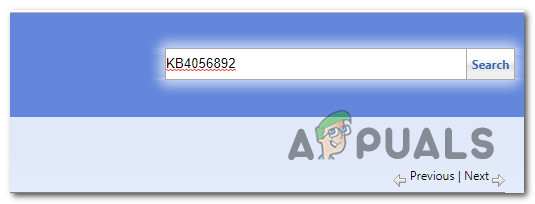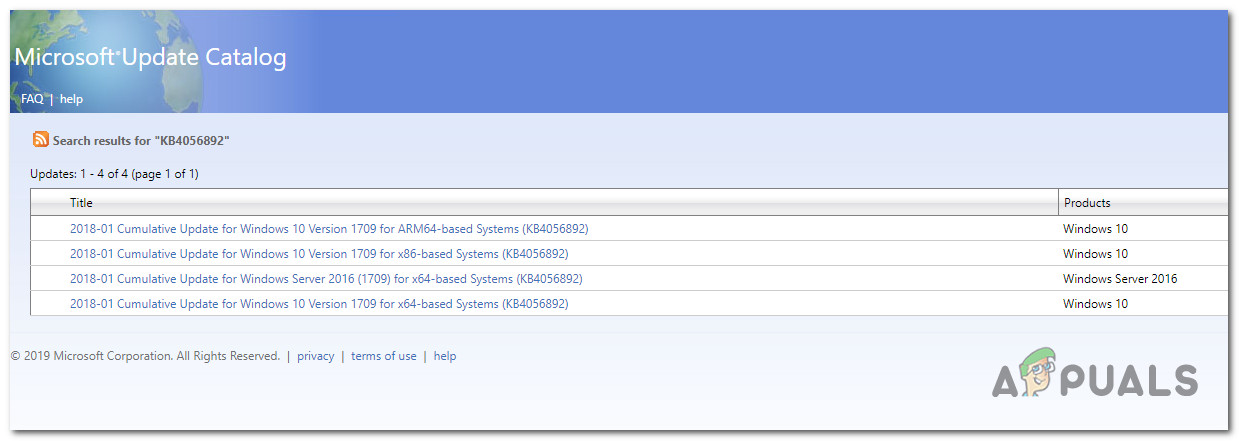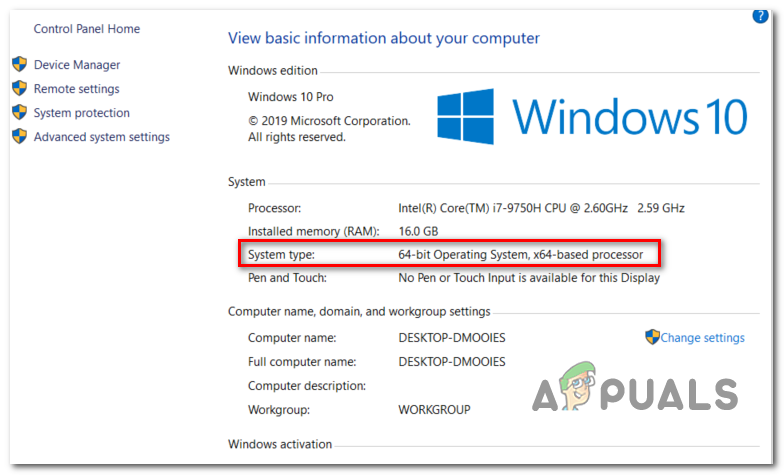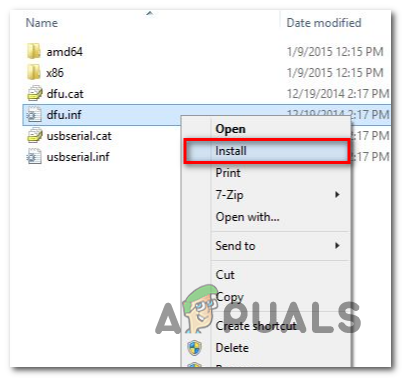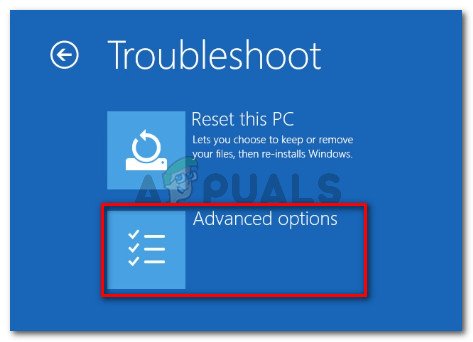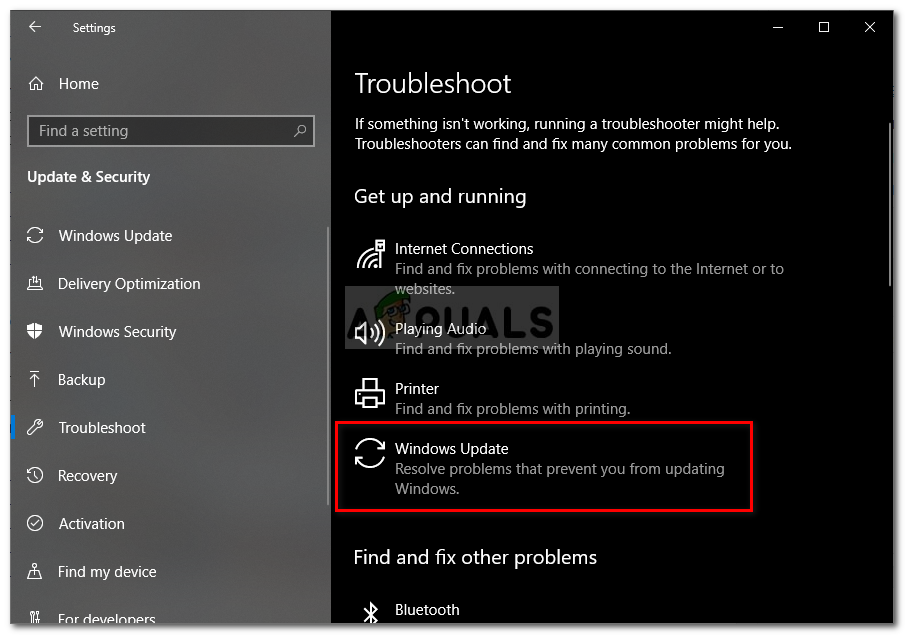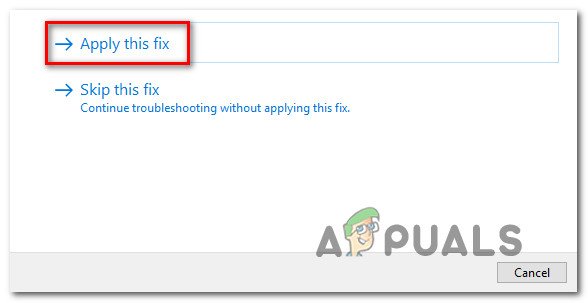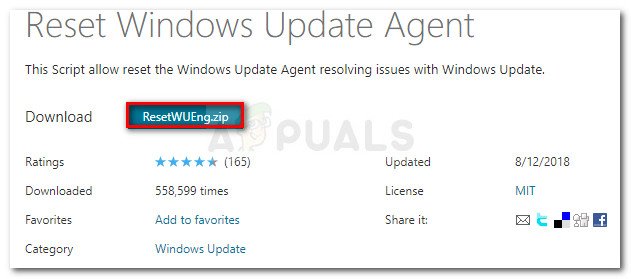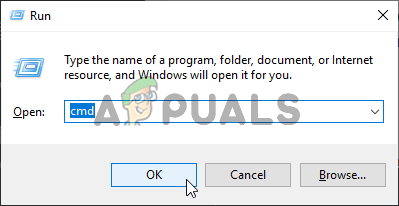कुछ विंडोज उपयोगकर्ता देख रहे हैं 0x800f0900 त्रुटि कोड जब भी वे विंडोज 10 पर संचयी अद्यतन स्थापित करने का प्रयास करते हैं 0x 800f0900 में अनुवाद करता है CBS_E_XML_PARSER_FAILURE (अप्रत्याशित आंतरिक XML पार्सर त्रुटि) जो एक संकेत है कि कुछ कहीं भ्रष्ट है।

विंडोज अपडेट त्रुटि 0x800f0900
ज्यादातर मामलों में, प्रभावित उपयोगकर्ता रिपोर्ट कर रहे हैं कि समस्या केवल तब होती है जब वे स्थापित करने का प्रयास करते हैं KB4464218 अपडेट करें।
चूंकि समस्या किसी तरह स्थानीय रूप से संग्रहीत कुछ दूषित फ़ाइलों द्वारा सुगम है, इसलिए समस्या को पूरी तरह से दरकिनार करने का एक तरीका उपयोग करना है Microsoft अद्यतन कैटलॉग Windows अद्यतन क्लाइंट पर भरोसा करने के बजाय मैन्युअल रूप से अद्यतन स्थापित करने के लिए - हालांकि, यह आपको समस्या के मूल कारण की खोज करने की अनुमति नहीं देगा।
यदि आप अंतर्निहित समस्या को ठीक करना चाहते हैं, जिसके कारण KB4464218, बस विंडोज अपडेट ट्रबलशूटर चलाकर शुरू करें और देखें कि उपयोगिता अपराधी को अलग करने और इसे स्वचालित रूप से ठीक करने में सक्षम है या नहीं। यदि वह काम नहीं करता है, तो विंडोज अपडेट घटक को रीसेट करने की दिशा में आगे बढ़ें - आप ऐसा करने के लिए या तो स्वचालित एजेंट का उपयोग कर सकते हैं या आप खुद को उन्नत कमांड प्रॉम्प्ट से चरण (मैन्युअल रूप से) कर सकते हैं।
हालाँकि, उस स्थिति में जब आप सिस्टम फ़ाइल भ्रष्टाचार के एक उन्नत मामले से निपट रहे हैं, आपको सिस्टम-वाइड सिस्टम भ्रष्टाचार स्कैन (SFC और DISM उपयोगिताओं का उपयोग करके) शुरू करने की आवश्यकता हो सकती है।
यदि दो पारंपरिक सिस्टम फ़ाइल चेकर (DISM और SFC) आपके लिए समस्या को ठीक करने में सक्षम नहीं हैं, तो अंतिम समाधान प्रत्येक OS घटक को सुधार स्थापित (इन-प्लेस मरम्मत) करके ताज़ा करना होगा।
विधि 1: मैन्युअल रूप से अद्यतन स्थापित कर रहा है
यदि आप एक फिक्स की तलाश कर रहे हैं जो आपको समस्या की वजह से समस्या की परवाह किए बिना समस्या को दरकिनार करने की अनुमति देगा, तो उस ट्रिगर को अपडेट करने वाले अपडेट को डाउनलोड और इंस्टॉल करने का प्रयास करें। 0x800f0900 त्रुटि मैन्युअल रूप से।
आप इसे सार्वजनिक Microsoft अद्यतन कैटलॉग का उपयोग करके आसानी से कर सकते हैं। जब तक विंडोज अपडेट को लागू करने के लिए जिम्मेदार सेवा प्रभावित नहीं होती है, नीचे दिए गए निर्देश आपके लिए समस्या का समाधान करना चाहिए (बहुत से उपयोगकर्ताओं ने इसे सफलतापूर्वक उपयोग किया है)।
यहां एक त्वरित कदम स्टेप गाइड है जो आपको दिखाएगा कि लापता अद्यतन को स्थापित करने के लिए Microsoft अद्यतन कैटलॉग का उपयोग कैसे करें:
- अपना डिफ़ॉल्ट ब्राउज़र खोलें और इस लिंक तक पहुँचें ( यहाँ ) Microsoft अद्यतन कैटलॉग के वेब पते का उपयोग करने के लिए।
- एक बार आप अंदर Microsoft अद्यतन कैटलॉग उस ट्रिगर के अद्यतन के लिए खोज करने के लिए स्क्रीन के दाएं कोने में खोज फ़ंक्शन का उपयोग करें 0x800f0900 त्रुटि। बस समस्याग्रस्त अपडेट टाइप या पेस्ट करें और दबाएं दर्ज खोज शुरू करने के लिए।
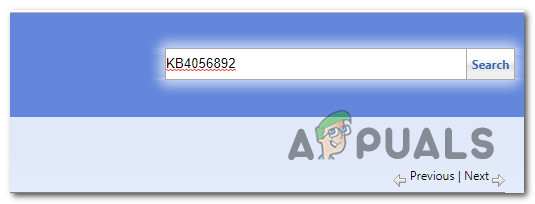
उस अपडेट की खोज करना जिसे आप मैन्युअल रूप से इंस्टॉल करना चाहते हैं
ध्यान दें: अधिकांश प्रभावित उपयोगकर्ताओं ने पुष्टि की है कि समस्या केवल इसके साथ होती है KB4464218 संचयी अद्यतन।
- एक बार परिणाम आने के बाद, सीपीयू आर्किटेक्चर और इसके लिए तैयार किए गए विंडोज संस्करण का निरीक्षण करके उपयुक्त अपडेट देखें।
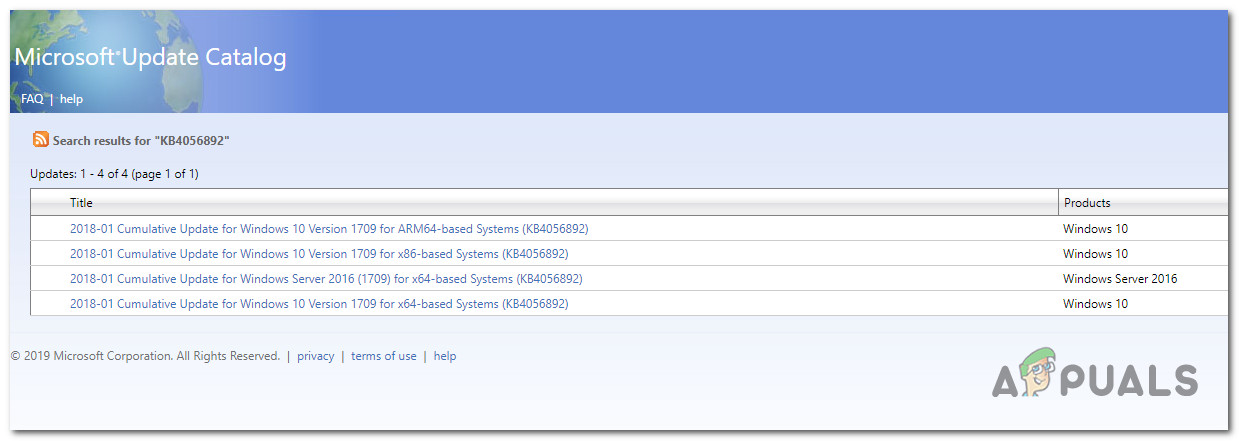
सही विंडोज अपडेट चुनना
ध्यान दें: यदि आप अपने CPU या OS आर्किटेक्चर को नहीं जानते हैं, तो राइट-क्लिक करें मेरा कंप्यूटर (यह पीसी) और पर क्लिक करें गुण। अगला, नीचे देखें प्रणाली सिस्टम प्रकार पर - यह ऑपरेटिंग सिस्टम के बिट संस्करण और आपके सीपीयू के बिट संस्करण को दिखाएगा।
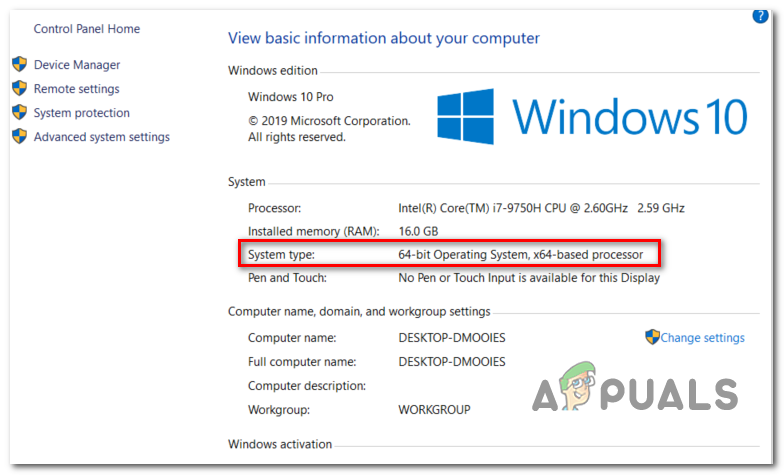
अपने OS आर्किटेक्चर पर जाँच
- एक बार जब आप उपयुक्त अपडेट संस्करण की पहचान करने का प्रबंधन करते हैं, तो पर क्लिक करें डाउनलोड सही प्रविष्टि के साथ जुड़ा बटन और प्रक्रिया पूरी होने तक धैर्यपूर्वक प्रतीक्षा करें।
- ऑपरेशन पूरा होने के बाद, उस स्थान पर नेविगेट करें जहां आपने इसे डाउनलोड किया था। एक बार जब आप अंदर आ जाते हैं, तो देखें .inf फ़ाइल और एक बार जब आप इसे पा लें, तो इस पर राइट-क्लिक करें और चुनें इंस्टॉल नव प्रकट संदर्भ मेनू से।
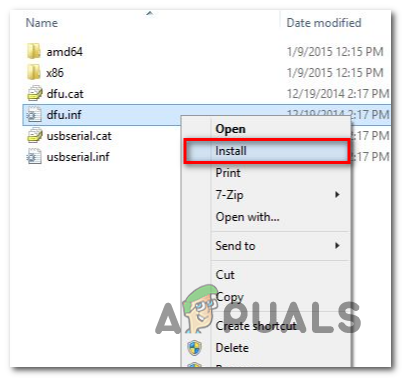
Inf ड्राइवर स्थापित करना
- स्थापना को पूरा करने के लिए ऑन-स्क्रीन निर्देशों का पालन करें, फिर अपनी मशीन को रिबूट करें। अगले स्टार्टअप में, अपडेट पहले से ही इंस्टॉल होना चाहिए और विंडोज अपडेट अब आपको इसे इंस्टॉल करने के लिए प्रेरित नहीं करेगा।
मामले में आप एक अलग फिक्स की तलाश कर रहे थे (एक जो समस्या के मूल कारण को प्रकट करेगा) या ऊपर दिए गए चरण अंततः एक अलग त्रुटि के साथ विफल हो जाते हैं, नीचे अगले संभावित फिक्स पर जाएं।
विधि 2: Windows अद्यतन समस्या निवारक चल रहा है
चूंकि यह समस्या विंडोज 10 पर अनन्य लगती है, इसलिए अगला तार्किक कदम यह देखना होगा कि क्या आपके ऑपरेटिंग सिस्टम में इस समस्या को स्वयं हल करने की क्षमता नहीं है। ध्यान रखें कि विंडोज 10 या विंडोज 8.1 पर विंडोज 10 में अंतर्निहित समस्या निवारक तरीका अधिक कुशल है
यह किसी भी विसंगतियों के लिए स्वचालित रूप से विंडोज अपडेट घटक को स्कैन करेगा और एक परिचित परिदृश्य को पहचानने की स्थिति में एक व्यवहार्य मरम्मत रणनीति लागू करेगा। हमने कई उपयोगकर्ता रिपोर्ट का दावा करते हुए पाया कि विंडोज अपडेट समस्या निवारक ने तय किया था 0x800f0900 मैन्युअल रूप से प्रत्येक शामिल WU घटक को रीसेट करके त्रुटि।
यहां एक त्वरित चरण-दर-चरण मार्गदर्शिका है जो आपको दिखाएगी कि समस्या निवारण टैब से विंडोज अपडेट समस्या निवारक को कैसे चलाया जाए:
- दबाएँ विंडोज कुंजी + आर एक खोलने के लिए Daud संवाद बॉक्स। अगला, टाइप करें ” एमएस-सेटिंग्स: समस्या निवारण ' और दबाएँ दर्ज खोलना समस्या निवारण का टैब समायोजन टैब।
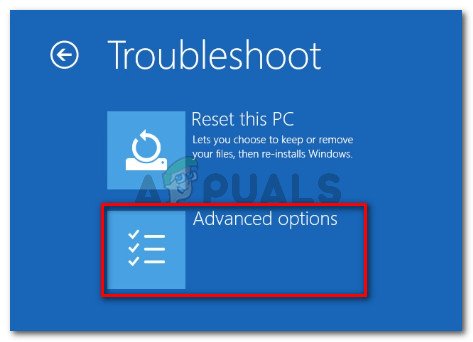
समस्या निवारणकर्ता के माध्यम से उन्नत मेनू तक पहुँचना
- वहाँ से समस्या-समाधान टैब, राइट-हैंड साइड सेक्शन में जाएँ और नीचे की तरफ सभी तरह से स्क्रॉल करें उठो और भाग जाओ । वहां पहुंचने के बाद, क्लिक करें विंडोज सुधार इसे चुनने के लिए, फिर पर क्लिक करें संकटमोचन को चलाओ मरम्मत उपयोगिता शुरू करने के लिए।
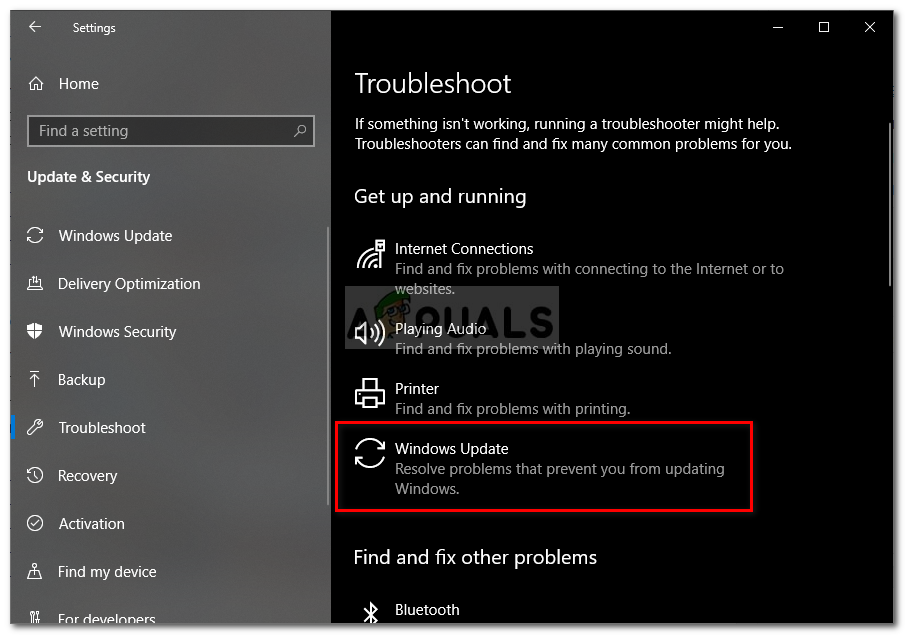
विंडोज अद्यतन समस्या निवारक चल रहा है
- एक बार जब आप विंडोज अपडेट समस्या निवारण मेनू के अंदर होते हैं, तो प्रारंभिक स्कैन पूरा होने की प्रतीक्षा करें, फिर क्लिक करें यह फिक्स लागू मामले में एक व्यवहार्य मरम्मत रणनीति पाई गई थी।
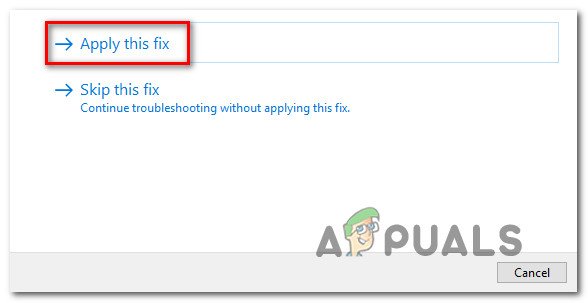
यह फिक्स लागू
- सही मरम्मत रणनीति लागू होने के बाद, समस्या निवारण उपयोगिता को बंद करें और अपनी मशीन को रिबूट करें।
- एक बार जब यह बूट हो जाता है, तो एक बार फिर से विंडोज अपडेट घटक खोलें और उस अपडेट की स्थापना को दोहराएं जो पहले से विफल हो रहा था 0x800f0900।
यदि वही समस्या अभी भी हो रही है, तो नीचे दिए गए अगले संभावित सुधार पर जाएं।
विधि 3: WU को रीसेट करना
यदि Windows अपडेट समस्या निवारक आपके लिए समस्या को ठीक करने में असमर्थ था, तो संभव है कि आप WU घटक को प्रभावित करने वाली अंतर्निहित भ्रष्टाचार फ़ाइल से निपट रहे हों - एक जिसे पारंपरिक रूप से हल नहीं किया जा सकता है। इस स्थिति में, आपको इस प्रक्रिया में शामिल हर प्रक्रिया, सर्वर और इंस्टॉलेशन को रीसेट करके आगे बढ़ना चाहिए।
जब प्रत्येक WU घटक को रीसेट करने की बात आती है, तो आपके पास चुनने के लिए दो दृष्टिकोण हैं:
- WU रीसेट एजेंट का उपयोग करना
- डब्ल्यूयू मैन्युअल रूप से रीसेट करना
हमने दो अलग-अलग गाइड बनाए हैं, दोनों में से प्रत्येक दृष्टिकोण के लिए कदम प्रदान करते हैं। जिस किसी के साथ आप अधिक सहज महसूस करते हैं, उसका अनुसरण करने के लिए स्वतंत्र महसूस करें।
स्वचालित WU रीसेट एजेंट का उपयोग करना
- इस आधिकारिक Microsoft टेक्नेट पेज पर पहुँचें ( यहाँ ) और पर क्लिक करें डाउनलोड बटन डाउनलोड करने के लिए Windows अद्यतन एजेंट रीसेट करें ।
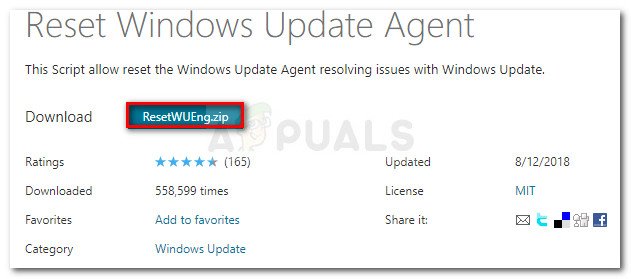
डाउनलोड विंडोज अपडेट रीसेट एजेंट
- डाउनलोड पूरा होने के बाद, संग्रह की सामग्री को अ के साथ निकालें अपघटन उपयोगिता।
- एक बार ऑपरेशन पूरा हो जाने पर, डबल-क्लिक करें ResetWUENG.exe और क्लिक करें हाँ पर UAC (उपयोगकर्ता खाता नियंत्रण) व्यवस्थापक एक्सेस के साथ इंस्टॉलर को खोलने के लिए।
- इसके बाद, अपने कंप्यूटर पर स्क्रिप्ट को चलाने के लिए ऑन-स्क्रीन निर्देशों का पालन करें। एक बार जब यह समाप्त हो जाता है, तो अपनी मशीन को रिबूट करें और देखें कि क्या समस्या उस अपडेट को स्थापित करने का प्रयास करके तय की गई है जो पहले त्रुटि के साथ फिर से विफल हो रही थी।
विंडोज अपडेट को मैन्युअल रूप से रीसेट करना (सीएमडी के माध्यम से)
- खोलो ए Daud डायलॉग बॉक्स दबाकर विंडोज कुंजी + आर । फिर, टेक्स्ट बॉक्स के अंदर टाइप करें 'Cmd' और दबाएँ Ctrl + Shift + Enter एक खोलने के लिए उन्नत CMD शीघ्र ।
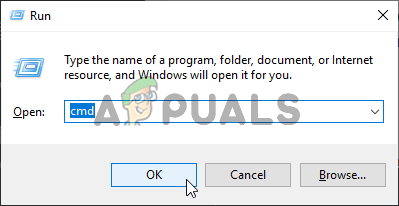
व्यवस्थापक पहुँच के साथ रनिंग कमांड प्रॉम्प्ट
ध्यान दें: पर उपयोगकर्ता खाता नियंत्रण (UAC) शीघ्र, क्लिक करें हाँ व्यवस्थापक पहुँच प्रदान करने के लिए।
- एलिवेटेड कमांड प्रॉम्प्ट टर्मिनलों के अंदर, कमांड का अगला सेट (जो भी क्रम में) टाइप करें, लेकिन सुनिश्चित करें कि आप दबाएं दर्ज हर एक के बाद:
नेट स्टॉप वाउज़र्व नेट स्टॉप क्रिप्टसाइलेट नेट स्टॉप बिट्स नेट स्टॉप एमएससेवर
ध्यान दें: एक बार जब आप इन आदेशों को चलाने के साथ समाप्त हो जाते हैं, तो आपने प्रभावी रूप से Windows अद्यतन सेवाएँ, MSI इंस्टॉलर, क्रिप्टोग्राफ़िक सेवाएँ और BITS सेवाएँ अक्षम कर दी होंगी।
- एक बार जब प्रत्येक प्रासंगिक Windows अद्यतन सेवा रीसेट हो जाती है, तो Windows अद्यतन अस्थायी डेटा रखने के लिए ज़िम्मेदार दो फ़ोल्डरों को साफ़ करने के लिए निम्नलिखित आदेशों को चलाएं (सॉफ़्टवेयर वितरण तथा Catroot2):
ren C: Windows SoftwareDistribution SoftwareDistribution.old ren C: Windows System32 catroot2 Catroot2.old
ध्यान दें: यह ऑपरेशन प्रभावी रूप से दो फ़ोल्डर रहेगा क्योंकि पारंपरिक रूप से उन्हें हटाने का कोई तरीका नहीं है। लेकिन यह अंततः हमें उसी अंतिम उद्देश्य को प्राप्त करने में मदद करेगा क्योंकि आपके ओएस को नए उदाहरण बनाने के लिए मजबूर किया जाएगा जो किसी भी भ्रष्टाचार से दागी नहीं थे।
- एक बार दो प्रक्रियाएँ साफ़ हो जाने के बाद, एक ही उन्नत CMD टर्मिनल विंडो में निम्न कमांड चलाएँ और दबाएँ दर्ज प्रत्येक के बाद उन सेवाओं को पुनः आरंभ करने के लिए जिन्हें आपने पहले चरण 2 में अक्षम किया था:
net start wuauserv net start cryptSvc शुद्ध प्रारंभ बिट्स नेट प्रारंभ msiserver
- एक बार ऑपरेशन पूरा हो जाने के बाद, अपने कंप्यूटर को पुनरारंभ करें और देखें कि क्या आप अभी भी मुठभेड़ कर रहे हैं 0x800f0900 Windows अद्यतन स्थापित करने का प्रयास करते समय त्रुटि।
यदि समस्या अभी भी हो रही है, तो नीचे दिए गए संभावित संभावित सुधारों पर जाएं।
विधि 4: प्रदर्शन DISM और SFC स्कैन
यदि उपरोक्त विधियों में से किसी ने भी आपको ठीक करने की अनुमति नहीं दी है 0x800f0900 त्रुटि, यह स्पष्ट है कि आप सिस्टम फ़ाइल भ्रष्टाचार से निपट रहे हैं हालाँकि, निराशा नहीं है, क्योंकि विंडोज़ में कुछ अंतर्निहित उपकरण हैं जो अधिकांश सतही भ्रष्टाचार उदाहरणों को ठीक करने में सक्षम होंगे।
यदि यह परिदृश्य लागू होता है, तो आपको त्वरित सिस्टम से दो स्कैन आरंभ करने चाहिए और उन दूषित सिस्टम फ़ाइलों को ठीक करना चाहिए जो अंत में हस्तक्षेप कर रही हैं विंडोज सुधार घटक। SFC (सिस्टम फ़ाइल परीक्षक) तथा DISM (तैनाती और छवि सेवा और तैनाती) इस मामले में इस मुद्दे को हल करने के लिए इस्तेमाल किया जाना चाहिए।
सबसे पहले, आपको द्वारा शुरू करना चाहिए SFC स्कैन चला रहा है - यह एक पूरी तरह से स्थानीय उपकरण है जो सिस्टम फाइल करप्शन के लिए स्कैन करता है और किसी भी संग्रह में पाए गए स्वस्थ प्रतियों के साथ संग्रहित स्थानीय संग्रहित संग्रह से प्रतिस्थापित करता है।
एक बार ऑपरेशन पूरा हो जाने के बाद, अपने कंप्यूटर को पुनरारंभ करें और देखें कि क्या समस्या अगले कंप्यूटर स्टार्टअप पर हल हो गई है।
मामले में एक ही समस्या फिर से सामने आने पर, DISM स्कैन करें । लेकिन ध्यान रखें कि इसे प्रभावी ढंग से उपयोग करने के लिए, आपको एक विश्वसनीय इंटरनेट कनेक्शन की आवश्यकता होगी क्योंकि यह उपकरण दूषित फ़ाइलों के लिए स्वस्थ समकक्षों को डाउनलोड करने के लिए विंडोज अपडेट के उप-घटक पर निर्भर करता है जो इसे पहचानता है। इस प्रक्रिया के अंत में, एक बार पुनः आरंभ करें और देखें कि क्या 0x800f0900 त्रुटि तय है।
यदि एक ही समस्या बनी रहती है, तो नीचे दिए गए संभावित परिणामों को नीचे ले जाएं।
विधि 5: एक सुधार स्थापित करें
यदि उपरोक्त विधियों में से किसी ने भी आपको समस्या को ठीक करने की अनुमति नहीं दी है, तो इसका मतलब है कि आप एक अंतर्निहित भ्रष्टाचार उदाहरण का सामना कर रहे हैं, जिसे हल करने के लिए असाधारण उपायों की आवश्यकता है। यदि आप एक परिणाम के बिना इतनी दूर आते हैं, तो आपकी एकमात्र उम्मीद यह है कि समस्या को एक तरफ करने से ठीक किया जाए साफ स्थापित करें ।
लेकिन अगर आप कुल डेटा हानि से बचना चाहते हैं, तो ए मरम्मत स्थापित (में जगह उन्नयन) पसंदीदा तरीका होगा। यह ऑपरेशन आपको हर विंडोज़ घटक (बूटिंग रिलेशन डेटा सहित) को रीसेट करने की अनुमति देगा, जबकि आपको इंस्टॉल किए गए एप्लिकेशन, गेम, वीडियो, चित्र, दस्तावेज़, आदि सहित हर व्यक्तिगत डेटा को रखने की अनुमति देगा।
टैग विंडोज सुधार 7 मिनट पढ़ा