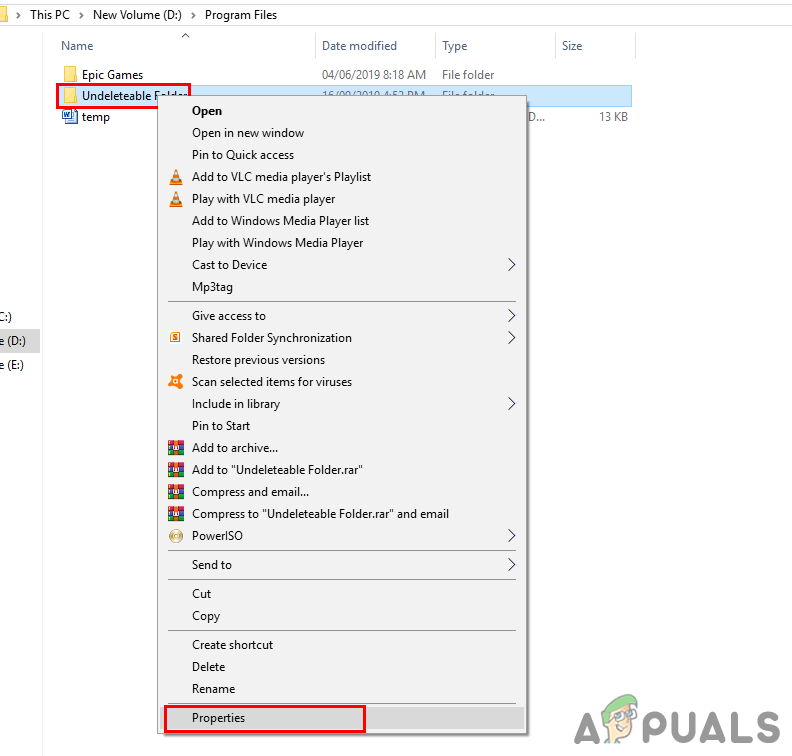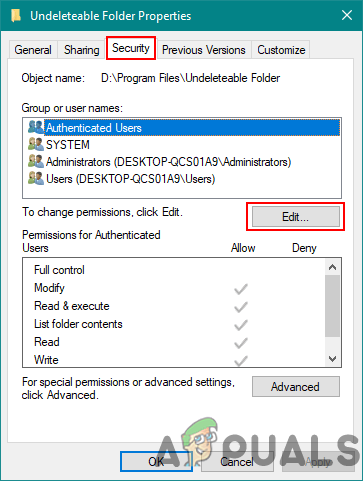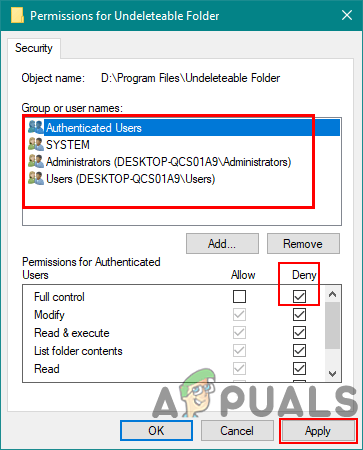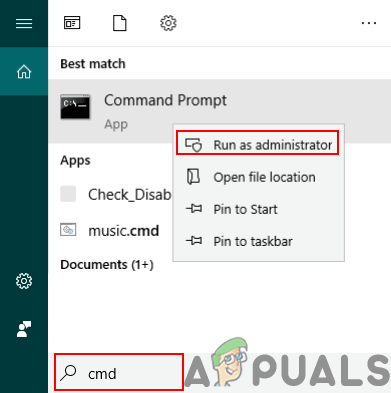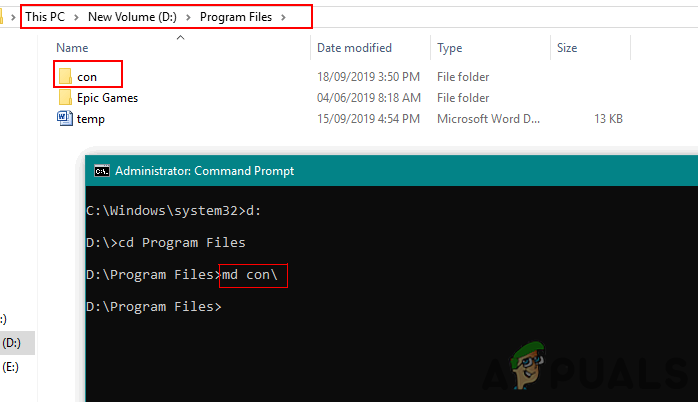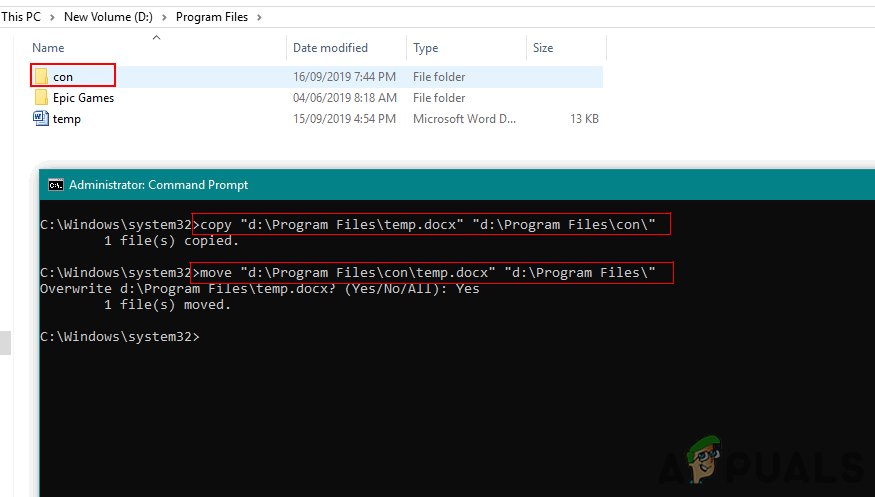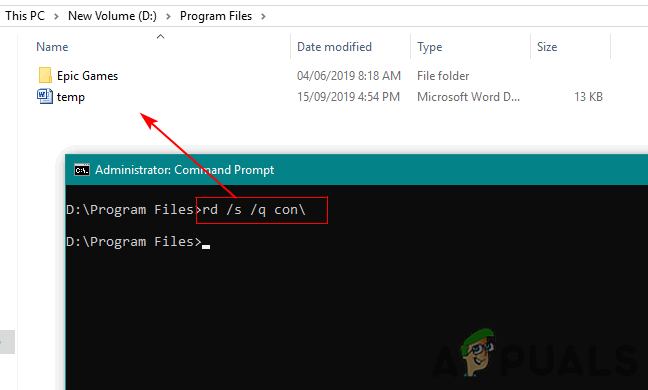कई उपयोगकर्ता सोच रहे हैं कि ऐसी फाइलें / फ़ोल्डर कैसे बनाएं जो किसी को या गलती से हटाने में असमर्थ हैं। कभी-कभी हम अपने डेटा को ऐसे स्थान पर सहेजना चाहते हैं, जहां से जब तक हम इसे संशोधित नहीं करते, डिलीट का विकल्प नहीं मिलेगा। इस लेख में, हम आपको फ़ोल्डर्स / फाइलें बनाने के बारे में बताएंगे जो डेटा को सुरक्षित रखने के लिए अपरिहार्य होंगे।

कैसे ना करने योग्य फ़ाइलें और फ़ोल्डर बनाने के लिए
विधि 1: फ़ोल्डर / फ़ाइल की अनुमति बदलना
किसी फ़ोल्डर / फ़ाइल की अनुमति को बदलकर, आप उस पर किसी भी फ़ंक्शन के लिए पहुँच को अक्षम कर सकते हैं। यह गुणों के माध्यम से अनुमतियों को बदलकर विंडोज में किसी भी फ़ाइल / फ़ोल्डर के लिए किया जा सकता है। यह मानक उपयोगकर्ताओं के लिए अनुमति बदलने के लिए भी सबसे अच्छा विकल्प है और इसे केवल व्यवस्थापक द्वारा वापस किया जा सकता है।
- दाएँ क्लिक करें उस फ़ाइल / फ़ोल्डर पर जिसे आप के लिए अनुमति बदलना चाहते हैं और चुनें गुण विकल्प।
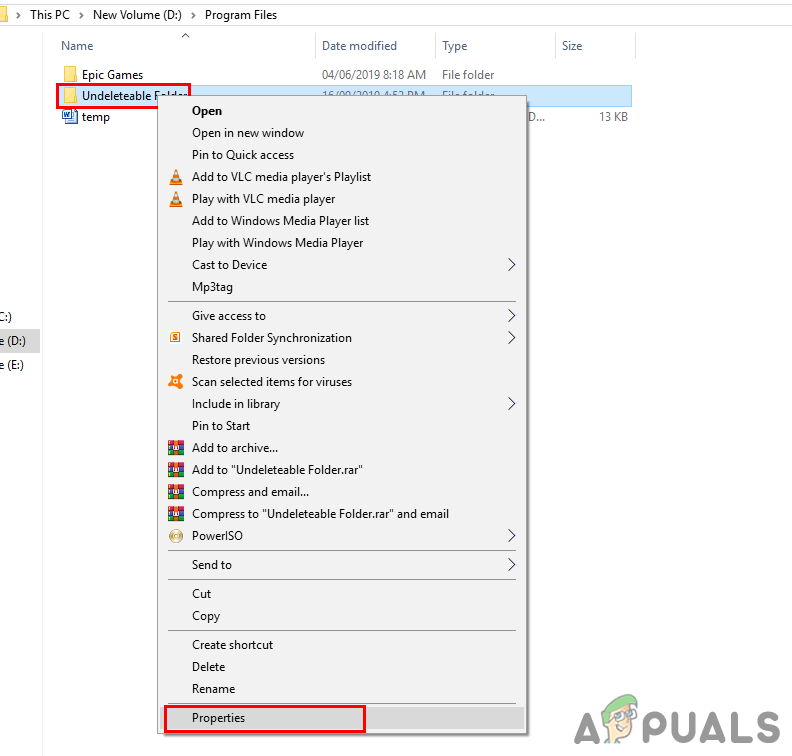
फ़ोल्डर के गुण खोलना
- को चुनिए सुरक्षा टैब और क्लिक करें संपादित करें बटन। एक नई अनुमति विंडो सक्षम विकल्पों के साथ दिखाई देगी।
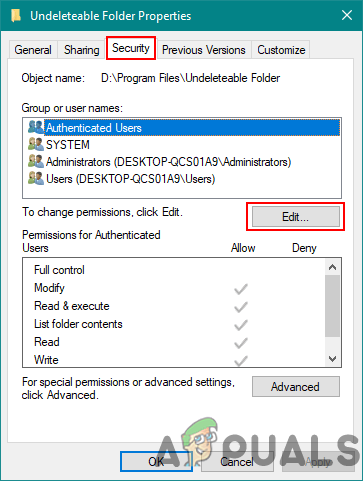
सुरक्षा अनुमति खोलना
- आप प्रत्येक का चयन कर सकते हैं समूह यह सूची में उपलब्ध है और चुनें पूर्ण नियंत्रण से इंकार हर समूह के लिए बॉक्स।
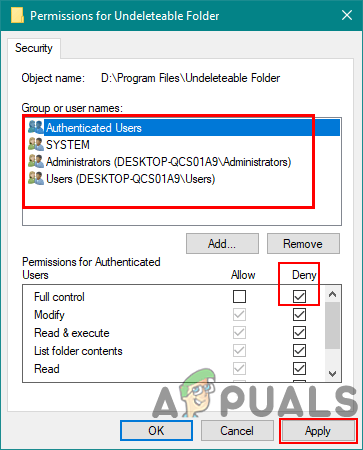
सभी समूहों को अस्वीकार करें
- एक बार जब आप कर लें, तो क्लिक करें लागू , क्लिक करें ठीक दोनों खिड़कियों के लिए और आप कर रहे हैं।
- अब आप या कोई अन्य उपयोगकर्ता उस फ़ाइल / फ़ोल्डर को हटा नहीं सकता है जो अनुमतियों को वापस किए बिना यह कैसे हो सकता है।
विधि 2: विंडोज आरक्षित कीवर्ड के नाम के साथ अपरिहार्य फ़ाइल / फ़ोल्डर बनाना
आप फ़ाइलों और फ़ोल्डरों को बनाने के लिए कुछ कीवर्ड का उपयोग नहीं कर सकते। ये कीवर्ड विंडोज़ फ़ंक्शंस के उपयोग के लिए आरक्षित हैं। हालांकि, अभी भी एक विधि है जहां आप इन कीवर्ड के समान नाम वाले फ़ोल्डर बना सकते हैं। आप एक फ़ोल्डर बना सकते हैं जिसे बिना कमांड प्रॉम्प्ट के नियंत्रित नहीं किया जा सकता है।
चेतावनी : एक कीवर्ड के साथ एक फ़ोल्डर / फ़ाइल बनाना सिस्टम डिफ़ॉल्ट कार्यों को भ्रमित कर सकता है।
आरक्षित खोजशब्द : CON, PRN, AUX, CLOCK $, NUL, COM1, COM3, COM4, COM5, COM6, COM6, COM7, COM8, COM9, LPT1, LPT2, LPT3, LPT4, LPT5, LPT6, LPT7, LPT8 और LPT9, और LPT9 और LPT9
- पकड़े रखो खिड़कियाँ कुंजी और दबाएँ रों खोलने के लिए खोज समारोह । प्रकार अध्यक्ष एवं प्रबंध निदेशक , पकड़ो Ctrl + SHIFT और दबाएँ दर्ज कुल मिलाकर एक प्रशासक के रूप में इसे खोलने के लिए। आप भी कर सकते हैं दाएँ क्लिक करें और चुनें व्यवस्थापक के रूप में चलाओ विकल्प।
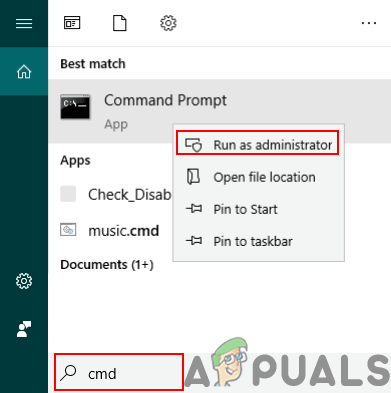
एक प्रशासक के रूप में कमांड प्रॉम्प्ट खोलना
- डिफ़ॉल्ट रूप से, निर्देशिका सी होगी। आप टाइप करके ड्राइव बदल सकते हैं ' डी: ”या कोई भी पत्र जो आप चाहते हैं। फ़ोल्डर्स के लिए आपको टाइप करने की आवश्यकता है ” सीडी 'फिर नीचे दिखाए गए स्थानों के साथ फ़ोल्डर का नाम:
- फ़ोल्डर बनाने के लिए, “टाइप करें” md with ”और दबाओ दर्ज । आप con के बजाय ऊपर दिए गए किसी भी कीवर्ड को चुन सकते हैं।
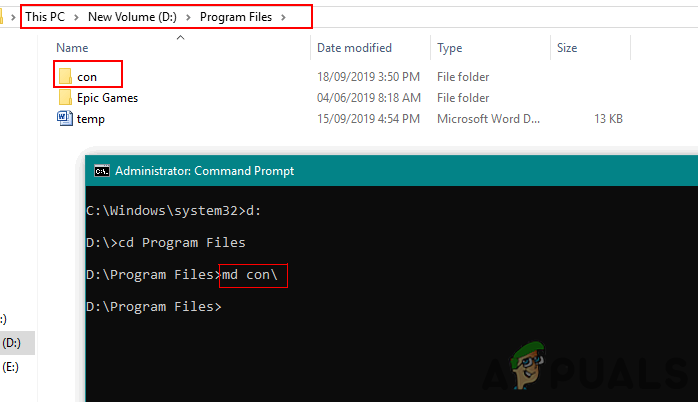
के साथ एक फ़ोल्डर बनाना
- आप con फ़ोल्डर का नाम बदलने या हटाने का प्रयास कर सकते हैं और सिस्टम इसे अनुमति नहीं दे सकता है। आप बिना cmd कमांड के भी फोल्डर नहीं खोल सकते।
- आपके द्वारा बनाए गए फ़ोल्डर से / के लिए फ़ाइलों को कॉपी / स्थानांतरित करने के लिए, आपको निम्नलिखित कमांड का उपयोग करने की आवश्यकता है:
प्रतिलिपि 'd: Program Files temp.docx' 'd: Program Files con '
ध्यान दें : पहला स्थान उस फ़ाइल के लिए है जिसे आप स्थानांतरित / कॉपी करना चाहते हैं। दूसरा स्थान वह है जहाँ आप उस फ़ाइल को कॉपी / स्थानांतरित करना चाहते हैं।
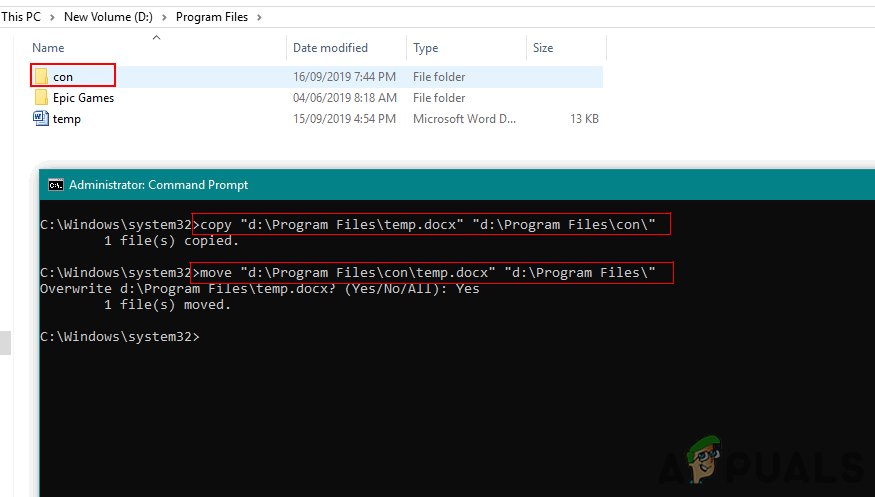
आदेशों को कॉपी और स्थानांतरित करें
- अंत में, यह फ़ोल्डर आपके सिस्टम को भ्रमित कर सकता है। तो इसे हटाने के लिए आपको निम्न कमांड टाइप करने की आवश्यकता है:
rd / s / q with
ध्यान दें : सुनिश्चित करें कि आप उस निर्देशिका में हैं जहाँ फ़ाइल स्थित है।
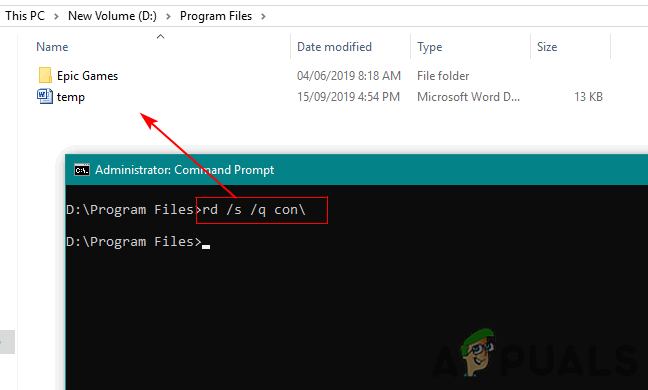
कमांड हटाएं