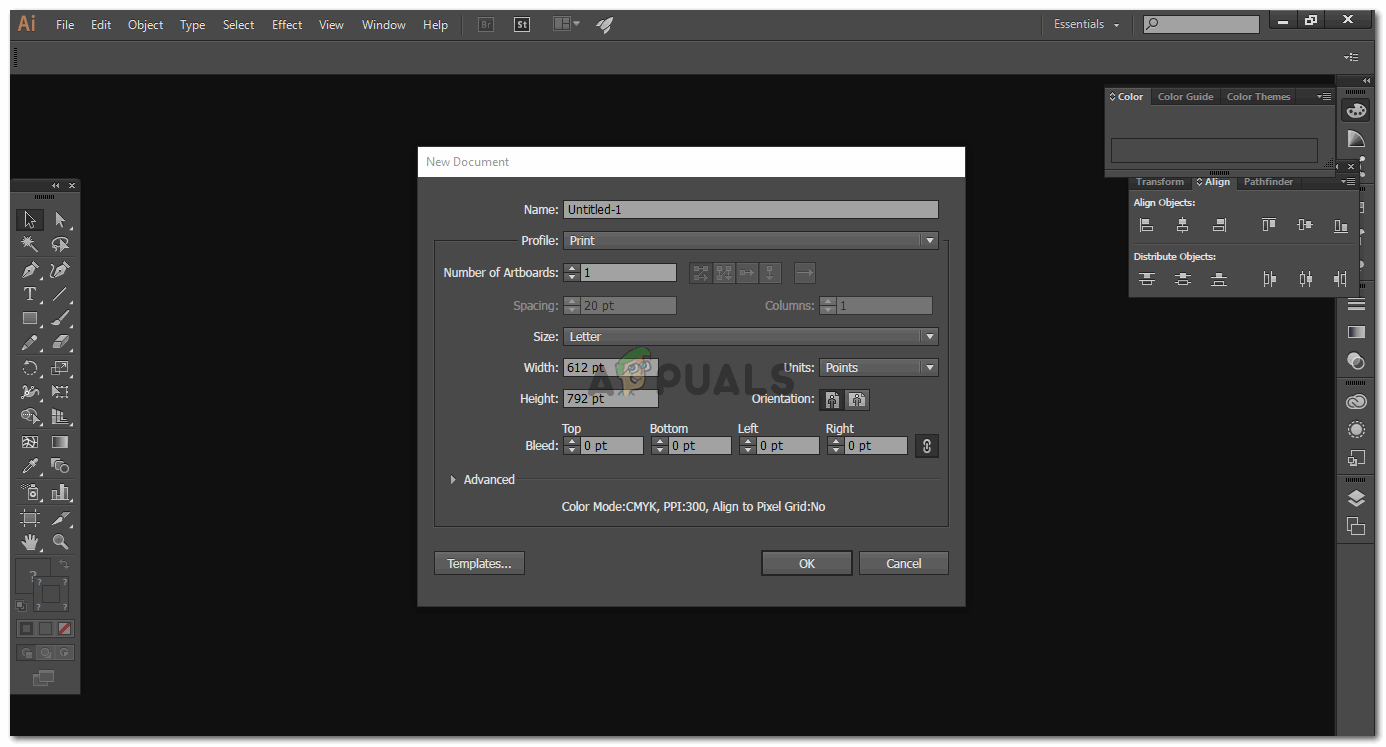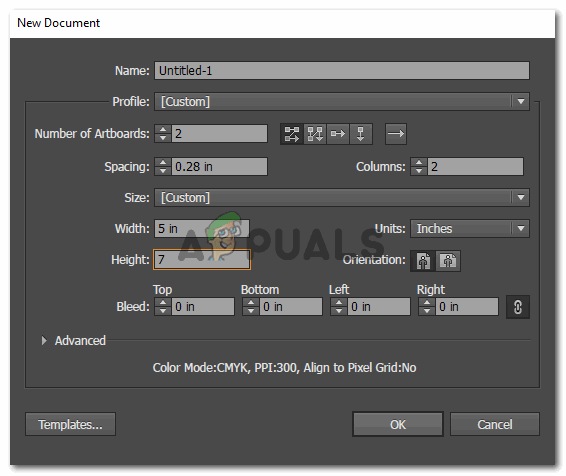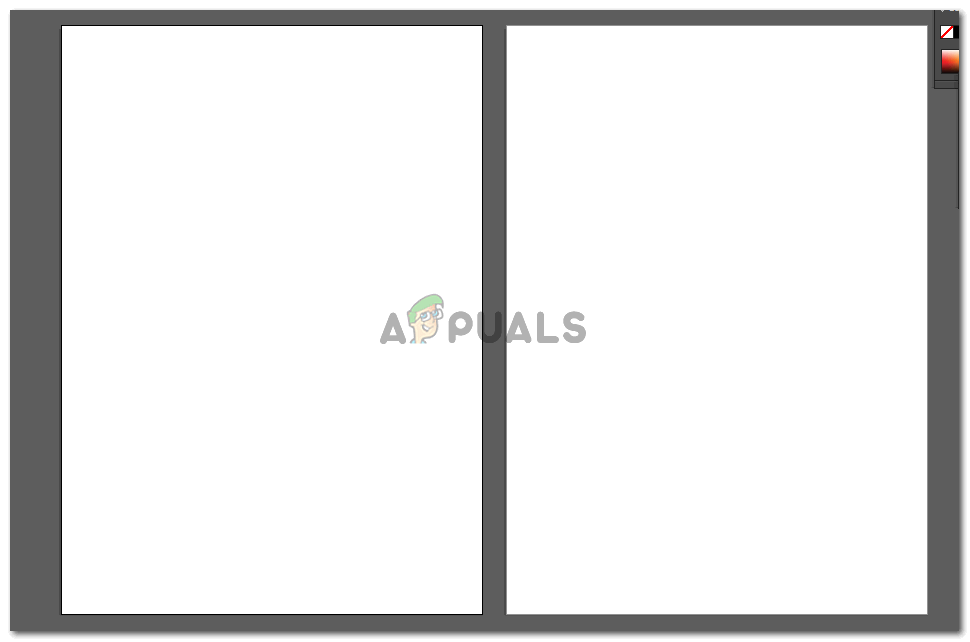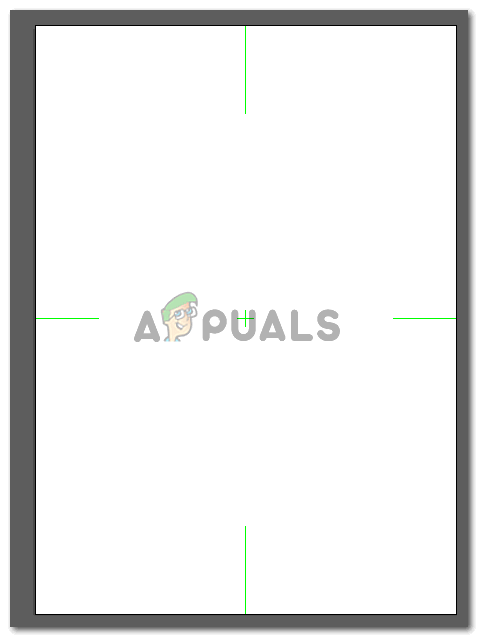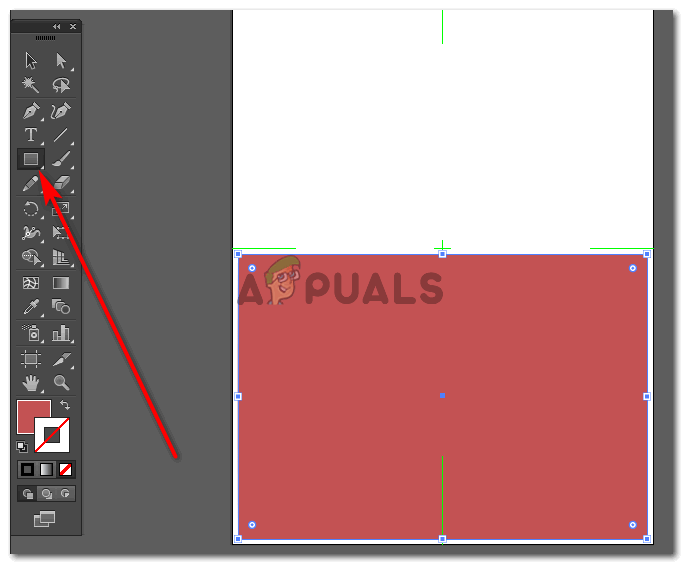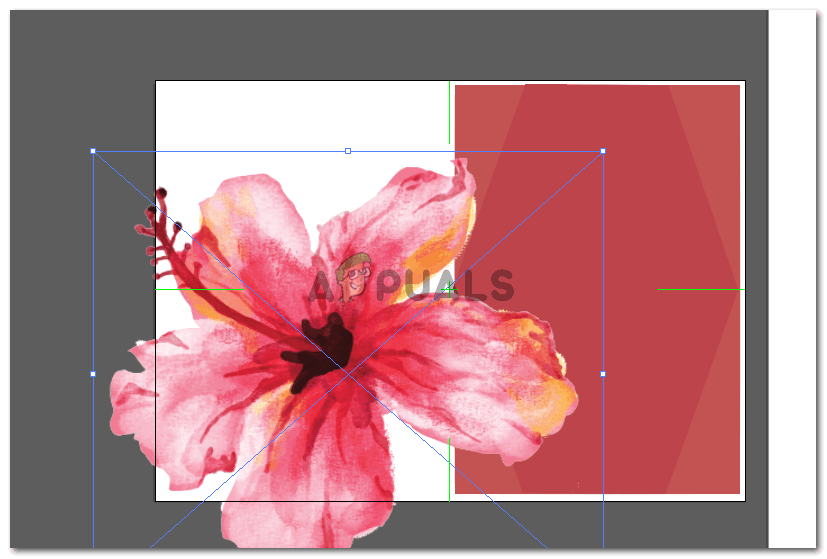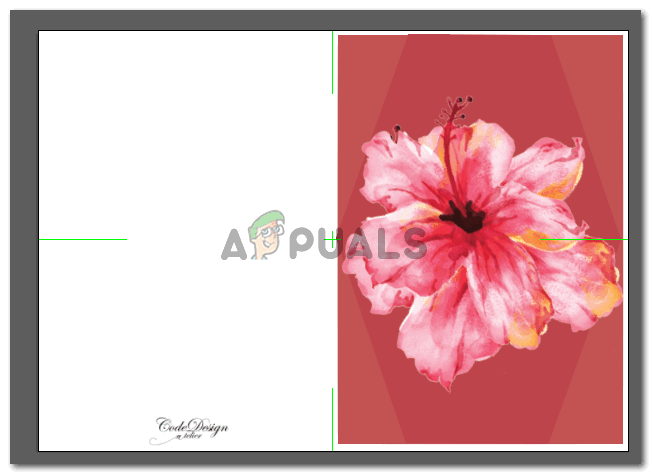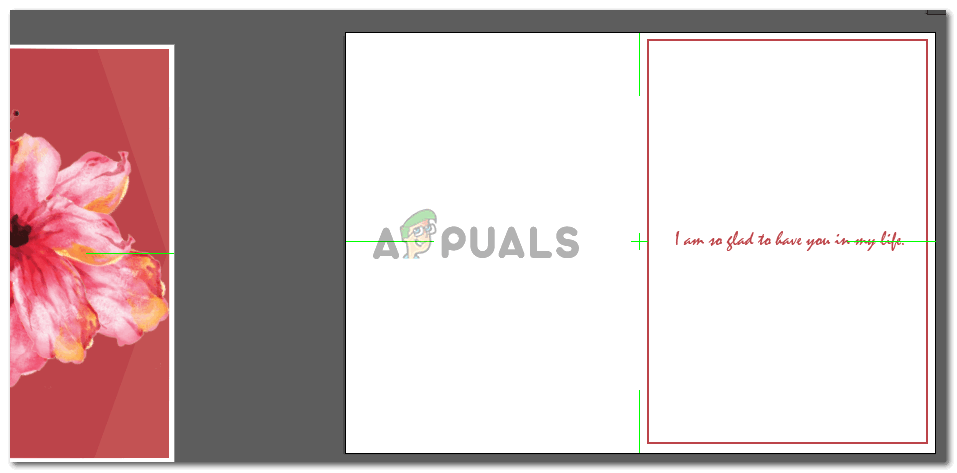एडोब इलस्ट्रेटर पर ग्रीटिंग कार्ड डिज़ाइन करें
ग्रीटिंग कार्ड अभी भी किसी के लिए आपका आभार व्यक्त करने के लिए, उन्हें शुभकामनाएं देने के लिए, या बस उन्हें बधाई देने के लिए इस 'तकनीकी' शब्द का उपयोग किया जाता है। कुछ सरल चरणों के साथ, आप स्वयं अपने प्रियजनों के लिए सबसे अच्छे ग्रीटिंग कार्ड में से एक बना सकते हैं और उन्हें आसान ऑनलाइन माध्यम से प्रिंट करवा सकते हैं जैसे स्टेपल्स । मैंने एडोब इलस्ट्रेटर पर एक साधारण कार्ड बनाया है, और यहां बताया गया है कि आप अपने दम पर कार्ड बनाने के लिए इन सुपर आसान चरणों का पालन कैसे कर सकते हैं।
- खाली जगह पर Adobe Illustrator खोलें। Adobe Illustrator के किस संस्करण के आधार पर आप उपयोग कर रहे हैं, जबकि आप में से कुछ प्रोग्राम को खोलते ही निम्न विकल्प देख सकते हैं, या आपको इस विंडो को मैन्युअल रूप से ऊपरी बाएँ कोने में 'फ़ाइल' पर क्लिक करके और दबाकर खोलना होगा 'नए' के लिए विकल्प। यहां मुख्य उद्देश्य आपके द्वारा किए जा रहे कार्ड के आयामों को जोड़ना है। आकार स्पष्ट रूप से आप पर निर्भर करता है। यदि आप इसे छोटा करना चाहते हैं, तो सामान्य आकार 5 से 7 इंच है, जो कि मैंने इस उदाहरण के लिए उपयोग किया है। कार्ड का आकार 24 इंच तक जा सकता है या इससे भी अधिक एफ आप एक बड़ा संस्करण बनाना चाहते हैं।
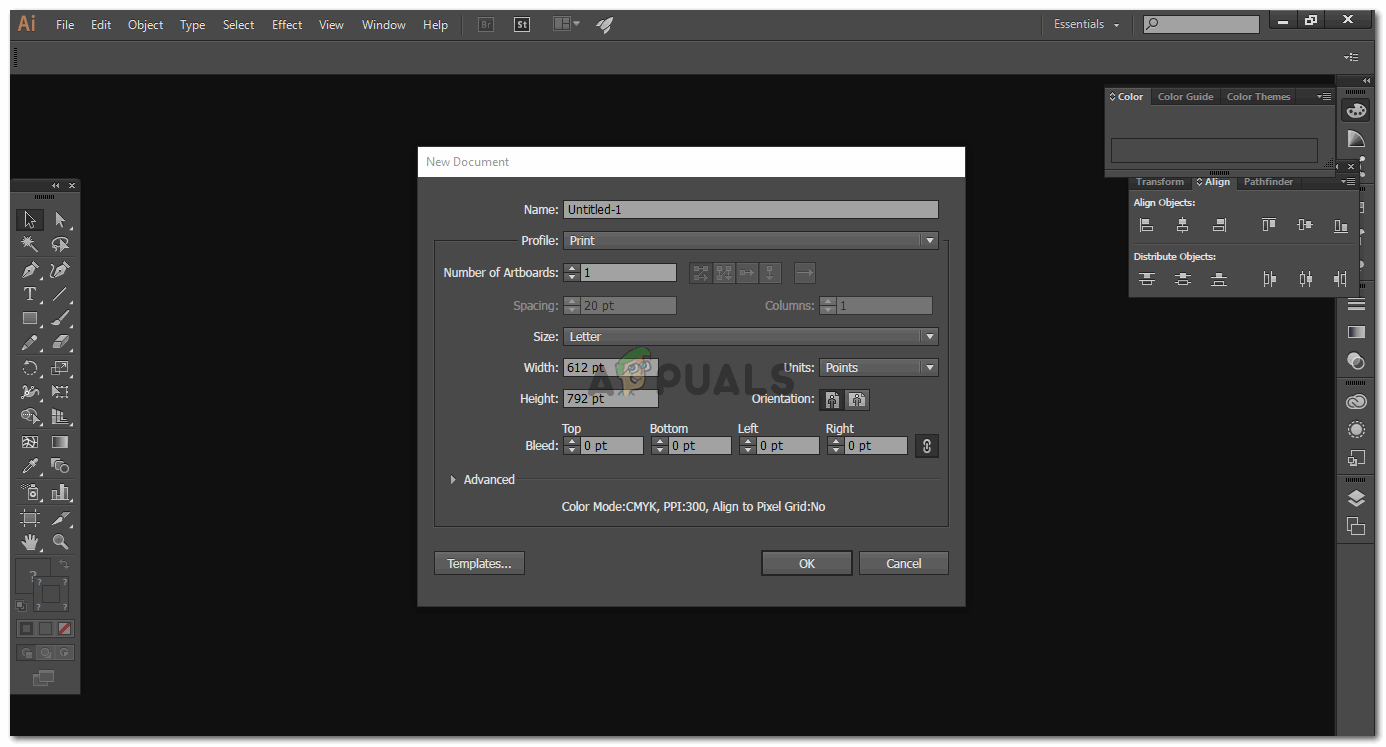
यदि आप डिफ़ॉल्ट सेटिंग्स के साथ ठीक हैं, तो आप इन आयामों के साथ भी आगे बढ़ सकते हैं, लेकिन, यदि आप इन्हें बदलना चाहते हैं, तो यह पूरी तरह से आप पर निर्भर है।
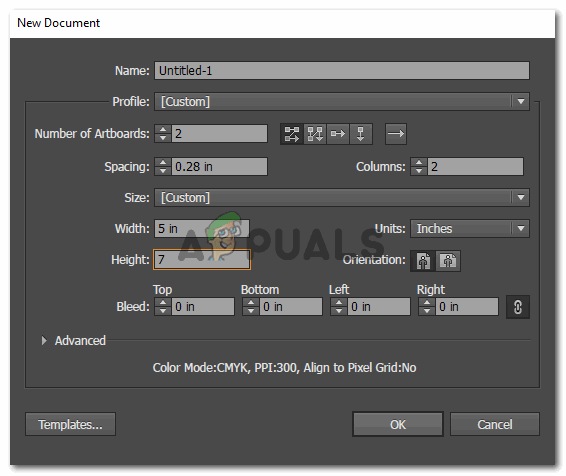
मुझे कार्ड का बाहरी और भीतरी हिस्सा बनाना है। तो इसके लिए मुझे दो कलाकृतियों की आवश्यकता होगी ताकि मैं दोनों पर एक साथ काम कर सकूं। चूंकि आपका कार्ड क्षैतिज अभिविन्यास में होगा, इसलिए इस छवि में चुने गए एक के बगल में एक चुनें। (मैंने यह फ़ाइल बनाने के बाद ओरिएंटेशन बदल दिया है।)
- मेरी स्क्रीन पर दो आर्टबोर्ड दिखाई देते हैं। मैं एक आर्टबोर्ड का उपयोग कार्ड के आगे और पीछे करने के लिए करूँगा, जो कि एक आर्टबोर्ड पर आएगा। और कार्ड का आंतरिक भाग एक आर्टबोर्ड पर डिज़ाइन किया जाएगा ताकि जब हम इन्हें एक शीट पर प्रिंट करेंगे, तो वे एक सिंगल शीट के आगे और पीछे प्रिंट हो जाएंगे।
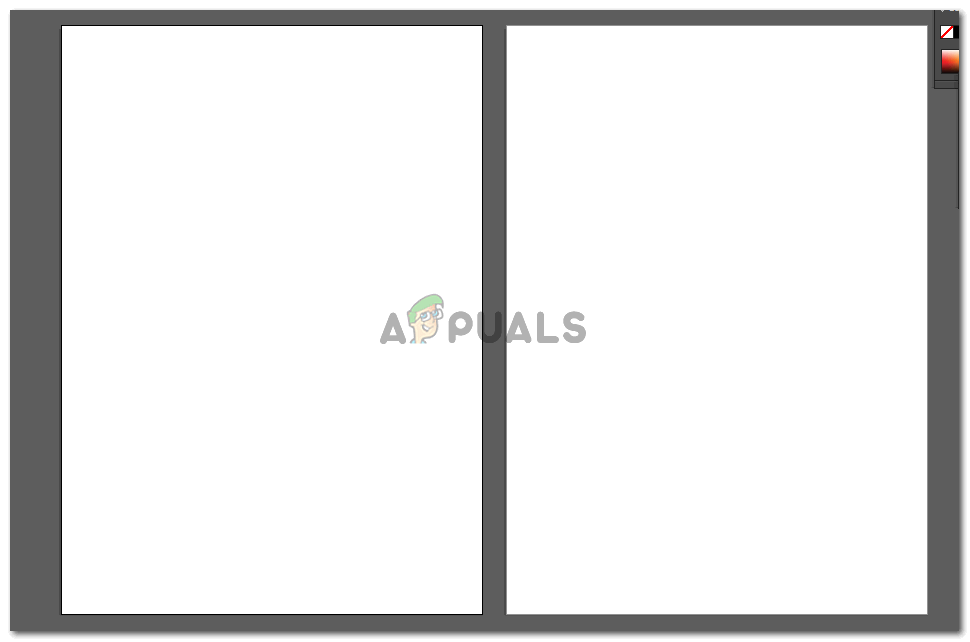
ये दो कलाकृतियाँ हैं जिन पर हम काम करेंगे। अब चूंकि आपने पहले क्षैतिज अभिविन्यास का चयन किया था, आपके आर्टबोर्ड केवल उस अभिविन्यास में दिखाई देंगे।
- जब आप आर्टबोर्ड का चयन करते हैं, तो आपको आर्टबोर्ड पर केंद्र के निशान दिखाने के लिए शीर्ष टूलबार पर विकल्प दिखाई देंगे, उन पर क्लिक करें जिन्हें आप दिखाई देना चाहते हैं।
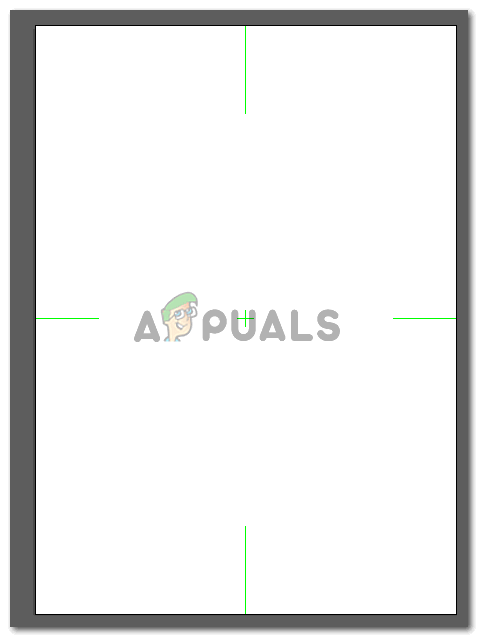
मैंने सक्षम किया कि आर्टबोर्ड यह सुनिश्चित करने के लिए कि सब कुछ पूरी तरह से भागों और केंद्र से जुड़ा हुआ है।
- शुरुआत के लिए, यदि आप अपनी पृष्ठभूमि के लिए एक निश्चित रंग चाहते हैं, तो अपने आवश्यक रंग में एक आयत बनाने के लिए बाएं टूलबार पर आयताकार आकार के उपकरण का उपयोग करें। मैंने गुलाबी रंग को बेतरतीब ढंग से चुना क्योंकि यह फूल से मेल खाता था जिसे मैं कार्ड के सामने जोड़ रहा था।
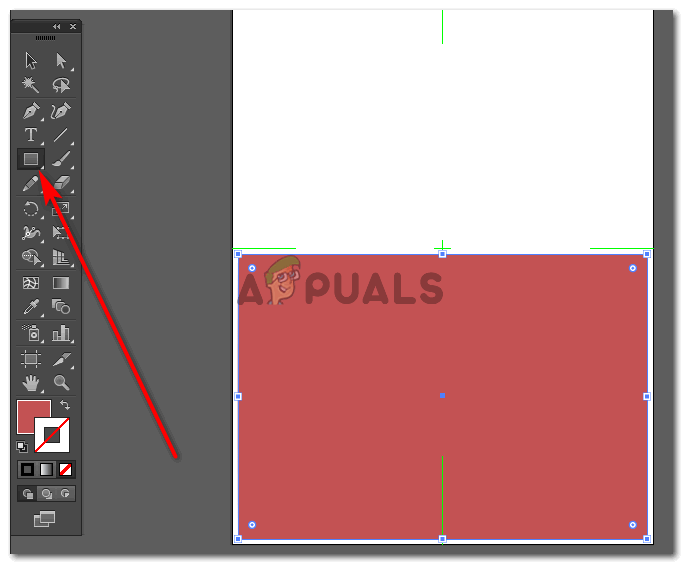
पृष्ठभूमि के लिए जैसा चाहें वैसा आकार बनाएं। यदि आप एक रंग नहीं चाहते हैं, तो आप पृष्ठभूमि को बिना रंग के भी छोड़ सकते हैं क्योंकि जिस पेपर पर आपको यह प्रिंट मिल रहा है वह सफेद रंग का होगा, और सफेद एक परिपूर्ण पृष्ठभूमि हो सकता है।
- मैंने इस चरण में अभिविन्यास को बदल दिया। जब आप पहली बार एक क्षैतिज स्थान चुनते हैं, तो आपको अभिविन्यास बदलने की आवश्यकता नहीं होगी। मैंने अपने काम में और अधिक डिज़ाइन जोड़ने के लिए आयत के ऊपर एक और आकार भी जोड़ा। आप अपनी रचनात्मकता का उपयोग कर सकते हैं और कार्ड को अपनी इच्छानुसार डिज़ाइन कर सकते हैं। एक बार जब मैं पृष्ठभूमि के साथ किया गया था, तो मैंने खींच लिया और एक फूल गिरा दिया जो मैंने इंटरनेट से डाउनलोड किया था। यदि आप अपने खुद के फूलों को आकर्षित करने में अच्छे हैं, तो आप ऐसा कर सकते हैं।
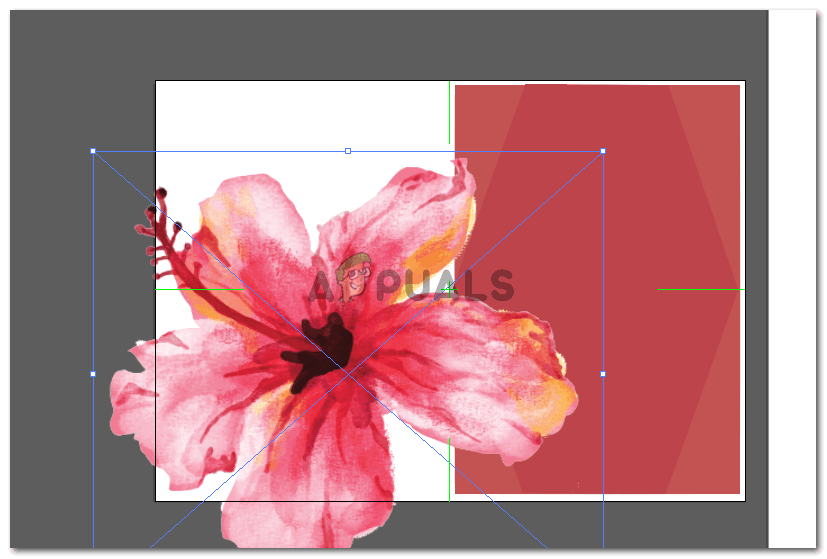
कार्ड पर उपयोग की जाने वाली छवि को खींचने और छोड़ने के बाद, मैं इसे अपनी आवश्यकताओं के अनुसार बदल दूंगा।
- मैंने कार्ड के सामने पूरी तरह से फिट होने के लिए फूल के आकार को कम कर दिया। मैंने फूल की एक प्रति भी बनाई और इसे मूल फूल के पीछे भेज दिया ताकि यह अधिक घना दिखे।
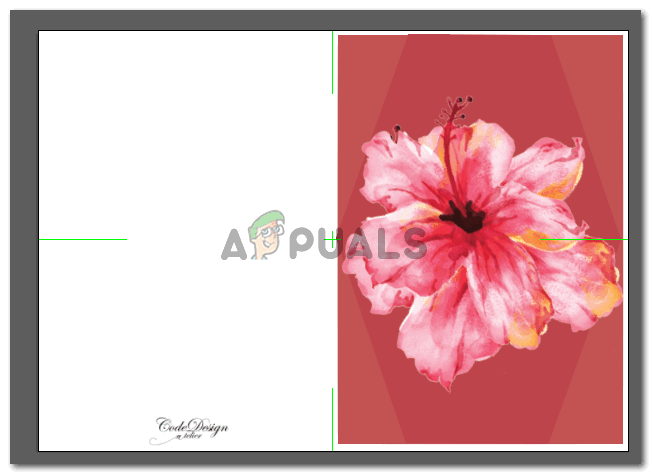
जहां यह होना है उस छवि को रखना। मैं इसे फ्रंट पेज के केंद्र में रखना चाहता था, इसलिए मैंने इसे वहाँ दर्ज किया, जो मैंने अपने आर्टबोर्ड के लिए शुरू किया था
- आप लोगो के लिए अपना नाम भी जोड़ सकते हैं ताकि लोगों को पता चल सके कि आपने इसे बनाया है। कार्ड का एक पक्ष लगभग पूरा हो गया है। अब, कार्ड के भीतर की ओर बढ़ते हुए, जहाँ हम कुछ पाठ जोड़ने जा रहे हैं।
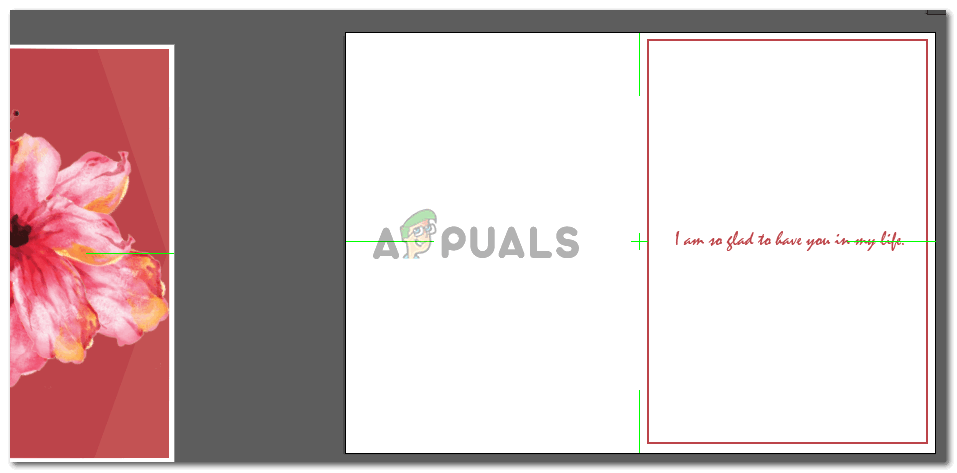
यह आसान पक्ष है क्योंकि आपको यहां कुछ पाठ जोड़ना है। सीमा बनाने के लिए एक आकृति जोड़ना वैकल्पिक है। आप इन्हें जोड़ सकते हैं, और यहां तक कि अगर आप नहीं कर रहे हैं, तो कार्ड बिल्कुल आश्चर्यजनक होगा।
आपका ग्रीटिंग कार्ड प्रिंट होने के लिए तैयार है। हालाँकि, हमेशा एक बैकअप योजना तैयार होती है, बस अगर आप जिस तरह की योजना बना रहे हैं, उससे बाहर निकलें। यदि आपका ग्रीटिंग कार्ड कुछ आश्चर्यजनक नहीं है (जो कि पूरी तरह से ठीक है क्योंकि आप इसे पहली बार आज़मा रहे हैं), तो आप इन अद्भुत ग्रीटिंग कार्डों की जांच कर सकते हैं, जो आपके लिए केवल अपने प्रियजनों के लिए क्लिक करने और ऑर्डर करने के लिए निर्धारित हैं। । Shindigz सभी आकारों में ग्रीटिंग कार्ड की वास्तव में कुछ शांत विविधता है। आप इनसे प्यार करने वाले हैं।