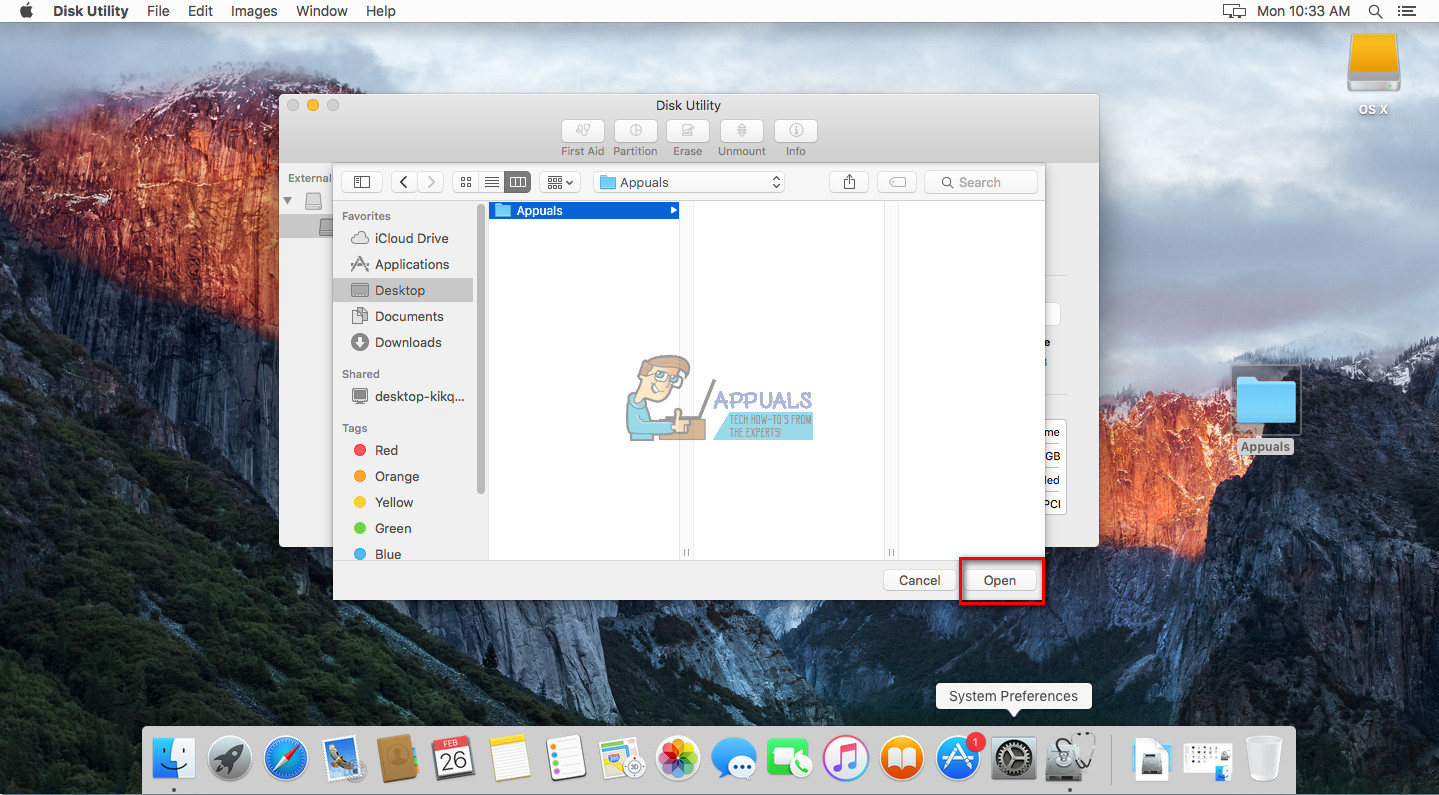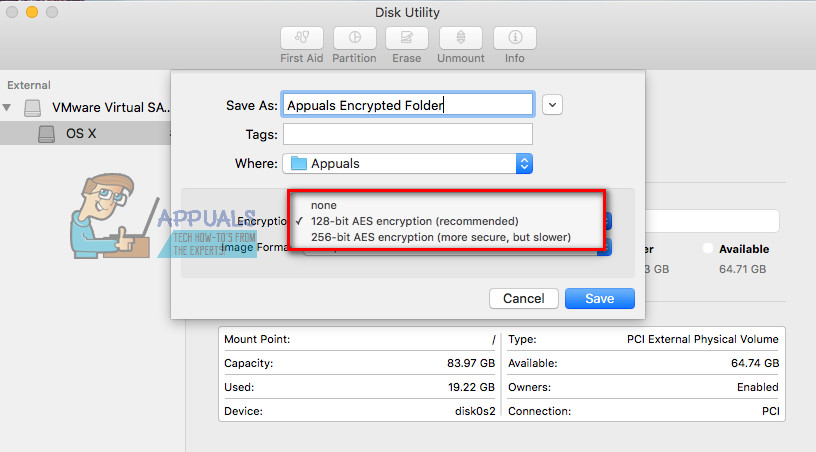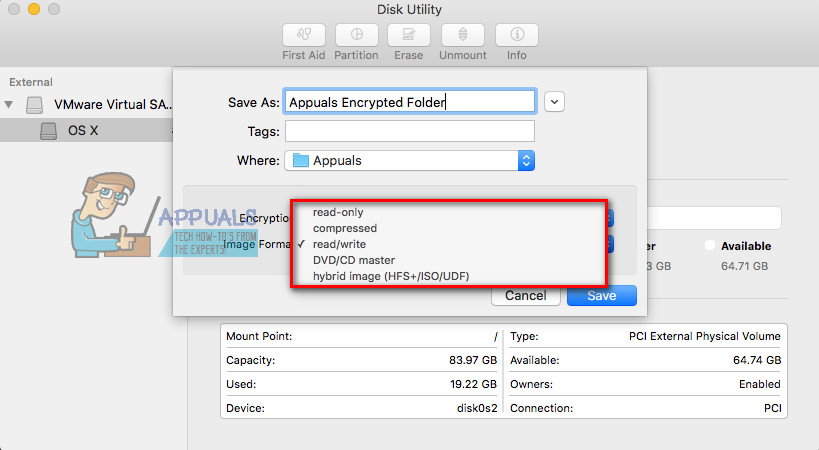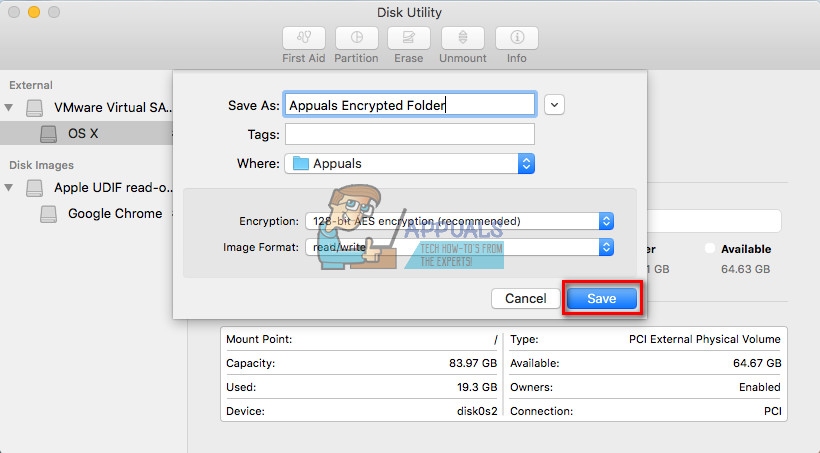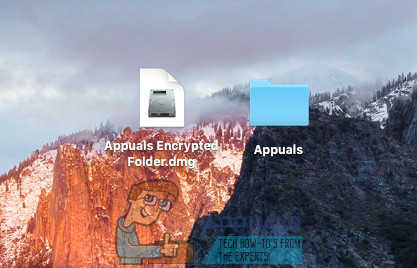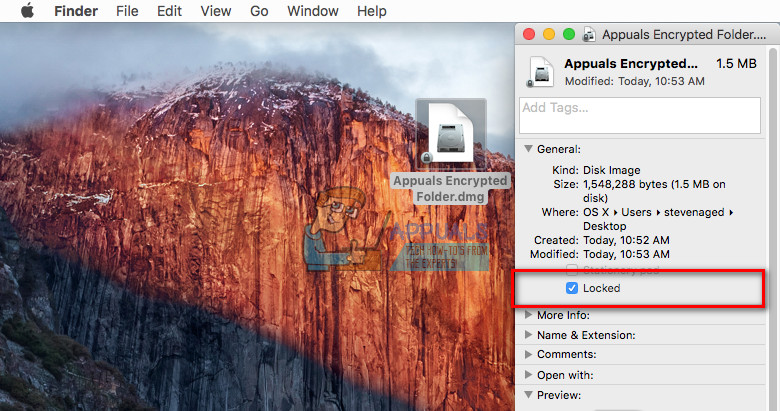यदि आप किसी फ़ोल्डर को मैक (macOS और OS X) पर लॉक करना चाहते हैं, तो आप एक एन्क्रिप्टेड छवि बनाकर उसे प्राप्त कर सकते हैं और फिर एक वर्चुअल ड्राइव के रूप में फ़ोल्डर को माउंट कर सकते हैं। जब भी आप उस एन्क्रिप्टेड छवि फ़ाइल को खोलते हैं, तो macOS (या OS X) आपको छवि को माउंट करने के लिए एक पासवर्ड टाइप करने के लिए कहेगा। आप फ़ाइलों और फ़ोल्डरों को परिवर्तनों और विलोपन से भी बचा सकते हैं। यहाँ है कि कैसे करना है।
एक पासवर्ड से सुरक्षित छवि बनाएँ
ध्यान दें: मैक पर फ़ोल्डरों को लॉक करने की यह विधि macOS और OS X (OS X 10.6 स्नो लेपर्ड पर वापस) पर काम करती है।
- प्रक्षेपण डिस्क उपयोगिता
- एप्लिकेशन फ़ोल्डर में जाएं (मैक मेनू बार पर जाएं और एप्लिकेशन चुनें, या कमांड + शिफ्ट + ए दबाएं)।

- उपयोगिताएँ फ़ोल्डर खोलें ।
- डिस्क उपयोगिता पर डबल-क्लिक करें ।

- एप्लिकेशन फ़ोल्डर में जाएं (मैक मेनू बार पर जाएं और एप्लिकेशन चुनें, या कमांड + शिफ्ट + ए दबाएं)।
- क्लिक पर फ़ाइल डिस्क उपयोगिता से, चुनते हैं नया छवि तथा क्लिक पर छवि फोल्डर से।

- चुनते हैं फ़ोल्डर आप ताला लगाना चाहते हैं, और क्लिक खुला हुआ (या छवि)।
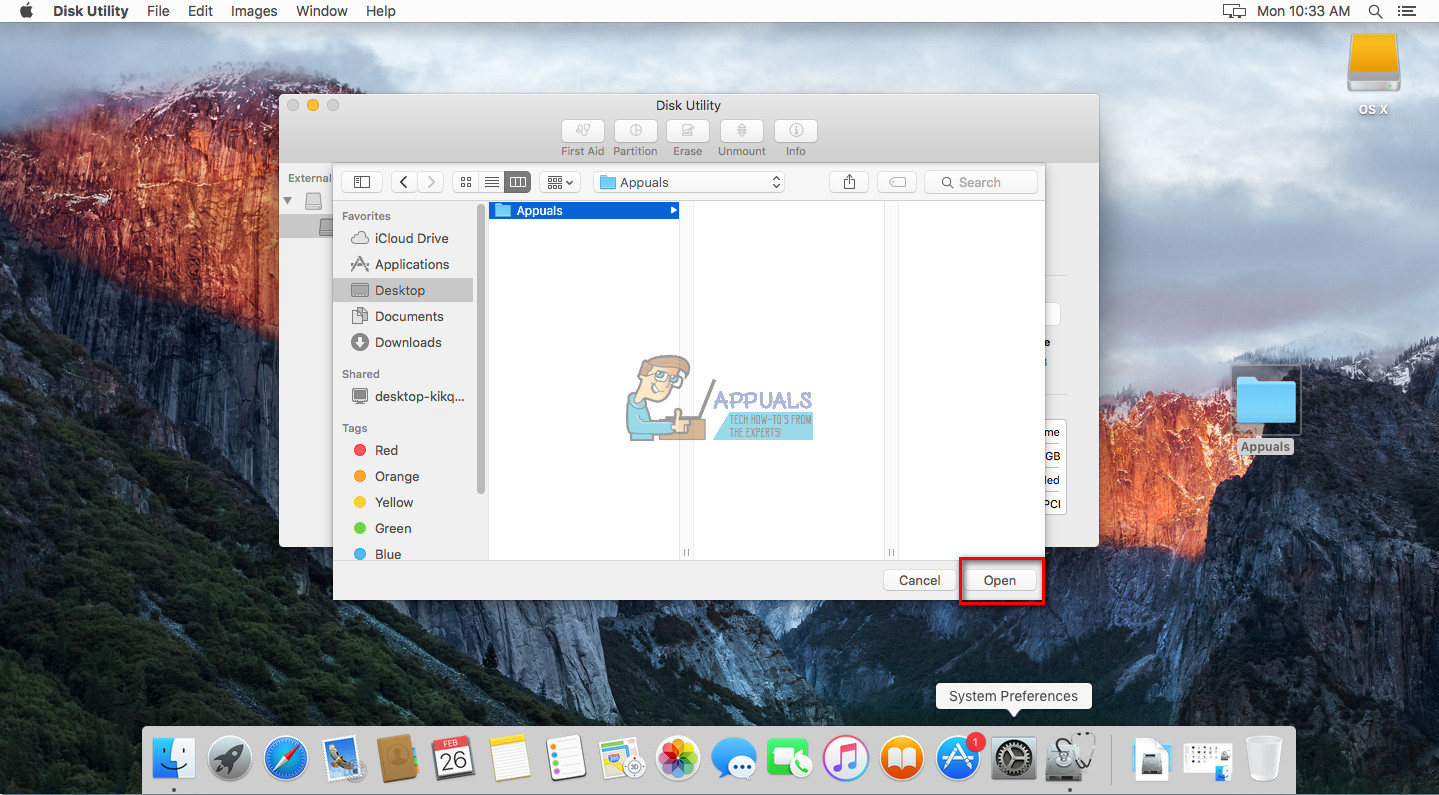
- अभी, नाम तुम्हारी छवि फ़ाइल , तथा चुनें स्थान इसे बचाने के लिए।
- एन्क्रिप्शन फ़ील्ड में, चुनें 128 - बिट या 256 - बिट एन्क्रिप्शन ।
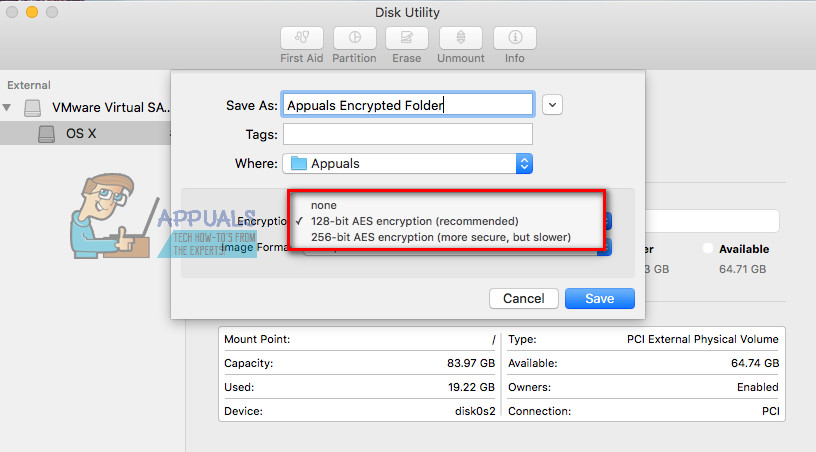
- जब नौबत आई, प्रकार तुम्हारी कुंजिका पसंद का और क्लिक चुनें पुष्टि करने के लिए।

- छवि प्रारूप फ़ील्ड में, चुनें प्रकार का फ़ाइल । (यदि आप संपादन योग्य फ़ाइल बनाना चाहते हैं, तो 'पढ़ें / लिखें' चुनें या गैर-संपादन योग्य के लिए दूसरा प्रारूप चुनें)
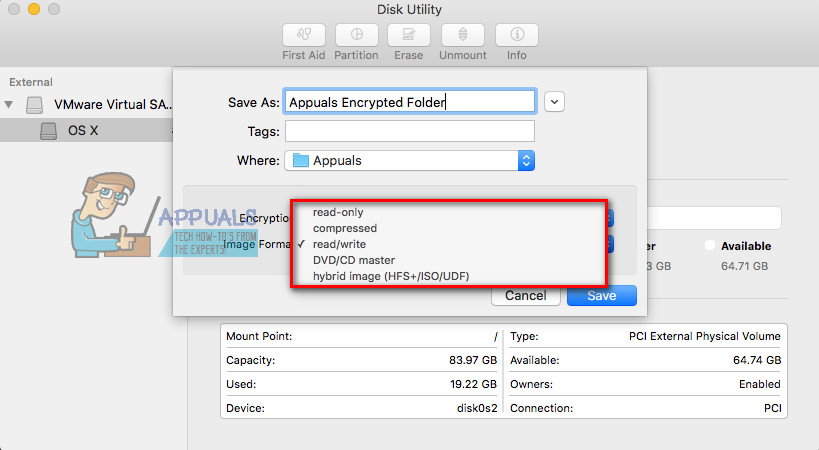
- एक बार जब आप समायोजन के साथ समाप्त कर लेते हैं, क्लिक सहेजें ।
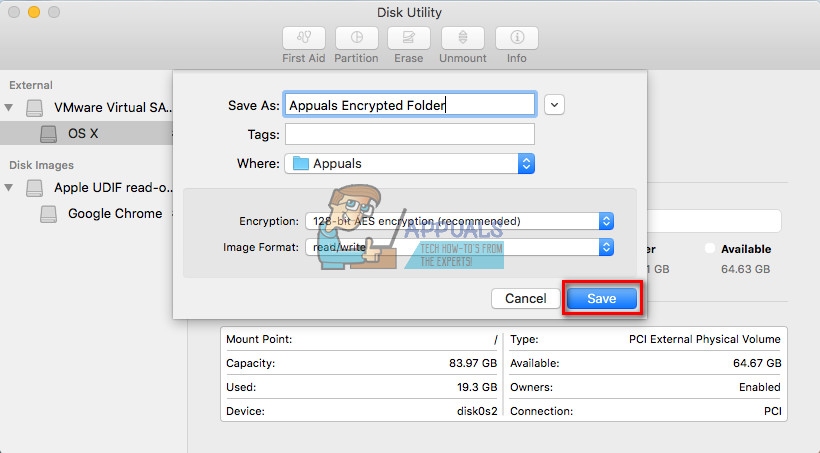
- अब, आपके द्वारा चुने गए फ़ाइल स्थान पर एक पासवर्ड-सुरक्षित .DMg फ़ाइल बनाई जाएगी।
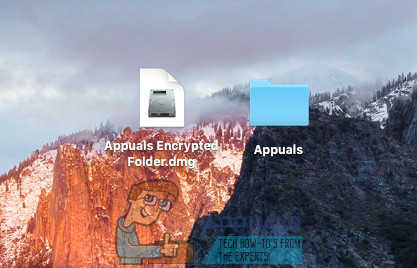
अपनी संरक्षित .dmg फ़ाइल को एक्सेस करने के लिए, इसे फाइंडर में माउंट करने के लिए उस पर डबल-क्लिक करें। अब, आपके द्वारा सेट किया गया पासवर्ड टाइप करें। .DMg फ़ाइल माउंट होने के बाद, आप इसकी सामग्री को एक नियमित फ़ोल्डर के रूप में एक्सेस कर सकते हैं। जैसे किसी भी फोल्डर में आप पासवर्ड से सुरक्षित इमेज में फाइल जोड़ सकते हैं। एक बार जब आप इसके साथ हो जाते हैं, तो इसे बाहर निकाल दें (इस पर राइट-क्लिक करें और इजेक्ट चुनें)।
अब, जब आपकी पासवर्ड-सुरक्षित छवि में आपकी सामग्री सुरक्षित है, तो आप पुराने फ़ोल्डर को हटा सकते हैं। लेकिन सुनिश्चित करें कि आप .dmg फ़ाइल को नहीं हटाते हैं।
इस फ़ाइल के लिए सुरक्षा बढ़ाने के लिए, आप इसे बदलने और हटाने से रोक सकते हैं।
परिवर्तन और विलोपन से फ़ाइलें रोकें
ध्यान दें: ध्यान रखें कि यह विधि फ़ाइल या फ़ोल्डर की सामग्री को लॉक नहीं करती है। यह केवल लॉक किए गए फ़ोल्डर को हटाने से रोकता है। आप केवल पिछली विधि का उपयोग करके इसे प्राप्त कर सकते हैं।
- चुनें फ़ाइल या फ़ोल्डर आप खोजक से हटाने से रोकना चाहते हैं।
- फ़ाइल पर क्लिक करें खोजक मेनू पर और जानकारी प्राप्त करें चुनें (या कमांड + i दबाएं)।
- सामान्य अनुभाग में बॉक्स पर सही का निशान लगाएं ' बंद । ' यह फ़ाइल को लॉक (हटाने या बदलने से रोक) करेगा।
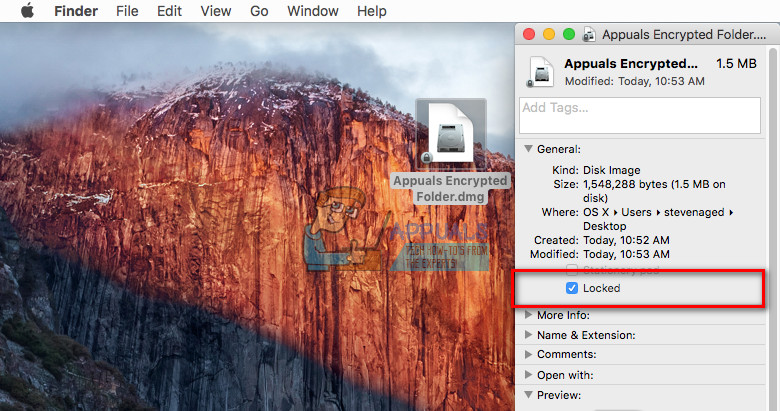
- बंद करे खिड़की जब समाप्त हो जाए।
- अब, यदि आप संरक्षित फ़ाइल को हटाने का प्रयास करते हैं, तो यह आपको एक विंडो के साथ यह बताएगा कि आइटम बंद है।