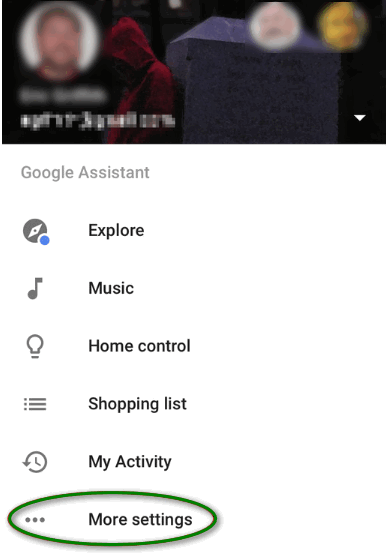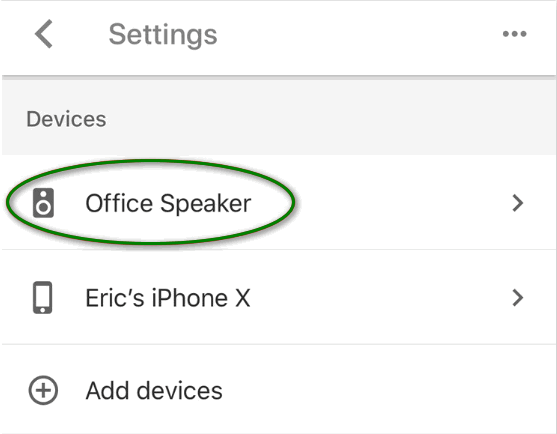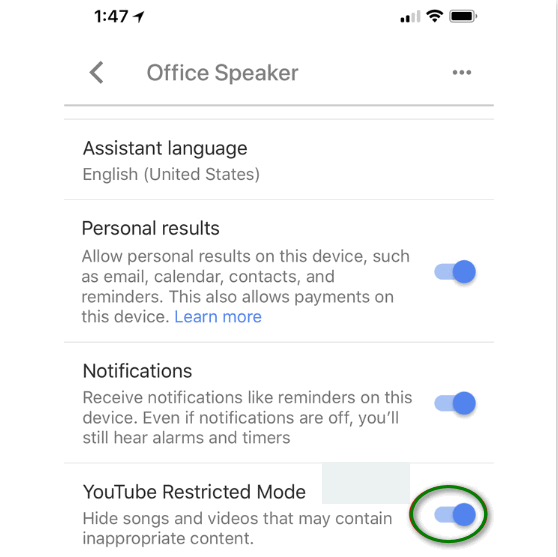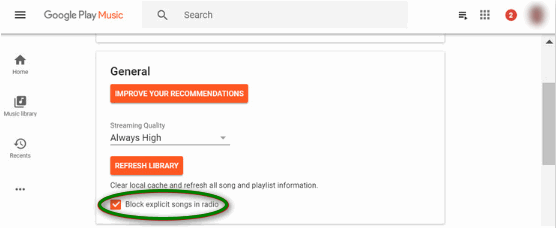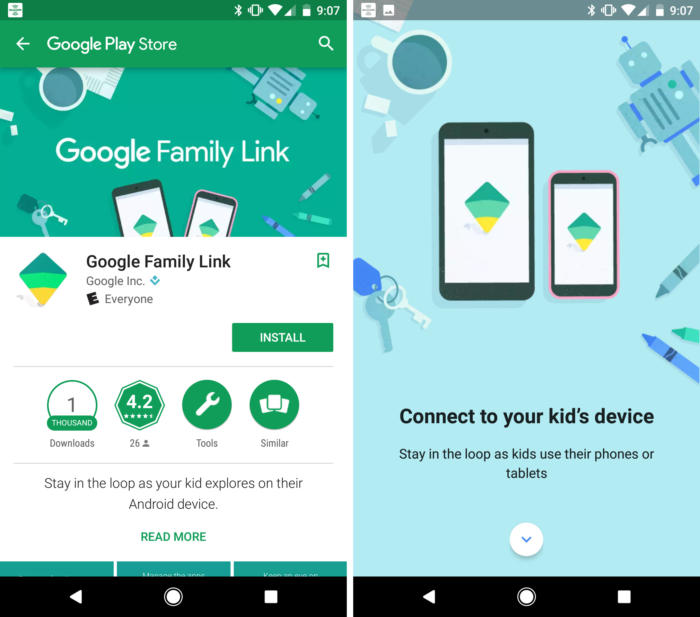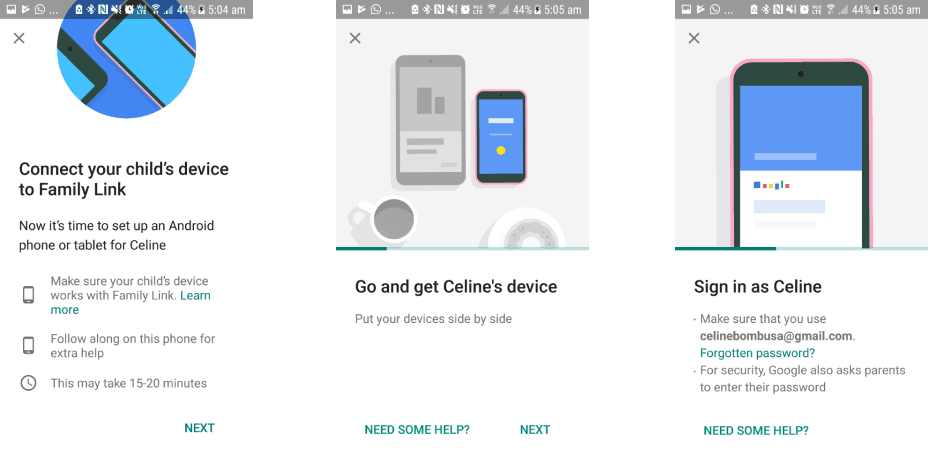आजकल, किसी विशेष विषय से संबंधित जानकारी इतनी प्रचुरता से उपलब्ध है कि आपको इसे प्राप्त करने के लिए भी संघर्ष करने की आवश्यकता नहीं है। आपको बस इतना करना है कि अपनी पसंद का कोई भी वेब ब्राउज़र खोलें, अपनी क्वेरी टाइप करें और बस खोज बटन दबाएं। ऐसा करने से आपके इच्छित विषय के बारे में जानकारी की अधिकता प्रदर्शित होगी। इस तरह, आप हमेशा इस दुनिया की किसी भी चीज़ के बारे में अच्छी तरह से अवगत रह सकते हैं। हालाँकि, यहाँ जो सवाल उठता है, वह यह है कि क्या यह सूचना एक ही समय में सभी आयु वर्गों के लिए समान रूप से आवश्यक या अच्छी है?
खैर, इस सवाल का जवाब निश्चित रूप से एक है नहीं । इस नकार के पीछे कारण यह है कि हर आयु वर्ग की अवधारणाओं को समझने और उन्हें अच्छी तरह समझने की एक निश्चित क्षमता है। यदि आप किसी व्यक्ति को उसकी क्षमताओं से परे जानकारी देंगे, तो वह जानकारी निश्चित रूप से उक्त व्यक्ति के लिए फलदायी साबित नहीं होगी। इसी प्रकार, एक निश्चित प्रकार की सामग्री है जो एक निश्चित आयु के बच्चों के लिए अत्यधिक अनुशंसित नहीं है। इसलिए, आपको बारीकी से निगरानी करनी चाहिए और यह पता लगाना चाहिए कि आपके बच्चे ऐसी किसी अवांछनीय सामग्री तक पहुंच रहे हैं या नहीं।
माता-पिता के नियंत्रण क्या हैं?
माता पिता द्वारा नियंत्रण उन सभी एहतियाती उपायों का संदर्भ लें जो आप यह सुनिश्चित करने के लिए लेते हैं कि आपके बच्चे के पास किसी भी प्रतिबंधित सामग्री तक पहुंच न हो यानी वह सामग्री जो केवल उसके लिए या उसके लिए नहीं है।

माता पिता द्वारा नियंत्रण
Google Home Parental Controls कैसे सेट करें?
स्थापित करने के लिए Google होम पेरेंटल कंट्रोल , आप निम्न दो विधियों में से किसी का उपयोग कर सकते हैं।
विधि # 1- सामान्य सेटिंग्स का उपयोग करना:
अपने Google होम एप्लिकेशन की सेटिंग को बदलकर Google होम पैरेंटल कंट्रोल सेट अप करने के लिए, आपको निम्न चरणों का पालन करना होगा:
- अपने साइन इन करें गूगल अकॉउंट जो आपके साथ जुड़ा हुआ है गूगल होम डिवाइस।
- अपना लॉन्च करें गूगल होम इसके आइकन पर टैप करके एप्लिकेशन।
- अब इसे लॉन्च करने के लिए हैमबर्गर मेनू पर टैप करें और फिर चुनें अधिक सेटिंग्स इसमें से विकल्प।
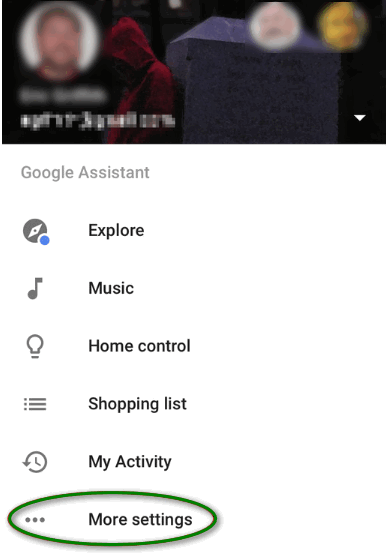
अधिक सेटिंग्स विकल्प पर टैप करें।
- जैसे ही आप इसे चुनेंगे, आपको बड़ी संख्या में विभिन्न सेटिंग्स दिखाई जाएँगी। बस नीचे स्क्रॉल करें और फिर टैप करें इस Google होम डिवाइस के लिए सेटिंग्स समायोजित करें ।
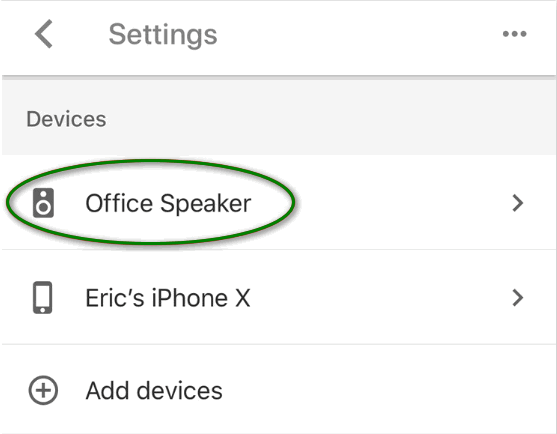
उस डिवाइस का चयन करें जिसकी सेटिंग्स आप समायोजित करना चाहते हैं।
- अब पर क्लिक करें YouTube प्रतिबंधित मोड विकल्प।
- क्षेत्र के अनुरूप टॉगल बटन चालू करें, प्रतिबंधित मोड । यह सभी को ऐसी किसी भी सामग्री को देखने से रोकेगा जिसे YouTube ने प्रतिबंधित किया है।
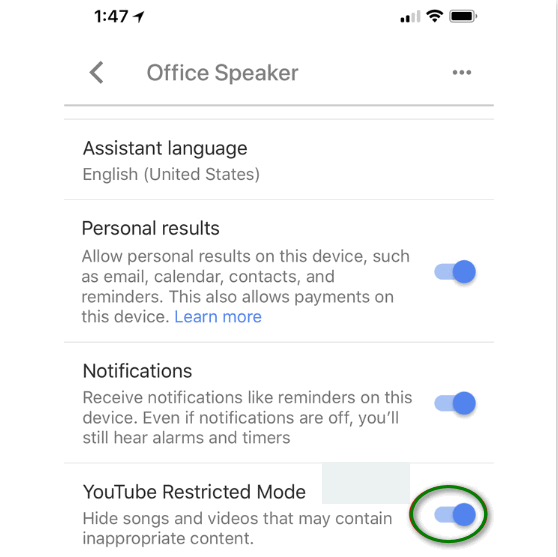
इसके लिए टॉगल बटन को चालू करके YouTube प्रतिबंधित मोड सक्षम करें।
- अब खोलें Google Play संगीत वेबसाइट।
- इसे लॉन्च करने के लिए हैमबर्गर मेनू पर टैप करें और फिर पर जाएं आम अनुभाग।
- फ़ील्ड के अनुसार चेकबॉक्स की जाँच करें, रेडियो में ब्लॉक सांग्स । ऐसा करने से Google Play Music को किसी भी अनधिकृत सामग्री को चलाने से रोका जा सकेगा।
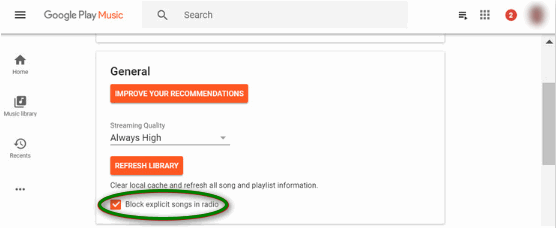
अब Google Play Music वेबसाइट में चेकबॉक्स की जाँच करके रेडियो में स्पष्ट गीतों को ब्लॉक करें।
इस पद्धति का उपयोग करके, आप अपने बच्चों को Google होम का उपयोग करते समय किसी अवांछित सामग्री को देखने या सुनने से नियंत्रित करने में सक्षम होंगे। लेकिन ये प्रतिबंध इतने सामान्यीकृत हैं कि यहां तक कि आपको स्वयं भी इनका पालन करना होगा जब तक कि आप इन सेटिंग्स को बदल न दें। हालाँकि, यदि आप स्वयं को माता-पिता के नियंत्रणों को लागू करने और हटाने से बचाना चाहते हैं, तो बार-बार यह निर्भर करता है कि कौन किस समय पर Google होम का उपयोग कर रहा है, तो आप नीचे सूचीबद्ध विधि का उपयोग करके अधिक प्रसन्न होंगे। क्योंकि निम्न विधि आपको अपने बच्चे के खाते के लिए व्यक्तिगत रूप से अभिभावकीय नियंत्रण स्थापित करने की अनुमति देगी। इस तरह, आप बिना किसी प्रतिबंध के स्वतंत्र रूप से Google होम का उपयोग कर सकते हैं, हालाँकि, आपका बच्चा केवल उस सामग्री का आनंद ले सकेगा जो उसके लिए स्पष्ट रूप से है।
विधि # 2- प्रत्येक बच्चे के Google खाते के लिए व्यक्तिगत नियंत्रणों को व्यक्तिगत रूप से स्थापित करना:
प्रत्येक बच्चे के Google खाते के लिए Google Home Parental Controls को व्यक्तिगत रूप से सेट करने के लिए, आपको निम्न चरणों का पालन करना होगा:
- डाउनलोड और इंस्टॉल करें परिवार लिंक आपके स्मार्टफ़ोन पर और साथ ही आपके बच्चे के स्मार्टफ़ोन पर दोनों ही अनुप्रयोग।
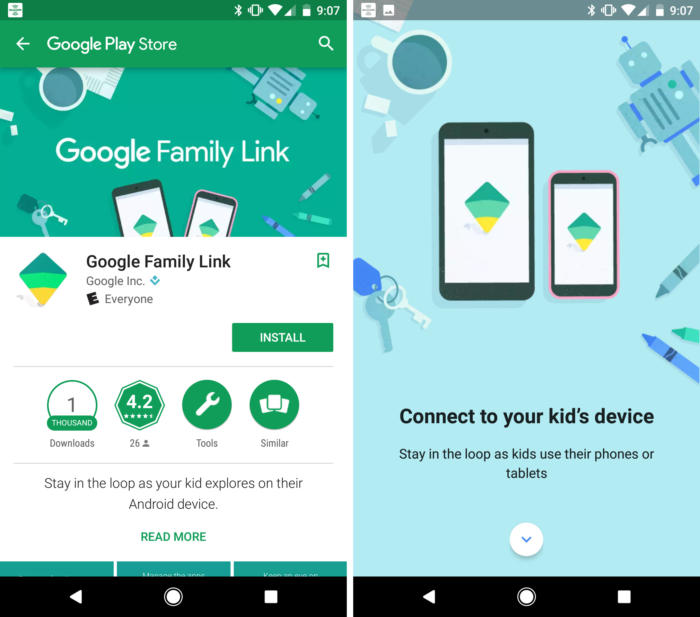
डाउनलोड करें और परिवार लिंक एप्लिकेशन इंस्टॉल करें।
- एक बार जब आप इसे दोनों उपकरणों पर सफलतापूर्वक स्थापित करने का प्रबंधन करते हैं, तो आपको सेटअप और युग्मन प्रक्रियाओं के लिए निर्देशित किया जाएगा। दोनों उपकरणों को एक साथ जोड़ने के लिए बस सभी चरणों का पालन करें।
- जैसे ही पेयरिंग प्रक्रिया पूरी होती है, आप पर बच्चे का Google खाता , खाता विंडो के शीर्ष दाएं कोने पर स्थित तीन बिंदुओं पर टैप करें और फिर चयन करें Google होम में साइन इन करें विकल्प। यह आपके बच्चे के खाते को आपके Google होम डिवाइस से जोड़ने के लिए किया गया है।
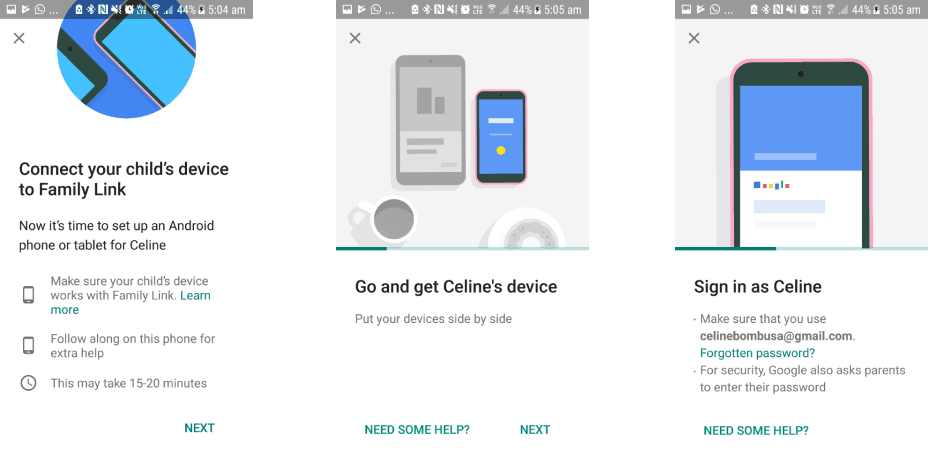
अपने Google होम डिवाइस के साथ अपने बच्चे के खाते को जोड़ना।
- अब आपको Google होम से जुड़ने की सेटअप प्रक्रिया की ओर निर्देशित किया जाएगा। आपको अपने बच्चे की आवाज़ के साथ अपने Google होम को प्रशिक्षित करने के लिए भी कहा जाएगा ताकि वह उसे आसानी से पहचान सके।
- यह सब करने के बाद, अपने स्मार्टफोन पर परिवार लिंक एप्लिकेशन लॉन्च करें और अपना चयन करें बच्चे का खाता वहां से।
- अब इस पर टैप करें सेटिंग्स समायोजित करें विकल्प और फिर चयन करें Google सहायक ।
- अंत में, फ़ील्ड के अनुसार टॉगल बटन बंद करें, थर्ड-पार्टी ऐप्स ।
ऐसा करने से आपके बच्चे Google के स्वयं के अनुप्रयोगों के अलावा किसी भी तृतीय-पक्ष एप्लिकेशन तक पहुंचने से बच जाएंगे। और जैसा कि हम पहले ही बता चुके हैं विधि # 1 आप कुछ सेटिंग्स को संशोधित करके Google के अपने एप्लिकेशन के एक्सेस अधिकारों को आसानी से संशोधित कर सकते हैं, इसलिए, आप आसानी से यह सुनिश्चित कर सकते हैं कि आपका बच्चा Google होम स्मार्ट स्पीकर का उपयोग करते समय पूरी तरह से सुरक्षित क्षेत्र में है।
4 मिनट पढ़ा