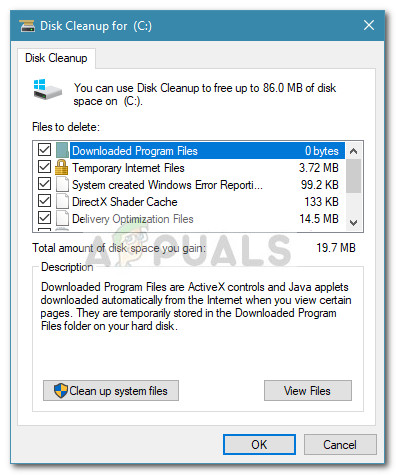यदि आप उन लोगों में से एक हैं जो अपने पीसी की अतिरिक्त देखभाल करते हैं, तो यह अगली चाल आपकी गली के ऊपर है। डिस्क क्लीनअप (cleanmgr) अधिकांश भाग के लिए उपकरण बहुत ठोस है, लेकिन उपयोगकर्ताओं के पास सबसे बड़ी शिकायत यह है कि यह अंतिम सफाई स्कैन में उपयोग किए गए आपके विकल्पों को याद रखने के लिए कॉन्फ़िगर नहीं किया गया है।
यदि आप नियमित रूप से डिस्क क्लीनअप (क्लीनमग्र) टूल का उपयोग करते हैं, तो आप अपने पीसी की सफाई की आवश्यकता वाले सभी चेकबॉक्स विकल्पों को फिर से जांचने के लिए निराश हो सकते हैं।
सौभाग्य से, एक चाल है जो आपको पहले से सक्षम सभी चेकबॉक्स के साथ डिस्क क्लीनअप टूल शुरू करने की अनुमति देगा। आप अनिवार्य रूप से एक सिंगल डबल-क्लिक के साथ पूर्ण क्लीनमग स्कैन करने में सक्षम होंगे और यहां तक कि इसे स्वचालित रूप से चलाने के लिए शेड्यूल भी कर सकते हैं।
यदि आप अपनी सफाई के कामों को अधिक कुशल बनाने में रुचि रखते हैं, तो सभी विकल्पों को सक्षम करने के लिए डिस्क क्लीनअप को कॉन्फ़िगर करने के लिए नीचे दिए गए गाइड का पालन करें। यहां बताया गया है कि यह कैसे किया जा सकता है
सभी आइटमों की जाँच के साथ Cleanmgr (डिस्क क्लीनअप) कैसे शुरू करें
चेक किए गए सभी आइटमों के साथ Cleanmgr शुरू करने के लिए, हमें एक शॉर्टकट बनाने की आवश्यकता होगी जिसमें हम शामिल होंगे ' LOWDISK ' बहस। 'LOWDISK' तर्क डिस्क क्लीनअप उपयोगिता को सामान्य रूप से शुरू करता है, इस महत्वपूर्ण अंतर के साथ कि सभी चेकबॉक्स पहले से ही टिक कर रहे हैं।
यहां 'LOWDISK' पैरामीटर के साथ DIsk क्लीयनअप टूल को कॉन्फ़िगर करने पर एक कदम दर कदम गाइड है ताकि यह पहले से ही जाँच की गई सभी वस्तुओं के साथ शुरू हो:
- एक मुफ्त डेस्कटॉप अनुभाग (या एक अलग स्थान पर) पर राइट-क्लिक करें और जाएं नई> शॉर्टकट ।
- में शॉर्टकट बनाएं बॉक्स, निम्न कमांड लाइन डालें और हिट करें आगे बटन:
cleanmgr.exe / LOWDISK

- अगली विंडो में, अपने शॉर्टकट के लिए एक नाम लिखें और हिट करें समाप्त बटन।
- बस। नव निर्मित शॉर्टकट खोलने पर, आप देखेंगे कि डिस्क क्लीनअप टूल ( cleanmgr ) पहले से चेक किए गए सभी चेकबॉक्स के साथ खुलता है। अब से, हर बार जब आप क्लीनमग आइकन पर डबल क्लिक करते हैं, तो सभी आइटम पहले से ही जांचे जाएंगे।
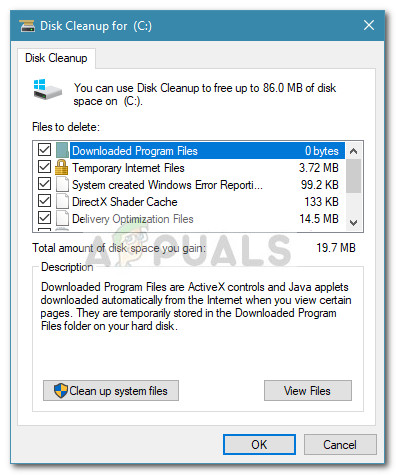
यदि आप आमतौर पर खोलते हैं डिस्क की सफाई से उपकरण शुरू बार, आप में स्थित शॉर्टकट को संपादित कर सकते हैं प्रशासनिक उपकरण समान व्यवहार को प्राप्त करने के लिए फ़ोल्डर। ऐसा करने के लिए, पर नेविगेट करें C: ProgramData Microsoft Windows Start मेनू प्रोग्राम प्रशासनिक उपकरण विंडोज 10 के लिए या C: ProgramData Microsoft Windows Start मेनू प्रोग्राम प्रशासनिक उपकरण पुराने विंडोज़ संस्करणों के लिए।

ध्यान दें: यदि आप इसका पता नहीं लगा सकते हैं प्रोग्राम डेटा फ़ोल्डर, पहुँच राय का टैब फाइल ढूँढने वाला और बगल में दिए गए बॉक्स को चेक करें छिपी हुई वस्तु ।
वहां पहुंचने के बाद, राइट क्लिक करें डिस्क की सफाई , और चुनें गुण । फिर, पर नेविगेट करें छोटा रास्ता टैब और विज्ञापन / LOWDISK लक्ष्य क्षेत्र और हिट के अंत में पैरामीटर लागू परिवर्तनों को बचाने के लिए।

ध्यान दें: मारो जारी रखें यदि प्रशासक की अनुमति प्रदान करने के लिए कहा जाए।
स्टार्टअप शॉर्टकट में आपने / LOWDisk पैरामीटर को जोड़ने के बाद, डिस्क क्लीनअप चेकअप के सभी को चेक बार से खोलने पर भी चेक किया जाएगा।
2 मिनट पढ़ा