कुछ उपयोगकर्ताओं ने रिपोर्ट प्राप्त की ' एक सॉकेट तक पहुँचने का प्रयास एक तरह से इसकी पहुँच अनुमतियों द्वारा निषिद्ध था ” त्रुटि जब चलाने की कोशिश कर रहा है ipconfig / नवीनीकृत अपने नेटवर्क कनेक्शन को सुधारने के लिए सीएमडी में कमान। अन्य उपयोगकर्ता रिपोर्ट करते हैं कि यह समस्या तब हो रही है जब वे एक अपाचे सर्वर शुरू करने का प्रयास करते हैं। हालाँकि, लगभग सभी प्रभावित उपयोगकर्ता रिपोर्ट करते हैं कि Windows स्वत: अद्यतन स्थापित होने के बाद समस्या उत्पन्न होने लगी।

एक सॉकेट तक पहुँचने के लिए एक तरह से अपनी पहुँच अनुमतियों के द्वारा मना करने का प्रयास किया गया था
क्या कारण है कि एक सॉकेट तक पहुँचने का प्रयास एक तरह से किया गया था जिसकी पहुँच अनुमतियों की त्रुटि के कारण मना किया गया था?
हमने विभिन्न उपयोगकर्ता रिपोर्टों और मरम्मत रणनीतियों को देखकर इस विशेष मुद्दे की जांच की, जो वे इस मुद्दे को हल करने के लिए उपयोग करते थे। हमने जो इकट्ठा किया, उसमें कई अलग-अलग परिदृश्य हैं जो इस मुद्दे की स्पष्टता को ट्रिगर करेंगे:
- वीपीएन क्लाइंट शामिल लोकलहोस्ट कनेक्शन को रोक रहा है - कई उपयोगकर्ताओं ने पाया है कि उनके मामले में, इस मुद्दे के लिए जिम्मेदार अपराधी उनका वीपीएन क्लाइंट था। वीपीएन क्लाइंट को अक्षम करने से अधिकांश प्रभावित उपयोगकर्ताओं के लिए समस्या हल हो गई।
- तृतीय पक्ष फ़ायरवॉल कनेक्शन को अवरुद्ध कर रहा है - यदि आपके पास बाहरी फ़ायरवॉल है, तो यह आपके SMTP कनेक्शन को अवरुद्ध करने के लिए जिम्मेदार हो सकता है। अधिकांश समय, McAfee एंटी-वायरस और अवास्ट को अपराधी के रूप में पुष्टि की जाती है।
- एप्लिकेशन पहले से उपयोग किए जाने वाले पोर्ट को खोलने का प्रयास कर रहा है - यह त्रुटि होने के सबसे सामान्य कारणों में से एक यह है कि यदि आप किसी ऐसे अनुप्रयोग का उपयोग करने का प्रयास करते हैं जो पहले से खोले गए पोर्ट को खोलने के लिए कॉन्फ़िगर किया गया है और एक अलग सेवा या अनुप्रयोग द्वारा सक्रिय रूप से उपयोग किया जाता है।
- विंडोज 10 सुरक्षा सुविधा - विंडोज 10 के साथ शुरू, Microsoft ने एक नई सुरक्षा सुविधा लागू की है जो उपयोगकर्ताओं को एक यादृच्छिक पोर्ट को हथियाने और इसे कुछ सेवा को देने से रोक देगी। यदि आप किसी स्क्रिप्ट या होम ब्रूएड एप्लिकेशन का उपयोग कर रहे हैं तो यह हो सकता है।
- एक अन्य प्रक्रिया वांछित बंदरगाह पर सुन रही है - अपाचे वेब सर्वर के उदाहरणों को शुरू करने की कोशिश करते समय या होस्टगेटर पर SQL सर्वर तक पहुंचने की कोशिश करते समय इस तरह के संघर्षों को काफी बार जाना जाता है।
यदि आप वर्तमान में समस्या को हल करने के लिए संघर्ष कर रहे हैं, तो यह आलेख आपको सत्यापित चरणों की एक सूची प्रदान करेगा, जो कि इसी तरह की स्थिति में अन्य उपयोगकर्ताओं ने समस्या को हल करने के लिए उपयोग किया है। नीचे आपके पास कई विधियाँ हैं जो समान त्रुटि संदेश का सामना करने वाले अन्य उपयोगकर्ताओं ने समस्या को ठीक करने के लिए उपयोग की हैं।
सर्वोत्तम परिणामों के लिए, नीचे दिए गए संभावित सुधारों का पालन करें जब तक कि आप एक मुठभेड़ न करें जो आपके विशेष परिदृश्य के लिए प्रभावी है।
विधि 1: इंटरनेट कनेक्शन साझा करना अक्षम करना
यह काफी अजीबोगरीब अपराधी है क्योंकि विंडोज पर इंटरनेट शेयरिंग कुछ अलग-अलग रेंज के पोर्ट्स का उपयोग करता है जो जरूरी नहीं कि नेटस्टेट या इसी तरह के टूल के लिए रिपोर्ट किए गए हों।
हालांकि, कई उपयोगकर्ताओं ने बताया कि उनके लिए, इस समस्या को स्थायी रूप से अक्षम करने के बाद हल किया गया था इंटरनेट कनेक्शन साझा करना । दो अलग-अलग तरीके हैं जो आपको विंडोज पर इंटरनेट कनेक्शन साझाकरण को अक्षम करने की अनुमति देंगे। जो भी तरीके आपके लिए अधिक उपयुक्त हैं उनका पालन करें:
कंट्रोल पैनल के माध्यम से इंटरनेट कनेक्शन साझा करना अक्षम करना
- दबाएँ विंडोज कुंजी + आर एक रन डायलॉग बॉक्स खोलने के लिए। फिर, टाइप करें “ Ncpa.cpl पर ”और दबाओ दर्ज खोलना नेटवर्क कनेक्शन खिड़की।
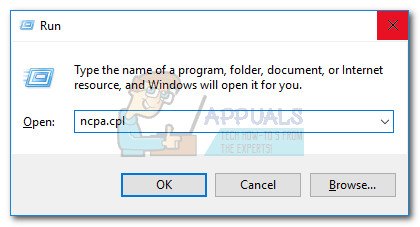
संवाद बॉक्स चलाएँ: ncpa.cpl
- नेटवर्क कनेक्शन विंडो के अंदर, अपने सक्रिय नेटवर्क कनेक्शन पर राइट-क्लिक करें और चुनें गुण ।
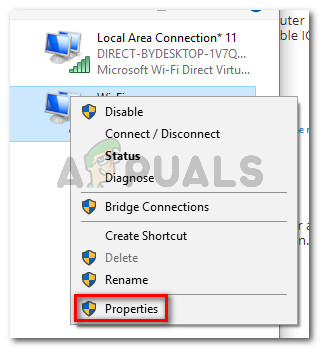
अपने नेटवर्क कनेक्शन पर राइट-क्लिक करें और गुण चुनें
- में गुण आपके नेटवर्क की स्क्रीन, पर जाएं शेयरिंग टैब और संबंधित बॉक्स को अनचेक करें अन्य नेटवर्क उपयोगकर्ताओं को इस कंप्यूटर के इंटरनेट कनेक्शन के माध्यम से कनेक्ट करने की अनुमति दें ।
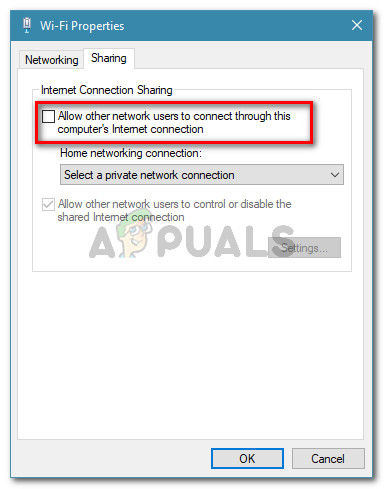
इंटरनेट कनेक्शन साझाकरण अक्षम करना
- अपने कंप्यूटर को पुनरारंभ करें और देखें कि क्या त्रुटि संदेश हल हो गया है।
इंटरनेट कनेक्शन साझाकरण सेवा को अक्षम करना
- दबाएँ विंडोज कुंजी + आर एक रन डायलॉग बॉक्स खोलने के लिए। फिर, टाइप करें “ services.msc ”और दबाओ दर्ज खोलना सेवाएं स्क्रीन।
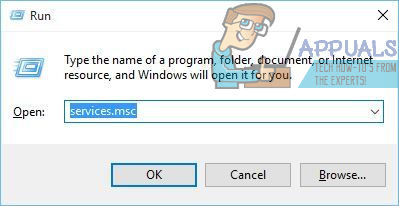
संवाद चलाएँ: services.msc
- सेवाएँ स्क्रीन के अंदर, दाएँ-बाएँ फलक का उपयोग करें इंटरनेट कनेक्शन साझा करना (ICS) सर्विस। एक बार जब आप इसका पता लगाने का प्रबंधन करते हैं, तो उस पर डबल-क्लिक करें।
- में इंटरनेट कनेक्शन साझा करना (ICS) स्क्रीन, जनरल टैब पर जाएं और बदलें स्टार्टअप प्रकार सेवा विकलांग ।
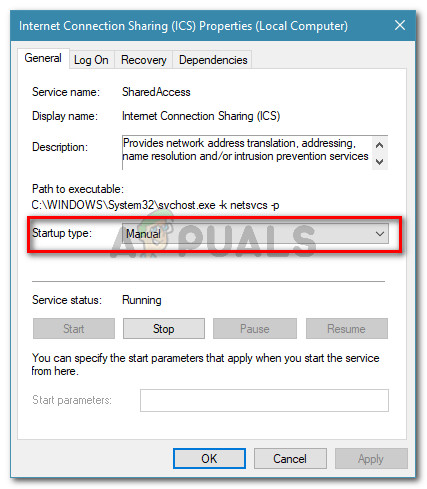
ICS के स्टार्टअप प्रकार को मैन्युअल में सेट करना
- अपने कंप्यूटर को पुनरारंभ करें और देखें कि क्या समस्या हल हो गई है।
विधि 2: अपने तृतीय पक्ष एवी की स्थापना रद्द करें या कनेक्शन को श्वेतसूची में रखें
बहुत से उपयोगकर्ताओं ने बताया है कि यह सुनिश्चित करने के लिए कि वे SMTP कनेक्शन के साथ हस्तक्षेप नहीं कर रहे हैं, 3 पार्टी सुरक्षा सूट की जाँच की जानी चाहिए। McAfee, BitDefender, और Avast को लोकलहोस्ट कनेक्शन द्वारा उपयोग किए जाने वाले कुछ बंदरगाहों को अवरुद्ध करने की पुष्टि की जाती है। कुछ बंदरगाहों के साथ, यह मैस मेल हमलों को रोकने के लिए मानक व्यवहार है।
जैसा कि कुछ उपयोगकर्ताओं ने बताया है, एक अतिव्यापी फ़ायरवॉल या एक समान सुरक्षा फ़िल्टरिंग उपकरण 'कारण' के लिए जिम्मेदार हो सकता है एक सॉकेट तक पहुँचने का प्रयास एक तरह से इसकी पहुँच अनुमतियों द्वारा निषिद्ध था ” त्रुटि।
आप आमतौर पर इस समस्या को हल कर सकते हैं वह कनेक्शन जो आपके AV सेटिंग्स से अवरुद्ध हो रहा है। ध्यान रखें कि आपके सुरक्षा समाधान क्लाइंट के आधार पर एक श्वेतसूची नियम स्थापित करने के चरण अलग-अलग होंगे।

अवास्ट में, आप सेटिंग> सामान्य> अपवर्जन पर जाकर बहिष्करण में एक कनेक्शन जोड़ सकते हैं।
यदि आपको अवरुद्ध किए जा रहे कनेक्शन की पहचान करने में समस्या हो रही है, तो आप अस्थायी रूप से अपने तीसरे पक्ष के एंटीवायरस की स्थापना रद्द कर सकते हैं और देख सकते हैं कि समस्या हल हो गई है या नहीं।
ध्यान दें: ध्यान रखें कि आपके एवी के वास्तविक समय के संरक्षण को अक्षम करने से आपको किसी निष्कर्ष तक पहुंचने में मदद नहीं मिलेगी क्योंकि वही नियम मजबूती से बने रहेंगे।
यदि आप अपने तृतीय पक्ष AV की स्थापना रद्द करने का निर्णय लेते हैं, तो आप इस कदम का अनुसरण कर सकते हैं यहाँ )। इस घटना में कि यह विधि लागू नहीं थी या आपने यह निर्धारित किया था कि तीसरा पक्ष ग्राहक त्रुटि के लिए जिम्मेदार नहीं था, नीचे दी गई अगली विधि पर जाएँ।
अपडेट करें: PeerBlock जैसे IP ब्लॉकिंग क्लाइंट स्वचालित रूप से एक IP को ब्लॉक कर सकते हैं जो कि फेल होने वाले ऑपरेशन में शामिल होता है। कई उपयोगकर्ताओं ने रिपोर्ट किया है कि एक नियम अपवाद बनाने या आईपी ब्लॉकिंग सॉफ़्टवेयर की स्थापना रद्द करने के बाद समस्या स्वतः हल हो गई थी।
विधि 3: Windows फ़ायरवॉल के लिए एक बहिष्करण जोड़ना
जैसा कि यह पता चला है, एकीकृत विंडोज फ़ायरवॉल भी इसके लिए जिम्मेदार हो सकता है। एक सॉकेट तक पहुँचने का प्रयास एक तरह से इसकी पहुँच अनुमतियों द्वारा निषिद्ध था ” त्रुटि।
कई प्रभावित उपयोगकर्ताओं ने बताया कि वे उस प्रोग्राम को अनुमति देने के बाद इस मुद्दे को हल करने में कामयाब रहे जो विंडोज फ़ायरवॉल के माध्यम से संवाद करने में त्रुटि प्रदर्शित कर रहा है। यह विधि आम तौर पर SQL सर्वर के साथ त्रुटि का सामना करने वाले उपयोगकर्ताओं के साथ सफल होने की सूचना देती है, लेकिन आप एक अलग कार्यक्रम को समायोजित करने के लिए नीचे दिए गए चरणों को अनुकूलित कर सकते हैं।
यहां एक त्वरित मार्गदर्शिका दी गई है कि आपको क्या करना है:
- दबाएँ विंडोज कुंजी + आर एक खोलने के लिए Daud संवाद बॉक्स। अगला, टाइप करें “ Firewall.cpl पर ”और दबाओ दर्ज खोलने के लिए विंडोज डिफेंडर फ़ायरवॉल ।
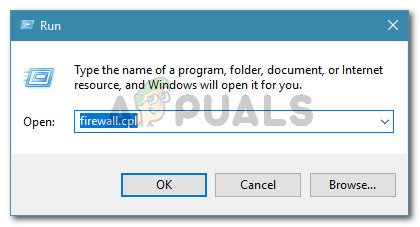
संवाद चलाएँ: firewall.cpl
- विंडोज डिफेंडर फ़ायरवॉल स्क्रीन के अंदर, पर क्लिक करें विंडोज डिफेंडर फ़ायरवॉल के माध्यम से एक ऐप या सुविधा की अनुमति दें ।
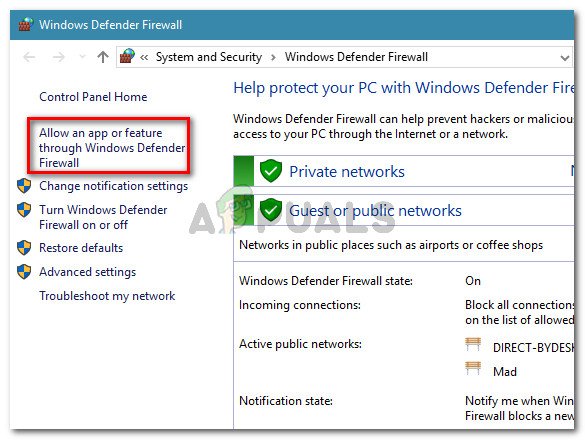
विंडोज डिफेंडर फ़ायरवॉल के माध्यम से ऐप या फ़ीचर की अनुमति दें पर क्लिक करें
- के अंदर स्वीकृत ऐप्स स्क्रीन, पर क्लिक करें परिवर्तन स्थान बटन।
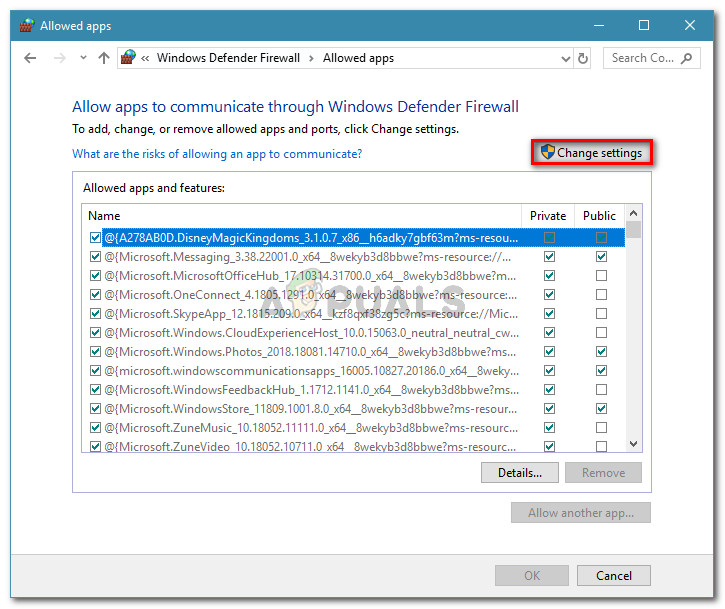
सुरक्षा परिवर्तन की अनुमति देने के लिए बदलें सेटिंग्स पर क्लिक करें
- अनुमत एप्लिकेशन और सुविधाओं की सूची देखें और उस ऐप को ढूंढें जो त्रुटि को ट्रिगर कर रहा है। एक बार ऐसा करने के बाद, सुनिश्चित करें कि द निजी तथा जनता प्रश्नों में एप्लिकेशन से जुड़े चेकबॉक्स सक्षम हैं।
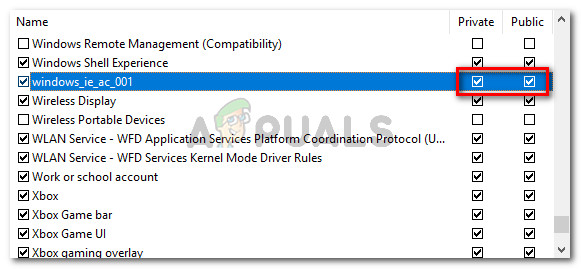
निजी और सार्वजनिक नेटवर्क पर एप्लिकेशन को अनुमति देना
ध्यान दें: इस घटना में कि आप के तहत सूचीबद्ध कार्यक्रम नहीं पा सकते हैं अनुमत ऐप्स और सुविधाएँ, दबाएं अनुमति एक और ऐप बटन पर क्लिक करके इसे मैन्युअल रूप से चुनें ब्राउज़ ।
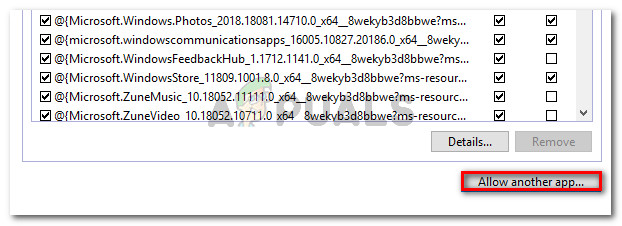
किसी अन्य एप्लिकेशन को सूचीबद्ध करना जो सूचीबद्ध नहीं है
- एक बार परिवर्तन किए जाने के बाद, अपने कंप्यूटर को पुनरारंभ करें और देखें कि क्या “ एक सॉकेट तक पहुँचने का प्रयास एक तरह से इसकी पहुँच अनुमतियों द्वारा निषिद्ध था ” अगले स्टार्टअप में त्रुटि का समाधान किया जाता है।
यदि आप अभी भी वही त्रुटि देख रहे हैं, तो नीचे दी गई अगली विधि पर जाएँ।
विधि 4: इंटरनेट सूचना सेवा (IIS) को पुनरारंभ करना
कई उपयोगकर्ताओं ने रिपोर्ट किया है कि उनके द्वारा पुनरारंभ किए जाने के बाद समस्या हल हो गई थी इंटरनेट सूचना सेवा (IIS) एक उन्नत कमांड प्रॉम्प्ट विंडो से।
लेकिन ध्यान रखें कि IIS सर्वर को पुनरारंभ करने से एफ़टीपी, एसएमटीपी और एनएनटीपी सहित सभी इंटरनेट सेवाओं को छोड़ दिया जाएगा और कनेक्शन संभालने वाले अनुप्रयोगों में रखे गए किसी भी डेटा को खो दिया जाता है।
यह कैसे करना है इस पर एक त्वरित गाइड है:
- दबाएँ विंडोज कुंजी + आर एक रन डायलॉग बॉक्स खोलने के लिए। फिर, टाइप करें “ अध्यक्ष एवं प्रबंध निदेशक ”और दबाओ Ctrl + Shift + Enter एक उन्नत कमांड प्रॉम्प्ट विंडो खोलने के लिए।
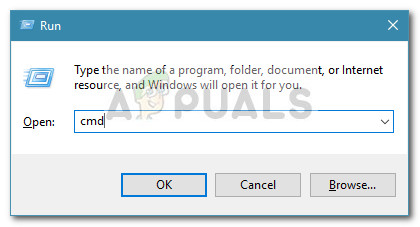
संवाद चलाएँ: cmd, फिर Ctrl + Shift + Enter दबाएँ
- उन्नत कमांड प्रॉम्प्ट के अंदर, निम्न कमांड टाइप करें और इंटरनेट सूचना सेवाओं को पुनरारंभ करने के लिए Enter दबाएं:
iisreset
- प्रतीक्षा करें जब तक कि इंटरनेट सेवाओं को सफलतापूर्वक बंद कर दिया और फिर से शुरू नहीं किया जाता है, तब वही प्रक्रिया दोहराएं जो त्रुटि को ट्रिगर कर रही थी यह देखने के लिए कि क्या समस्या हल हो गई है।
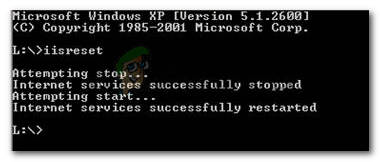
इंटरनेट सूचना सेवाओं को फिर से शुरू करना
यदि आप अभी भी देख रहे हैं एक सॉकेट तक पहुँचने का प्रयास एक तरह से इसकी पहुँच अनुमतियों द्वारा निषिद्ध था ” त्रुटि, नीचे दी गई अगली विधि पर जाएं।
विधि 5: पिछले सिस्टम पुनर्स्थापना बिंदु का उपयोग करना
यह पता लगाने के बाद कि कई अन्य मरम्मत रणनीतियाँ, जहां अप्रभावी हैं, कुछ उपयोगकर्ता अंततः 'अवरुद्ध' किए बिना इंटरनेट से जुड़ने में कामयाब रहे हैं। एक सॉकेट तक पहुँचने का प्रयास एक तरह से इसकी पहुँच अनुमतियों द्वारा निषिद्ध था ” सिस्टम पुनर्स्थापना का उपयोग करके समय में उनकी मशीन स्थिति को पिछले बिंदु पर वापस लाने में त्रुटि।
यदि आपने हाल ही में इस त्रुटि को देखना शुरू किया है और आप काफी भाग्यशाली हैं कि इस मुद्दे से जूझने से पहले आपके पास एक सिस्टम पुनर्स्थापना बिंदु है, जो दिनांकित है, तो इन निम्नलिखित चरणों से आपको अच्छे के लिए समस्या को हल करने में मदद करनी चाहिए:
- दबाएँ विंडोज कुंजी + आर एक रन डायलॉग बॉक्स खोलने के लिए। अगला, टाइप करें “ rstrui ”और दबाओ दर्ज सिस्टम पुनर्स्थापना विज़ार्ड खोलने के लिए।
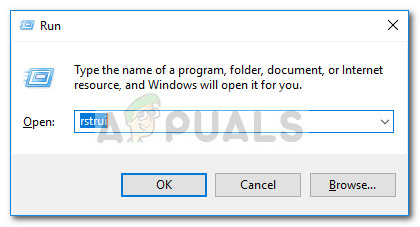
संवाद चलाएं: rstrui
- सिस्टम पुनर्स्थापना की पहली स्क्रीन पर, का चयन करें एक अलग पुनर्स्थापना बिंदु चुनें और क्लिक करें आगे ।
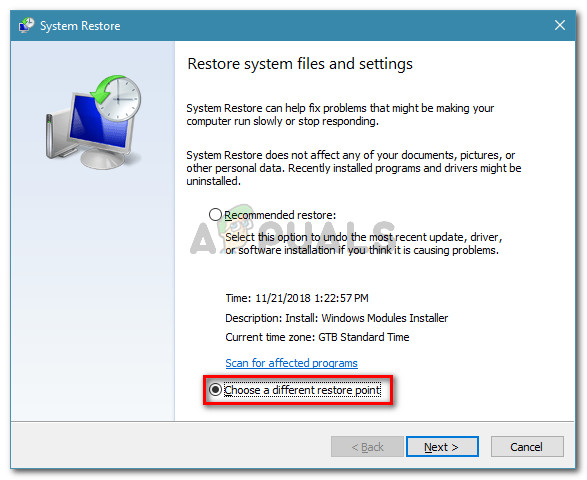
एक अलग सिस्टम पुनर्स्थापना बिंदु चुनें
- अगली स्क्रीन पर, संबंधित बॉक्स को चेक करके शुरू करें अधिक पुनर्स्थापना बिंदु दिखाएं । फिर, सिस्टम पुनर्स्थापना बिंदु का चयन करें जिसमें समस्या पर स्पष्टता की तुलना में पुरानी तारीख है और क्लिक करें आगे फिर से बटन।
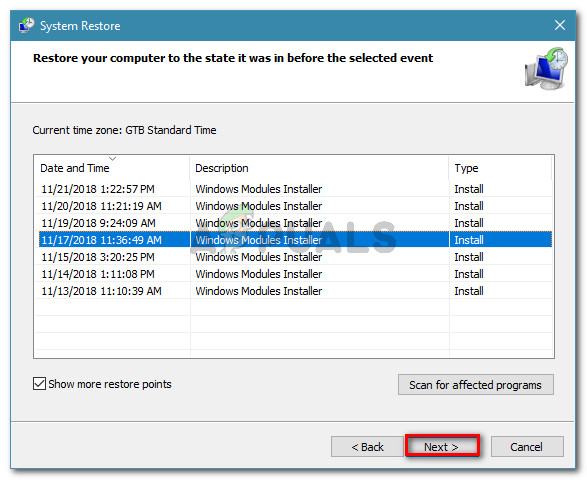
एक सिस्टम रिस्टोर पॉइंट चुनें और Next पर क्लिक करें
- क्लिक करने पर समाप्त , विंडोज स्वचालित रूप से पुनरारंभ हो जाएगा और अगले स्टार्टअप पर पुराने राज्य को पुनर्स्थापित किया जाएगा। एक बार जब आपका कंप्यूटर बैक अप लेता है, तो देखें कि क्या समस्या हल हो गई थी।
विधि 6: VPN नेटवर्क से डिस्कनेक्ट हो रहा है
कुछ प्रभावित उपयोगकर्ताओं ने पाया है कि उनके मामले में, समस्या एक वीपीएन क्लाइंट के कारण हुई थी। यह पता चला है कि ' एक सॉकेट तक पहुँचने का प्रयास एक तरह से इसकी पहुँच अनुमतियों द्वारा निषिद्ध था ” वीपीएन क्लाइंट के कारण त्रुटि भी हो सकती है जो कुछ स्थानीय लोकलहोस्ट कनेक्शन को विफल करने का कारण बन रही है।
यह जांचने के लिए कि क्या यह सिद्धांत आपके मामले में सही है, बस वीपीएन नेटवर्क से डिस्कनेक्ट करें और देखें कि क्या समस्या हल हो गई है। यदि वीपीएन डिस्कनेक्ट होने के दौरान त्रुटि संदेश नहीं आता है, तो आपको एक अलग वीपीएन क्लाइंट की तलाश करनी होगी या कम से कम इसे एक निश्चित कार्य करते समय अक्षम रखना होगा जो त्रुटि को ट्रिगर करेगा।
6 मिनट पढ़े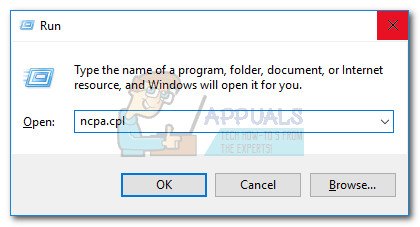
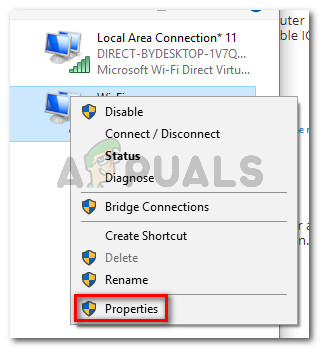
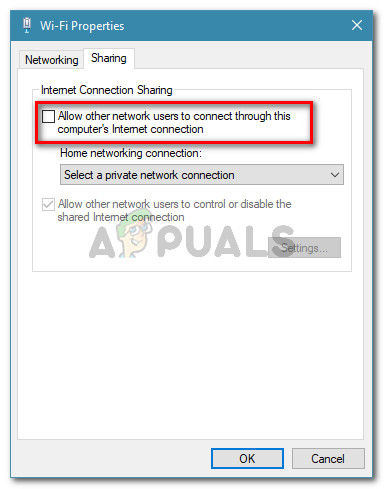
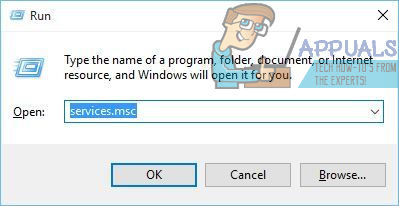
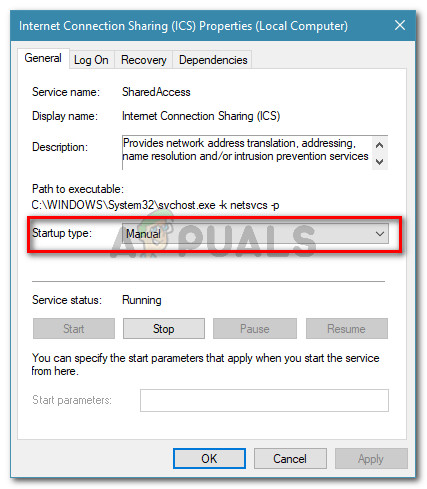
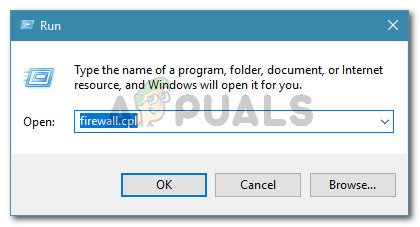
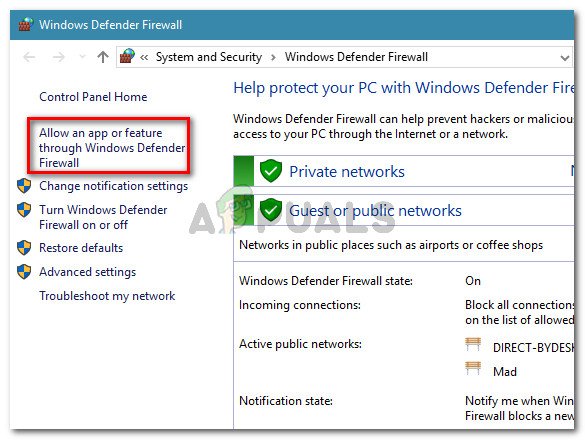
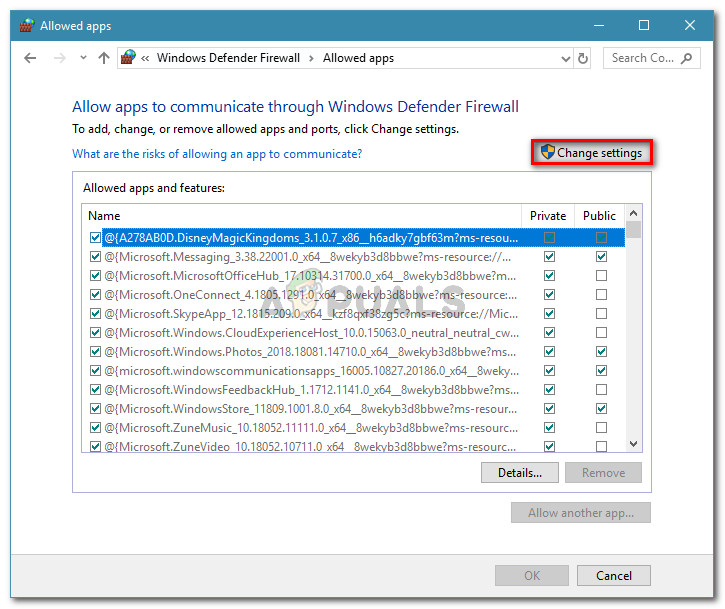
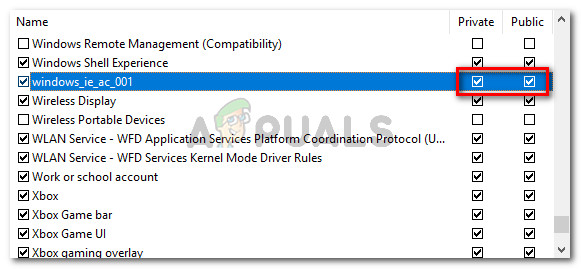
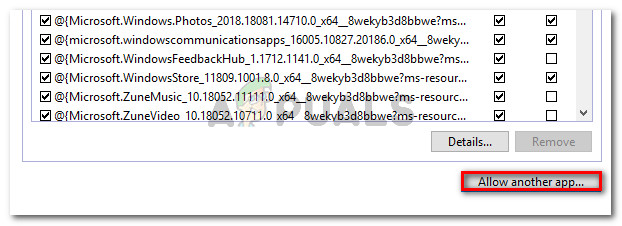
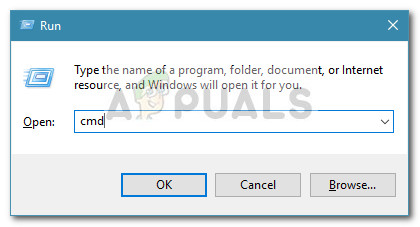
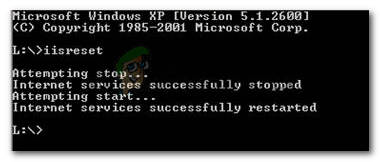
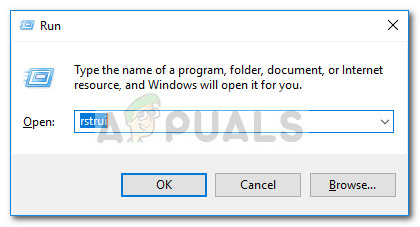
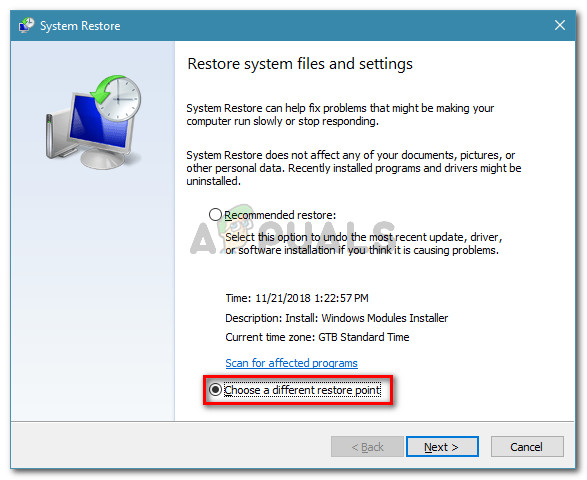
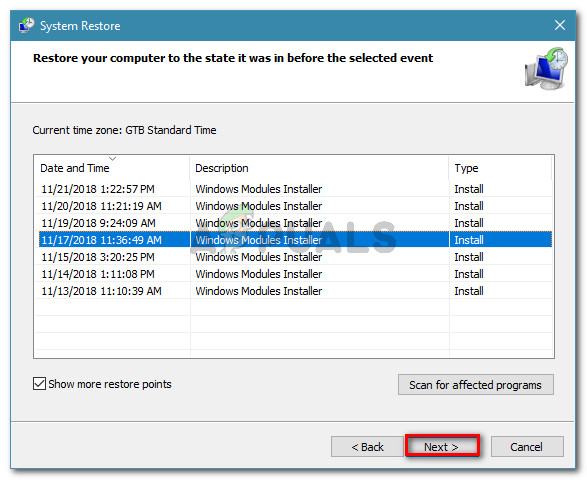













![[FIX]। विंडोज 10 पर एक फाइल 'फिल्मोरा इंस्टॉलेशन त्रुटि को कॉपी करने की कोशिश करते समय एक त्रुटि हुई](https://jf-balio.pt/img/how-tos/29/an-error-occured-while-trying-copy-file-filmora-installation-error-windows-10.jpg)









