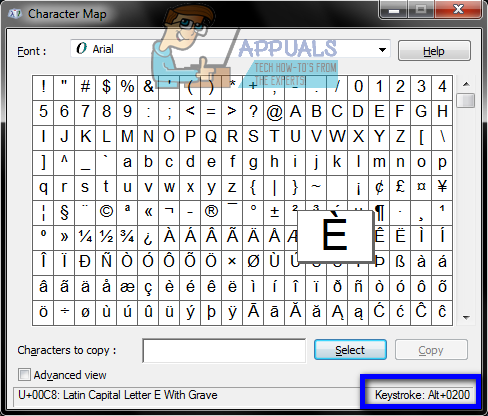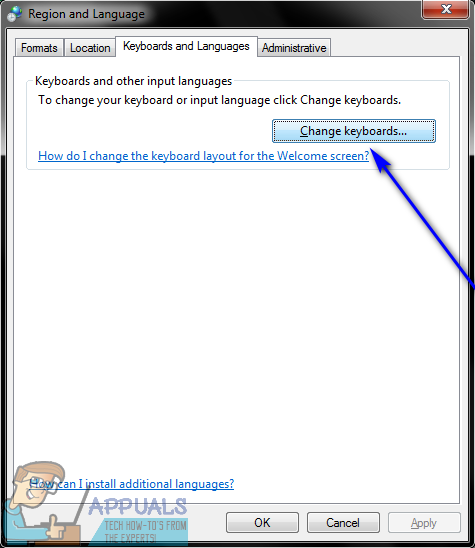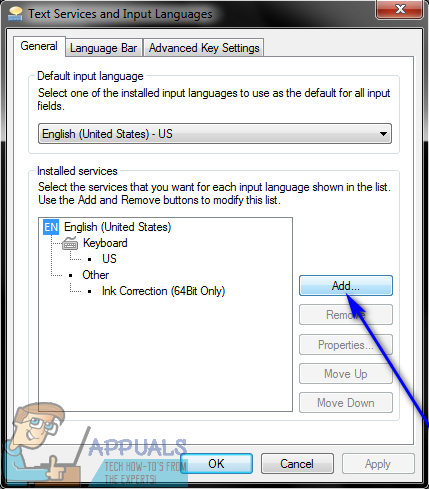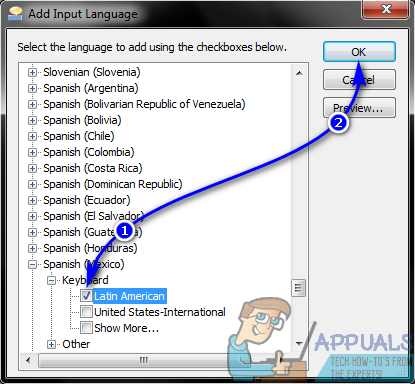अंग्रेजी वर्णमाला वहाँ से बाहर केवल वर्णमाला नहीं है, और भले ही कई विदेशी भाषाओं में अंग्रेजी वर्णमाला एकीकृत हो, उनके पास भी अंग्रेजी वर्णमाला के पात्रों के विभिन्न पुनरावृत्तियों की एक सरणी है, विभिन्न लहजे वाले वर्ण जो उन्हें अपने से अलग करते हैं अंग्रेजी वर्णमाला के समकक्ष। पांच अलग-अलग प्रकार के उच्चारण हैं जो अंग्रेजी के अलावा अन्य भाषाओं के पात्रों में हो सकते हैं - ये हैं ग्रेव, एक्यूट, सर्कमफ्लेक्स, टिल्डे और उमलूट। इनमें से प्रत्येक उच्चारण एक अलग भाषा का है, स्पैनिश से फ्रेंच और कई अन्य।
विंडोज उपयोगकर्ताओं को अक्सर अपने कंप्यूटर पर उच्चारण वर्ण टाइप करने की आवश्यकता होती है। ऐसा करने का सबसे आसान तरीका उन्हें अपने कीबोर्ड पर टाइप करना होगा, लेकिन अगर आपके पास अंग्रेज़ी कीबोर्ड है तो क्या होगा? अंग्रेजी कीबोर्ड में लगभग कभी भी उन पर अक्षरों का उच्चारण नहीं होता है, लेकिन विंडोज कंप्यूटर पर उच्चारण के साथ वर्ण लिखना सबसे अधिक संभव है। यह ध्यान दिया जाना चाहिए कि उच्चारण पात्रों को विंडोज ऑपरेटिंग सिस्टम के सभी संस्करणों पर टाइप किया जा सकता है और यह कि कई अलग-अलग विधियां हैं, जिनका उपयोग विंडोज पर लहजे के साथ वर्ण टाइप करने के लिए किया जा सकता है। यदि आप Windows के किसी भी संस्करण पर चलने वाले कंप्यूटर पर उच्चारण वर्ण टाइप करना चाहते हैं, तो निम्नलिखित कुछ सबसे प्रभावी तरीके हैं जो आप ऐसा करने के लिए उपयोग कर सकते हैं:
विधि 1: Windows कैरेक्टर मैप का उपयोग करें
विंडोज में विभिन्न भाषाओं की एक विस्तृत सरणी से पात्रों के एक नाव लोड के साथ एक अंतर्निहित चरित्र मानचित्र है। उपयोगकर्ता अपने इच्छित किसी भी वर्ण की खोज कर सकते हैं, उस विशिष्ट वर्ण के लिए ASCII कोड का पता लगा सकते हैं या इसे अपने क्लिपबोर्ड पर कॉपी कर सकते हैं और जहां भी आवश्यकता हो, वहां पेस्ट कर सकते हैं। इस चरित्र मानचित्र में उन सभी उच्चारण पात्रों को भी शामिल किया गया है जिनकी एक उपयोगकर्ता को संभवतः आवश्यकता हो सकती है। आपके कंप्यूटर पर उच्चारण वर्णों को टाइप करने के लिए Windows कैरेक्टर मैप का उपयोग करने के लिए, आपको निम्न करने की आवश्यकता है:
- खिड़कियां खोलें चरित्र नक्शा । यह विभिन्न तरीकों से प्राप्त किया जा सकता है। आप खोल सकते हैं प्रारंभ मेनू , निम्न को खोजें ' चरित्र नक्शा 'और शीर्षक वाले खोज परिणाम पर क्लिक करें चरित्र नक्शा । वैकल्पिक रूप से, आप इसे दबा भी सकते हैं विंडोज लोगो कुंजी + आर एक खोलने के लिए Daud संवाद, प्रकार charmap में Daud संवाद और प्रेस दर्ज लॉन्च करने के लिए चरित्र नक्शा ।

- एक बार चरित्र नक्शा आपकी स्क्रीन पर दिखाई देता है, इसके माध्यम से खोजें और आपके द्वारा आवश्यक उच्चारण चरित्र का पता लगाएं। एक बार जब आप चरित्र पा लेते हैं, तो इसे करीब से देखने के लिए उस पर ज़ूम करने के लिए क्लिक करें।
- पर क्लिक करें चुनते हैं , और चरित्र के लिए संलग्न किया जाएगा कॉपी करने के लिए वर्ण: मैदान।
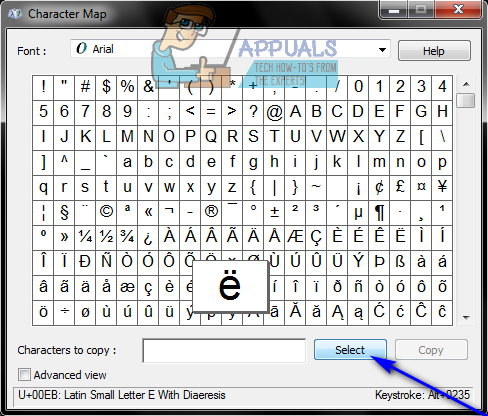
- पर क्लिक करें प्रतिलिपि , और आपके द्वारा चयनित उच्चारण आपके कंप्यूटर के क्लिपबोर्ड पर कॉपी किया जाएगा। फिर आप अपने मीरा के रास्ते पर जा सकते हैं और बस दबा सकते हैं Ctrl + वी जहां भी आवश्यक हो, उच्चारण पात्र को चिपकाना।
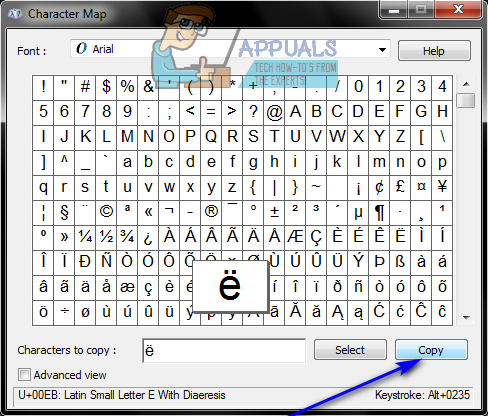
विधि 2: टाइप किए गए वर्णों को उनके Alt कोड का उपयोग करें
ASCII कोड (या Windows Alt कोड) का उपयोग विंडोज कंप्यूटर पर उच्चारण वर्णों को टाइप करने के लिए भी किया जा सकता है। हर एक उच्चारण चरित्र, जो विंडोज का समर्थन करता है, का अपना ऑल्ट कोड होता है, जिसका उपयोग इसे किसी भी क्षेत्र में टाइप करने के लिए किया जा सकता है जो ASCII कोड को संसाधित करने और उच्चारण पात्रों को प्रदर्शित करने में सक्षम है। इसके अलावा, अपने संबंधित ऑल्ट कोड का उपयोग करके उच्चारण वर्णों को टाइप करना बहुत आसान है, बशर्ते कि आप उस उच्चारण वर्ण के लिए ऑल्ट कोड जानते हों जो आप टाइप करना चाहते हैं। अपने Alt कोड का उपयोग करके Windows पर उच्चारण वर्ण टाइप करने के लिए, आपको निम्न करने की आवश्यकता है:
- अपने माउस कर्सर को उस स्थान पर ले जाएँ जहाँ आप उच्चारण वर्ण लिखना चाहते हैं।
- सुनिश्चित करें कि आपका न्यूमेरिकल लॉक चालू है। Alt कोड केवल तब काम करते हैं जब आपके कीबोर्ड पर नंबर पैड पर टाइप किया जाता है। यदि आप एक लैपटॉप पर एक एलटी कोड टाइप कर रहे हैं जिसमें एक नंबर पैड नहीं है, तो दूसरी ओर, वर्णमाला कुंजियों के ऊपर स्थित संख्याओं पर ऑल्ट कोड टाइप करना ठीक काम करना चाहिए।
- दबाकर रखें सब कुछ अपने कीबोर्ड पर कुंजी।
- उसके साथ सब कुछ कुंजी अभी भी आयोजित है, इच्छित वर्ण के लिए Alt कोड टाइप करें। यहां हर एक उच्चारण चरित्र के लिए Alt कोड दिए गए हैं जिनकी आपको संभवतः आवश्यकता हो सकती है:
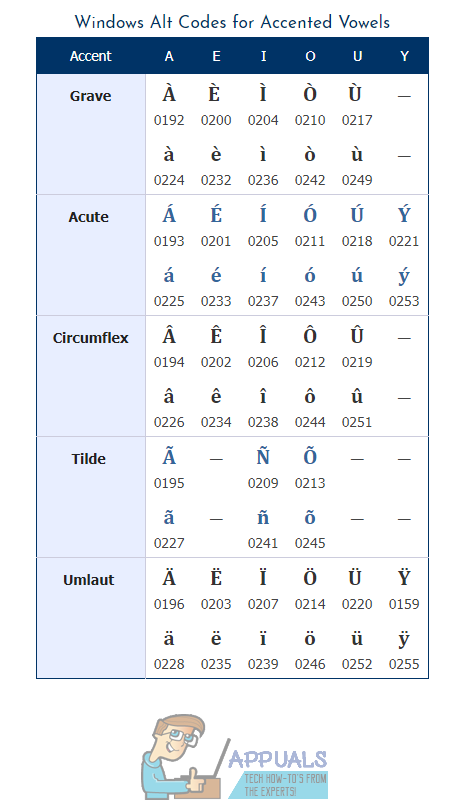 आप विंडोज में किसी भी वर्ण के लिए Alt कोड भी पा सकते हैं चरित्र नक्शा - बस उस वर्ण पर क्लिक करें जिसे आप टाइप करना चाहते हैं, और उसके Alt कोड को नीचे-दाएं कोने में प्रदर्शित किया जाएगा चरित्र नक्शा खिड़की।
आप विंडोज में किसी भी वर्ण के लिए Alt कोड भी पा सकते हैं चरित्र नक्शा - बस उस वर्ण पर क्लिक करें जिसे आप टाइप करना चाहते हैं, और उसके Alt कोड को नीचे-दाएं कोने में प्रदर्शित किया जाएगा चरित्र नक्शा खिड़की। 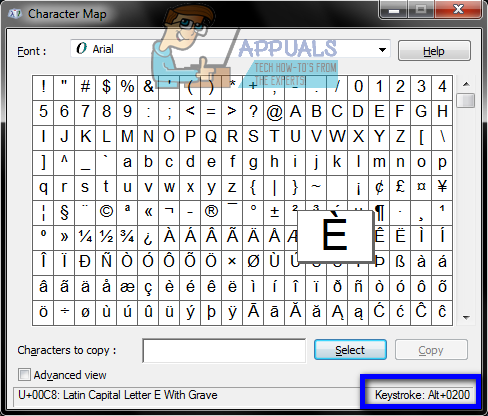
- जाने दो सब कुछ चाभी। जैसे ही आप ऐसा करते हैं, आपका वांछित उच्चारण चरित्र आपके स्क्रीन पर दिखाई देगा।
विधि 3: कीबोर्ड शॉर्टकट का उपयोग करके उच्चारण अक्षर टाइप करें
फिर भी एक और तरीका आप कर सकते हैं प्रकार विंडोज ऑपरेटिंग सिस्टम पर चलने वाले कंप्यूटरों पर उच्चारण अक्षर अपने कीबोर्ड शॉर्टकट का उपयोग कर रहे हैं। विंडोज पर, विदेशी भाषाओं के सभी पांच उच्चारण पात्रों के लिए कीबोर्ड शॉर्टकट मौजूद हो सकते हैं, और जिस विशिष्ट चरित्र के वांछित परिणाम प्राप्त किए जा रहे हैं, उसके अनुरूप वर्णों के अंग्रेजी वर्णमाला समकक्ष के साथ एक विशिष्ट उच्चारण के लिए शॉर्टकट टाइप कर सकते हैं। यहां बताया गया है कि आप अपने कीबोर्ड शॉर्टकट का उपयोग करके किस प्रकार उच्चारण वाले अक्षर टाइप कर सकते हैं:
- दबाकर रखें Ctrl अपने कीबोर्ड पर कुंजी।
- दबाकर रखें `` यदि आप एक गंभीर उच्चारण के साथ एक चरित्र की इच्छा रखते हैं, तो ' कुंजी यदि आप एक तीव्र उच्चारण के साथ एक चरित्र की इच्छा रखते हैं, तो खिसक जाना तथा ^ चाबियाँ यदि आप एक खंभे के उच्चारण के साथ एक चरित्र की इच्छा रखते हैं, तो खिसक जाना तथा ~ चाबियाँ यदि आप एक तिल्ली उच्चारण या के साथ एक चरित्र की इच्छा रखते हैं खिसक जाना तथा : चाबियाँ यदि आप एक umlaut उच्चारण के साथ एक चरित्र की इच्छा करते हैं।
- आपके द्वारा लिखे जाने वाले उच्चारण वर्ण के अंग्रेजी वर्णमाला समकक्ष में टाइप करें। प्रेस और पकड़ सुनिश्चित करें खिसक जाना चरित्र में टाइप करने से पहले कुंजी अगर आप चाहते हैं कि अंतिम परिणाम एक पूंजीकृत उच्चारण चरित्र हो।
एक नमूना कुंजी अनुक्रम होगा Ctrl + `` + है में टाइप करने के लिए है या Ctrl + खिसक जाना + ~ + खिसक जाना + एन में टाइप करने के लिए Ñ ।
विधि 4: एक अलग कीबोर्ड लेआउट पर स्विच करें
- को खोलो प्रारंभ मेनू ।
- निम्न को खोजें ' कीबोर्ड या अन्य इनपुट विधियों को बदलें ' ।
- शीर्षक वाले खोज परिणाम पर क्लिक करें कीबोर्ड या अन्य इनपुट विधियों को बदलें ।
- पर नेविगेट करें कीबोर्ड और भाषाएँ टैब पर क्लिक करें कीबोर्ड बदलें ... ।
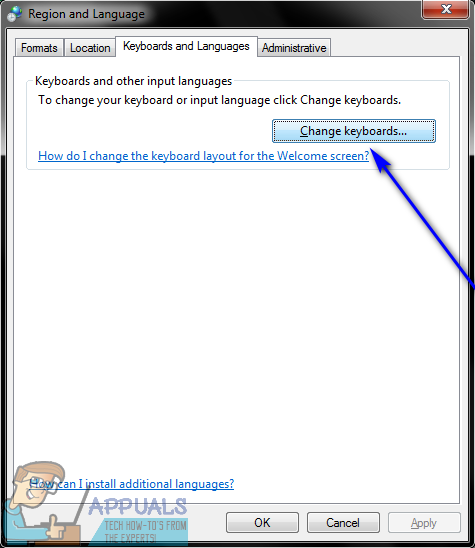
- पर क्लिक करें जोड़ें ... ।
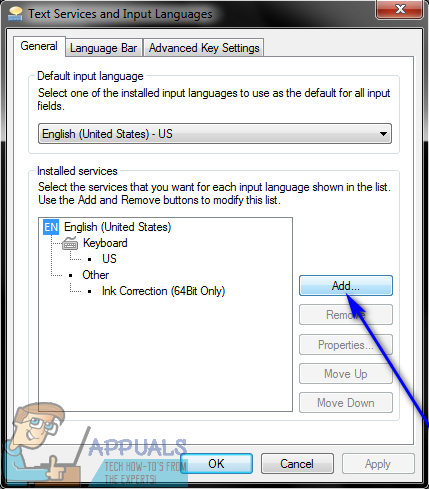
- किसी ऐसी भाषा का पता लगाएँ जिसमें आपके द्वारा अपेक्षित उच्चारण शामिल हों ( स्पेनिश (मेक्सिको) ) , उदाहरण के लिए), और पर क्लिक करें + इसका विस्तार करने के लिए इसके बगल में।
- पर क्लिक करें + के पास कीबोर्ड इसका विस्तार करने के लिए।
- उस विकल्प के बगल में स्थित चेकबॉक्स की जांच करें जो उस पर क्लिक करके आपकी आवश्यकताओं को सबसे अच्छी तरह फिट करता है, और फिर क्लिक करें ठीक ।
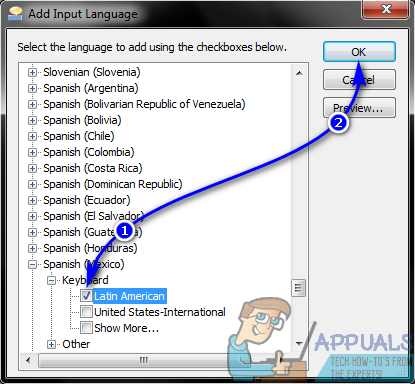
- पर क्लिक करें लागू और उसके बाद ठीक ।
आपके पास एक से अधिक इनपुट भाषा या कीबोर्ड लेआउट चयनित होने के बाद, आपके कंप्यूटर में एक भाषा चयनकर्ता दिखाई देगा अधिसूचना क्षेत्र । आप इस भाषा चयनकर्ता पर क्लिक कर सकते हैं, उस भाषा पर स्विच कर सकते हैं, जिसमें आपके द्वारा आवश्यक वर्ण का उपयोग किया जाता है, उच्चारण चरित्र टाइप करें और फिर अपनी सामान्य इनपुट भाषा पर वापस जाएं । उदाहरण के लिए, यदि आप एक लोअरकेस तीव्र टाइप करना चाहते हैं है ( आईटी इस ), आप अपने कंप्यूटर के टास्कबार में भाषा चयनकर्ता पर क्लिक कर सकते हैं स्पेनिश (मेक्सिको) इसे स्विच करने के लिए, दबाकर रखें ' कुंजी और फिर दबाएँ है , और एक लोअरकेस है एक तीव्र उच्चारण के साथ आपकी स्क्रीन पर दिखाई देगा।
5 मिनट पढ़े
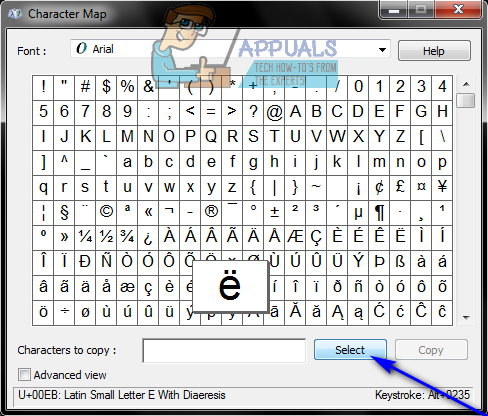
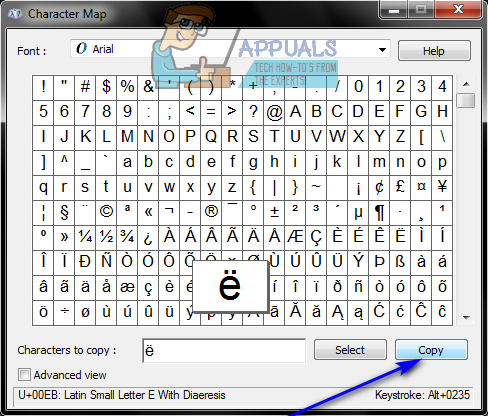
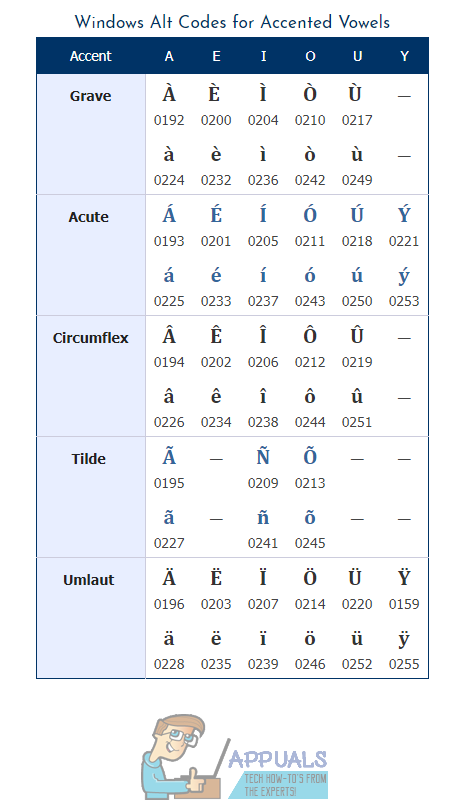 आप विंडोज में किसी भी वर्ण के लिए Alt कोड भी पा सकते हैं चरित्र नक्शा - बस उस वर्ण पर क्लिक करें जिसे आप टाइप करना चाहते हैं, और उसके Alt कोड को नीचे-दाएं कोने में प्रदर्शित किया जाएगा चरित्र नक्शा खिड़की।
आप विंडोज में किसी भी वर्ण के लिए Alt कोड भी पा सकते हैं चरित्र नक्शा - बस उस वर्ण पर क्लिक करें जिसे आप टाइप करना चाहते हैं, और उसके Alt कोड को नीचे-दाएं कोने में प्रदर्शित किया जाएगा चरित्र नक्शा खिड़की।