सभी सही कारणों के लिए व्हाइटबोर्ड एनिमेशन लोकप्रियता में बढ़ रहे हैं। व्हाइटबोर्ड एनिमेशन के साथ अपना संदेश प्राप्त करना स्मार्ट चाल है और आपको इस ट्रेन में कूदना चाहिए। इसे बहुत अधिक दर्शकों को आकर्षित करने के लिए दिखाया गया है और इसकी अवधारण दर अधिक है। व्हाइटबोर्ड एनिमेशन बनाना उतना ही आसान हो सकता है जितना मुश्किल हो सकता है। उनकी कठिनाई कभी-कभी इस अनुपात के रूप में सामने आ सकती है कि आपका वीडियो कितना अलग होने जा रहा है। एक नए विचार के साथ स्क्रैच से शुरू होने से पहले से परिभाषित टेम्पलेट का उपयोग करने में अधिक समय लगने वाला है।
आपके व्हाईटबोर्ड एनिमेटेड वीडियो के साथ, आप कुछ विशेष देख रहे हैं जो दर्शकों को आकर्षित करेगा और उस संदेश को वितरित करेगा जिसे आप वितरित करना चाहते हैं। आप अपने एनीमेशन को अनुकूलित कर सकते हैं ताकि यह दर्शकों के साथ प्रतिध्वनित हो कि आप इसे कैसे चाहते हैं।
जैसा कि लगता है कि अपील करते हैं, ऐसे मामले हैं जब तैयार किए गए टेम्पलेट के लिए जा रहे हैं कि आप कुछ त्वरित बदलाव कर सकते हैं स्मार्ट विकल्प है। शायद एक पूरी तरह से ताजा एनीमेशन वीडियो पर इतना समय बिताना आपके हाथ में बस कुछ नहीं है। या हो सकता है, स्थिति यह निर्धारित करती है कि आपको अभी के लिए एक आसान रास्ता मिल गया है। कई बार, आप पाएंगे कि प्रीबिल्ट टेम्पलेट एक से अधिक तरीकों से काफी उपयोगी हैं। वीडियोस के साथ, आपको प्रीबिल्ट टेम्पलेट्स का एक विशाल संग्रह मिलता है जिसे समुदाय साझा करने के लिए काफी खुश है। और, उन्हें अपने लिए उपयोग करना काफी आसान है और साथ ही, शुरू करने से पहले आप आगे बढ़ सकते हैं और वीडियो बना सकते हैं यहाँ ।
मुझे अपने व्हाइटबोर्ड एनीमेशन के लिए एक प्रीबिल्ट टेम्पलेट का उपयोग और उपयोग कब करना चाहिए?
व्हाइटबोर्ड एनीमेशन वीडियो के लिए टेम्पलेट लगभग पूरी तरह से तैयार हैं। बस कुछ बदलाव कर रहे हैं और यहाँ और वहाँ एक व्यक्तिगत स्पर्श का एक सा जोड़ने, अपने व्हाइटबोर्ड एनीमेशन जाने के लिए तैयार हो सकते हैं। हालांकि, उनके लिए जाना हमेशा सबसे चतुर शर्त नहीं है। अपने एनीमेशन वीडियो बनाते समय, आप निश्चित रूप से ऐसे समय का सामना करेंगे जहां आपको समय-समय पर प्रयास करना होगा और खरोंच से वीडियो बनाने के लिए आवश्यक प्रयास करना होगा या एक ऐसा टेम्पलेट ढूंढना होगा जिसे आप कम समय में व्यवस्थित कर सकें।
दूसरों द्वारा उपयोग किए जाने वाले टेम्प्लेट के लिए ब्राउज़ करते समय, आपको चुनने के लिए काफी विशाल विविधता मिलेगी। और जैसा कि मैंने पहले उल्लेख किया है, उनके लिए जाना समय बचाने में मदद कर सकता है। हालांकि, आपको यह ध्यान रखना चाहिए कि यह चयन दूसरों के लिए भी उपयोग किया जाता है। आपको एक व्हाइटबोर्ड एनिमेटेड वीडियो मिल सकता है जो आपके द्वारा उपयोग किए जा रहे टेम्पलेट पर आधारित है। यदि विशिष्टता जोड़ने और अपने ब्रांड में वीडियो को वैयक्तिकृत करने के लिए आपको क्या करना है, तो इन प्रीबिल्ट टेम्प्लेट को समाप्त करने के लिए बहुत समय की आवश्यकता होगी।
प्रीबिल्ट टेम्पलेट के साथ शुरुआत करना
वीडियोज़ आपको बहुत आसानी से उपयोग करने के लिए तैयार किए गए टेम्पलेट लाता है। आपके पास वीडियोज़ के साथ-साथ अन्य लोगों द्वारा डाले गए टेम्प्लेटों का एक चयन है जो वीडियोस समुदाय में उपयोगकर्ताओं द्वारा बनाए गए हैं।

खोलते समय Videoscribe , आपको अपनी विंडो के बाएं हिस्से में 'टेम्पलेट स्क्रिप्स' के लिए एक विकल्प दिखाई देगा। क्लिक करके जो कुछ प्रीबिल्ट टेम्प्लेट लोड करेंगे जो आपके द्वारा वीडियोसाइड द्वारा उपयोग करने के लिए बाहर रखे गए हैं।

फ़ाइलें आयात करना
इसके अलावा, आप मंचों या समुदाय में वीडियोस ऑनलाइन के लिए अन्य टेम्प्लेट भी पा सकते हैं। वहां से एक टेम्प्लेट डाउनलोड करें और इसे अपनी विंडो के निचले बाएं कोने में स्थित बटन पर क्लिक करके आयात करें।
पूर्वनिर्मित टेम्पलेट्स का संपादन
वीडियोसाइड पर अपने वांछित प्रीबिल्ट टेम्पलेट को लोड करना पहला कदम है। आपको अपने संदेश के अनुसार इसे अनुकूलित करके इसे अपना बनाने की भी आवश्यकता होगी- यह एक ब्रांड विज्ञापन या जागरूकता संदेश हो।
शुरू करने के लिए, इसकी डिफ़ॉल्ट स्थिति में टेम्पलेट खेलने का प्रयास करें यह देखने के लिए कि सब कुछ कैसे खेलता है। यह आपको एक अच्छी समझ प्रदान करेगा कि आपको क्या बदलने की जरूरत है और क्या मामूली समायोजन की आवश्यकता है।
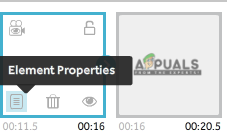 पाठ और छवियों को बदलना
पाठ और छवियों को बदलना
एक पूर्वनिर्मित टेम्पलेट के पाठ या छवि को बदलना एक ताज़ा कैनवास की तरह काम करता है। वीडियोस में, नीचे के पैनल में एक टाइमलाइन उन सभी तत्वों को दिखाना चाहिए जो आपके कैनवास में हैं। उस फ़्रेम का चयन करें जिसे आप संपादित करना चाहते हैं और 'तत्व गुण' बटन पर क्लिक करें।
'तत्व गुण' बटन पर क्लिक करने से कई टैब के साथ एक नई विंडो खुल जाएगी। आपके पास अपने उपयोग के लिए वीडियोसैट द्वारा डाली गई सभी संपादन और एनीमेशन सुविधाओं तक पहुंच होगी। उनके माध्यम से जाओ और पाठ या छवि को अनुकूलित करें हालांकि आप इसे प्रदर्शित करना चाहते हैं। पाठ के लिए, आप वीडियोकॉइन की लाइब्रेरी से कई फोंट चुन सकते हैं या अपना खुद का एक आयात कर सकते हैं। ऐसा करने के लिए, 'टेक्स्ट संपादित करें' टैब में 'फ़ॉन्ट प्रबंधित करें' बटन पर क्लिक करें।

छवियों को बदलने की प्रक्रिया बहुत अधिक है। आप निचले पैनल में टाइमलाइन से फ्रेम का चयन करते हैं और 'एलिमेंट प्रॉपर्टीज' पर क्लिक करते हैं। वहां से, आप ड्राइंग विकल्पों को बदलकर या अपने संबंधित टैब से ग्राफिक फिल्टर जोड़कर या पूरी तरह से तस्वीर बदलकर या तो पहले से मौजूद छवि को संपादित कर सकते हैं। चित्र को बदलने के लिए, 'एलिमेंट प्रॉपर्टीज़' का चयन करने के बाद खुलने वाली विंडो से 'सेलेक्ट इमेज' टैब पर जाएँ और आपको जो भी ज़रूरत हो उसे चुनें।

ड्राइंग हाथ प्रकार बदलना
कई अन्य विकल्पों के साथ, ड्रॉइंग का उपयोग करते समय ड्राइंग हाथ बदलना भी एक है जो आपके निपटान में है। प्रीबिल्ट टेम्प्लेट लोड करते समय, आपको एक ड्राइंग हैंड टाइप मिल सकता है, जो आप नहीं चाहते हैं। आपने देखा होगा कि जब आपने पहली बार यह देखने के लिए टेम्पलेट खेला था कि क्या है। शीर्ष दाएं कोने में, ड्राइंग हाथ के प्रकारों को बदलने के लिए थोड़ा हाथ आइकन पर क्लिक करें और अपनी पसंद में से एक चुनें।
वॉयसओवर और गाने जोड़ना
एक सादे एनीमेशन वीडियो जिसमें कोई आवाज़ नहीं है और ऑडियो बैक अप करने के लिए बहुत धुंधला लगता है। वॉयसओवर और बैकग्राउंड ऑडियो आपके एनिमेशन को जीवन में लाने का एक शानदार तरीका है और यह कुछ ऐसा है जो आपको हमेशा अपने वीडियो को अंतिम रूप देने से पहले करना चाहिए। वीडियोज़ के साथ, आप दोनों कर सकते हैं और वास्तव में उस वीडियो में प्राण फूंक सकते हैं, जिसमें आप अपना घंटों लगा रहे हैं।

उपरोक्त चित्र के निचले बाएँ कोने में प्रदर्शित आयात बटन दबाकर वीडियोसाइड में उपलब्ध चयन में से एक गीत जोड़ें या अपना स्वयं का आयात करें।
फाइन-ट्यूनिंग अन्य विवरण
छोटी चालें जो किसी को पहली बार में ज्यादा ध्यान नहीं दे सकती हैं, एक पेशेवर से एक अच्छा एनीमेशन वीडियो अलग क्या हैं। वीडियोस के साथ, सब कुछ बड़े करीने से क्रम में रखकर आसान बना दिया जाता है ताकि आपकी स्क्रीन बंद न हो।
आप समय रेखा में उन्हें पुनर्व्यवस्थित करने के लिए चित्रों और पाठ फ़्रेमों को गिरा और गिरा सकते हैं। स्क्रैच से चीजों को स्थानांतरित करने के बजाय, समयरेखा को नियंत्रित करने के लिए सीखकर एक डिजाइन पर अंतिम रूप देने से पहले अपने विकल्पों का पता लगाएं। खींचने और छोड़ने से सब कुछ हो जाता है।
छवि गुणों में, आप 'तत्व गुण' से 'आरेखण विकल्प' टैब खोलकर वर्णों के रंग भी बदल सकते हैं। वीडियो में अलग-अलग एनिमेटेड चित्रों का एक टन है जिसे आप रंग बदल सकते हैं। एक की तलाश करते समय, बगल में स्थित एक छोटे रंग पैलेट प्रतीक के साथ एक को चुनें।

एनिमेटेड चरित्र के रंगों को बदलना
उपरोक्त तस्वीर से, आप देख सकते हैं कि आपके द्वारा एक्सप्लोर करने के लिए Videoscribe के पास एक टन विभिन्न विकल्प हैं। आप उस तस्वीर को खींचने में कितना समय लेंगे, यह निर्धारित करने के लिए 'चेतन' समय को बदल सकते हैं, उस चित्र को उक्त राशि के लिए स्क्रीन पर बने रहने देने के लिए 'ठहराव' और एक से संक्रमण में कितना समय लगेगा। अगले एक के लिए तस्वीर।
एक प्रीबिल्ट टेम्पलेट वास्तव में चीजों को बहुत आसान बना सकता है जो आपको लगभग सभी आवश्यक चीजें प्रदान करता है जिनकी आपको आवश्यकता है। अपने काम को शुरू करने के लिए सही टेम्पलेट खोजने में अपना समय लें और फिर इसे तलाशने के बारे में जानें। ये टेम्प्लेट पूरी तरह से तैयार नहीं होने जा रहे हैं क्योंकि आपको उन्हें कस्टमाइज़ करने की आवश्यकता होगी ताकि वीडियो आपके संदेश का क्या प्रतिध्वनित हो। सौभाग्य से, ऐसा करना वीडियोस के साथ काफी आसान है। टेम्प्लेट के बहुत विशाल पुस्तकालय से उन्हें अपना बनाने के लिए, यह केवल कुछ सरल कदम हैं जो मैंने यहां आपके लिए एक साथ रखे हैं।
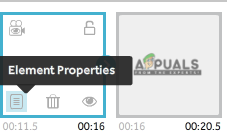 पाठ और छवियों को बदलना
पाठ और छवियों को बदलना





















