‘ वर्तमान गीत नहीं चला सकता When कुछ उपयोगकर्ताओं द्वारा सामना किया जाता है जब वे Spotify के डेस्कटॉप संस्करण से संगीत चलाने का प्रयास करते हैं। ज्यादातर मामलों में, यह समस्या केवल कुछ ट्रैकों तक ही सीमित है, लेकिन समस्या वही है जो Spotify के मोबाइल संस्करण पर ठीक-ठीक चलते हैं।

'Spotify पर वर्तमान गीत की त्रुटि नहीं चला सकते हैं
ध्यान दें: आपके साथ काम करने की स्थिति में यहां क्या करना है स्थापना त्रुटि कोड 53 को Spotify करें ।
1. Spotify पर फिर से लॉगिन करें
यदि आपके पास एक प्रीमियम सदस्यता थी जो कि बस समाप्त हो गई है, तो संभावना है कि समस्या का सामना हो रहा है क्योंकि Spotify को आदेश में ताज़ा करने की आवश्यकता है ओ आपकी सदस्यता को मानक पर वापस भेजते हैं। जैसा कि कई उपयोगकर्ताओं ने रिपोर्ट किया है, आपको नए परिवर्तनों को समायोजित करने के लिए आवेदन में लॉग इन और आउट करना होगा।
ऐसा करने के लिए, बस अपने खाते के नाम (शीर्ष-दाएं कोने) से जुड़े ड्रॉप-डाउन तीर पर क्लिक करें, फिर पर क्लिक करें लॉग आउट बटन।

स्पॉटिफ़ से लॉग आउट करना
ऐसा करने के बाद, आपको एक बार फिर से अपना खाता क्रेडेंशियल्स सम्मिलित करने के लिए कहा जाएगा। ऐसा करें और देखें कि क्या समस्या अब ठीक हो गई है।
मामले में, आप अभी भी उसी re का सामना कर रहे हैं वर्तमान गीत नहीं चला सकते Down त्रुटि, नीचे दी गई अगली विधि पर जाएं।
2. उच्च गुणवत्ता वाले स्ट्रीमिंग को अक्षम करना
जैसा कि यह पता चला है, इस विशेष त्रुटि के साथ अधिकांश रिपोर्टें उन उपयोगकर्ताओं के लिए होती हैं जिनके पास प्रीमियम सदस्यता थी जो कि समाप्त हो गई थी। इस मुद्दे की जांच करने पर, हमने महसूस किया कि इसका प्रीमियम फीचर नाम से कुछ लेना-देना है उच्च गुणवत्ता स्ट्रीमिंग ।
Spotify प्रीमियम उपयोगकर्ताओं के लिए उच्च-गुणवत्ता वाले ऑडियो की सुविधा देता है, लेकिन सदस्यता रद्द होने की स्थिति में यह इसे आसानी से दूर ले जाता है। एकमात्र समस्या यह है कि प्रीमियम खाते को मानक एक में बदल दिए जाने के बाद भी यह संभव बना देता है।
जैसा कि आप कल्पना कर सकते हैं, यह संक्रमण बहुत सारे ट्रैक को अप्रस्तुत कर देता है क्योंकि Spotify अभी भी अपने उच्च-गुणवत्ता वाले समकक्षों को प्रीमियम-ही है। यह अब तक का सबसे आम कारण है जो the ट्रिगर को समाप्त करेगा वर्तमान गीत नहीं चला सकता 'त्रुटि।
इसे ठीक करने के लिए, आपको बस Spotify के सेटिंग मेनू में जाना होगा और उच्च-गुणवत्ता स्ट्रीमिंग सेटिंग को अक्षम करना होगा। ऐसा करने पर यहां एक त्वरित मार्गदर्शिका दी गई है:
ध्यान दें : ऐसा करने के निर्देश आपके द्वारा उपयोग किए जा रहे डिवाइस के आधार पर थोड़े भिन्न हो सकते हैं, लेकिन निचला रेखा समान है।
- अपने डेस्कटॉप डिवाइस से Spotify खोलें और अपने खाता आइकन (आमतौर पर शीर्ष-दाएं कोने में स्थित) से जुड़े ड्रॉप-डाउन तीर पर क्लिक करें।
- नए दिखाई देने वाले संदर्भ मेनू से, बस क्लिक करें समायोजन ।
- सेटिंग मेन्यू के अंदर आने के बाद, म्यूजिक क्वालिटी सेक्शन पर स्क्रॉल करें और स्ट्रीमिंग क्वालिटी को बदल दें उच्च या बहुत ऊँचा सेवा स्वचालित ।
- जब आप संशोधन को लागू करने का प्रबंधन करते हैं, तो बस अपने Spotify एप्लिकेशन को पुनरारंभ करें और देखें कि क्या समस्या अगले ऐप स्टार्टअप पर हल हो गई है।

Spotify में डिफ़ॉल्ट ध्वनि की गुणवत्ता को संशोधित करना
यदि एक ही समस्या अभी भी उत्पन्न हो रही है, तो नीचे दिए गए अगले संभावित सुधार पर जाएं।
3. Spotify के हार्डवेयर त्वरण को अक्षम करना
जैसा कि कई प्रभावित उपयोगकर्ताओं द्वारा बताया गया है, हार्डवेयर त्वरण भी इस समस्या के कारण के लिए जिम्मेदार हो सकता है। इसे हल करने के लिए, आपको Spotify के उन्नत सेटिंग मेनू तक पहुंचने और इसे वहां से अक्षम करने की आवश्यकता होगी।
ध्यान दें: अगर आपने गौर किया तो यहां क्या करना है Spotify के साथ यादृच्छिक ध्वनि कम।
इसकी पुष्टि अभी तक नहीं हुई है कि यह क्यों काम करता है क्योंकि ऐसा प्रतीत होता है कि इसका ट्रैक लाइनअप से कोई लेना-देना नहीं है, लेकिन बहुत से प्रभावित उपयोगकर्ताओं ने इसे काम करने की पुष्टि की है।
यहाँ Spotify पर हार्डवेयर त्वरण अक्षम करने पर एक त्वरित गाइड है:
- प्रभावित डेस्कटॉप डिवाइस से अपना Spotify ऐप खोलें।
- इसके बाद, ऊपरी-दाएं कोने में स्थित अपने खाता आइकन से जुड़े ड्रॉप-डाउन तीर पर क्लिक करें।
- एक बार जब आप संदर्भ मेनू देखते हैं, तो बस पर क्लिक करें समायोजन ।
- आपके द्वारा सेटिंग मेनू के अंदर पहुंचने का प्रबंधन करने के बाद, स्क्रीन के नीचे तक सभी तरह से स्क्रॉल करें और क्लिक करें उन्नत सेटिंग्स दिखाएँ ।
- वहाँ से एडवांस सेटिंग मेनू, सभी तरह से नीचे स्क्रॉल करें अनुकूलता टैब और जुड़े टॉगल को अक्षम करें हार्डवेयर गतिवृद्धि चालू करे ।
- अपने Spotify ऐप को पुनरारंभ करें और देखें कि क्या समस्या हल हो गई है।

हार्डवेयर वर्चुअलाइजेशन अक्षम करना
मामले में आप अभी भी still मुठभेड़ कर रहे हैं वर्तमान गीत नहीं चला सकता Down त्रुटि, नीचे अगले संभावित फिक्स पर जाएं।
4. 0 सेकंड के लिए क्रॉसफ़ेड सेट करें
एक अन्य संभावित परिदृश्य जो might के नीचे का कारण हो सकता है वर्तमान गीत नहीं चला सकता ‘त्रुटि एक सेट मेनू है जिसे क्रॉसफेड कहा जाता है।
यह क्यों काम करता है, इस पर कोई आधिकारिक पुष्टि प्राप्त करने के लिए हमने प्रबंधन नहीं किया, लेकिन बहुत सारे उपयोगकर्ताओं ने Spotify के सेटिंग मेनू में जाकर, क्रॉसफेड गीतों को सक्षम करने और मान को 0 पर सेट करके समस्या को ठीक करने में कामयाबी हासिल की है।
यह कैसे करना है इस पर एक त्वरित गाइड है:
ध्यान दें: नीचे दिए गए गाइड को विंडोज (यूडब्ल्यूपी और डेस्कटॉप ऐप) और मैक पर काम करना चाहिए।
- अपने डेस्कटॉप कंप्यूटर से अपने Spotify एप्लिकेशन खोलें
- इसके बाद, अपने खाता आइकन (शीर्ष-दाएं कोने) से जुड़े तीर पर क्लिक करें।
- एक बार जब आप संदर्भ मेनू देखते हैं, तो बस पर क्लिक करें समायोजन ।
- वहाँ से समायोजन मेनू, स्क्रीन के नीचे करने के लिए सभी तरह स्क्रॉल और पर क्लिक करें उन्नत सेटिंग्स दिखाएँ ।
- अब जब आपने उन्नत सेटिंग दिखाई है, तो नीचे स्क्रॉल करें प्लेबैक अनुभाग, टॉगल से जुड़े सक्षम करें क्रॉसफेड गाने, तब समायोजन पट्टी पर सेट करें 0 सेकंड।
- अपने Spotify ऐप को पुनरारंभ करें और देखें कि क्या अब समस्या हल हो गई है।

Spotify में क्रॉसफेड को सक्षम करना
5. ऑफ़लाइन गीत कैश समाशोधन
कुछ दुर्लभ परिस्थितियों में, यह विशेष समस्या किसी प्रकार की स्थानीय फ़ाइल भ्रष्टाचार के कारण भी हो सकती है। ज्यादातर मामलों में, इस मुद्दे को एक अप्रत्याशित मशीन रुकावट के दौरान सुविधा मिलती है जब Spotify स्थानीय भंडारण के लिए संगीत फ़ाइलों की प्रतिलिपि बना रहा है।
इससे कुछ ट्रैक अनपेक्षित हो सकते हैं और cause ट्रिगर हो सकते हैं वर्तमान गीत नहीं चला सकता ‘त्रुटि जब उपयोगकर्ता उन्हें खेलने का प्रयास करता है।
यदि यह परिदृश्य लागू है, तो समस्या को हल करने के बारे में एक त्वरित मार्गदर्शिका यहां दी गई है:
- अपना Spotify ऐप खोलें, संदर्भ मेनू लाने के लिए ड्रॉप-डाउन एरो (ऊपर-दाएं कोने) पर क्लिक करें, फिर क्लिक करें समायोजन उपलब्ध विकल्पों की सूची से।
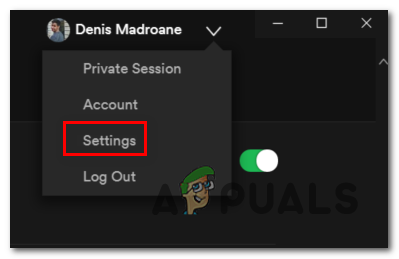
Spotify के सेटिंग मेनू तक पहुंचना
- एक बार जब आप सेटिंग मेनू के अंदर आ जाते हैं, तो स्क्रीन के नीचे तक सभी तरह से स्क्रॉल करें और पर क्लिक करें उन्नत सेटिंग्स दिखाएँ बटन।
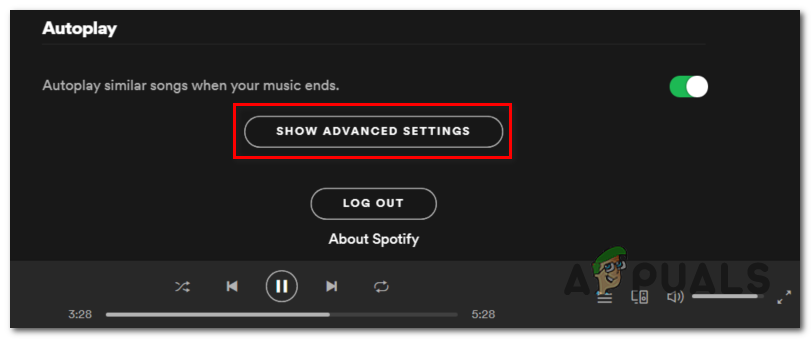
उन्नत सेटिंग्स मेनू दिखाएँ
- एक बार उन्नत विकल्प उपलब्ध हो जाने के बाद, सूची में आने तक स्क्रॉल करें ऑफ़लाइन गाने संग्रहण । उस स्थान पर ध्यान दें जहाँ आपको बाद में पहुंचने की आवश्यकता होगी।
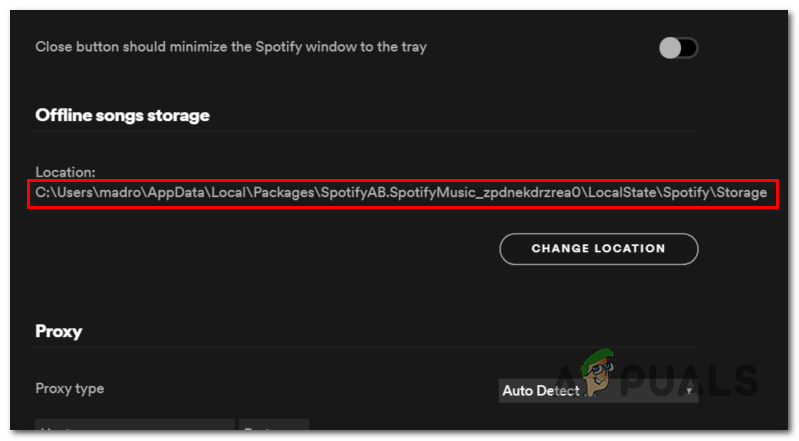
Spotify के स्थान का पता लगाना
- Spotify को बंद करें, फिर फ़ाइल एक्सप्लोरर खोलें और ऊपर बताए अनुसार Spotify के ऑफ़लाइन गीतों के स्थान पर नेविगेट करें।

छिपे हुए आइटम विकल्प की जाँच की जाती है
ध्यान दें: AppData फ़ोल्डर डिफ़ॉल्ट रूप से दिखाई नहीं देगा। इसे अनसाइड करने के लिए, बस में जाएं राय और सुनिश्चित करें कि छिपा वस्तुओं से जुड़ा बॉक्स सक्षम है।
- एक बार जब आप सही स्थान पर पहुँच जाते हैं, तो संग्रहण फ़ोल्डर के अंदर सब कुछ चुनें, फिर राइट-क्लिक करें> हटाएं।
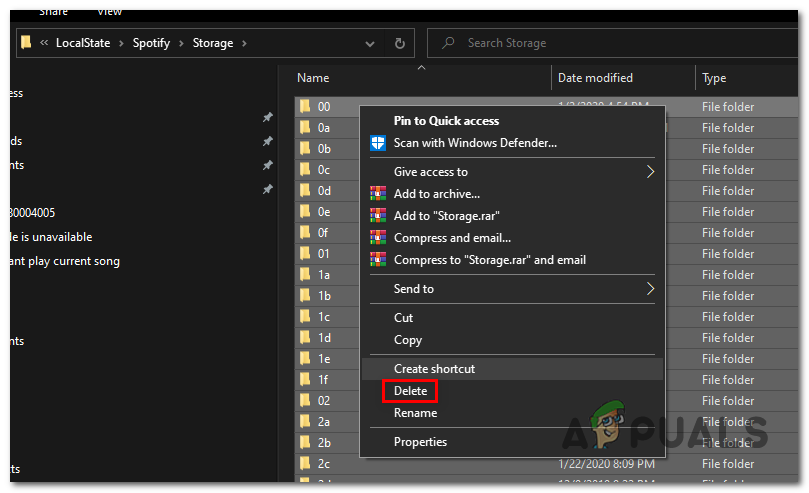
Spotify के स्थानीय गीत कैश को हटाना
- Spotify को पुनरारंभ करें और देखें कि क्या अगले स्टार्टअप पर समस्या हल हो गई है।
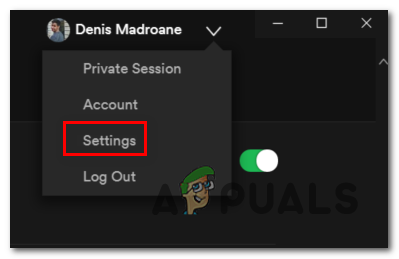
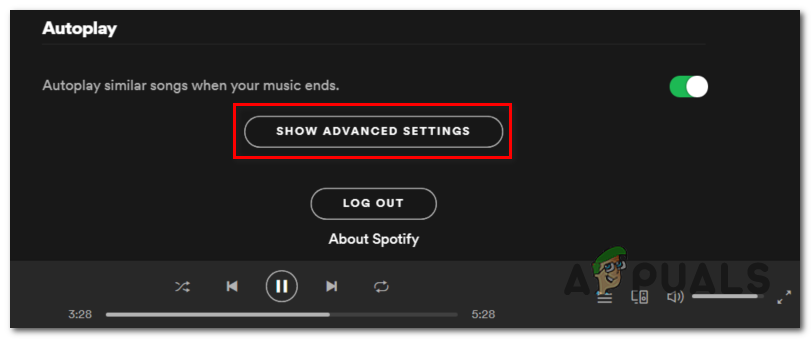
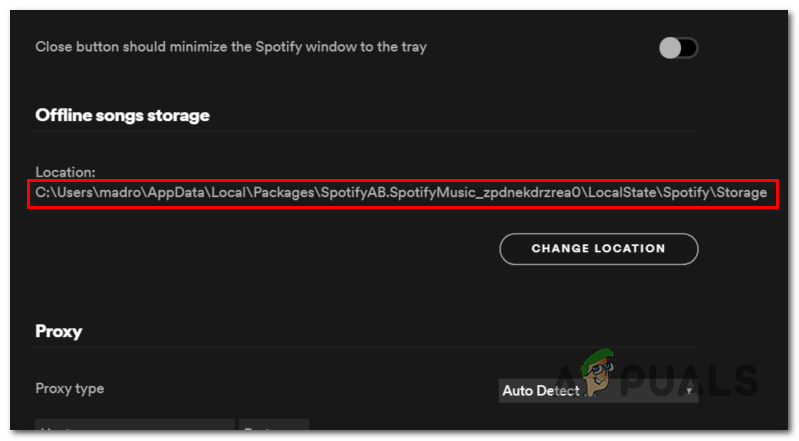

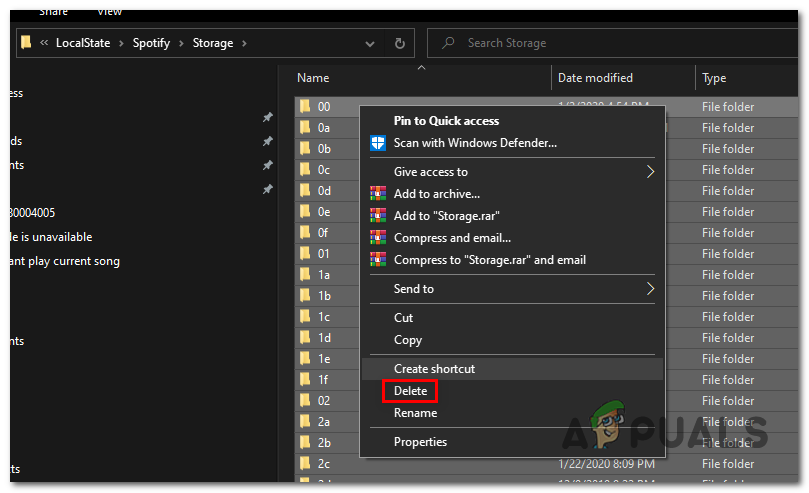

![[तय] एमएमई आंतरिक डिवाइस त्रुटि प्रीमियर प्रो और प्रीमियर रश में](https://jf-balio.pt/img/how-tos/03/mme-internal-device-error-premiere-pro.png)





















