स्टार्टअप पर और कभी-कभी उपयोगकर्ता द्वारा विंडोज में लॉग इन करने और इसका उपयोग शुरू करने के बाद विंडोज 11 के फ्रीज होने की खबरें आई हैं। जब उपयोगकर्ता बल कंप्यूटर को पुनरारंभ करता है, तो वे फिर से ठंड की समस्या का सामना करते हैं।

विंडोज 11 फ्रीजिंग इश्यू
नीचे, हम उन समस्या निवारण विधियों पर एक नज़र डालते हैं, जिन्हें आज़माने के लिए यदि आपको इसी तरह की कोई समस्या आती है। उस विधि के साथ आगे बढ़ें जो आपकी स्थिति के अनुकूल हो।
1. यूएसबी पेरिफेरल्स को हटा दें
आरंभ करने से पहले, सुनिश्चित करें कि आपका पीसी किसी भी USB बाह्य उपकरणों से कनेक्ट नहीं है। यदि आपके द्वारा उपयोग किए जा रहे हार्डवेयर उपकरण (उदाहरण के लिए कीबोर्ड, माउस) दूषित हैं, तो आपको सिस्टम का उपयोग करने में समस्या होगी।
सभी बाह्य उपकरणों को हटाने के बाद, यह देखने के लिए जांचें कि क्या कुछ मिनटों के बाद कुछ बदल गया है। अगर यह काम नहीं करता है तो अगली विधि के साथ जारी रखें।
2. सिस्टम स्कैन चलाएँ
स्टार्टअप पर सिस्टम के जमने के पीछे सबसे आम कारणों में से एक भ्रष्टाचार की त्रुटियां और सिस्टम के भीतर बग हैं। कई अलग-अलग कारक भ्रष्टाचार का कारण बन सकते हैं, लेकिन सौभाग्य से, इसे ठीक किया जा सकता है और काफी आसानी से पहचाना जा सकता है।
इन समस्याओं को पहचानने और हल करने का सबसे अच्छा तरीका दो समस्या निवारण उपयोगिताओं का उपयोग करना है जो विंडोज़ में निर्मित होती हैं; एसएफसी और डीआईएसएम। उन्हें कमांड प्रॉम्प्ट का उपयोग करके चलाया जा सकता है।
पहला उपकरण, DISM, भ्रष्ट सिस्टम छवि को ठीक करने के लिए जिम्मेदार है। विंडोज़ को पुनर्स्थापित करने के बजाय, मूल छवि इंटरनेट से डाउनलोड की जाती है। विधि का उपयोग उन त्रुटियों को ठीक करने के लिए किया जा सकता है जिन्हें पारंपरिक रूप से ठीक नहीं किया जा सकता है।
दूसरी ओर, फाइल चेकर संरक्षित सिस्टम फाइलों को स्कैन करता है और भ्रष्ट लोगों को उनके स्वस्थ समकक्षों के साथ बदल देता है। अनिवार्य रूप से, दोनों उपकरण एक साथ काम करके आपके विंडोज पीसी पर आने वाली त्रुटियों को हल करते हैं।
यहां बताया गया है कि आप दोनों उपयोगिताओं को कैसे चला सकते हैं:
- दबाएं जीत + आर रन डायलॉग बॉक्स खोलने के लिए कुंजियाँ एक साथ।
- डायलॉग बॉक्स के टेक्स्ट फील्ड में cmd टाइप करें और दबाएं सीटीआरएल + बदलाव + प्रवेश करना प्रशासनिक विशेषाधिकारों के साथ कमांड प्रॉम्प्ट लॉन्च करने के लिए।
- वैकल्पिक रूप से, आप विंडोज टास्कबार के सर्च एरिया में cmd टाइप कर सकते हैं और क्लिक करें व्यवस्थापक के रूप में चलाओ .
- कमांड प्रॉम्प्ट विंडो के अंदर, नीचे दी गई कमांड टाइप करें और हिट करें प्रवेश करना .
DISM.exe /Online /Cleanup-image /Restorehealth
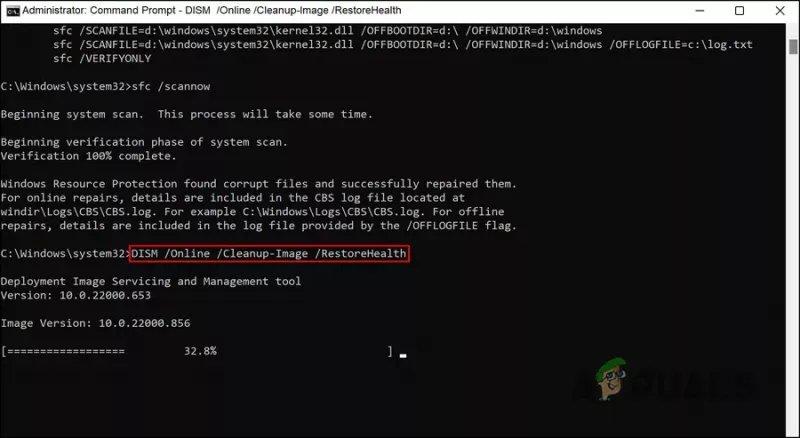
डीआईएसएम कमांड निष्पादित करें
- कमांड को सफलतापूर्वक चलने में आधे घंटे तक का समय लग सकता है। एक बार यह हो जाने के बाद, उसी विंडो में निम्न आदेश निष्पादित करें।
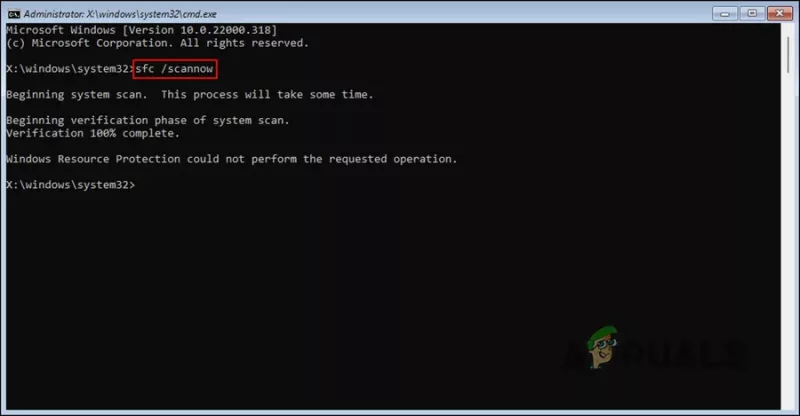
डीआईएसएम कमांड निष्पादित करें
एक बार यह निष्पादित हो जाने के बाद, अपने पीसी को पुनरारंभ करें और जांचें कि क्या त्रुटि हल हो गई है।
3. ड्राइवर को अपडेट करें
उपयोगकर्ताओं के लिए काम करने वाला एक और सुधार उनके पुराने ड्राइवरों को अपडेट कर रहा था। दो ड्राइवर जो ज्यादातर मामलों में अपराधी पाए गए, वे नेटवर्क ड्राइवर और ग्राफिक्स ड्राइवर थे।
इन ड्राइवरों के साथ समस्याओं का मुकाबला करने का सबसे अच्छा तरीका उन्हें अपने नवीनतम बिल्ड में अपडेट करना है। ड्राइवर को दो तरह से अपडेट किया जा सकता है - या तो डिवाइस मैनेजर के माध्यम से या निर्माता की वेबसाइट पर जाकर और वहां से ड्राइवर को डाउनलोड करके।
अद्यतन विफल होने पर ड्राइवर को डाउनग्रेड भी किया जा सकता है। एक डाउनग्रेड ड्राइवर को कार्य की पिछली स्थिति में लौटा देगा, जिससे आप सामान्य रूप से सिस्टम का उपयोग कर सकेंगे।
यदि आप इस प्रक्रिया के लिए डिवाइस मैनेजर का उपयोग करना चाहते हैं, तो इन चरणों का पालन करें:
- विंडोज सर्च में डिवाइस मैनेजर टाइप करें और क्लिक करें खुला हुआ .
- निम्न विंडो में, नेटवर्क एडेप्टर अनुभाग का विस्तार करें और नेटवर्क ड्राइवर पर राइट-क्लिक करें।
- चुनना ड्राइवर अपडेट करें संदर्भ मेनू से।
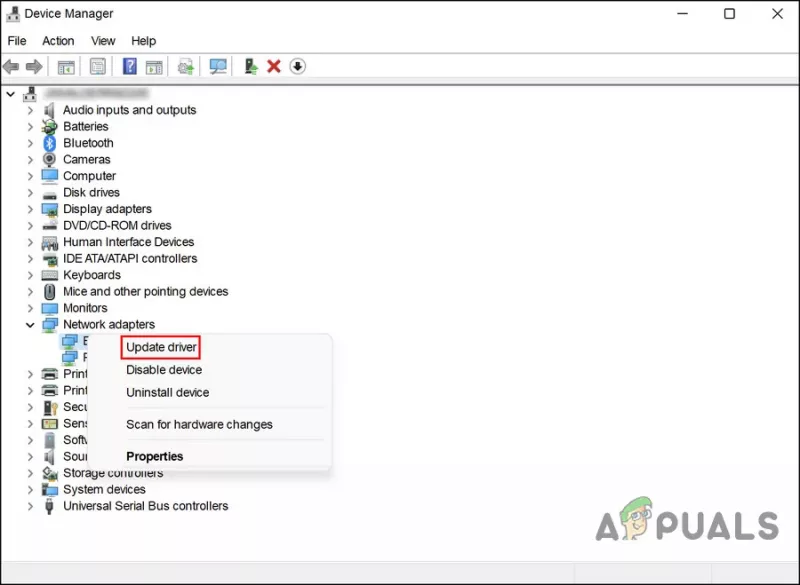
संदर्भ मेनू से अपडेट ड्राइवर विकल्प चुनें
- उसके बाद, पर क्लिक करें ड्राइवरों के लिए स्वचालित रूप से खोजें और सही ड्राइवर खोजने के लिए सिस्टम की प्रतीक्षा करें।
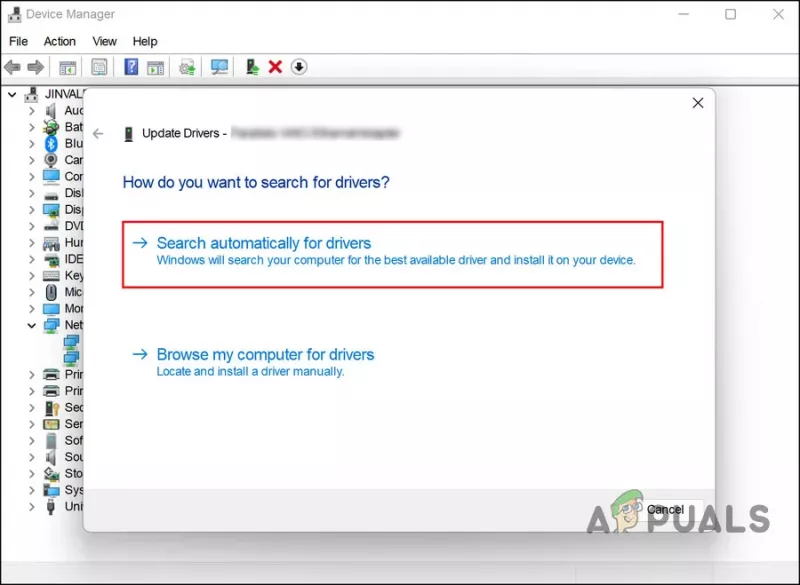
ड्राइवरों के लिए सिस्टम खोजें
- एक बार मिलने के बाद, आगे बढ़ने के लिए ऑन-स्क्रीन निर्देशों का पालन करें।
अपने ग्राफ़िक्स ड्राइवर को भी अपडेट करने के लिए समान चरणों का पालन करें।
यदि आप ड्राइवर को पिछली कार्यशील स्थिति में वापस लाना चाहते हैं, तो इन चरणों का पालन करें:
- का विस्तार करने के लिए उपरोक्त चरणों का पालन करें संचार अनुकूलक डिवाइस मैनेजर में अनुभाग।
- नेटवर्क ड्राइवर पर राइट-क्लिक करें और चुनें गुण संदर्भ मेनू से।
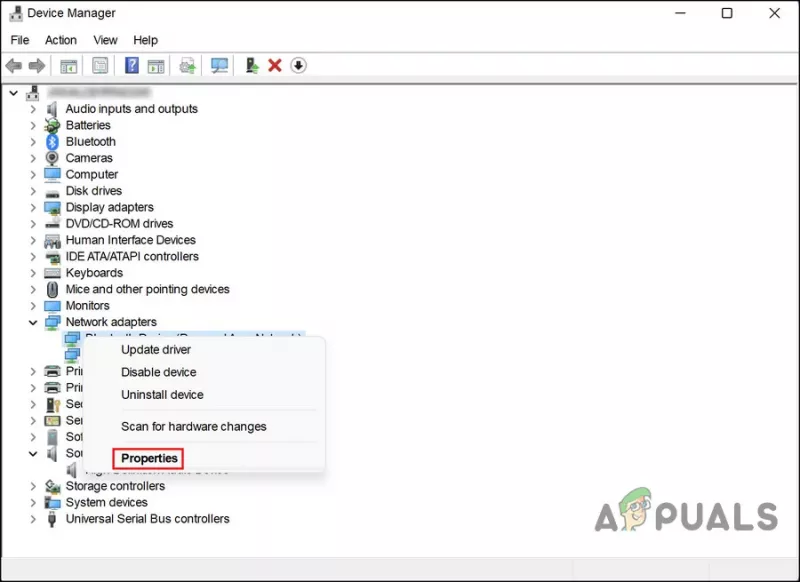
संदर्भ मेनू से गुण चुनें
- गुण संवाद के ड्राइवर्स टैब पर, क्लिक करें पीछे हटो चालक बटन।
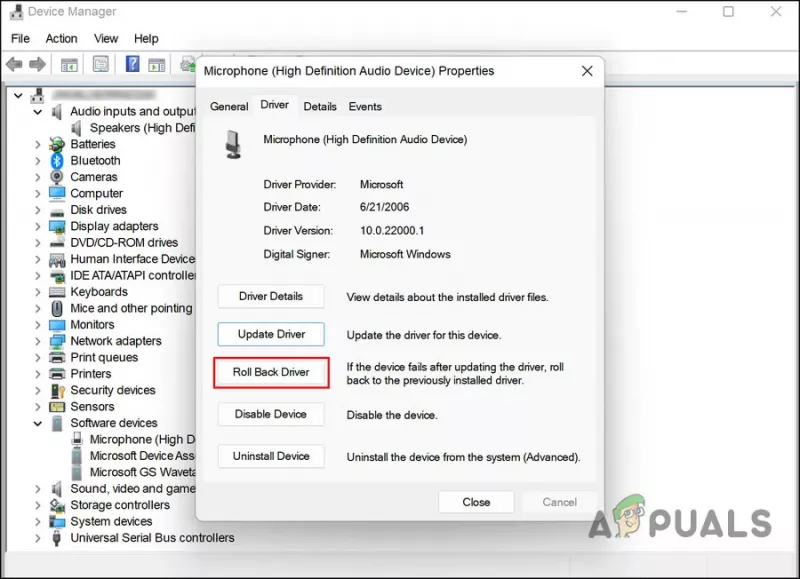
रोल बैक ड्राइवर विकल्प पर क्लिक करें
- आगे बढ़ने के लिए ऑन-स्क्रीन निर्देशों का पालन करें और फिर जांचें कि क्या समस्या हल हो गई है।
वैकल्पिक रूप से, यदि आप डिवाइस मैनेजर का उपयोग नहीं करना चाहते हैं तो आप नवीनतम ड्राइवर को आधिकारिक निर्माता की वेबसाइट से डाउनलोड कर सकते हैं।
4. फास्ट स्टार्टअप को अक्षम करें
आप अपने कंप्यूटर को शट डाउन करने के बाद अधिक तेज़ी से पुनरारंभ करने के लिए Windows 11 की तेज़ स्टार्टअप सुविधा का उपयोग कर सकते हैं। डिफ़ॉल्ट रूप से, फास्ट बूट आपके कंप्यूटर को पूरी तरह से बंद करने के बजाय हाइबरनेशन में रखता है। डिफ़ॉल्ट रूप से, फास्ट बूट उन कंप्यूटरों पर सक्षम होता है जो हाइबरनेट कर सकते हैं।
यह सच है कि एक तेज़ स्टार्टअप हार्ड ड्राइव (HDDs) के साथ पीसी की स्टार्टअप गति को बढ़ा सकता है, लेकिन यह समस्याएँ भी पैदा कर सकता है जैसे कि हम वर्तमान में चर्चा कर रहे हैं। यदि यह परिदृश्य लागू होता है, तो समाधान काफी सरल है, क्योंकि समस्या को हल करने के लिए आपको केवल तेज़ स्टार्टअप सुविधा को अक्षम करना होगा।
यदि यह परिदृश्य लागू होता है, तो यहां बताया गया है कि आप फास्ट बूट को कैसे अक्षम कर सकते हैं:
- अपने टास्कबार के खोज क्षेत्र में कंट्रोल पैनल टाइप करें और हिट करें खुला हुआ .
- क्लिक पॉवर विकल्प कंट्रोल पैनल में। घटना में, आप इस विकल्प को खोजने में असमर्थ हैं, इसके द्वारा देखें मेनू से बड़े आइकन चुनें।
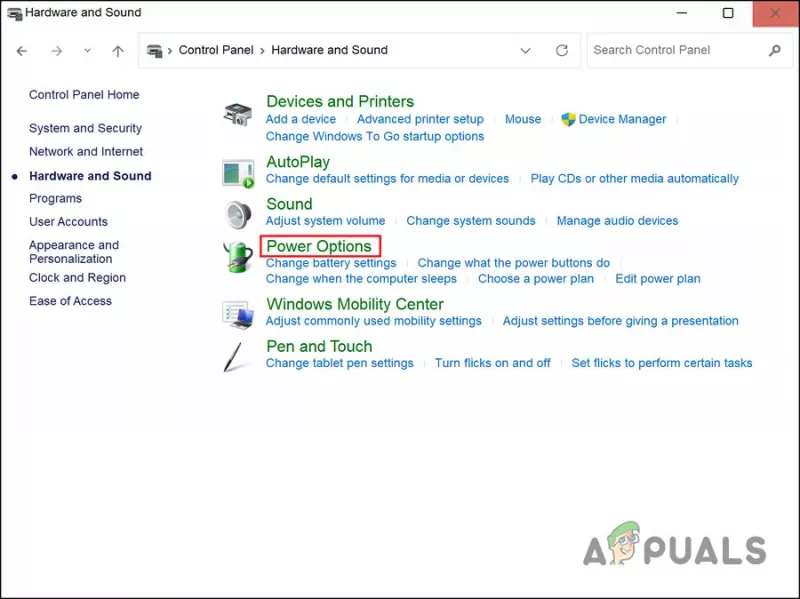
पावर विकल्प बटन पर क्लिक करें
- अब सेलेक्ट करें चुनें कि पावर बटन क्या करते हैं और अनचेक करें तेज स्टार्टअप चालू करें . विकल्प धूसर हो सकता है, जिस स्थिति में क्लिक करें सेटिंग्स बदलें जो वर्तमान में अनुपलब्ध हैं और उपरोक्त चरण करें।
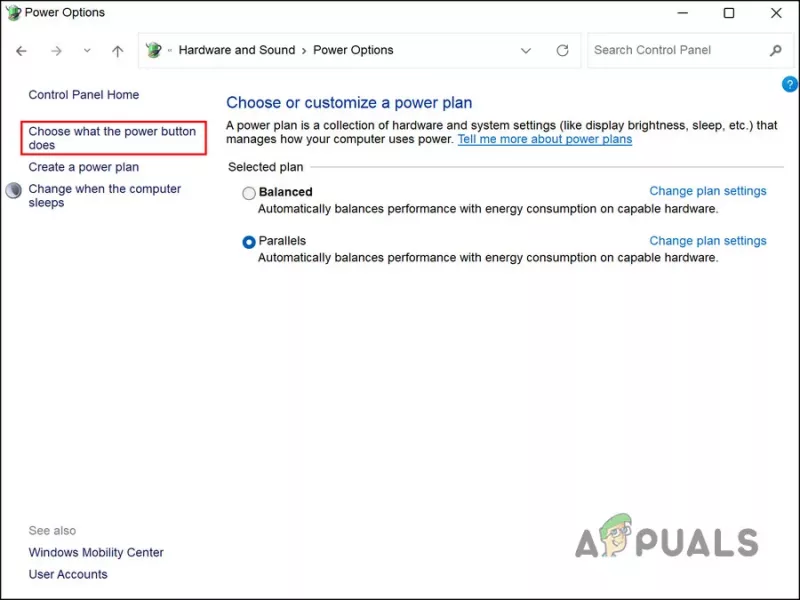
शक्ति विकल्पों को संशोधित करें
5. क्लीन बूट करें
इस बात की भी संभावना है कि तृतीय-पक्ष एप्लिकेशन सिस्टम की प्रक्रियाओं में हस्तक्षेप कर रहे हैं। इस परिदृश्य में पहला कदम हाल ही में स्थापित किसी भी एप्लिकेशन को अनइंस्टॉल करना है, जिसके बारे में आपको संदेह है कि यह समस्या पैदा कर सकता है।
वैकल्पिक रूप से, आप अपने पीसी को एक में चला सकते हैं स्वच्छ बूट स्थिति अपराधी की पहचान करने के लिए यदि आप सुनिश्चित नहीं हैं कि कौन सा ऐप समस्या पैदा कर रहा है। जब सिस्टम इस अवस्था में शुरू होता है, तो इसमें केवल आवश्यक ड्राइवर और प्रोग्राम स्थापित होते हैं। जब सिस्टम को क्लीन बूट स्थिति में लॉन्च करने के बाद त्रुटि की पुनरावृत्ति नहीं होती है, तो इसका मतलब है कि एक पृष्ठभूमि प्रक्रिया वास्तव में जिम्मेदार है।
यहां बताया गया है कि आप विंडोज में क्लीन बूट कैसे कर सकते हैं। इस पद्धति का उपयोग करके, आपको समस्या उत्पन्न करने वाले तृतीय-पक्ष ऐप की पहचान करने और उसे निकालने में सक्षम होना चाहिए।























