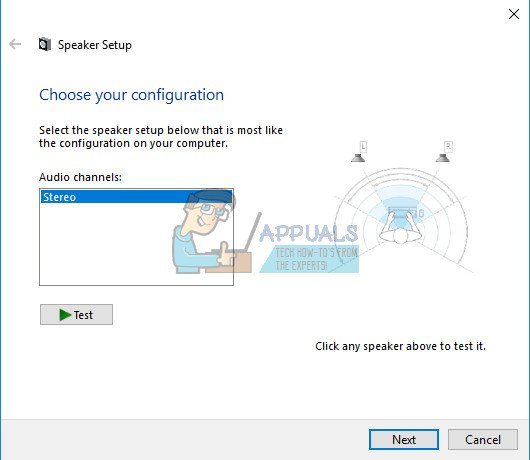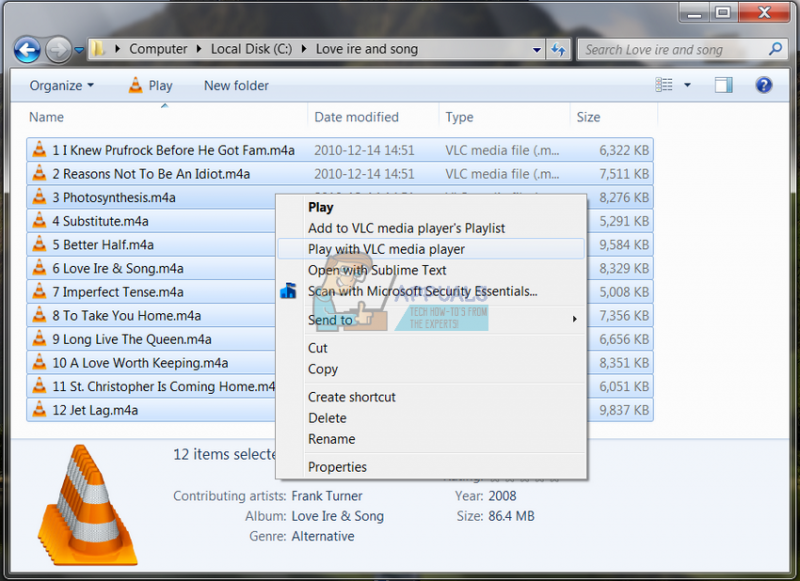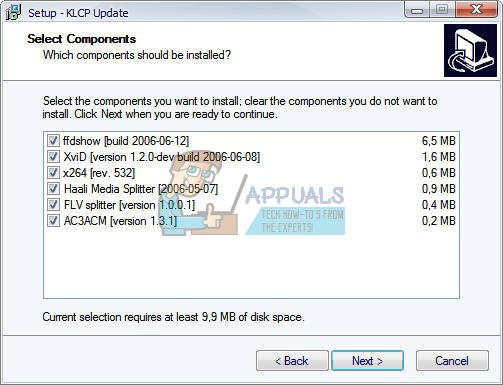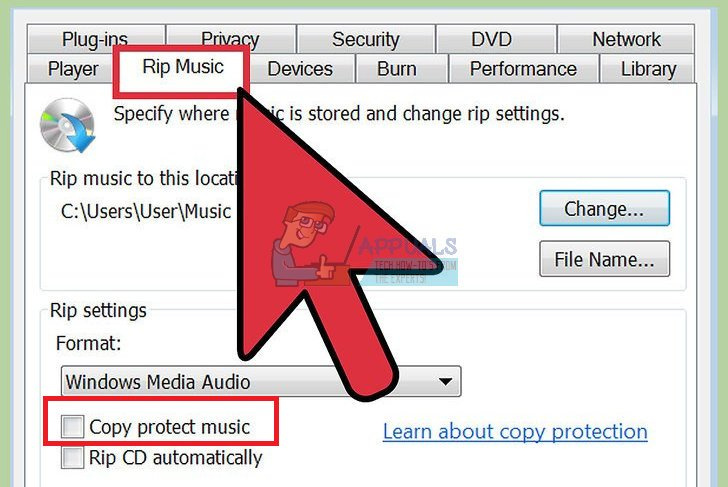ज्यादातर मामलों में, जैसे ही आप एक नया ऑपरेटिंग सिस्टम स्थापित करते हैं या आप अपने वर्तमान ऑपरेटिंग सिस्टम का काफी लंबे समय से उपयोग कर रहे हैं, नई त्रुटियां होने लगती हैं। आपके कंप्यूटर के प्रदर्शन का प्रत्येक घटक समय के साथ धीरे-धीरे खराब होता जाता है और आपका कंप्यूटर, चाहे वह कितना भी मजबूत क्यों न हो, पहनने के लक्षण दिखाना शुरू करने से पहले कभी भी आपकी सेवा करने में सक्षम नहीं होगा।
ईमानदार होने के लिए, अधिकांश निर्माता आपको अपने कंप्यूटर को हर बार एक बार में नए घटकों के साथ अपडेट नहीं करना चाहते हैं और आपको शायद ऐसा करना होगा, खासकर यदि आप एक गेमर हैं या यदि आपको अपने पर संसाधन-भारी कार्य करना है संगणक।
संगीत नहीं चलेगा - 0xc00d36c4 त्रुटि कोड
यह एक ऐसा मुद्दा है जो आमतौर पर जैसे ही आप एक नया ऑपरेटिंग सिस्टम स्थापित करते हैं या अपने पुराने के लिए एक बड़े अपडेट के बाद प्रकट होता है। आपकी संगीत फ़ाइलें क्यों नहीं खुलती हैं, इसके कई कारण हैं जैसे प्रारूप, ऑडियो कोडेक, या यह तथ्य कि जिस डिवाइस से आप संगीत को स्ट्रीम नहीं करेंगे जैसे कि आपका स्मार्टफ़ोन नियमित रूप से आपके कंप्यूटर से संचार नहीं करेगा। हालाँकि, इन मुद्दों को नीचे दिए गए सभी समाधानों का पालन करके और उन्हें आज़माकर आसानी से ठीक किया जा सकता है।
समाधान 1: अपनी संगीत फ़ाइलों को स्थानांतरित करने का प्रयास करें
ऐसा प्रतीत होता है कि यह समस्या ज्यादातर तब प्रकट होती है जब आपकी संगीत फ़ाइलें आपकी आंतरिक हार्ड डिस्क ड्राइव या सॉलिड स्टेट ड्राइव के अलावा कहीं और स्थित होती हैं। इसका मतलब है कि आपका पीसी उन फाइलों को चलाने का समर्थन नहीं करेगा जो अपने स्वयं के भंडारण के नीचे स्थित नहीं हैं।
- अपने बाहरी संग्रहण से कुछ संगीत फ़ाइलों को अपने आंतरिक संग्रहण में बदलने का प्रयास करें।
- यह देखने के लिए जांचें कि क्या कोई फाइल चल सकती है।
- यदि आपका संगीत पहले से ही आपके आंतरिक संग्रहण उपकरण पर स्थित है, तो इसे अपनी डिफ़ॉल्ट Windows संगीत लाइब्रेरी में ले जाने का प्रयास करें और देखें कि यह काम करता है या नहीं।
- Windows Music लाइब्रेरी का डिफ़ॉल्ट पथ C:\Users\
\Music . की तरह जाता है
यदि आपकी फ़ाइलें अभी चल सकती हैं, तो आपको अपनी समस्या मिल गई है, इसलिए इसे ठीक करने का तरीका जानने के लिए हमारे साथ बने रहें। यदि फ़ाइलें अभी भी नहीं चलती हैं, तो अन्य समाधानों का भी पालन करें।
समाधान 2: वीएलसी मीडिया प्लेयर का प्रयोग करें
यह निर्धारित करने के लिए कि वास्तविक समस्या क्या है, हमें विश्लेषण करना होगा कि आपकी संगीत फ़ाइलों में कुछ गड़बड़ है या नहीं। यदि यह आपकी संगीत फ़ाइलें हैं जो दूषित हैं, तो उन्हें किसी भी तरह से सुधारने के अलावा समस्या से निपटने का कोई तरीका नहीं है। आप वीएलसी मीडिया प्लेयर का उपयोग कर सकते हैं जो कि किसी भी मीडिया फ़ाइल को खोलने में सक्षम होने की प्रतिष्ठा रखता है।
- उनके लिए वीएलसी मीडिया प्लेयर डाउनलोड करें आधिकारिक साइट .
- स्क्रीन पर दिए गए निर्देशों का पालन करके इसे इंस्टॉल करें।
- अपनी कुछ संगीत फ़ाइलों पर राइट-क्लिक करें और इसके साथ खोलें का विस्तार करें। सूची से वीएलसी मीडिया प्लेयर चुनें।
- देखें कि क्या यह खुलता है।
यदि वीएलसी आपकी संगीत फ़ाइलों को खोलने में सक्षम था, तो इसका मतलब है कि उनमें कुछ भी गलत नहीं है और आप वीएलसी का उपयोग करके संगीत सुनना जारी रख सकते हैं, जबकि हम अन्य तरीकों से समस्या को ठीक करने का प्रयास करते हैं।
समाधान 3: गुम कोडेक
कोडेक एक प्रोग्राम है जिसका मुख्य उपयोग डिजिटल डेटा स्ट्रीम या सिग्नल को एन्कोड या डीकोड करना है। अधिकांश ऑडियो और वीडियो फ़ाइलें आपके कंप्यूटर में नहीं खुलती हैं, उनके पास इसे डीकोड करने के लिए आवश्यक आवश्यक कोडेक नहीं होता है। सौभाग्य से, आप उन्हें आसानी से स्थापित कर सकते हैं।
- इस स्वच्छ और उपयोगी से के-लाइट कोडेक पैक डाउनलोड करें वेबसाइट .
- स्क्रीन पर दिए गए निर्देशों का पालन करें और सुनिश्चित करें कि आप कुछ ऐसी सेटिंग्स पर शोध कर रहे हैं जिनका अर्थ आप नहीं जानते हैं। डिफ़ॉल्ट प्रोफ़ाइल का उपयोग करें।
- अपने कंप्यूटर को पुनरारंभ करें और अपनी कुछ संगीत फ़ाइलें अभी खोलने का प्रयास करें।
समाधान 4: विंडोज मीडिया प्लेयर में कॉपी प्रोटेक्शन बंद करें
विंडोज मीडिया प्लेयर के पास प्रोटेक्ट फाइल्स को कॉपी करने का विकल्प होता है जो इन फाइलों को किसी अन्य म्यूजिक या मीडिया प्लेयर पर खोलना असंभव बनाता है। आप इस विकल्प को आसानी से बंद कर सकते हैं।
- विंडोज मीडिया प्लेयर को अपने सर्च बार में सर्च करके या स्टार्ट मेन्यू में ढूंढकर खोलें।
- स्क्रीन के ऊपरी बाएँ भाग पर “व्यवस्थित करें” पर क्लिक करें और विकल्प खोलें।
- रिप म्यूजिक टैब पर नेविगेट करें और 'कॉपी प्रोटेक्ट म्यूजिक' के बगल में स्थित बॉक्स को अनचेक करें।
- शायद आपकी पिछली संगीत फ़ाइलें काम नहीं करेंगी, लेकिन नए का उपयोग करने की कोशिश करें और आपको अंतर दिखाई देगा।
समाधान 5: प्लेबैक सेटिंग्स गलत कॉन्फ़िगरेशन
यह विशेष समाधान उन लोगों के लिए बहुत अच्छा काम करेगा जिनकी प्लेबैक सेटिंग्स किसी व्यक्ति या किसी दुर्भावनापूर्ण प्रोग्राम द्वारा गलत तरीके से कॉन्फ़िगर की गई हैं। बहुत से लोग यह सोचना बंद नहीं करते हैं कि समस्या उनके कंप्यूटर पर स्थापित मीडिया प्लेयर के बजाय उनके हार्डवेयर से संबंधित हो सकती है।
- अपने टास्कबार के दाहिने हिस्से में वॉल्यूम आइकन खोजें।
- उस पर राइट-क्लिक करें और प्लेबैक डिवाइस खोलें।
- स्पीकर टैब पर नेविगेट करें और कॉन्फ़िगर विकल्प पर क्लिक करें।
- ऑडियो चैनल विंडो दिखाई देंगी और आपको यह सुनिश्चित करना होगा कि आपने अपने कंप्यूटर के लिए सही चैनल का चयन किया है।
- डिफ़ॉल्ट पर परीक्षण पर क्लिक करें (वह जो तब था जब आपने खिड़कियां खोली थीं)। 'टेस्ट टोन चलाने में विफल' कहते हुए एक त्रुटि संदेश दिखाई दे सकता है।
- कई ऑडियो चैनल आज़माएं और देखें कि परीक्षण ध्वनि उनमें से किसी के लिए चलती है या नहीं।
- अगला क्लिक करें और उन स्पीकरों को अचयनित करें जो ध्वनि चलाने में विफल होते हैं।
- बाहर निकलें और देखें कि आपकी संगीत फ़ाइलें चल रही हैं या नहीं।