जब उपयोगकर्ता अपने विंडोज़ को सक्रिय करने का प्रयास करते हैं तो त्रुटि कोड 0xC004F012 पॉप अप होता है। त्रुटि कोड कथन के साथ है, 'हम इस उपकरण पर विंडोज़ सक्रिय नहीं कर सकते क्योंकि आपके पास वैध डिजिटल लाइसेंस या उत्पाद कुंजी नहीं है।'

Windows सक्रियण त्रुटि 0xC004F012
यह त्रुटि आमतौर पर लापता या भ्रष्ट लाइसेंसिंग रिपॉजिटरी के कारण होती है और कभी-कभी बड़े अपग्रेड के बाद भी पॉप अप हो सकती है, जिससे विंडोज अपनी सक्रियता की स्थिति खो देता है। नीचे, हमने कई समस्या निवारण विधियों पर चर्चा की है जिन्हें आप इस समस्या को हल करने का प्रयास कर सकते हैं। उसी के साथ आगे बढ़ें जो आपकी स्थिति के अनुकूल हो।
1. सिस्टम स्कैन चलाएँ
पहली चीज़ जो हम आपको करने का सुझाव देते हैं, वह है सिस्टम में किसी भी भ्रष्टाचार के मुद्दे को दूर करना जो समस्या का कारण हो सकता है। इसके लिए हम एसएफसी और का इस्तेमाल करेंगे डीआईएसएम औजार।
Microsoft ने इन दोनों उपयोगिताओं को त्रुटियों के लिए सिस्टम को स्कैन करने के लिए विकसित किया। एसएफसी संरक्षित प्रणाली को स्कैन करके और भ्रष्ट लोगों को स्वस्थ लोगों के साथ बदलकर काम करता है। दूसरी ओर, DISM टूल एक भ्रष्ट सिस्टम इमेज को रिपेयर करने के लिए जिम्मेदार है।
पालन करना, एसएफसी स्कैन कैसे चलाएं .
उसके बाद, आप अनुसरण कर सकते हैं, विंडोज में DISM रिपेयर कैसे चलाएं .
सिस्टम स्कैन चलाने के लिए इस गाइड पर जाएं। यदि समस्या का समाधान नहीं होता है, तो आप इस मार्गदर्शिका में अगली समस्या निवारण विधियों के साथ आगे बढ़ सकते हैं।
2. टोकन का पुनर्निर्माण करें
सक्रियण टोकन फ़ाइलों या Token.dat फ़ाइलों का पुनर्निर्माण भी समस्या को ठीक कर सकता है, क्योंकि वे दूषित या दोषपूर्ण हो सकते हैं।
यहां बताया गया है कि आप इसे कैसे करने का प्रयास कर सकते हैं:
- फ़ाइल एक्सप्लोरर लॉन्च करें और निम्न स्थान पर नेविगेट करें:
C:\Windows\System32\SPP\Store.0 directory
- पता लगाएँ टोकन.डैट फ़ाइल और उस पर राइट-क्लिक करें।
- चुनना नाम बदलें संदर्भ मेनू से।
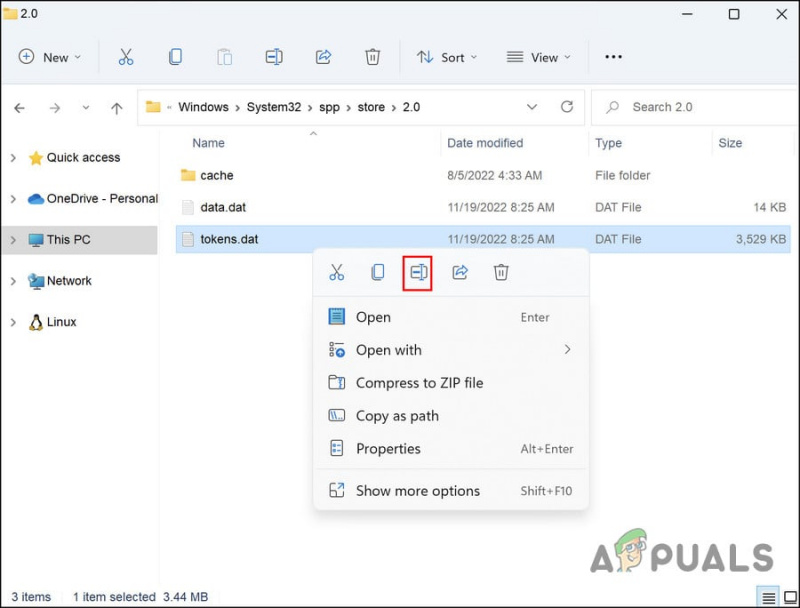
फ़ाइल का नाम बदलें
- फ़ाइल का नाम बदलें टोकन.पुराना .
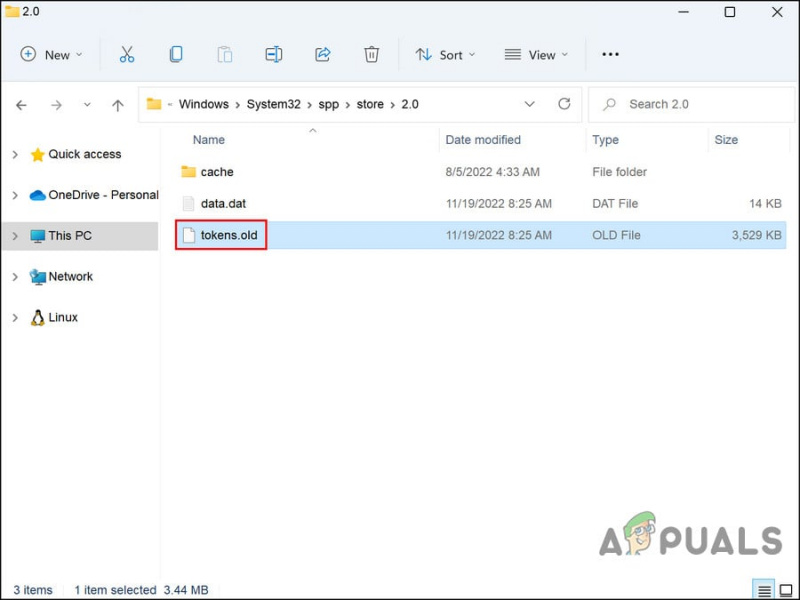
नामांकित टोकन फ़ाइल
- एक बार हो जाने पर, दबाएं जीत + आर रन खोलने के लिए एक साथ कुंजियाँ।
- रन में cmd टाइप करें और क्लिक करें सीटीआरएल + बदलाव + प्रवेश करना प्रशासनिक अधिकारों के साथ कमांड प्रॉम्प्ट खोलने के लिए।
- वैकल्पिक रूप से, आप विंडोज सर्च में cmd टाइप करके क्लिक भी कर सकते हैं खुला हुआ .
- क्लिक हाँ उपयोगकर्ता खाता नियंत्रण प्रॉम्प्ट में।
- कमांड प्रॉम्प्ट विंडो में निम्न कमांड टाइप करें और हिट करें प्रवेश करना इसे निष्पादित करने के लिए:
net start sppsvc
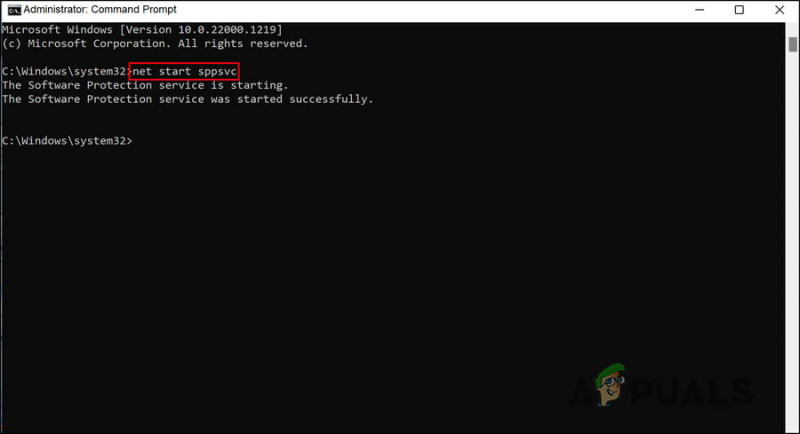
उल्लिखित आदेश पर अमल करें
- अब, इस आदेश को निष्पादित करें:
cscript.exe slmgr.vbs /rilc
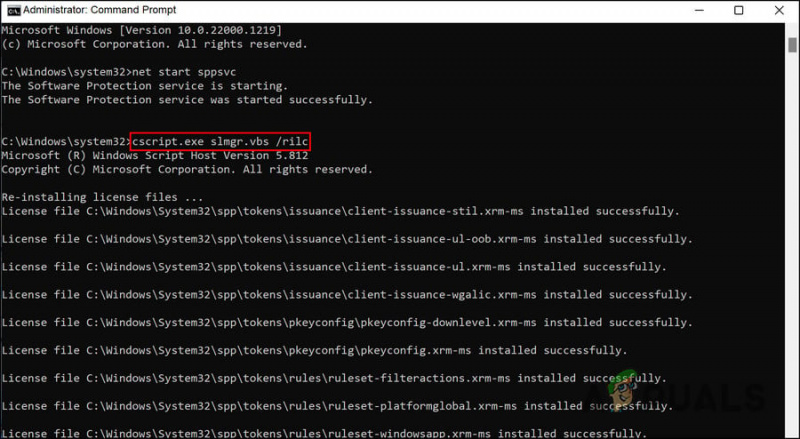
उल्लिखित आदेश पर अमल करें
- अपने डिवाइस को दो बार रीस्टार्ट करें।
- रीबूट करने पर, दबाएं जीत + मैं सेटिंग्स ऐप खोलने के लिए एक साथ कुंजियाँ।
- चुनना व्यवस्था > सक्रियण .
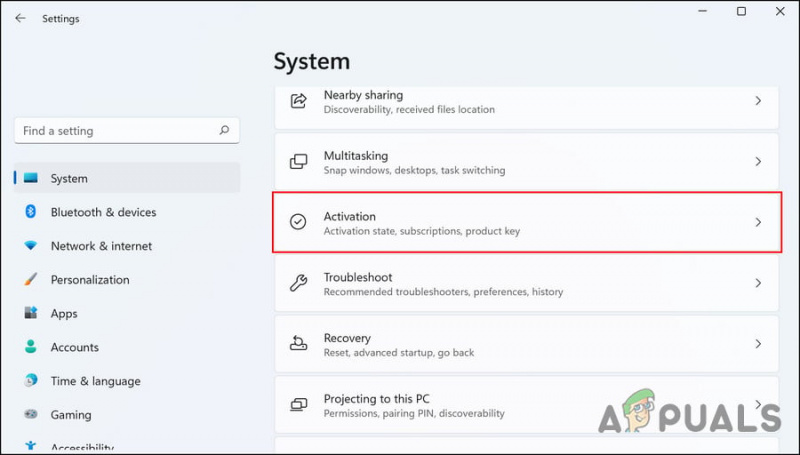
एक्टिवेशन बटन पर क्लिक करें
- सक्रियण स्थिति विकल्प का विस्तार करें और पर क्लिक करें समस्याओं का निवारण . समस्याओं के लिए सिस्टम को स्कैन करने और उन्हें ठीक करने के लिए सक्रियण समस्या निवारक की प्रतीक्षा करें।
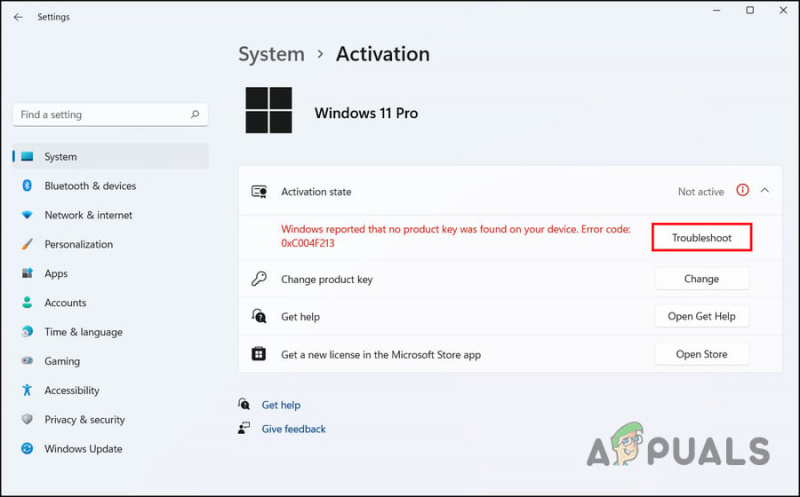
समस्या निवारण बटन पर क्लिक करें
उम्मीद है कि एक बार यह हो जाने के बाद सक्रियण त्रुटि हल हो जाएगी।
3. सॉफ़्टवेयर सुरक्षा सेवा को पुनरारंभ करें
सिस्टम सेवाएं और अन्य समान घटक आपके सिस्टम को काम करने में मदद करने के लिए महत्वपूर्ण हैं जैसा कि माना जाता है।
आपके सिस्टम के सक्रियण प्रक्रिया को सफलतापूर्वक पूरा करने के लिए, सॉफ़्टवेयर सुरक्षा सेवा ठीक से चलनी चाहिए। यदि यह कार्य कर रहा है, तो आपको समस्या का सामना करने की संभावना है। सौभाग्य से, फिक्स आसान है; ज्यादातर मामलों में, सेवा को पुनरारंभ करने से समस्या ठीक हो जानी चाहिए।
यहां बताया गया है कि आप ऐसा कैसे कर सकते हैं:
- दबाएं जीत + आर रन खोलने के लिए एक साथ कुंजियाँ।
- रन टू हिट में services.msc टाइप करें प्रवेश करना .
- सेवा विंडो में, का पता लगाएं सॉफ्टवेयर सुरक्षा सेवा और राइट-क्लिक करें।
- चुनना गुण संदर्भ मेनू से।
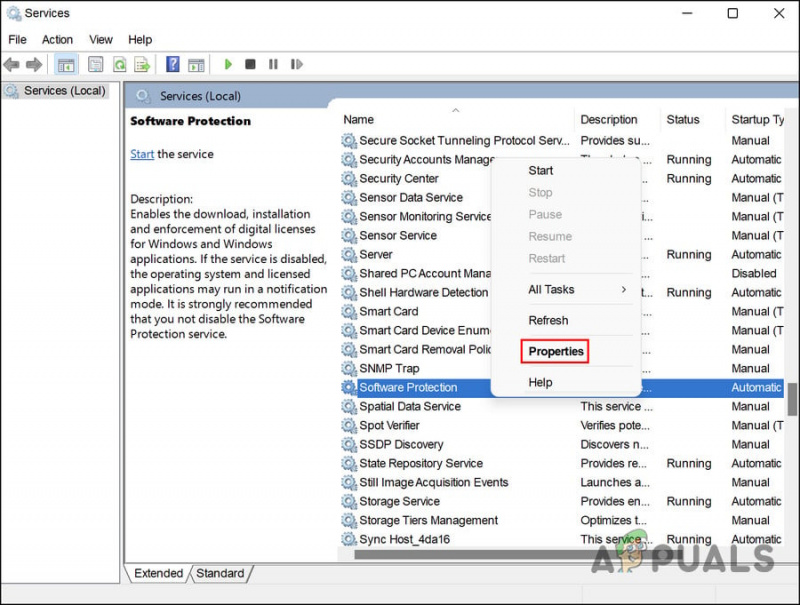
गुण बटन पर क्लिक करें
- पर क्लिक करें विराम गुण संवाद में बटन।
- कुछ सेकंड रुकें और हिट करें शुरू फिर से।
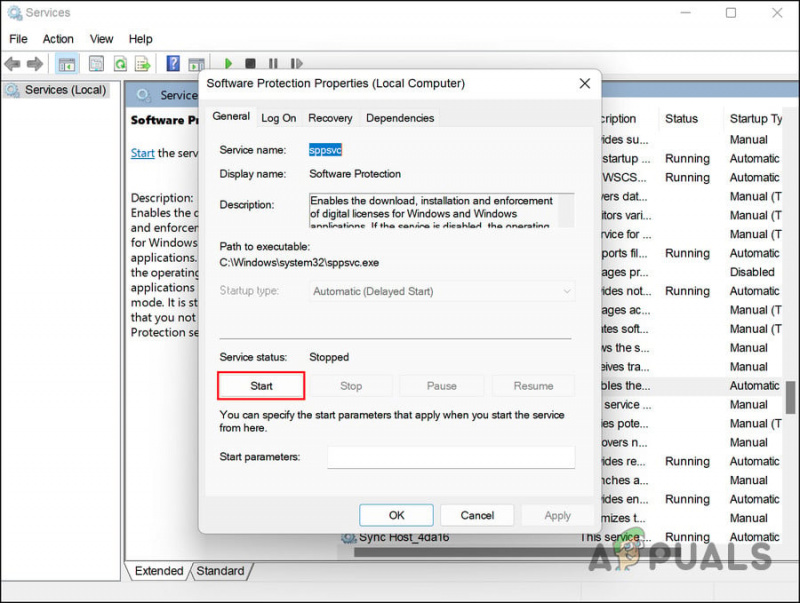
स्टार्ट बटन पर क्लिक करें
- स्टार्टअप प्रकार के लिए ड्रॉपडाउन का विस्तार करें और चुनें स्वचालित .
- क्लिक आवेदन करना > ठीक है परिवर्तनों को सहेजने के लिए।
एक बार हो जाने के बाद, जांचें कि क्या समस्या हल हो गई है।
4. सक्रिय करने के लिए कमांड प्रॉम्प्ट का उपयोग करें
वैकल्पिक रूप से, आप विंडोज 11 को सक्रिय करने के लिए कमांड प्रॉम्प्ट का भी उपयोग कर सकते हैं।
यहां बताया गया है कि आप इसे कैसे आजमा सकते हैं:
- विंडोज सर्च में cmd टाइप करें और क्लिक करें व्यवस्थापक के रूप में चलाओ .
- क्लिक हाँ उपयोगकर्ता खाता प्रॉम्प्ट में।
- Cmd में निम्न कमांड टाइप करें और हिट करें प्रवेश करना इसे निष्पादित करने के लिए। 'उत्पाद कुंजी' को अपनी मूल कुंजी से बदलें:
slmgr.vbs.ipk <product key>
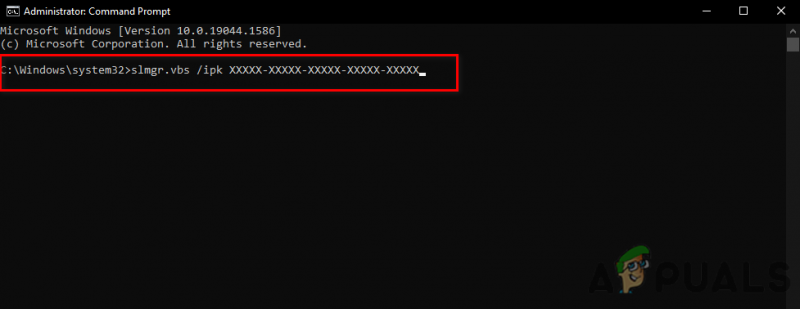
कमांड प्रॉम्प्ट में slmgr कमांड डालें
- अब, इस आदेश को निष्पादित करें:
slmgr.vbs/ato

कमांड प्रॉम्प्ट में slmgr.vbs/ato कमांड
- एक बार हो जाने के बाद, जांचें कि क्या समस्या हल हो गई है।
5. सक्रिय करने के लिए अपने फोन का प्रयोग करें
आप अपने विंडोज़ को सक्रिय करने के लिए माइक्रोसॉफ्ट को कॉल भी कर सकते हैं।
आगे बढ़ने के लिए इन चरणों का पालन करें:
- दबाएं जीत + आर रन खोलने के लिए एक साथ कुंजियाँ।
- रन में Slui 4 टाइप करें और क्लिक करें प्रवेश करना .
- के लिए ड्रॉपडाउन का विस्तार करें अपने देश या क्षेत्र का चयन करें और अपना देश चुनें।
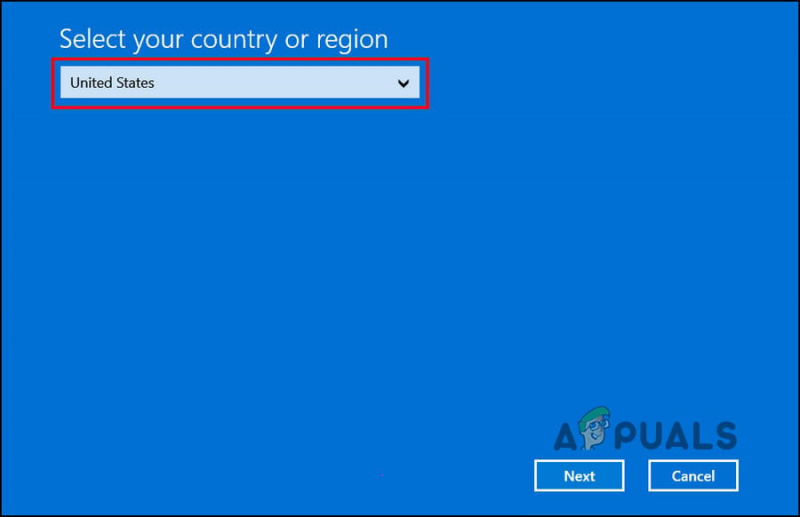
अपना क्षेत्र चुनें
- क्लिक अगला .
- अब, अपने देश के टोल-फ्री नंबर पर कॉल करें और आपको दी गई पुष्टि आईडी को नोट कर लें।
- फिर, पर क्लिक करें पुष्टिकरण आईडी दर्ज करें .
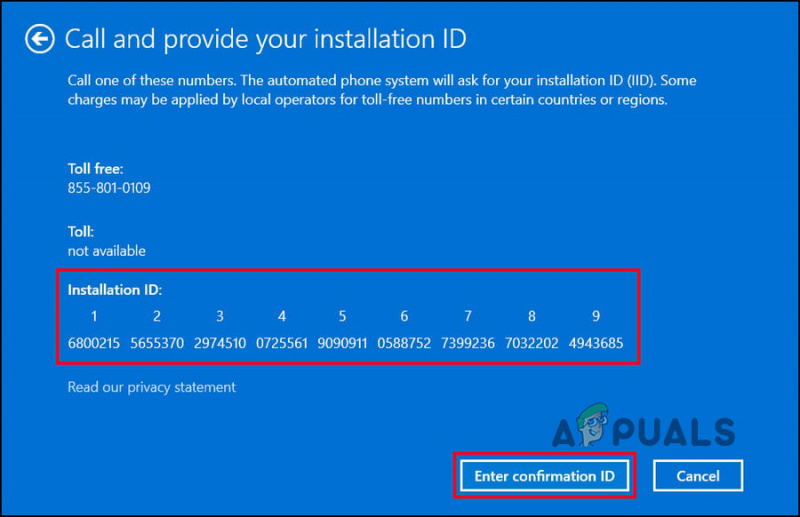
एंटर कन्फर्मेशन आईडी बटन पर क्लिक करें
- इस आईडी को अपनी स्क्रीन पर डायलॉग में टाइप करें और क्लिक करें विंडोज को सक्रिय करें .
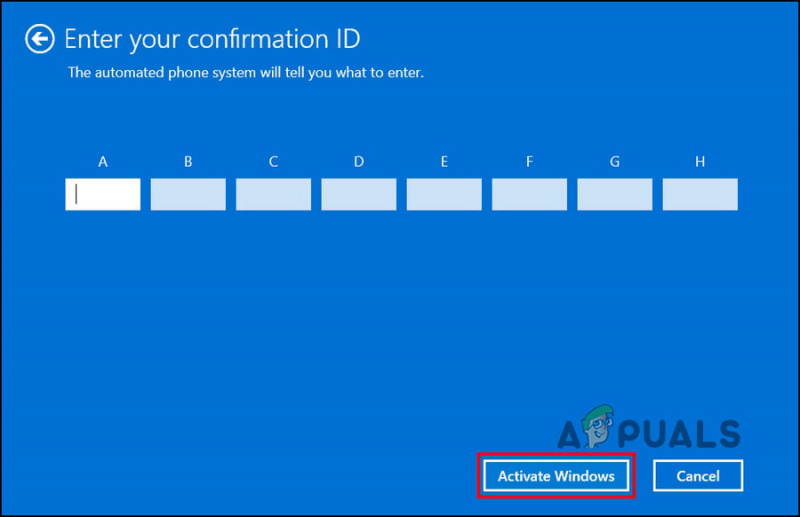
सक्रिय विंडोज बटन पर क्लिक करें
6. विंडोज को क्लीन इनस्टॉल करें
यदि किसी भी तरीके ने आपके लिए काम नहीं किया है और आप अभी भी समस्या का सामना कर रहे हैं, तो हमारा सुझाव है कि आप एक के साथ आगे बढ़ें स्वच्छ स्थापना .
जब आप किसी ऑपरेटिंग सिस्टम को क्लीन इनस्टॉल करते हैं, तो आप पूरी हार्ड ड्राइव को मिटा देते हैं और फिर ऑपरेटिंग सिस्टम को फिर से इंस्टॉल करते हैं। क्लीन इंस्टाल में, एक ऑपरेटिंग सिस्टम को बिल्कुल नए कंप्यूटर पर रखा जाता है, और एक पुराने ऑपरेटिंग सिस्टम को बदल दिया जाता है या अपग्रेड कर दिया जाता है।
क्लीन इंस्टाल के साथ आगे बढ़ने के लिए इस गाइड पर जाएं। उम्मीद है, यह आपके लिए समस्या का समाधान करेगा।























