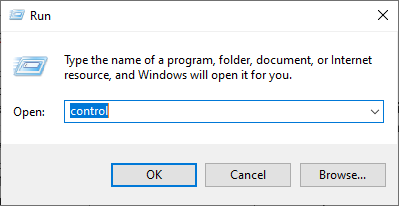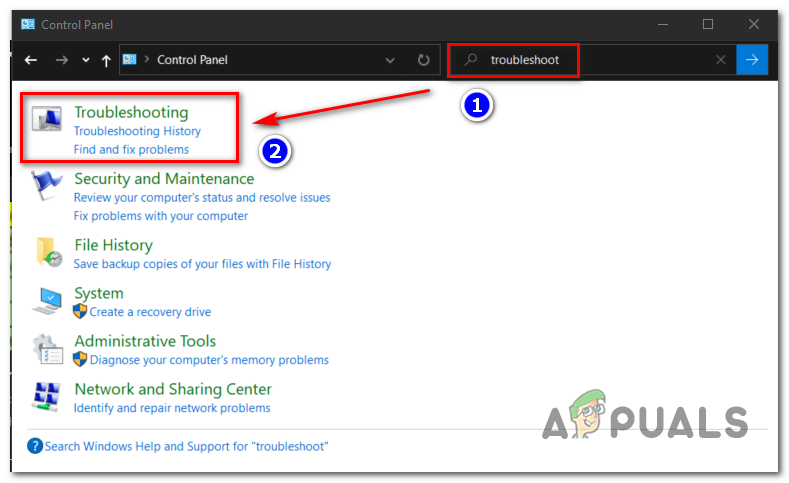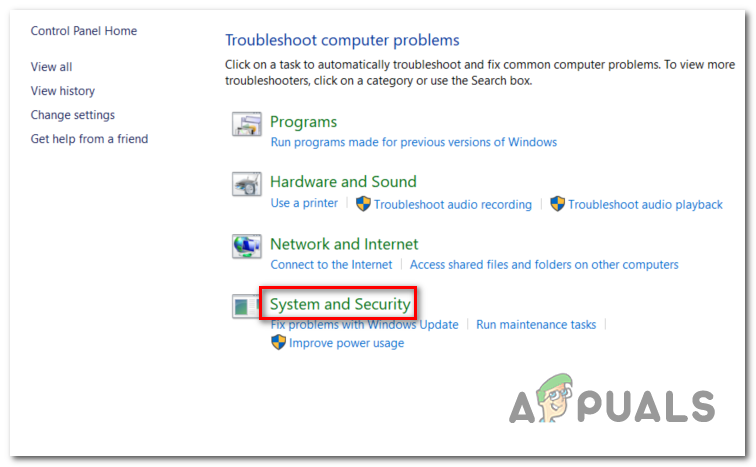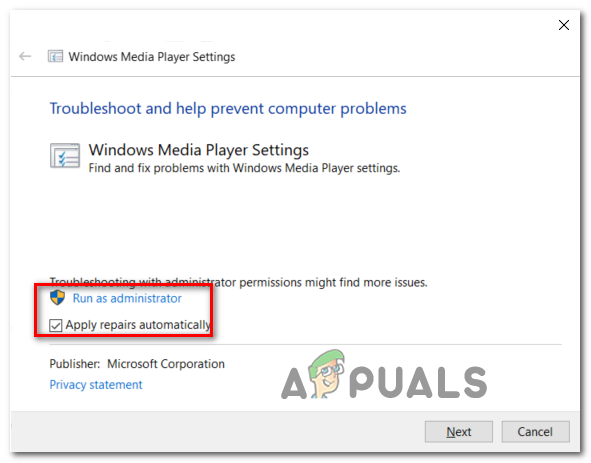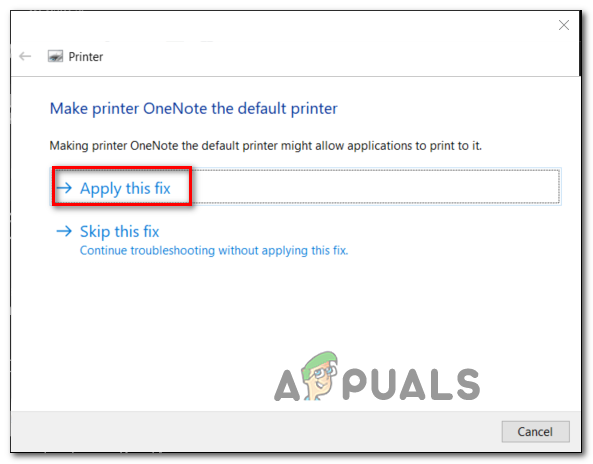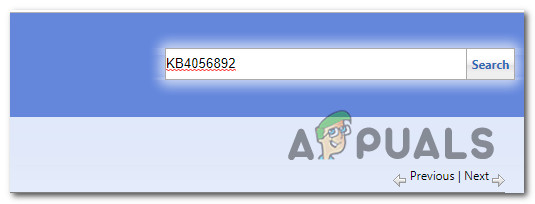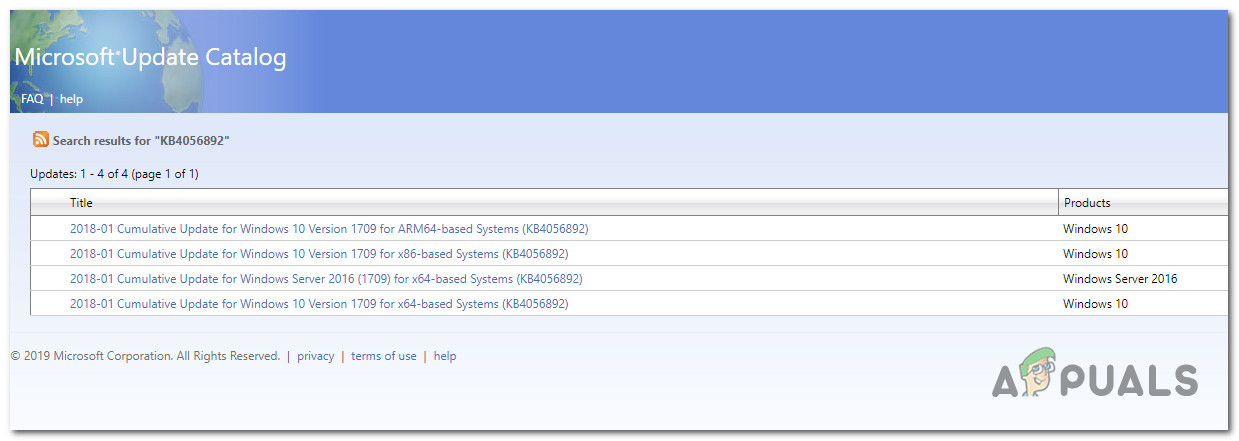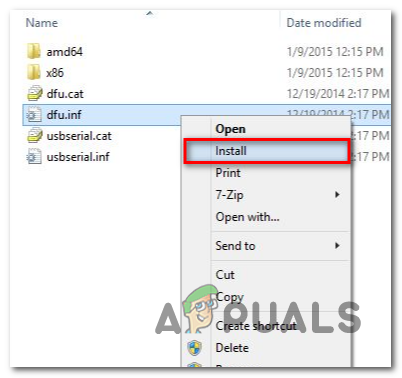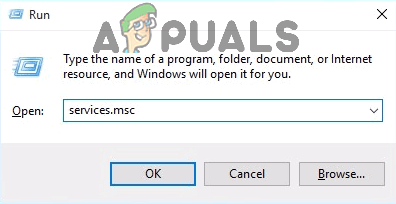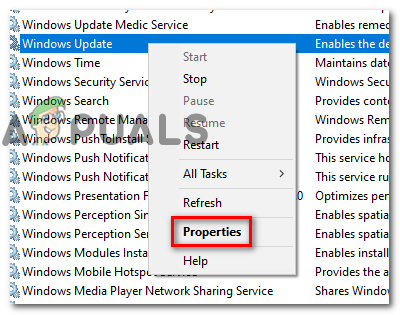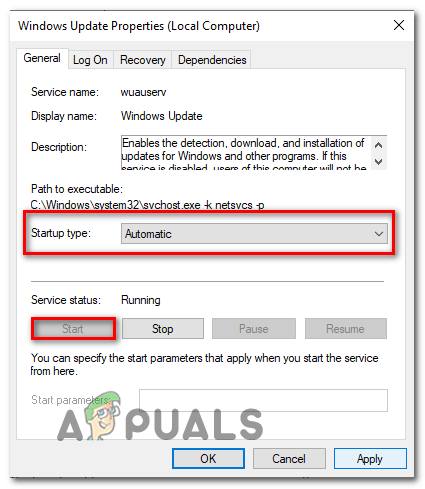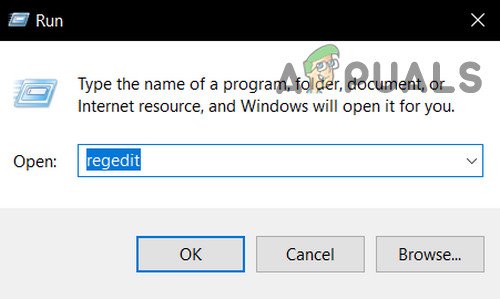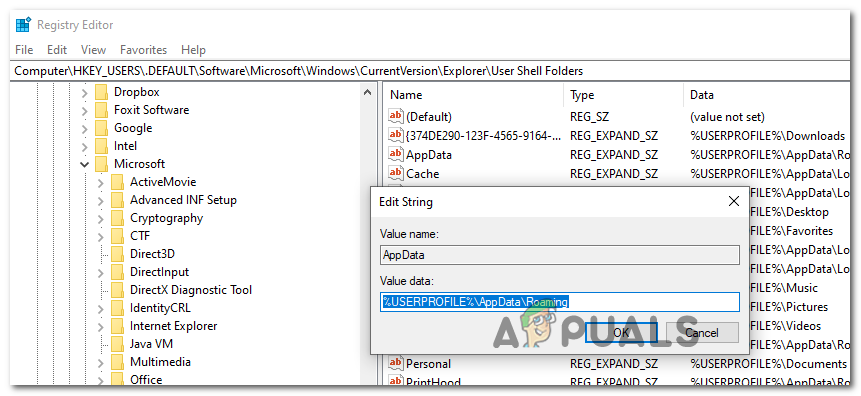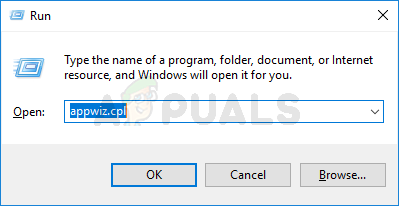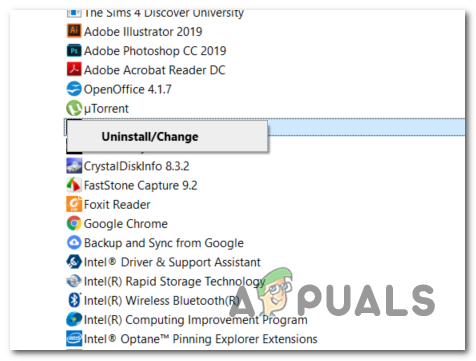कुछ विंडोज उपयोगकर्ता रिपोर्ट कर रहे हैं कि कुछ अपडेट जो वे अंतर्निहित WU घटक के साथ स्थापित करने का प्रयास करते हैं, के साथ विफल हो रहे हैं त्रुटि कोड 646 । जैसा कि यह पता चला है, यह विशेष त्रुटि कोड विंडोज 7 और विंडोज 8.1 के लिए अनन्य है।

विंडोज अपडेट त्रुटि कोड 646
यदि आप विंडोज 7 या विंडोज 8.1 पर इस समस्या का सामना कर रहे हैं, तो आपको विंडोज अपडेट समस्या निवारक को चलाकर इस समस्या निवारण गाइड को शुरू करना चाहिए और यह देखना चाहिए कि क्या आपका कंप्यूटर वास्तव में समस्या को ठीक करने में सक्षम नहीं है।
प्रभावित उपयोगकर्ताओं के अनुसार, सबसे सामान्य कारणों में से एक जो 646 त्रुटि कोड की स्पष्टता को जन्म दे सकता है, एक है विंडोज सुधार या पृष्ठभूमि चतुर अंतरण सेवा वह जबरन अक्षम है।
हालाँकि, एक और काफी सामान्य समस्या जो इस समस्या को विंडोज 7 पर ले जा सकती है, वह एक अपडेटा कुंजी है जो गलत स्थान की ओर इशारा करती है। इस स्थिति में, आप रजिस्ट्री संपादक का उपयोग करके रजिस्ट्री को संशोधित करके समस्या को ठीक कर सकते हैं।
झूठी सकारात्मक के कारण MS के साथ संचार पर क्लिक करने के बाद इस तरह के मुद्दों को उत्पन्न करने के लिए ओवरप्रोटेक्टिव फ़ायरवॉल को भी जाना जाता है। इस मामले में, एकमात्र सुधार आपके एवी सेटिंग्स में व्हाइटेलिस्ट डब्ल्यूयू हैं या अधिक उदार सुरक्षा सूट में चले जाते हैं और वर्तमान को अनइंस्टॉल करते हैं।
यदि आप समस्या के आसपास काम करना चाहते हैं (मूल कारण को ठीक किए बिना), तो आधिकारिक विंडोज अपडेट कैटलॉग से अपडेट डाउनलोड करना शायद सबसे अच्छा और सबसे सुरक्षित तरीका है।
यदि आप एक सॉफ़्टवेयर संघर्ष से निपट रहे हैं, तो आप इस समस्या के होने पर अपने कंप्यूटर को वापस स्थिति में लाने के लिए सिस्टम पुनर्स्थापना उपयोगिता का उपयोग करके समस्या को हल करने में सक्षम होंगे। लेकिन अगर समस्या ओएस से संबंधित है, तो आपको विंडोज अपडेट घटक को ठीक करने के लिए मरम्मत स्थापित या साफ इंस्टॉल के लिए जाना होगा।
Windows अद्यतन समस्या निवारक को चलाना
यदि आप विंडोज 7 या विंडोज 8.1 पर इस मुद्दे का सामना कर रहे हैं, तो एक मौका है कि आपके पास जो समस्या है वह पहले से ही Microsoft द्वारा शामिल एक मरम्मत रणनीति द्वारा कवर की गई है। यदि ऐसा है, तो आपका OS स्वचालित रूप से फिक्स को तैनात करने में सक्षम होगा।
यदि यह परिदृश्य लागू है, तो आपको स्कैन को चलाने का प्रयास करना चाहिए विंडोज सुधार समस्या निवारक और देखें कि क्या यह उपयोगिता आपके द्वारा अद्यतन घटक के साथ होने वाली समस्या को पहचान और ठीक कर सकती है।
विंडोज अपडेट समस्या निवारक स्वचालित मरम्मत रणनीतियों का एक आवश्यक संग्रह रखता है जो विभिन्न प्रकार के मुद्दों को ठीक कर सकता है। इस उपयोगिता को लॉन्च करने के बाद, यह उपकरण विसंगतियों के लिए WU घटक का विश्लेषण करेगा और यदि यह निर्धारित करता है कि यह निर्धारित करता है तो स्वचालित रूप से एक फिक्स की सिफारिश करेगा।
यदि आपने यह उपयोगिता पहले से नहीं चलाई है, तो विंडोज 7 या विंडोज 8.1 पर विंडोज अपडेट समस्या निवारक को लॉन्च करने के लिए नीचे दिए गए निर्देशों का पालन करें। त्रुटि कोड 646:
- खोलो ए Daud डायलॉग बॉक्स दबाकर विंडोज कुंजी + आर । अगला, टाइप करें 'नियंत्रण' टेक्स्ट बॉक्स के अंदर और दबाएं दर्ज खोलना क्लासिक कंट्रोल पैनल इंटरफेस।
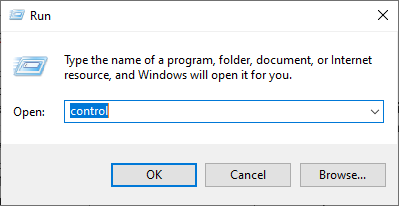
क्लासिक कंट्रोल पैनल इंटरफ़ेस तक पहुँचना
- मुख्य नियंत्रण कक्ष इंटरफ़ेस से, स्क्रीन के ऊपरी-दाएं कोने में खोज फ़ंक्शन का उपयोग करें 'समस्या निवारण'। अगला, परिणामों की सूची से, एकीकृत समस्या निवारकों की सूची का विस्तार करने के लिए समस्या निवारण प्रविष्टि पर क्लिक करें।
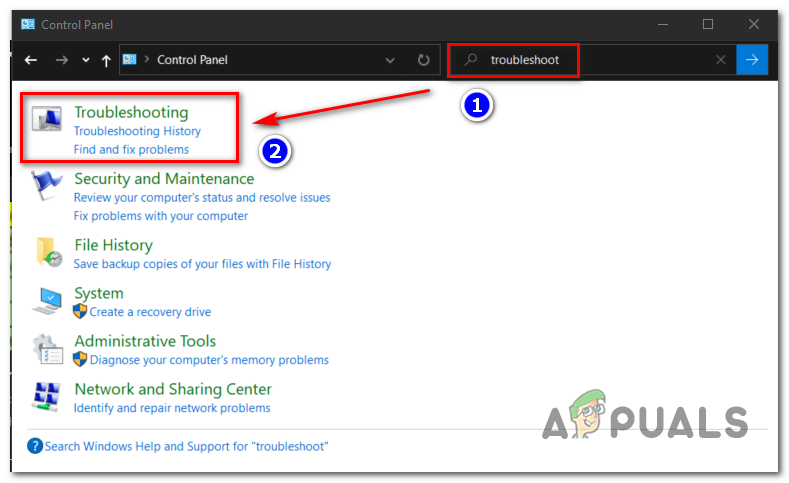
क्लासिक समस्या निवारण मेनू तक पहुँचना
- एक बार आप अंदर समस्या निवारण मेनू पर क्लिक करके आगे बढ़ें व्यवस्था और सुरक्षा ।
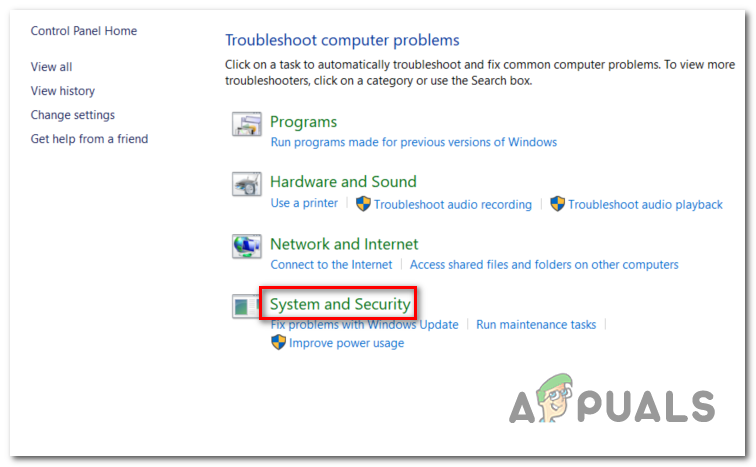
सिस्टम और सुरक्षा समस्या निवारण मेनू तक पहुँचना
- आपके अंदर होने के बाद व्यवस्था और सुरक्षा मेनू पर क्लिक करें विंडोज सुधार (विंडोज़ के तहत) खोलने के लिए Windows अद्यतन समस्या निवारक।
- एक बार जब आप विंडोज अपडेट समस्या निवारक का पहला मेनू देखते हैं, तो क्लिक करके शुरू करें उन्नत, फिर से जुड़े बॉक्स को चेक करें स्वचालित रूप से मरम्मत लागू करें ।
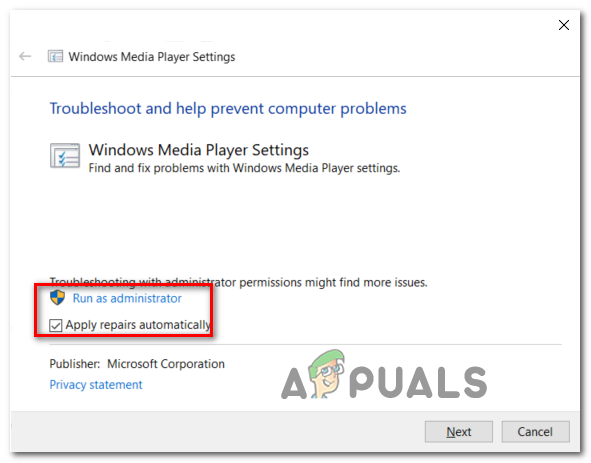
स्वचालित रूप से मरम्मत लागू करना
- प्रक्रिया पूरी होने तक प्रतीक्षा करें, फिर क्लिक करें यह फिक्स लागू और मामले को सफलतापूर्वक लागू करने के लिए अतिरिक्त कदम उठाने की आवश्यकता होने पर ऑन-स्क्रीन संकेतों का पालन करें।
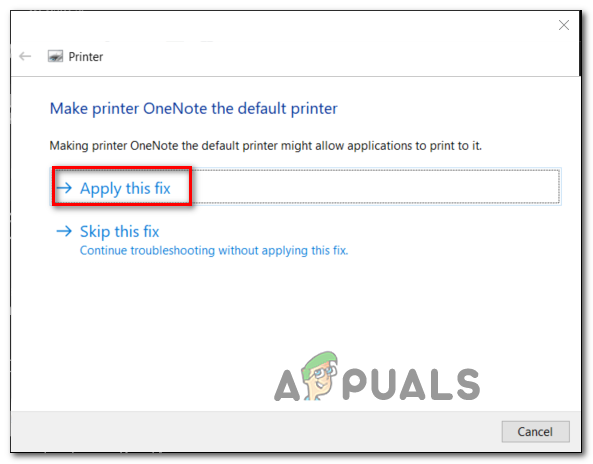
फिक्स को लागू करना
- यदि आप को पुनरारंभ करने के लिए कहा जाए, तो ऐसा करें, और देखें कि अगले स्टार्टअप क्रम पूरा होने के बाद समस्या ठीक हो गई है या नहीं। बस Windows अद्यतन स्क्रीन पर लौटें और किसी अन्य लंबित अद्यतन को स्थापित करें और देखें कि क्या आप अभी भी उसी का सामना कर रहे हैं त्रुटि कोड 646।
यदि एक ही त्रुटि कोड अभी भी उत्पन्न हो रहा है, तो नीचे दिए गए संभावित संभावित सुधार पर जाएं।
Windows अद्यतन कैटलॉग के माध्यम से अद्यतन स्थापित करना
यदि Windows अद्यतन समस्या निवारक स्थानीय WU घटक समस्या का पता लगाने और उसे ठीक करने में सक्षम नहीं है, तो आप कुछ Windows अद्यतन स्थापित करने से रोक रहे हैं, आप चाहें तो इस घटक को पूरी तरह से पा सकते हैं।
जैसा कि कुछ प्रभावित उपयोगकर्ताओं द्वारा बताया गया है, आप संभवतः Microsoft अद्यतन कैटलॉग से डाउनलोड करके और उन्हें मैन्युअल रूप से इंस्टॉल करके अपने आप विफल हो सकते हैं। निश्चित रूप से, यह थोड़ा थकाऊ है (विशेषकर यदि कई अपडेट विफल हो रहे हैं), लेकिन यह एक पुरानी मशीन को चलाने से बेहतर है।
ज्यादातर मामलों में, त्रुटि कोड 646 निम्नलिखित अपडेट के साथ होने की पुष्टि की जाती है:
- KB972363
- KB973709
- KB972581
- KB974234
- KB974810
यदि आप इस मार्ग पर जाने और मैन्युअल रूप से लंबित अद्यतनों को स्थापित करने का निर्णय लेते हैं, तो नीचे दिए गए चरण निर्देशों का पालन करें:
- अपना डिफ़ॉल्ट ब्राउज़र खोलें और इस लिंक तक पहुँचें ( यहाँ ) के मूल पते पर सीधे उतरने के लिए Microsoft अद्यतन कैटलॉग ।
- एक बार जब आप अंदर हो जाते हैं, तो खोज फ़ंक्शन (स्क्रीन के ऊपरी-बाएँ कोने) का उपयोग उन अद्यतनों में से एक को खोजने के लिए करें, जो असफल होने के साथ असफल रहे हैं त्रुटि कोड 646।
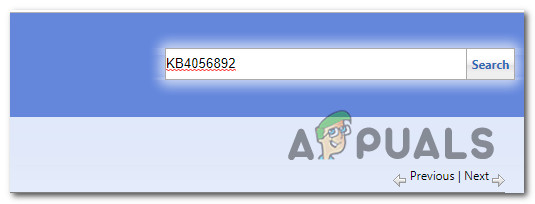
उस अपडेट की खोज करना जिसे आप मैन्युअल रूप से इंस्टॉल करना चाहते हैं
- एक बार परिणाम उत्पन्न होने के बाद, अपने सीपीयू आर्किटेक्चर और आपके द्वारा उपयोग किए जा रहे विंडोज संस्करण को ध्यान में रखते हुए उचित अपडेट की तलाश करें।
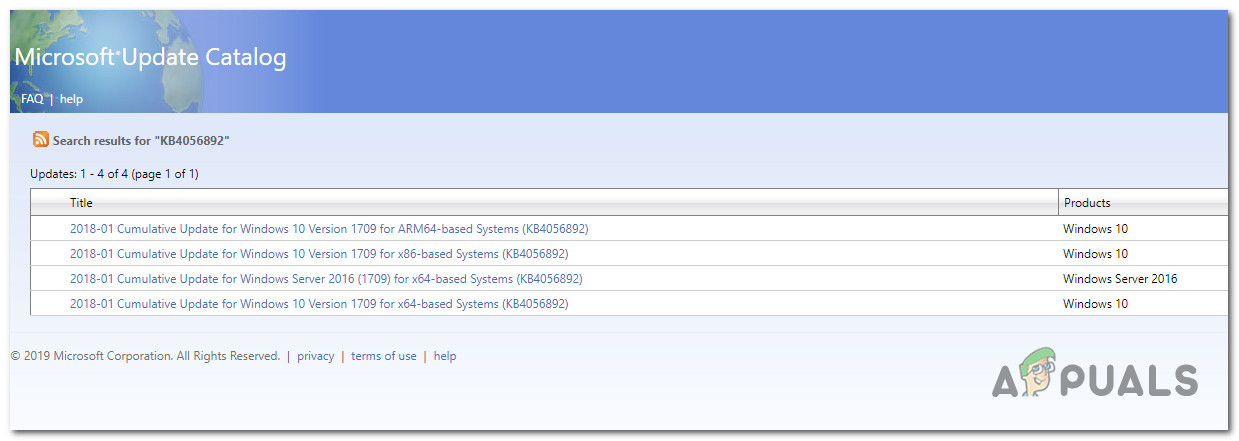
सही विंडोज अपडेट चुनना
- सही अद्यतन की पहचान करने के लिए प्रबंधन करने के बाद, पर क्लिक करें डाउनलोड इसके साथ जुड़ा बटन और ऑपरेशन पूरा होने तक प्रतीक्षा करें।
- डाउनलोड पूरा होने के बाद, खोलें फाइल ढूँढने वाला और उस स्थान पर मैन्युअल रूप से नेविगेट करें जहां यह डाउनलोड किया गया था, फिर .inf फ़ाइल पर क्लिक करें और चुनें इंस्टॉल नव प्रकट संदर्भ मेनू से।
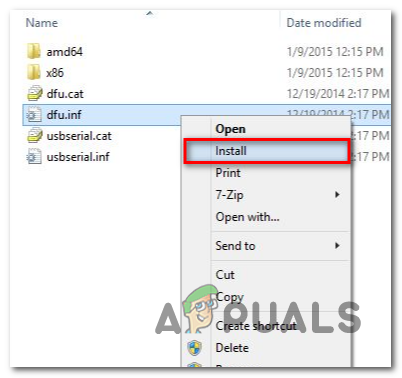
Inf ड्राइवर स्थापित करना
- प्रत्येक Windows के साथ ऊपर दिए गए चरणों को दोहराएं जो कि स्थापित करने में विफल है त्रुटि कोड 646
- एक बार हर असफल अद्यतन स्थापित होने के बाद, ऑपरेशन को पूरा करने के लिए अपने कंप्यूटर को रिबूट करें।
यदि Windows अद्यतन कैटलॉग के माध्यम से विफल अद्यतनों को स्थापित करने का प्रयास आपको उसी त्रुटि की ओर ले जाता है, तो नीचे दिए गए अगले संभावित सुधार पर जाएं।
फोर्स स्टार्टिंग विंडोज अपडेट और बैकग्राउंड इंटेलिजेंट ट्रांसफर सर्विसेज
प्रत्येक हाल ही में विंडोज संस्करण पर, कुछ आवश्यक सेवाएँ हैं जिन्हें आपके कंप्यूटर को नए लंबित विंडोज अपडेट को स्थापित करने के लिए उपयोग करने की आवश्यकता है: विंडोज सुधार तथा बैकग्राउंड इंटेलिजेंट ट्रांसफर सर्विसेज।
यदि ये सेवाएं डिफ़ॉल्ट रूप से या अक्षम हैं स्थिति प्रकार के लिए सेट नहीं है स्वचालित, आप नए विंडोज अपडेट की स्थापना से जुड़ी समस्याओं का सामना करने की उम्मीद कर सकते हैं।
इस सिद्धांत का परीक्षण करने के लिए, अपनी सेवाओं की स्क्रीन में एक यात्रा करें और इन दोनों सेवाओं की जांच करें - यदि वे वास्तव में अक्षम हैं या स्वचालित रूप से चलाने के लिए कॉन्फ़िगर नहीं किए गए हैं, तो Windows अद्यतन के अद्यतन घटक को ठीक करने के लिए आवश्यक परिवर्तन करें।
यहां एक त्वरित चरण-दर-चरण मार्गदर्शिका है जो आपको पूरी बात का मार्गदर्शन करेगी:
- दबाएँ विंडोज कुंजी + आर एक खोलने के लिए Daud संवाद बॉक्स। अगला, टाइप करें 'Services.msc' टेक्स्ट बॉक्स के अंदर और दबाएं दर्ज खोलना सेवाएं स्क्रीन।
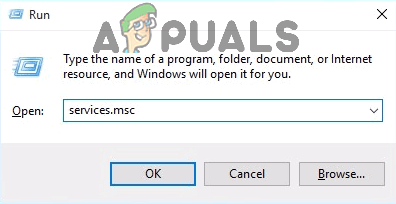
रन डायलॉग में 'services.msc' टाइप करें और एंटर दबाएँ
- एक बार आप अंदर सर्विस स्क्रीन, दाहिने हाथ के अनुभाग में नीचे जाएँ और सक्रिय सेवाओं की सूची के माध्यम से नीचे स्क्रॉल करें और विंडोज अपडेट का पता लगाएं। एक बार जब आप इसे देख लें, तो राइट-क्लिक करें और क्लिक करें गुण नव प्रकट संदर्भ मेनू से।
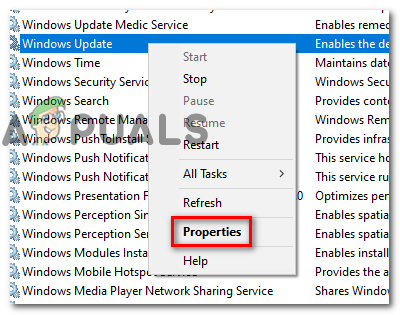
Windows अद्यतन सेवा के गुण स्क्रीन तक पहुँचना
- एक बार आप अंदर गुण दृश्य, चयन करें आम टैब और स्टार्टअप प्रकार को इसमें बदलें स्वचालित और पर क्लिक करें शुरू यदि वर्तमान में सेवा नहीं चल रही है। इसके बाद, क्लिक करें लागू परिवर्तनों को बचाने के लिए।
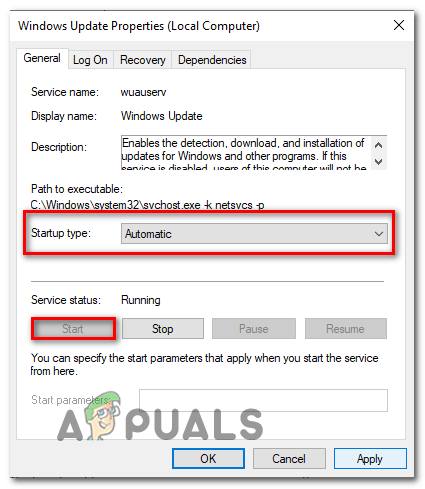
विंडोज अपडेट सेवा शुरू करना
- के साथ चरण 2 से 4 दोहराएँ बैकग्राउंड इंटेलिजेंट ट्रांसफर सर्विसेज और सुनिश्चित करें कि सेवा क्लिक करने से पहले चल रही है लागू।
- इस पर लौटे विंडोज सुधार स्क्रीन और की स्थापना आरंभ करें विंडोज सुधार फिर से देखें और देखें कि क्या मुद्दा अब तय हो गया है।
मामले में दोनों सेवाएं पहले से ही शुरू हो गई थीं या इस ऑपरेशन से कोई फर्क नहीं पड़ा था और आप अभी भी उसी का सामना कर रहे हैं त्रुटि कोड 646, नीचे अगले संभावित फिक्स पर जाएं।
रजिस्ट्री संपादक के माध्यम से AppData कुंजी को साफ़ करना
जैसा कि यह पता चला है, विंडोज 7 और विंडोज 8.1 पर, त्रुटि कोड 646 बहुत अच्छी तरह से AppData के साथ जुड़े रजिस्ट्री कुंजी में स्थित भ्रष्ट अस्थायी डेटा के कारण हो सकता है।
इस समस्या का सामना कर रहे कुछ उपयोगकर्ताओं ने भी पुष्टि की है कि समस्या का समाधान तब किया गया था जब वे रजिस्ट्री संपादक को ऐपडाटा कुंजी के स्थान पर नेविगेट करने और इसे सामग्री (कई अलग-अलग निर्देशिकाओं) पर सत्यापित करने के लिए उपयोग करते थे। प्रभावित उपयोगकर्ताओं के अनुसार, यह रजिस्ट्री कुंजी एक त्रुटिपूर्ण स्थान रख सकती है जो इस विशेष मुद्दे के लिए जिम्मेदार हो सकती है।
इस सुधार को लागू करने के लिए, नीचे दिए गए निर्देशों का पालन करें ताकि AppData कुंजी की सामग्री को ठीक करने के प्रयास में किया जा सके त्रुटि कोड 646:
ध्यान दें: यदि आप रजिस्ट्री को संपादित करने में सहज नहीं हैं, तो आपके डेटा को पहले से बैकअप लेना उचित है।
- दबाएँ विंडोज कुंजी + आर एक खोलने के लिए Daud संवाद बॉक्स। अगला, टाइप करें 'Regedit' रन टेक्स्ट बॉक्स के अंदर और दबाएँ दर्ज खोलना पंजीकृत संपादक। जब इसके द्वारा संकेत दिया गया UAC (उपयोगकर्ता खाता नियंत्रण) क्लिक करें हाँ प्रशासनिक विशेषाधिकार प्रदान करने के लिए।
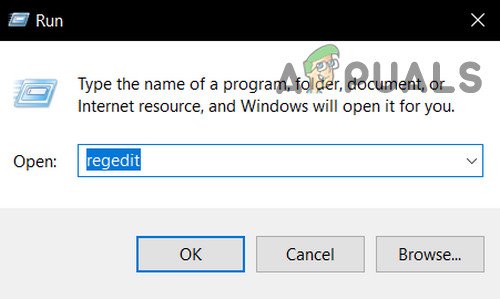
Regedit खोलें
- एक बार जब आप रजिस्ट्री संपादक के अंदर होते हैं, तो निम्न स्थान पर नेविगेट करने के लिए उपयोगिता के बाएं हाथ के अनुभाग का उपयोग करें:
HKEY_USERS .DEFAULT Software Microsoft Windows CurrentVersion Explorer उपयोगकर्ता शैल फ़ोल्डर
ध्यान दें: आप या तो मैन्युअल रूप से वहां नेविगेट कर सकते हैं या आप सीधे नेविगेशन बार में स्थान पेस्ट कर सकते हैं और दबा सकते हैं दर्ज तुरन्त वहाँ पहुँचने के लिए।
- जब आप सही स्थान पर पहुँच जाएँ, तो दाएं-सेक्शन पर जाएँ और डबल-क्लिक करें एप्लिकेशन आंकड़ा इसके मूल्य का निरीक्षण करने के लिए।
- के मूल्य के मामले में एप्लिकेशन आंकड़ा से अलग है '% USERPROFILE% AppData रोमिंग', इसे इस मान में संशोधित करें और क्लिक करें ठीक परिवर्तनों को बचाने के लिए।
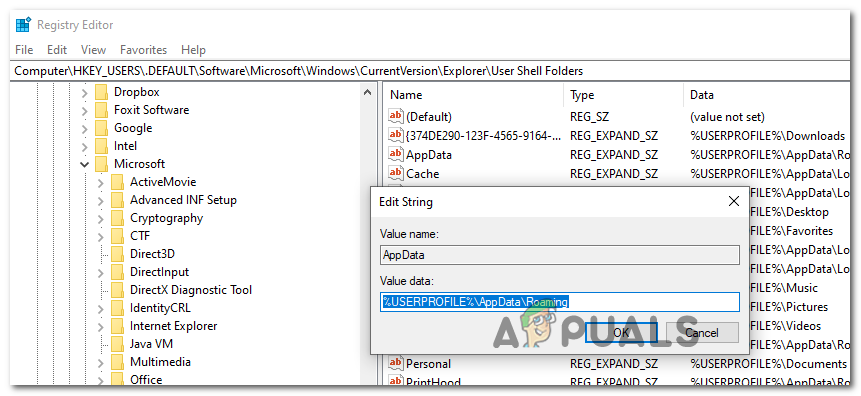
AppData के मूल्य को संशोधित करना
- इसके बाद, बाएँ-सेक्शन का उपयोग करें पंजीकृत संपादक फिर से निम्न स्थान पर नेविगेट करने के लिए और AppData फ़ोल्डर के साथ फिर से 3 और 4 चरणों को दोहराएं:
HKEY_CURRENT_USER Software Microsoft Windows CurrentVersion Explorer उपयोगकर्ता शेल फ़ोल्डर
- अंत में, इस स्थान पर नेविगेट करें और चरण 3 और 4 को फिर से दोहराएं:
HKEY_CURRENT_USER Software Microsoft Windows CurrentVersion Explorer उपयोगकर्ता शेल फ़ोल्डर
- आपके द्वारा यह सुनिश्चित करने के बाद कि AppData फ़ोल्डर सही मान रखता है, अपने कंप्यूटर को एक अंतिम बार रिबूट करें और देखें कि क्या समस्या अगले कंप्यूटर स्टार्टअप पर ठीक की गई है।
मामले में भी ऐसा ही है त्रुटि कोड 646 अभी भी हो रहा है, नीचे अगले संभावित फिक्स पर जाएं।
तृतीय पक्ष फ़ायरवॉल को अक्षम / अनइंस्टॉल करना (यदि लागू हो)
यदि आप डिफ़ॉल्ट विंडोज सुरक्षा के बजाय एक 3 पार्टी सुरक्षा सूट का उपयोग कर रहे हैं, तो समस्या आपके फ़ायरवॉल के कारण हो सकती है। कुछ प्रभावित उपयोगकर्ता जो ESET या Comodo का उपयोग कर रहे थे, ने पुष्टि की है कि उनके मामले में, समस्या इसलिए हुई क्योंकि उनके AV ने स्थानीय WU घटक और Microsoft सर्वर के बीच संचार को अवरुद्ध कर दिया था।
ध्यान रखें कि यदि आप इस सिद्धांत का परीक्षण करना चाहते हैं, तो फ़ायरवॉल की पृष्ठभूमि प्रक्रिया को अक्षम या बंद करना पर्याप्त नहीं होगा क्योंकि समान सुरक्षा नियम यथावत रहेंगे।
एकमात्र व्यवहार्य विधि जो आपको यह निर्धारित करने की अनुमति देगी कि क्या आपका तीसरा पक्ष फ़ायरवॉल वास्तव में समस्या के लिए ज़िम्मेदार है, पूरी तरह से तीसरे पक्ष के कार्यक्रम को अनइंस्टॉल करना और बाद में असफल विंडोज अपडेट को फिर से स्थापित करने का प्रयास करना है।
यदि आप इस मार्ग पर जाने के लिए तैयार हैं, तो नीचे दिए गए निर्देशों का पालन करना शुरू करें:
- दबाएँ विंडोज कुंजी + आर एक खोलने के लिए Daud संवाद बॉक्स। अगला, टाइप करें 'Appwiz.cpl पर' और दबाएँ दर्ज खोलना कार्यक्रम और विशेषताएं खिड़की।
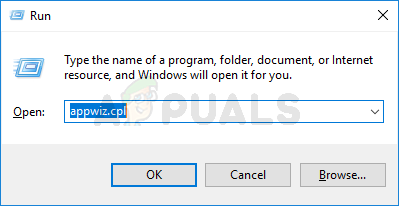
Appwiz.cpl टाइप करें और इंस्टॉल किए गए प्रोग्राम सूची को खोलने के लिए एंटर दबाएं
- एक बार आप अंदर कार्यक्रम और विशेषताएं स्क्रीन, स्थापित कार्यक्रमों की सूची के माध्यम से नीचे स्क्रॉल करें और उस 3 पार्टी फ़ायरवॉल का पता लगाएं जिसे आप अनइंस्टॉल करना चाहते हैं।
- जब आप समस्याग्रस्त फ़ायरवॉल का पता लगाने का प्रबंधन करते हैं, तो उस पर राइट-क्लिक करें और चुनें स्थापना रद्द करें नव प्रकट संदर्भ मेनू से।
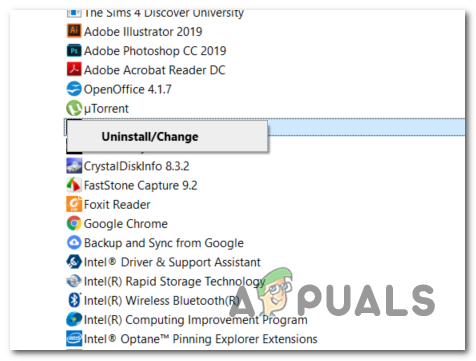
अवास्ट फ़ायरवॉल की स्थापना रद्द करना
- स्थापना रद्द करने के संकेत के अंदर, प्रक्रिया को पूरा करने के लिए ऑन-स्क्रीन निर्देशों का पालन करें, फिर अपने कंप्यूटर को पुनरारंभ करें।
- अगले कंप्यूटर स्टार्टअप पर, अब विंडोज अपडेट को फिर से स्थापित करने का प्रयास किया जाता है, ताकि तीसरे पक्ष के सूट की स्थापना रद्द हो जाए और देखें कि समस्या ठीक हो गई है या नहीं।
यदि समस्या अभी भी हल नहीं हुई है, तो आप उस 3 पार्टी सूट को फिर से स्थापित कर सकते हैं जिसे आप पहले इस्तेमाल कर रहे थे और नीचे अगले संभावित फिक्स पर ले जाएं।
सिस्टम रिस्टोर का उपयोग करना
यदि आपके सिस्टम में कुछ बदलावों (जैसे ड्राइवर, या 3rd पार्टी ऐप) की स्थापना के बाद होने वाली समस्या के बारे में आपने देखा है, तो त्रुटि कोड 646 एक तृतीय पक्ष संघर्ष के कारण हो सकता है।
लेकिन चूंकि संभावित हस्तक्षेप की सूची लगभग अंतहीन है, इसलिए कार्रवाई का सबसे अच्छा कोर्स आपकी मशीन की स्थिति को एक ऐसे समय में वापस करना है जिसमें सॉफ्टवेयर संघर्ष नहीं हो रहा था।
सौभाग्य से, विंडोज का हर हाल का संस्करण आपको सिस्टम रिस्टोर के माध्यम से आसानी से ऐसा करने की अनुमति देता है - एक उपयोगिता जो समय के साथ पिछले बिंदुओं पर मशीन राज्य को वापस करने के लिए स्नैपशॉट को पुनर्स्थापित करने पर निर्भर करती है।
ध्यान दें: यदि आपने डिफ़ॉल्ट व्यवहार को संशोधित नहीं किया है, तो यह उपयोगिता नियमित सिस्टम स्नैपशॉट को सहेजने के लिए कॉन्फ़िगर की जाती है, जैसे कि महत्वपूर्ण सिस्टम ईवेंट्स में नए ड्राइवर की स्थापना, ऐप का अपडेट आदि।
अगर आपको लगता है कि इसके लिए एक सॉफ्टवेयर संघर्ष जिम्मेदार हो सकता है त्रुटि कोड 646, सिस्टम पुनर्स्थापना का उपयोग करें स्वस्थ अवस्था में अपनी मशीन वापस करने के लिए।
यदि यह कार्य नहीं करता है या यह परिदृश्य लागू नहीं होता है, तो नीचे दिए गए संभावित सुधारों पर जाएं।
एक सुधार स्थापित / साफ स्थापित करने का कार्य करना
यदि ऊपर दिए गए किसी भी सुधार ने आपको समस्या को ठीक करने की अनुमति नहीं दी है, तो इस बात की बहुत अधिक संभावना है कि आपका सिस्टम कुछ प्रकार की सिस्टम फ़ाइल भ्रष्टाचार से निपट रहा है जो पारंपरिक रूप से हल नहीं होगी। यदि ऐसा मामला है, तो केवल व्यवहार्य फिक्स लेफ्ट ही हर विंडोज कंपोनेंट को पूरी तरह से क्लीन इंस्टॉल या रिपेयर इंस्टॉल (इन-प्लेस अपग्रेड) जैसी प्रक्रिया के साथ रीसेट करना है।
सेवा साफ स्थापित करें एक आसान प्रक्रिया है क्योंकि इसके लिए आपको एक संगत इंस्टॉलेशन मीडिया प्रदान करने की आवश्यकता नहीं होगी। बन जब तक आप पहले से अपने डेटा का बैकअप लेने के लिए कुछ अतिरिक्त कदम नहीं उठाते हैं, आप अपनी फ़ाइलों, उपयोगकर्ता वरीयताओं और हर स्थापित प्रोग्राम और गेम को खो देंगे।
दूसरी ओर, ए मरम्मत स्थापित (जगह की मरम्मत में) तैनात करने के लिए अधिक थकाऊ है, यह उल्लेख करने के लिए नहीं कि आपको एक संगत इंस्टालेशन मीडिया की आवश्यकता है (जब तक कि आपको विंडोज 10 पर यह समस्या नहीं है)। लेकिन मुख्य लाभ यह है कि यह ऑपरेशन केवल विंडोज घटकों को स्पर्श करेगा - इसका मतलब है कि व्यक्तिगत फाइलें, गेम, एप्लिकेशन, दस्तावेज, और बाकी सभी जो ओएस से संबंधित नहीं हैं, इस प्रक्रिया से प्रभावित नहीं होंगे।
टैग विंडोज सुधार 9 मिनट पढ़ा