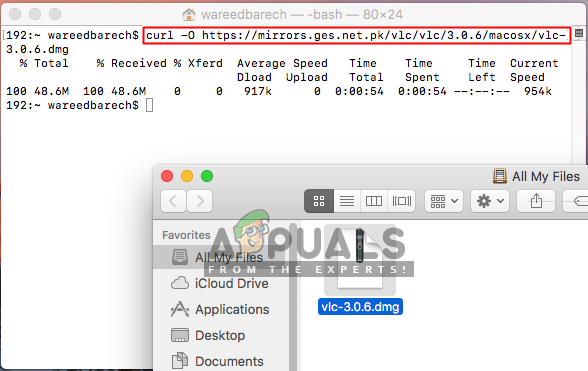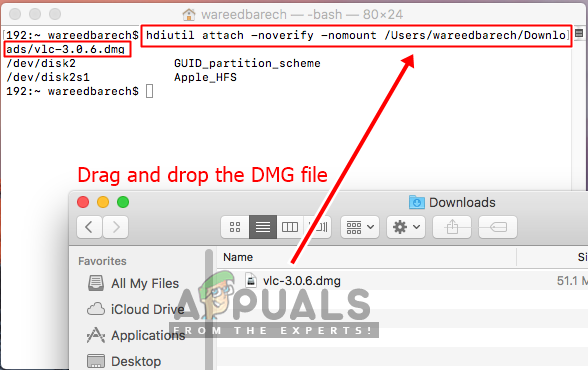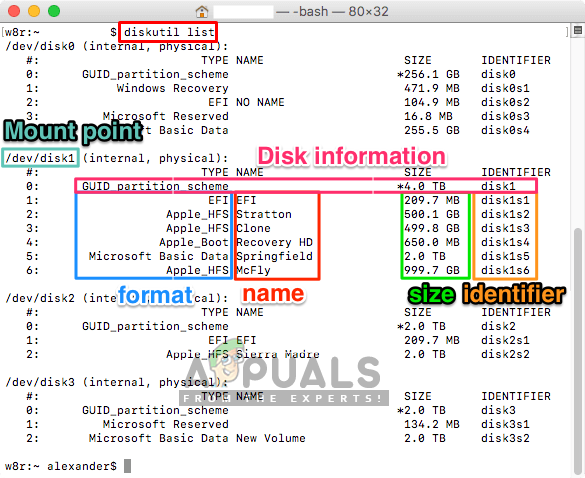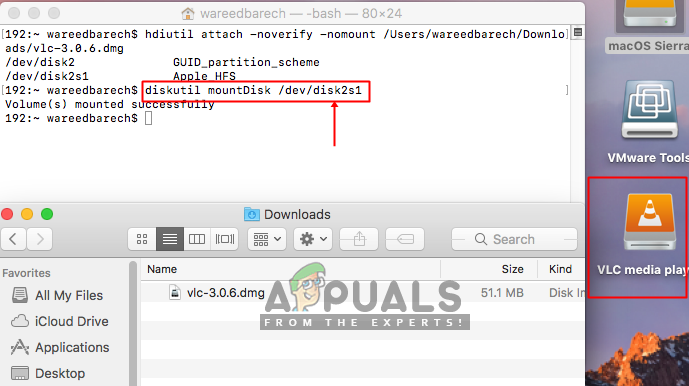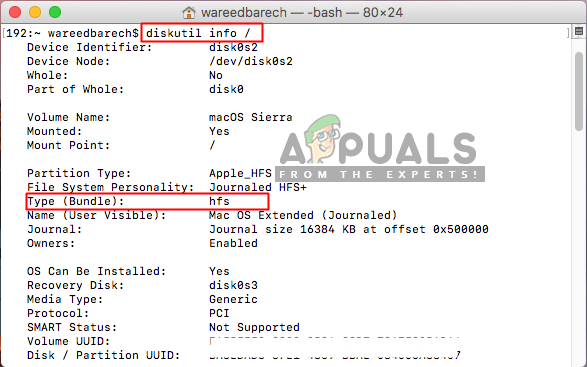मैक सिस्टम दुनिया की सबसे अच्छी कार्य प्रणालियों में से एक है। लेकिन यहां तक कि सबसे अच्छी प्रणालियों को समय के साथ विभिन्न प्रकार की समस्याएं मिल सकती हैं। कई त्रुटियों में से एक हो सकता है ' कोई माउंटेबल फ़ाइल सिस्टम नहीं '। अब, यह त्रुटि तब हो सकती है जब उपयोगकर्ता अपने मैक ओएस पर किसी भी डीजीएम फ़ाइलों को माउंट करने की कोशिश करता है। इस लेख में, हम इस त्रुटि के संभावित कारणों और उन्हें ठीक करने के तरीके की जांच करेंगे।

कोई माउंट करने योग्य फ़ाइल सिस्टम नहीं
क्या कोई माउंट करने योग्य फ़ाइल सिस्टम का कारण बनता है?
हमने विभिन्न उपयोगकर्ता रिपोर्टों और मरम्मत रणनीतियों को देखकर इस विशेष मुद्दे की जांच की, जो आमतौर पर इस त्रुटि संदेश को हल करने के लिए उपयोग किए जाते हैं। हमारी जांच के आधार पर, कई अलग-अलग परिदृश्य हैं जो मैक कंप्यूटरों पर इस समस्या को ट्रिगर करेंगे।
- भ्रष्ट DMG फ़ाइल : डाउनलोड के लिए उपलब्ध एक dmg फ़ाइल भ्रष्ट हो सकती है, या जब आप ब्राउज़र से फ़ाइल डाउनलोड करने का प्रयास करते हैं, तो इसे सही तरीके से डाउनलोड नहीं किया जा सकता है।
- फाइल प्रारूप : हर फ़ाइल उपलब्ध सभी मैक ओएस के साथ संगत नहीं है। APFS प्रारूप के कारण कुछ नए और नवीनतम पुराने OS के साथ काम नहीं कर सकते हैं।
- कैटलॉग फ़ाइलें नोड : सूची फ़ाइल नोड का उपयोग फ़ाइल के प्रकार और कैसे पहुंच प्रकार का रिकॉर्ड रखने के लिए किया जाता है। इन फ़ाइलों को सिस्टम द्वारा ही जनरेट किया जाता है, लेकिन एक मौका है कि यह कभी-कभी दूषित हो सकता है।
अब जब आपको समस्या की प्रकृति की बुनियादी समझ हो गई है, तो हम तरीकों की ओर बढ़ेंगे। नीचे, आप उन विधियों का एक संग्रह खोज लेंगे, जिन्हें किसी अन्य परिस्थिति में समस्या का समाधान करने के लिए अन्य उपयोगकर्ताओं ने सफलतापूर्वक उपयोग किया है।
विधि 1: दूषित DMG फ़ाइल की मरम्मत
ज्यादातर मामलों में, समस्या भ्रष्ट या डीजीएम फ़ाइल हो सकती है जिसे सही तरीके से डाउनलोड नहीं किया गया है। तो आप क्या कर सकते हैं उसी dmg फ़ाइल को फिर से डाउनलोड करें यह सुनिश्चित करने के लिए कि डाउनलोड में कोई समस्या नहीं है। इसके अलावा, डाउनलोड सहायक प्लग-इन बंद होने के साथ फ़ाइल को फिर से डाउनलोड करने का प्रयास करें। आप फ़ाइल को किसी अन्य ब्राउज़र में या टर्मिनल का उपयोग करके और टाइप करके डाउनलोड करने का प्रयास कर सकते हैं ” कर्ल -ओ यूरल “बिना कोलों के।
- दबाएं आवर्धक लेंस दाएं शीर्ष कोने पर या बस दबाएं ( कमान + अंतरिक्ष )
- निम्न को खोजें टर्मिनल और दर्ज करें
- अब आप फ़ाइल को डाउनलोड करने के लिए टर्मिनल में निम्न कमांड टाइप कर सकते हैं:
कर्ल –ओ
उदाहरण :
curl –O https://mirrors.ges.net.pk/vlc/vlc/3.0.6/macosx/vlc-3.0.6 टुकड़ा
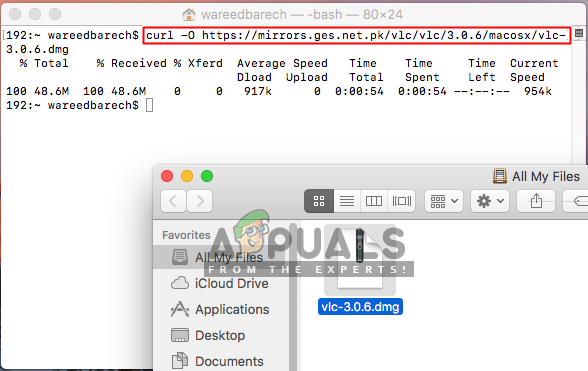
टर्मिनल के माध्यम से डीजीएम फ़ाइल डाउनलोड करना
विधि 2: इसे कमांड लाइन से माउंट करें
इस पद्धति का परीक्षण डिस्क छवि के लिए किया गया था जो डिस्क उपयोगिता द्वारा बनाई गई 'संपूर्ण डिस्क छवि' की छवि थी। लेकिन डिस्क उपयोगिता के साथ बनाई गई फ़ाइल बाद में काम नहीं कर रही थी। इसके अलावा, अगर ' hdiutil डिस्कोटिन्ग संलग्न करें 'काम नहीं कर रहा है और समान माउंट करने योग्य फ़ाइल सिस्टम समस्या नहीं दे रहा है, तो आप नीचे दिए गए आदेशों को आज़मा सकते हैं:
- दबाएँ कमान + अंतरिक्ष बटन आपकी स्क्रीन के ऊपरी दाएं कोने पर आवर्धक कांच पर क्लिक करने के लिए
- निम्न को खोजें ' टर्मिनल ' तथा दर्ज इसे खोलने के लिए
- निम्न कमांड द्वारा डिवाइस नोड बनाएँ:
hdiutil अटैच -noverify -nomount diskinosg
ध्यान दें: डिस्कविन्ग फ़ाइल का नाम और निर्देशिका पता होगा, आप बस टर्मिनल पर खींचें और छोड़ सकते हैं
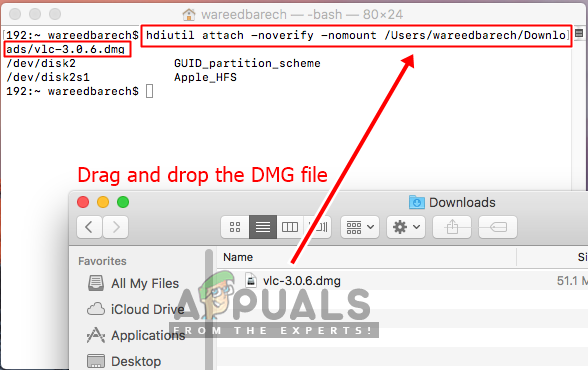
Dmg के लिए टर्मिनल अटैचमेंट कमांड
- फिर, डिस्क सूची खोजने के लिए निम्न कमांड टाइप करें:
डिस्कल सूची
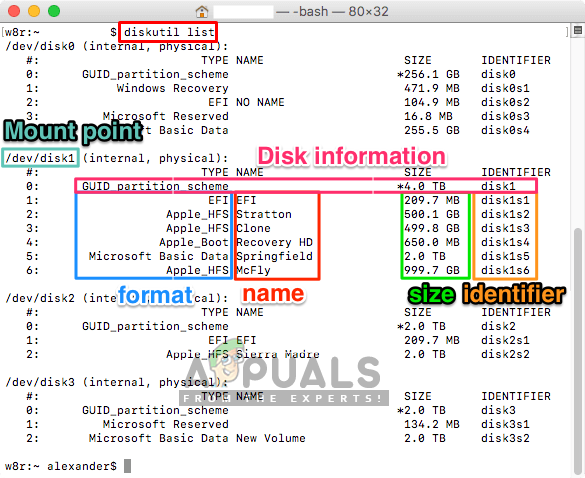
डिस्क सूची के माध्यम से डिस्क की जानकारी प्राप्त करना
- अब निम्नलिखित कमांड का उपयोग करके डिवाइस को माउंट करें:
डिस्कुटिल माउंटडिस्क / देव / डिस्क 1
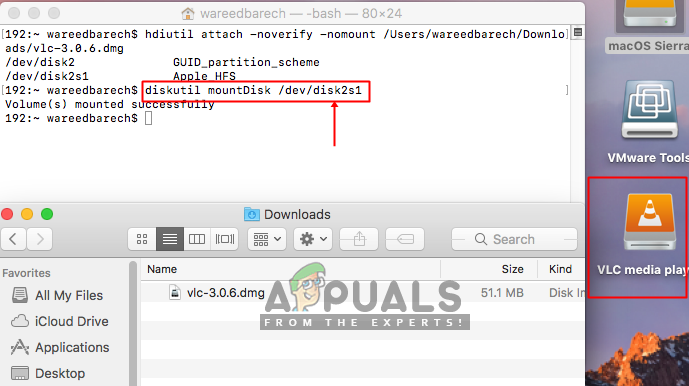
अंत में बढ़ते dmg फ़ाइल
ध्यान दें : disk1 भाग डिवाइस पहचानकर्ता है। इसके अलावा, यहां माउंटिंग पूरे डिस्क के लिए है, जबकि आम तौर पर आप एक स्लाइस माउंट करते हैं, जैसे कि disk0s2
विधि 3: फ़ाइल सिस्टम स्वरूप
वह फ़ाइल जिसे आप अपने OSX पर माउंट करने का प्रयास कर रहे हैं, वह शायद आपके OSX के अनुकूल न हो। APFS में फ़ाइल सिस्टम प्रारूप पुराने OSX संस्करणों द्वारा समर्थित नहीं है। साथ ही, सिस्टम डिफ़ॉल्ट रूप से नए स्वरूपों में डिस्क चित्र बनाता है। आप उस डिस्क प्रारूप को पा सकते हैं जो आपके वर्तमान रनिंग OSX को काम करने के लिए उपयुक्त है। और उस फ़ाइल को डाउनलोड करना सुनिश्चित करें जो आपके सिस्टम फ़ाइल प्रारूप के साथ संगत है।
यह जांचने के लिए कि आपका सिस्टम APFS या HFS का उपयोग कर रहा है, आप नीचे दिए गए चरणों को आजमा सकते हैं:
- दबाएँ कमान + अंतरिक्ष या शीर्ष दाईं ओर आवर्धक कांच पर क्लिक करें
- अब खोजते हैं टर्मिनल और इसे खोलें
- अब टर्मिनल में निम्न कमांड टाइप करें:
डिस्क जानकारी /
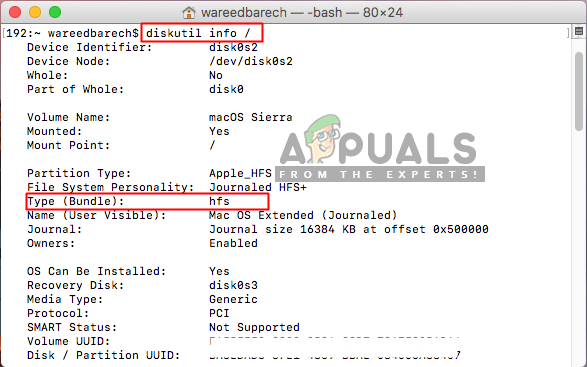
अपने ओएस पर अपने फ़ाइल प्रारूप की जाँच करना
- आप जाँच कर सकते हैं ' प्रकार (बंडल) “, यह आपको दिखाएगा कि आप HFS या APFS चला रहे हैं या नहीं।