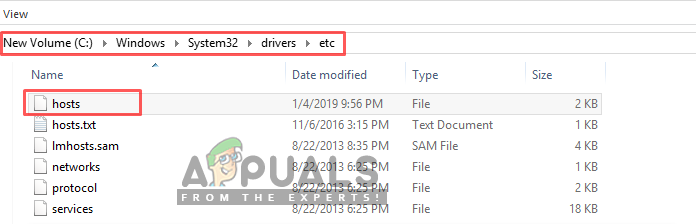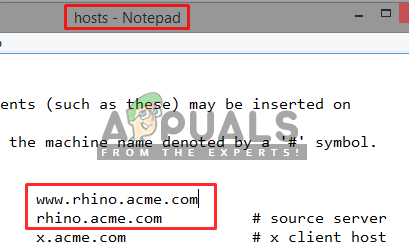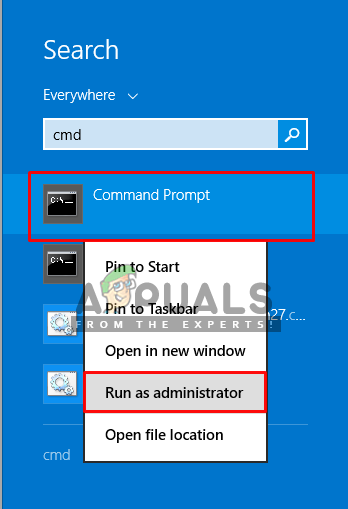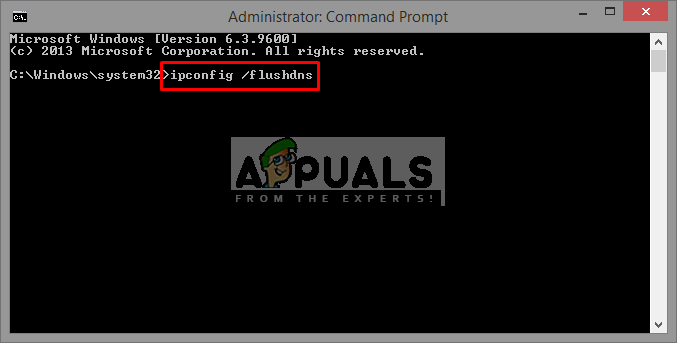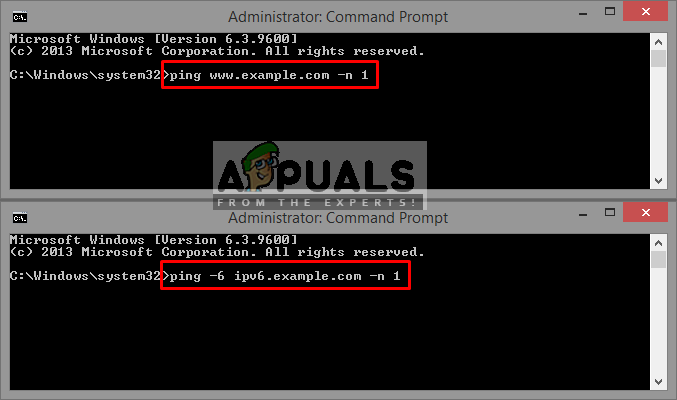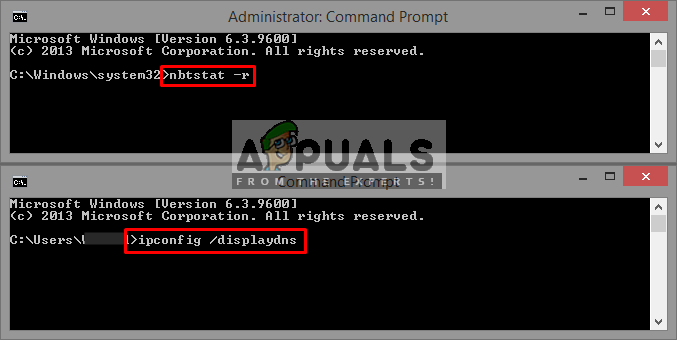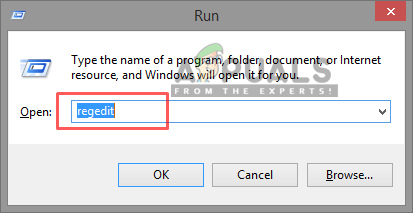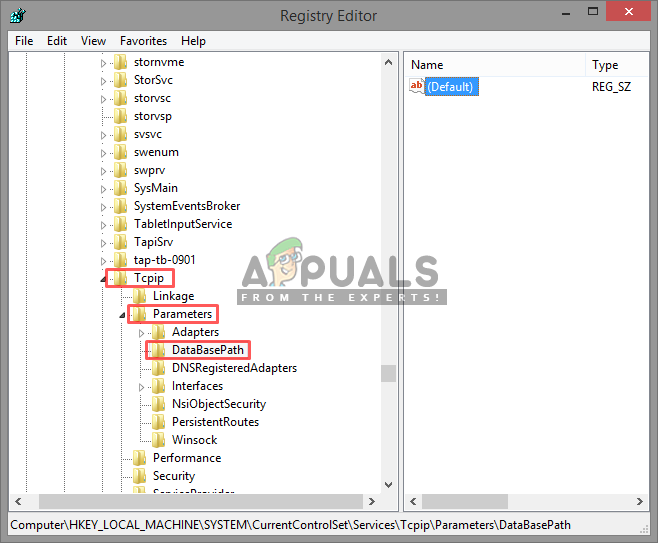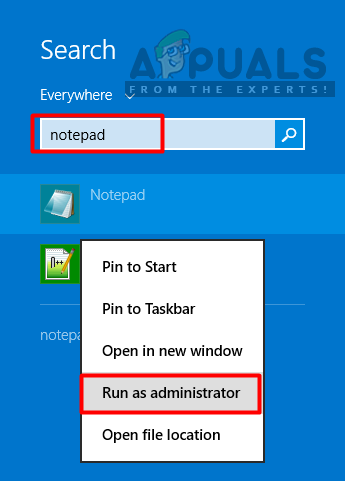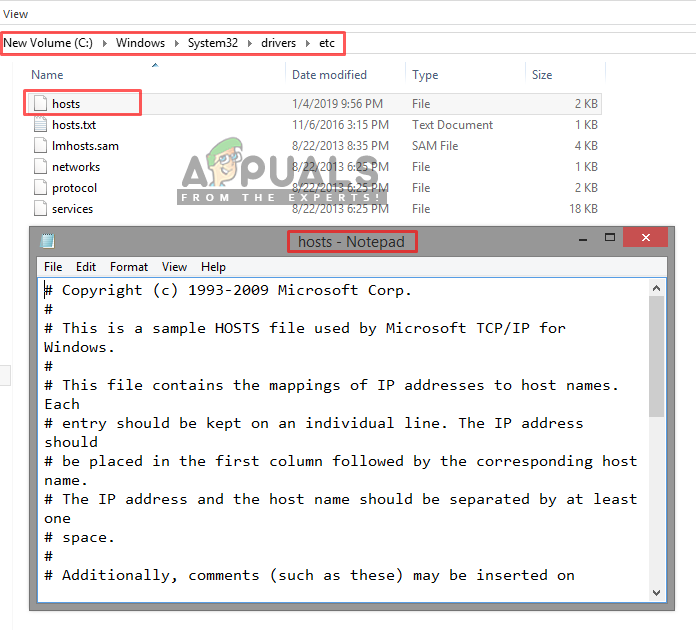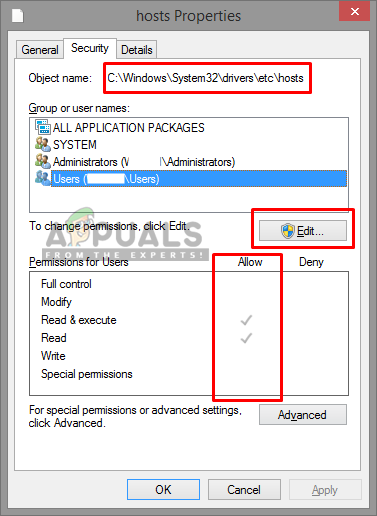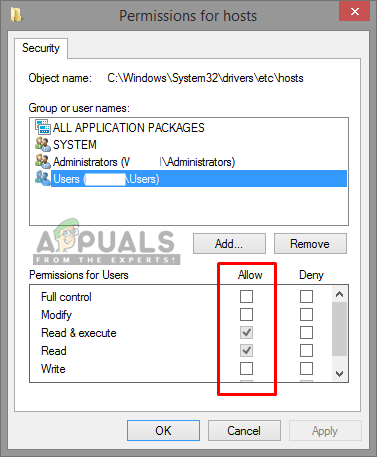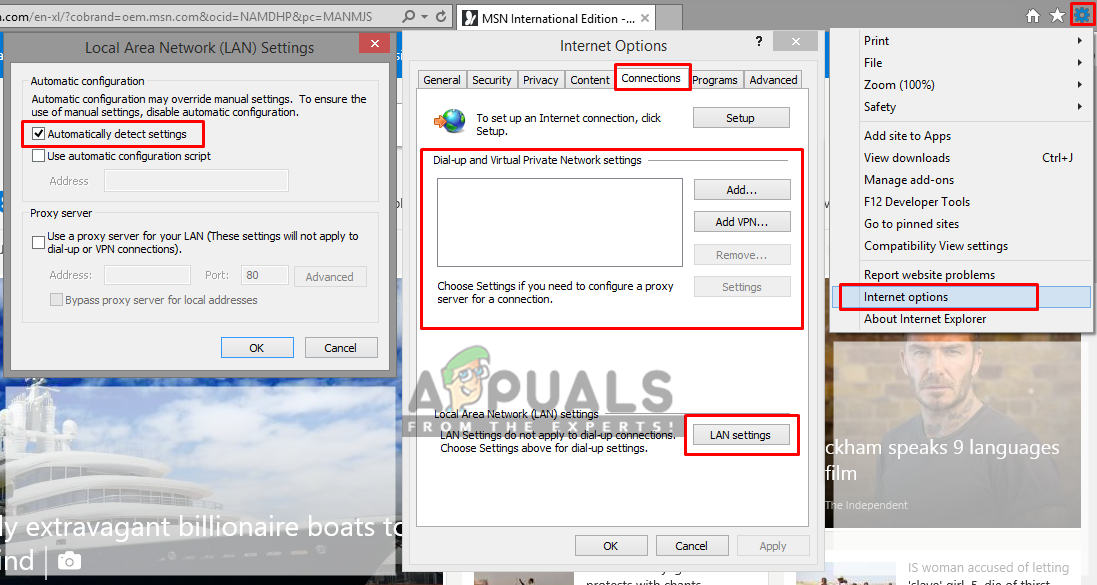नाम टकराव तब होता है जब किसी निजी नामस्थान में उपयोग किए जाने वाले नाम को हल करने का प्रयास किया जाता है, जैसे कि टॉप-लेवल डोमेन या अयोग्य नाम सार्वजनिक डोमेन नाम सिस्टम (DNS) के लिए एक क्वेरी में परिणाम होता है। जब निजी और सार्वजनिक नाम स्थान की प्रशासनिक सीमाएँ ओवरलैप होती हैं, तो नाम समाधान अनायास ही या हानिकारक परिणाम दे सकता है।

ERR_ICANN_NAME_COLLISION त्रुटि
ERR_ICAN_NAME_COLLISION का क्या कारण है?
यह ज्यादातर होस्टनाम के कारण हो सकता है, लेकिन अन्य कारण भी हो सकते हैं जो इस समस्या में उत्पन्न हो सकते हैं, उनमें से कुछ नीचे सूचीबद्ध हैं।
- गलत सिंटेक्स या नाम : कुछ बुनियादी समस्याएं हो सकती हैं जैसे होस्ट्स फ़ाइल का नाम होना चाहिए मेजबान और इसके बिना किसी एक्सटेंशन के होस्ट नहीं। एक भी गलत सिंटैक्स आपके पूरे प्रोग्राम को गड़बड़ कर सकता है।
- सफेद स्थान : यदि कोड को कहीं से कॉपी किया जाता है, तो संभावना है कि आपका कोड कई स्थानों के साथ समाप्त हो जाएगा।
- अनुमतियाँ और प्रॉक्सी : कभी-कभी फ़ाइल या फ़ाइल विशेषताओं पर अनुमति के साथ समस्याएँ हो सकती हैं। यदि सिस्टम पर एक प्रॉक्सी कॉन्फ़िगर किया गया है, तो यह मेजबान फ़ाइल को बायपास कर सकता है। कम अंक प्राप्त करने के लिए कोई प्रॉक्सी का उपयोग करना बेहतर विकल्प है।
अब जब आपको समस्या की प्रकृति की बुनियादी समझ हो गई है, तो हम तरीकों की ओर बढ़ेंगे।
विधि 1: सुनिश्चित करें कि आपकी होस्ट फ़ाइल सही है
इससे पहले कि आप समस्या को कहीं और जांचें, सुनिश्चित करें कि होस्ट फ़ाइल सही तरीके से काम कर रही है। होस्ट फ़ाइल के बारे में मूल सुधार होगा:
- फ़ाइल का नाम 'होना चाहिए' मेजबान होस्ट नहीं है
आप पता लगा सकते हैं मेजबान यहाँ फाइल करें:
C: Windows System32 drivers etc
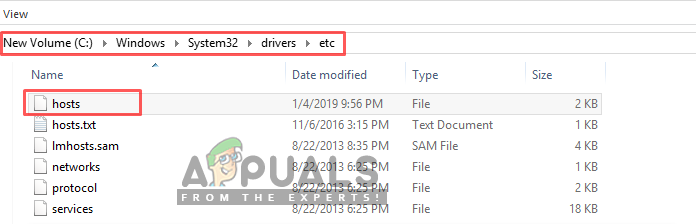
मेजबानों की निर्देशिका फ़ाइल
- होस्ट्स फ़ाइल के लिए कोई एक्सटेंशन नहीं होना चाहिए
ध्यान दें : सुनिश्चित करें कि आप एक्सटेंशन की जांच करते हैं, क्योंकि खिड़कियों में एक्सटेंशन छिपाने का विकल्प होता है राय टैब
आप पा सकते हैं राय टैब में फ़ाइल एक्सप्लोरर मेनू पट्टी
फ़ाइल एक्सप्लोरर के दृश्य टैब में एक्सटेंशन सक्षम करना
- सिंटैक्स सही होना चाहिए मेजबान फ़ाइल
- सुनिश्चित करें कि आप सभी का ध्यान रखते हैं वेरिएंट (www.example.com और example.com), कभी-कभी एक काम करता है, लेकिन अन्य लोग ऐसा नहीं करते। बस दोनों को सुरक्षित होने के लिए जोड़ें।
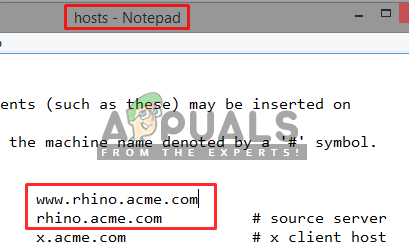
दोनों प्रकार के वेरिएंट को जोड़ना
आप जाँच कर सकते हैं कि होस्ट फ़ाइल काम कर रही है या नहीं, निम्न कमांड टाइप करके अध्यक्ष एवं प्रबंध निदेशक (व्यवस्थापक मोड)
- कहाँ जाये अध्यक्ष एवं प्रबंध निदेशक खोज पट्टी में मेनू या खोज शुरू करें
ध्यान दें : पुरानी खिड़कियों के लिए, यह होगा: प्रारंभ> सभी कार्यक्रम> सहायक उपकरण
- राइट-क्लिक करें अध्यक्ष एवं प्रबंध निदेशक , चुनते हैं ' व्यवस्थापक के रूप में चलाओ '
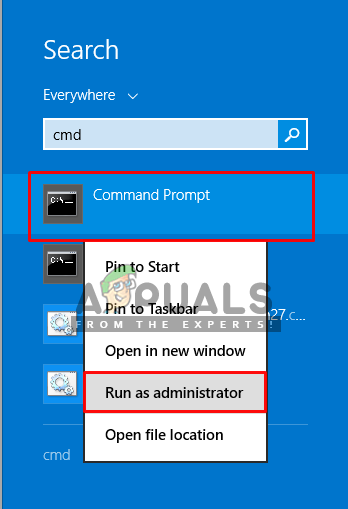
व्यवस्थापक के रूप में खुलने वाला cmd
- इस कमांड को टाइप करें अध्यक्ष एवं प्रबंध निदेशक तथा दर्ज :
ipconfig / flushdns
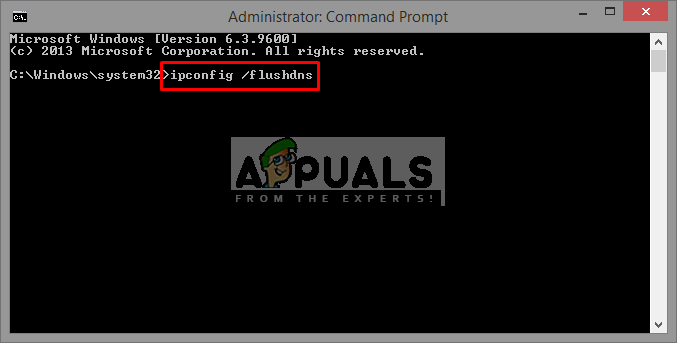
cmd में फ्लशडॉन
यह उपयोग किए गए पुराने डेटा रिकॉर्ड को गिरा देगा।
- अब टाइप करें प्रवेश पता कि आप अपने में जोड़ा मेजबान फ़ाइल, यह जाँचने के लिए कि क्या यह सही उपयोग करता है आईपी
ping example.com -N 1 पिंग -6 ipv6.example.com -n 1
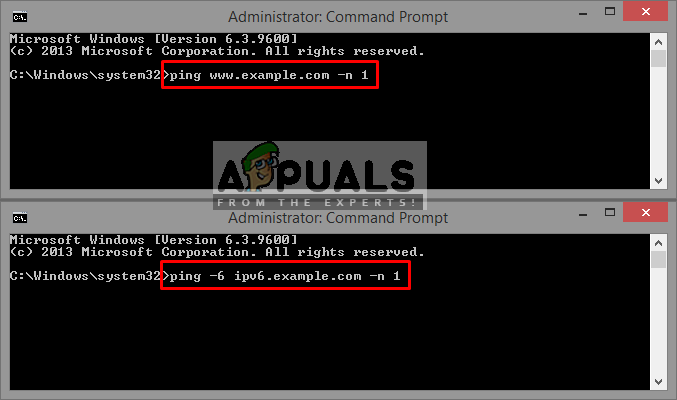
जाँच रहा है कि होस्ट फ़ाइल काम करती है या नहीं
- अगर द आईपी यह सही है, इसका मतलब है कि आपकी होस्ट फ़ाइल ठीक काम कर रही है और समस्या कहीं और है
- लेकिन अगर द आईपी परीक्षण विफल रहता है, तो आप रीसेट कर सकते हैं NetBios इस कमांड को टाइप करने के साथ कैश करें अध्यक्ष एवं प्रबंध निदेशक (व्यवस्थापक मोड):
nbtstat –r
- और आप में वर्तमान डेटा की जाँच कर सकते हैं डीएनएस निम्नलिखित कमांड के साथ कैश अध्यक्ष एवं प्रबंध निदेशक (सामान्य स्थिति):
ipconfig / displaydns | अधिक
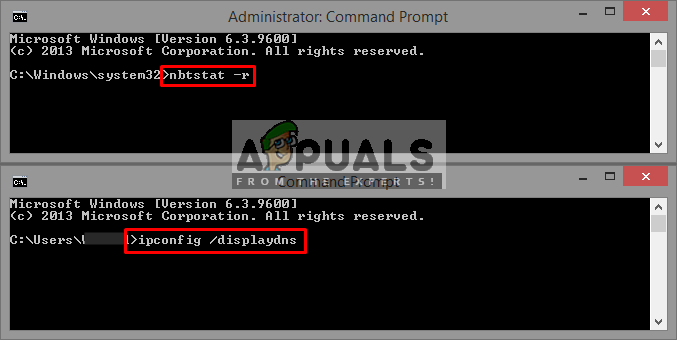
कैश रीसेट करें और डेटा की जाँच करें
विधि 2: व्हॉट्सएप के लिए जाँच
दो लाइनों के बीच रिक्त स्थान पर भी एक एकल स्थान चीजों को गड़बड़ कर सकता है। नोटपैड ++ पात्रों को दिखाने में मदद कर सकता है और व्हाट्सएप पात्रों की संख्या का निरीक्षण कर सकता है। यदि आपने मेजबान प्रविष्टियों को कहीं और से कॉपी किया है, तो इसमें कई रिक्त स्थान होने की संभावना है। यह सुनिश्चित करने के लिए कि रिक्त स्थान चीजों को गड़बड़ नहीं करते हैं, बस रिक्त स्थान या टैब का उपयोग करें, दोनों नहीं और रिक्त पंक्ति वाली फ़ाइल को समाप्त करें।
विधि 3: रजिस्ट्री की जाँच और संपादन
आप रजिस्ट्री संपादक में कुंजी पा सकते हैं जो होस्ट फ़ाइल के स्थान को निर्दिष्ट कर रहा है। आप कुंजी में प्रविष्टि की जांच कर सकते हैं। यदि यह सही नहीं था, तो आप इसे संपादित कर सकते हैं। इसके अलावा, उन लोगों के लिए जो अपनी रजिस्ट्री या कई अन्य प्रविष्टियों में कुंजी को याद कर रहे हैं; वे इसे बना सकते हैं या इसे अन्य मशीनों से कॉपी कर सकते हैं, जो पहले से ही इन हैं।
- खुला हुआ ' Daud ' दबाने से विंडोज + आर चांबियाँ
- प्रकार regedit इसमें और दर्ज करें
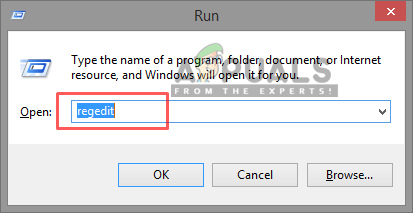
रन के माध्यम से regedit खोलना
- अब निम्नलिखित डायरेक्टरी में जाएं पंजीकृत संपादक :
HKEY_LOCAL_MACHINE SYSTEM CurrentControlSet Services Tcpip Parameters DatabasePath
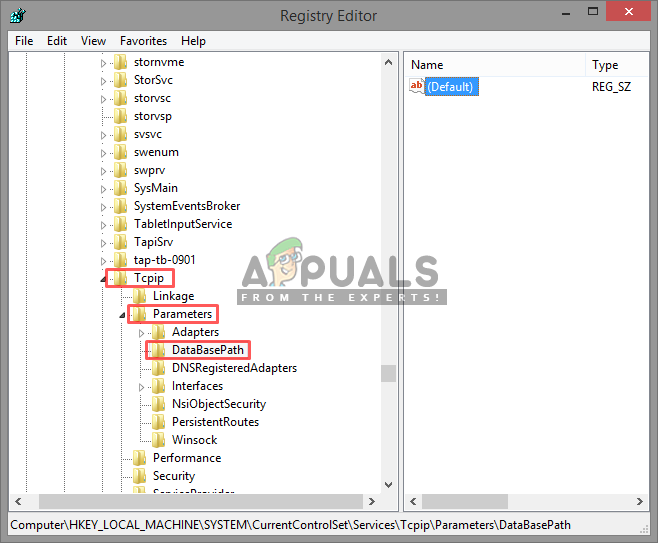
रजिस्ट्री संपादक में DataBasePath कुंजी
- DatabasePath कुंजी है कि आप जाँच कर रहे हैं, प्रवेश इसमें होना चाहिए:
C: \ Windows System32 drivers etc
विधि 4: डिफ़ॉल्ट अनुमतियों के साथ नई होस्ट फ़ाइल बनाना
पहले से उपलब्ध होस्ट फ़ाइल के लिए अनुमति में कुछ समस्याएँ हो सकती हैं। आप नया बना सकते हैं और मौजूदा एक की सामग्री को नए में कॉपी कर सकते हैं। पुरानी मेजबानों की फ़ाइल में ग्रे चेक के निशान होंगे, जबकि नए में काले चेक के निशान होंगे। यह क्या करेगा, कि सिस्टम डिफ़ॉल्ट अनुमतियों के साथ फ़ाइल को फिर से बनाएगा। ऐसा करने के लिए, नीचे दिए गए चरणों का पालन करें:
- कोई नया बनाएं टेक्स्ट डेस्कटॉप पर फ़ाइल
- अब अपना “खोलें” नोटपैड ”एक प्रशासक के रूप में
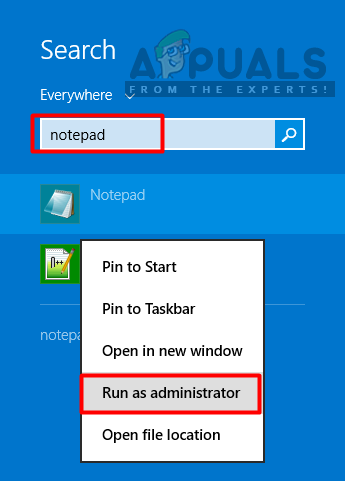
व्यवस्थापक के रूप में नोटपैड खोलना
- क्लिक फ़ाइल और फिर खुला हुआ
- फिर, निम्नलिखित पते पर जाएं:
C: \ Windows System32 drivers etc
- का पता लगाएँ 'मेजबान' फ़ाइल और इसे खोलें, सभी पाठ का चयन करें और प्रतिलिपि यह
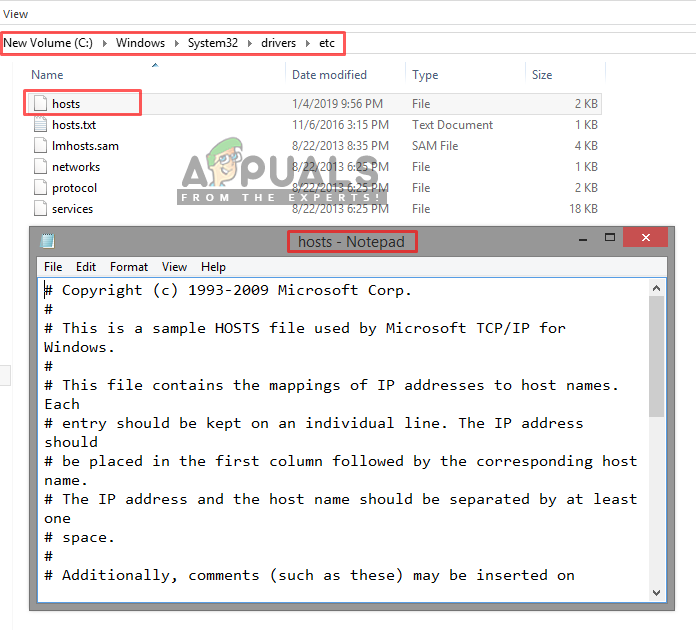
मौजूदा होस्ट फ़ाइल को system32 में खोलना
- तथा पेस्ट यह आपके द्वारा डेस्कटॉप पर बनाई गई पाठ फ़ाइल में है
- इसका नाम बदलकर “ मेजबान 'बिना किसी एक्सटेंशन के
- अब यह थोड़ा मुश्किल कदम है, आपको इसकी आवश्यकता है प्रतिलिपि ( हिलना मत ) नया मेजबान मौजूदा एक को फ़ाइल करें और इसे अधिलेखित करें
ध्यान दें : कुछ उपयोगकर्ताओं के लिए, प्रतिलिपि बनाने के लिए काम किया और कुछ के लिए काम किया। सबसे पहले, एक कॉपी करने का प्रयास करें।
यदि आप मौजूदा पुराने होस्ट फ़ाइल को पढ़ने में असमर्थ हैं। आप निम्न चरण कर सकते हैं:
- निम्नलिखित निर्देशिका पर जाएं:
C: \ Windows System32 drivers etc
- दाएँ क्लिक करें ' मेजबान 'फाइल और चयन' गुण '
- अब 'में जाओ सुरक्षा ”टैब
- में ' समूह या उपयोगकर्ता नाम ”बॉक्स, खोजें
% COMPUTERNAME% उपयोगकर्ता
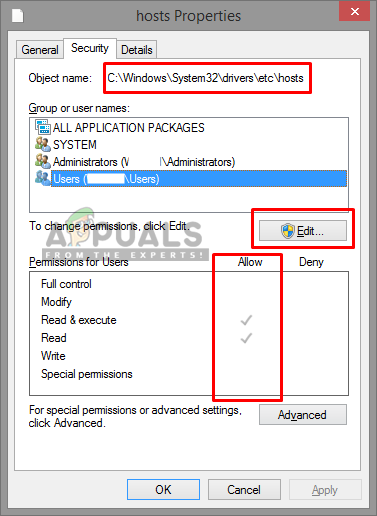
फ़ाइल गुण होस्ट करता है
- चेक अनुमतियां नीचे बॉक्स में और देखें कि उपयोगकर्ता की अनुमति है या नहीं
- यदि उपयोगकर्ता को अनुमति नहीं है तो आप क्लिक कर सकते हैं ” संपादित करें 'और अनुमति देने के लिए एक उपयोगकर्ता के लिए निम्नलिखित बॉक्स पर टिक करें:
पढ़ें और निष्पादित करें
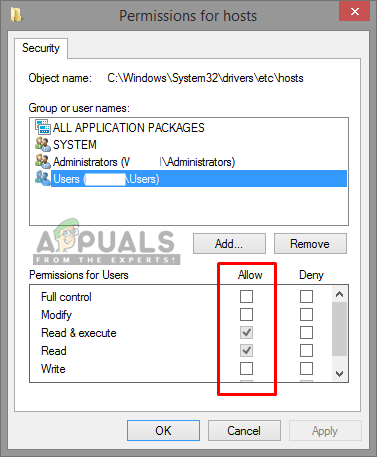
होस्ट फ़ाइल खोलने के लिए उपयोगकर्ता को अनुमति देना
- तब आप मेजबान फ़ाइल को नोटपैड में व्यवस्थापक के रूप में खोलकर संपादित कर पाएंगे।
विधि 5: प्रॉक्सी समस्याओं की जाँच करना
यह विधि के बारे में है; यदि कोई प्रॉक्सी उस सिस्टम पर कॉन्फ़िगर किया गया है जो होस्ट फ़ाइल को बायपास कर सकता है। इस पद्धति में, हम जांच करेंगे, यदि सिस्टम कोई प्रॉक्सी चला रहा है। हम निम्न चरणों का पालन करके इंटरनेट एक्सप्लोरर पर इसे देख सकते हैं:
- पकड़े रखो विंडोज की तथा प्रेस आर । प्रकार : Inetcpl.cpl और क्लिक करें ठीक ।
- चुनते हैं कनेक्शन टैब और पर क्लिक करें लैन सेटिंग्स
- सुनिश्चित करें कि ' स्वचालित रूप से सेटिंग पता लगाए ”की जाँच की जाती है, और प्रॉक्सी सर्वर अप्रयुक्त है। प्रॉक्सी सेटिंग्स की जाँच करने के बाद, जांच लें कि क्या समस्या हल हो गई है।
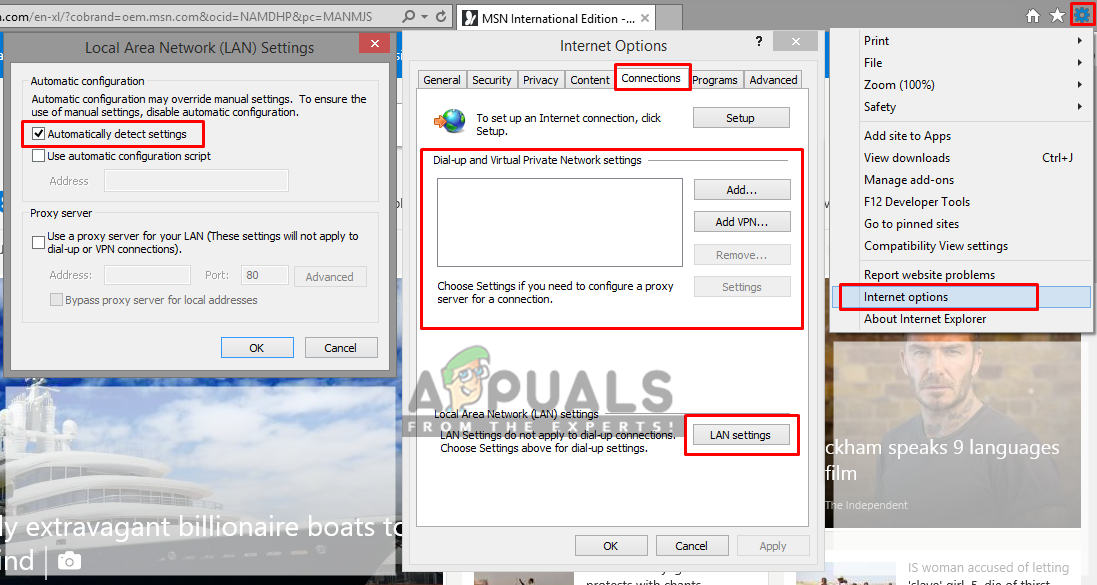
Internet Explorer विकल्पों में प्रॉक्सी की जाँच करना