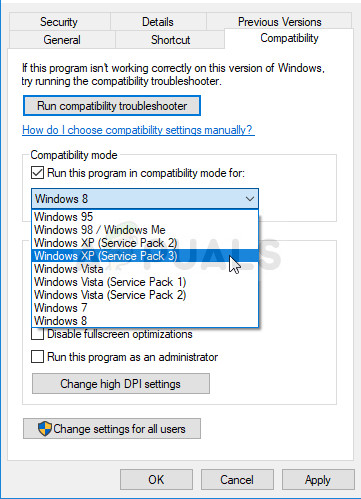जेड एम्पायर एक एक्शन रोल-प्लेइंग वीडियो गेम है जो 2005 में Xbox कंसोल के लिए प्रकाशित किया गया था। बाद में इसे माइक्रोसॉफ्ट विंडोज पर्सनल कंप्यूटर (पीसी) में पोर्ट किया गया और 2007 में 2K गेम्स द्वारा प्रकाशित किया गया। यह गेम पूरी दुनिया में पौराणिक कथाओं पर आधारित है। खिलाड़ियों को अपने ट्यूटर को बचाने और भ्रष्ट सम्राट सूर्य है की ताकतों को हराने के लिए एक खोज पर अंतिम जीवित आत्मा भिक्षु को नियंत्रित करने का मौका है।

स्टीम के माध्यम से गेम डाउनलोड करने और इंस्टॉल करने वाले कुछ उपयोगकर्ता केवल एक स्व-व्याख्यात्मक त्रुटि संदेश के कारण इसे ठीक से नहीं खेल पाए: स्टीम खोजने में विफल! इस समस्या के लिए कई समाधान लागू नहीं हुए हैं, लेकिन जो कुछ उपयोगकर्ताओं द्वारा काम करने की पुष्टि की गई थी, उन्होंने लगभग सभी के लिए समस्या को हल कर दिया है, इसलिए सुनिश्चित करें कि आप उन्हें नीचे देख सकते हैं।
स्टीम एरर का पता लगाने में जेड साम्राज्य ने क्या किया?
यह समस्या अक्सर एक ऐसे मुद्दे से संबंधित होती है जहां स्टीम पथ सेटिंग्स गड़बड़ होती हैं, खासकर यदि आपका स्टीम फ़ोल्डर आपके स्टीम लाइब्रेरी की तुलना में एक अलग ड्राइव या विभाजन में स्थित है। यह स्पष्ट है कि यदि आप गेम के फ़ोल्डर में स्टीम.डेल फ़ाइल रखकर समस्या को हल करने में सक्षम हैं।
अन्य संभावित कारणों में आपके द्वारा इंस्टॉल किए गए ऑपरेटिंग सिस्टम के साथ असंगतता शामिल है या स्टीम। निष्पादन योग्य द्वारा अपर्याप्त विशेषाधिकार हैं।
समाधान 1: खेल की निर्देशिका में Steam.dll फ़ाइल रखें
यह अधिक उन्नत तरीकों में से एक है, लेकिन इस विधि से लाभ उठाने में सक्षम लोगों की सरासर राशि हमारे लेख के शीर्ष पर इस विधि को डालने के लिए पर्याप्त थी, पहली विधि के रूप में आपको इस समस्या का निवारण करते समय प्रयास करना चाहिए। स्टीम के माध्यम से खेल।
- फ़ाइल एक्सप्लोरर में स्टीम के रूट फ़ोल्डर में नेविगेट करें जिसे एक फ़ोल्डर खोलकर और बाईं ओर के फलक पर इस पीसी या माय कंप्यूटर पर क्लिक करके पहुँचा जा सकता है।
- यदि आपने आवश्यक स्थापना फ़ोल्डर के बारे में स्टीम क्लाइंट की स्थापना के दौरान कोई बदलाव नहीं किया है, तो यह आपके ओएस के आधार पर स्थानीय डिस्क >> प्रोग्राम फाइल या प्रोग्राम फाइल (x86) होना चाहिए।
- इसके अतिरिक्त, यदि आपके पास डेस्कटॉप पर स्टीम क्लाइंट का शॉर्टकट है, तो आप बस उस पर राइट-क्लिक कर सकते हैं और संदर्भ मेनू से ओपन फ़ाइल स्थान विकल्प चुनें।

- Steam.dll फ़ाइल इस विंडो में होनी चाहिए जब स्टीम फ़ोल्डर खुलता है तो सुनिश्चित करें कि आप उस पर राइट-क्लिक करें और कॉपी चुनें। इसके बाद, उस लाइब्रेरी फ़ोल्डर का पता लगाएं, जहाँ आपका समस्याग्रस्त गेम स्थित है (डिफ़ॉल्ट स्थान स्टीम >> स्टीमप्स >> आम है) और सुनिश्चित करें कि आप इसे खोलते हैं।
- यदि आपके पास एक से अधिक लाइब्रेरी हैं, तो गेम की लोकेशन को स्टीम के माध्यम से भी खोला जा सकता है और आप नहीं जानते कि गेम कहाँ बचा है। अपने स्टीम क्लाइंट को खोलें और स्टीम विंडो में लाइब्रेरी सेक्शन में जाएँ और लाइब्रेरी में आपके द्वारा बनाए गए गेम्स की सूची में जेड एम्पायर का पता लगाएँ।
- खेल पर राइट-क्लिक करें और गुण प्रविष्टि चुनें जो संदर्भ मेनू के शीर्ष पर दिखाई देगा। प्रॉपर्टीज विंडो में लोकल फाइल्स टैब पर नेविगेट करें और ब्राउज लोकल फाइल्स बटन चुनें।
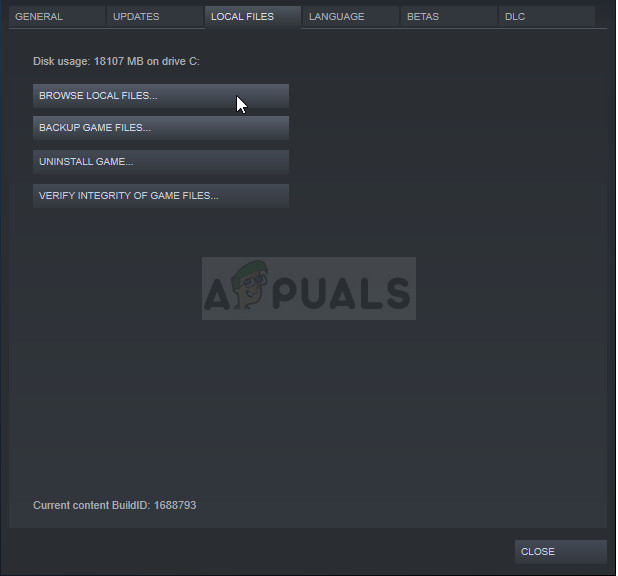
- इस विंडो के अंदर राइट-क्लिक करें और Steam.dll फ़ाइल पेस्ट करने के लिए संदर्भ मेनू से पेस्ट विकल्प चुनें। यदि त्रुटि अभी भी दिखाई देती है, तो यह जांचने के लिए फिर से गेम चलाने का प्रयास करें।
ध्यान दें : जो लोग समाधान के पहले भाग के साथ समस्या को हल करने में सक्षम नहीं थे, उन्हें अक्सर चरणों के निम्नलिखित सेट द्वारा मदद की जाती है, जिसमें बस एक खाली .xml फ़ाइल बनाना शामिल होता है जिसे एक मिनट से अधिक समय नहीं लेना चाहिए। काफी मददगार।
- स्टार्ट मेनू बटन या उसके ठीक बगल में सर्च बार पर क्लिक करने के बाद उसे खोज कर नोटपैड खोलें। आप नोटपैड खोलने के लिए Windows Key + R कुंजी संयोजन का उपयोग कर सकते हैं और रन बॉक्स में 'notepad.exe' टाइप कर सकते हैं।

- फ़ाइल को खाली छोड़ दें और नोटपैड विंडो के ऊपरी बाएँ भाग में शीर्ष मेनू से फ़ाइल विकल्प पर क्लिक करें। ड्रॉपडाउन सूची से सहेजें चुनें और स्टीम.डेल फ़ाइल को पेस्ट करने के लिए आपके द्वारा नेविगेट किए गए गेम इंस्टॉलेशन फ़ोल्डर में नेविगेट करें।
- प्रकार के रूप में सहेजें विकल्प के तहत, इसे सभी फ़ाइलों पर स्विच करें और उद्धरण चिह्नों के बिना फ़ाइल नाम विकल्प को 'SystemInformation.xml' पर सेट करें।

- गेम के इंस्टॉलेशन फोल्डर में फाइल को सेव करने के लिए ओके पर क्लिक करें और स्टीम से गेम को फिर से खोलने की कोशिश करें कि क्या स्टीम एरर ढूंढने में असफल दिखाई देता है।
समाधान 2: एक प्रशासक के रूप में स्टीम पुनः आरंभ करें
यदि स्टीम क्लाइंट को कुछ मुद्दों का सामना करना पड़ रहा है क्योंकि ऐसा करने की आदत है, तो स्टीम को बंद करके और इसे फिर से खोलना आसान हो सकता है क्योंकि कुछ भाग्यशाली उपयोगकर्ताओं के लिए यह समस्या काम कर सकती है।
अन्य खिलाड़ियों का सुझाव है कि एक प्रशासक के रूप में स्टीम चलाने से समस्या हल हो गई और उन्होंने फिर कभी इसके बारे में नहीं सुना। यह विधि दो सरल सुधारों का एक संयोजन है और यह आपकी समस्या को हल करने में आपकी मदद कर सकता है।
सबसे पहले, आपको सिस्टम ट्रे पर स्थित स्टीम आइकन पर राइट-क्लिक करना चाहिए (आपकी स्क्रीन का निचला दायां हिस्सा) और स्टीम क्लाइंट को पूरी तरह से बंद करने के लिए एग्जिट विकल्प चुनें। आप स्टीम क्लाइंट विंडो के ऊपरी दाएँ भाग में स्टीम बटन पर भी क्लिक कर सकते हैं और बाहर निकलें चुन सकते हैं।
- डेस्कटॉप पर स्टीम ऐप के शॉर्टकट खोजने की कोशिश करने से पहले स्टीम को पूरी तरह से बंद करने के लिए कुछ समय तक प्रतीक्षा करें। आप इसे स्टार्ट मेनू में भी खोज सकते हैं, इसके परिणाम पर राइट-क्लिक करें, और ओपन फाइल लोकेशन चुनें।
- किसी भी तरह से, जब आपको यह मिल गया है तो Steam.exe नामक निष्पादन योग्य पर राइट-क्लिक करें और रन को व्यवस्थापक के रूप में चुनें।

- समस्या का अब समाधान होना चाहिए। हालाँकि, यदि समस्या प्रत्येक बार गेम को चलाने का प्रयास करने पर बनी रहती है, तो आप एप्लिकेशन को हमेशा व्यवस्थापक के रूप में चलाने के लिए सेट कर सकते हैं। निष्पादन योग्य को फिर से राइट-क्लिक करें और गुण चुनें।
- संगतता टैब खोलने के लिए नीचे दिए गए सेटिंग भाग के अंतर्गत 'इस प्रोग्राम को एक व्यवस्थापक के रूप में चलाएं' विकल्प के बगल में स्थित बॉक्स पर क्लिक करें और ओके पर क्लिक करें। स्टीम क्लाइंट और जेड एम्पायर गेम को फिर से खोलें और देखें कि क्या त्रुटि अभी भी दिखाई देती है।

समाधान 3: अपने कंप्यूटर पर एक पथ चर जोड़ें
यदि स्टीम इंस्टॉलेशन फ़ोल्डर आपके कंप्यूटर पर ठीक से पहचाना नहीं गया है, तो आपको उन्नत सिस्टम सेटिंग्स में एक पथ चर बनाने की आवश्यकता हो सकती है और यह आपकी समस्या को हल कर सकता है और साथ ही यह संभवतः अन्य त्रुटियों को आपके कंप्यूटर पर दिखाई देने से रोकेगा, विशेष रूप से स्टीम से संबंधित हैं।
- आपके कंप्यूटर पर आपके द्वारा इंस्टॉल किए गए Windows के संस्करण के आधार पर My Computer / This PC पर राइट-क्लिक करें और गुण विकल्प चुनें। उसके बाद, गुण विंडो के दाईं ओर उन्नत सिस्टम सेटिंग्स बटन का पता लगाएं, उस पर क्लिक करें, और उन्नत टैब पर नेविगेट करें।

- उन्नत टैब के निचले दाएं भाग में, आप पर्यावरण चर विकल्प देख पाएंगे, इसलिए उस पर क्लिक करें और आप उपयोगकर्ता चर खंड के अंतर्गत सभी उपयोगकर्ता चर की एक सूची देख पाएंगे।
- उपयोगकर्ता चर के तहत पथ चर पर क्लिक करें और नीचे संपादित करें बटन पर क्लिक करें। यदि स्टीम फ़ोल्डर के लिए पहले से ही एक रास्ता है, तो उसे चुनें और हटाएं चुनें। न्यू बटन पर क्लिक करें और अपने स्टीम इंस्टॉलेशन फ़ोल्डर में पूरा पथ पेस्ट करें।

- आप डेस्कटॉप पर इसके शॉर्टकट को राइट-क्लिक करके और संदर्भ मेनू से ओपन फ़ाइल स्थान विकल्प चुनकर स्टीम इंस्टॉलेशन फ़ोल्डर के लिए एक पूर्ण पथ पा सकते हैं। फ़ोल्डर के शीर्ष पर पता बार पर क्लिक करें जो पथ प्रदर्शित करना चाहिए ताकि क्लिपबोर्ड पर कॉपी करने के लिए Ctrl + C संयोजन का उपयोग करें।
- इसमें पर्यावरण चर खिड़की संपादित करें चिपकाएँ और ठीक पर क्लिक करें। खेल को फिर से खोलने की कोशिश करें और देखें कि क्या यह स्टीम से चलेगा।
समाधान 4: UAC की सुरक्षा कम करें या इसे बंद करें
उपयोगकर्ता खाता नियंत्रण (UAC) कभी-कभी आपके कंप्यूटर पर स्थित तीसरे पक्ष के निष्पादन के साथ समस्या पैदा कर सकता है क्योंकि यह आपके कंप्यूटर को मैलवेयर और घुसपैठियों के हमलों से उखाड़ने की कोशिश करता है।
असल में, यह अक्सर आपके द्वारा डाउनलोड की गई फ़ाइल को चलाने या उसके समान चालू करने या उसकी सुरक्षा सेटिंग्स को कम करने के बारे में चेतावनी प्रदर्शित करेगा, क्योंकि यह आपके कंप्यूटर के लिए एक प्रत्यक्ष कारण नहीं है, फिर भी जेड साम्राज्य को लॉन्च करने के बाद स्टीम त्रुटि खोजने में विफल को हल कर सकता है।
- प्रारंभ मेनू में इसे खोजकर नियंत्रण कक्ष खोलें। आप विंडोज की + आर कुंजी संयोजन का भी उपयोग कर सकते हैं, रन बॉक्स में 'कंट्रोल पैनल' टाइप करें जो पॉप अप करता है और ठीक पर क्लिक करता है।
- कंट्रोल पैनल में बड़े आइकॉन पर विकल्प द्वारा दृश्य बदलें और स्क्रॉल करके या नीचे देख कर उपयोगकर्ता खाता विकल्प का पता लगाएं।

- इसे खोलें और 'उपयोगकर्ता खाता नियंत्रण सेटिंग्स बदलें' बटन पर क्लिक करें। विंडोज 10 यूजर्स को यह विंडो तुरंत स्टार्ट मेनू में 'UAC' टाइप करके या उसके बगल में सर्च बार में दिखाई देगी।
- आप देखेंगे कि कई अलग-अलग स्तर हैं जो आप सुरक्षा स्लाइडर पर चुन सकते हैं। यदि आपका स्लाइडर शीर्ष स्तर पर सेट है, तो आपको निश्चित रूप से अधिक कष्टप्रद चेतावनी मिलेगी और त्रुटि प्राप्त करने की संभावना सबसे अधिक है।
- यदि यह शीर्ष स्लाइडर पर है, तो यह मान घटाकर देखें और देखें कि क्या यह स्टीम के माध्यम से गेम लॉन्च करने में मदद करता है। यदि प्रक्रिया अभी भी दिखाई देती है या UAC पूरी तरह से चालू हो तो प्रक्रिया को दोहराएं।

- हम आपको यूएसी को अभी के लिए बंद करने की सलाह देते हैं क्योंकि खेल को सफलतापूर्वक लॉन्च करना चाहिए। यदि आप UAC को पूरी तरह से अक्षम नहीं करते हैं, तो आप जेड एम्पायर गेम भी खेल सकते हैं, लेकिन आपको इसे अपने पीसी की सुरक्षा के लिए छोड़ देना चाहिए और गेम डेवलपर्स या स्टीम द्वारा अपडेट की प्रतीक्षा करनी चाहिए।
समाधान 5: Windows XP SP3 के लिए गेम को संगतता मोड में चलाएँ
गेम निश्चित रूप से पुराना है और ऐसे पुराने गेम के लिए विंडोज एक्सपी प्लेटफॉर्म निश्चित रूप से सबसे अच्छा काम करता है। यह कहा जा रहा है, बहुत सारे उपयोगकर्ता विंडोज XP SP3 के लिए गेम को कम्पैटिबिलिटी मोड में चलाकर बस समस्या को हल करने में सक्षम थे। इसके अलावा, 4 फाइलें हैं जिन्हें आपको उसी प्रक्रिया के लिए दोहराना चाहिए: JadeEmpire, JadeEmpireLauncher, JadeEmpireConfig, और TestApp।
- यदि आपने स्टीम के माध्यम से गेम इंस्टॉल किया है, तो स्टीम खोलकर जेड एम्पायर इंस्टॉलेशन फ़ोल्डर का पता लगाएं, लाइब्रेरी सेक्शन पर गेम को राइट-क्लिक करें, प्रॉपर्टीज़ को ओपन करें और लोकल फाइल्स टैब से ब्राउज लोकल फाइल्स पर क्लिक करें।
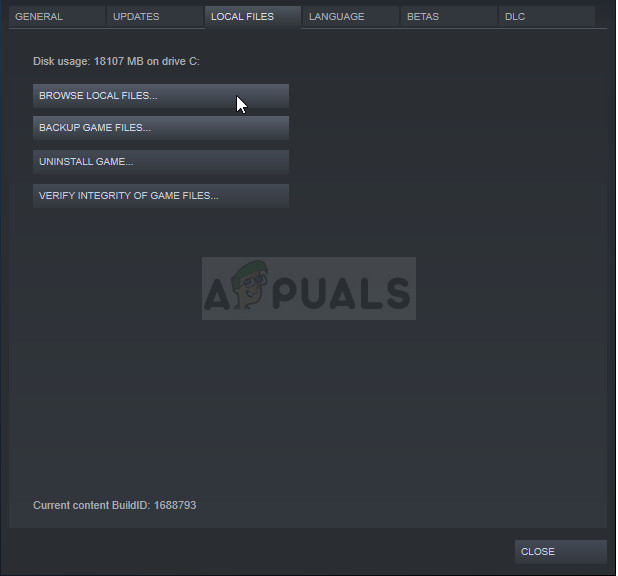
- आप प्रारंभ मेनू बटन पर क्लिक करके या उसके आगे के खोज बटन पर क्लिक करके और जेड साम्राज्य टाइप करके आप खेल के मुख्य निष्पादन योग्य के साथ-साथ अन्य आवश्यक फाइलों को भी खोज सकते हैं। वैसे भी, निष्पादन योग्य पर राइट-क्लिक करें और संदर्भ मेनू से ओपन फ़ाइल स्थान विकल्प चुनें जो दिखाई देगा।
- ऊपर सूचीबद्ध फ़ाइलों में से एक पर राइट-क्लिक करें और संदर्भ मेनू से गुण चुनें जो दिखाई देगा।
- प्रॉपर्टीज विंडो में कम्पैटिबिलिटी टैब पर नेविगेट करें और कम्पैटिबिलिटी मोड सेक्शन के तहत 'इस प्रोग्राम को कम्पेटिबिलिटी मोड में चलाएं:' के बगल में स्थित बॉक्स को चेक करें। ड्रॉपडाउन मेनू पर क्लिक करें और सूची से विंडोज एक्सपी सर्विस पैक 3 चुनें।
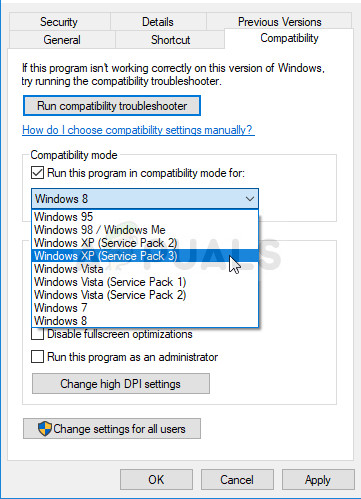
- ठीक है या लागू करें पर क्लिक करें और अपने कंप्यूटर को फिर से शुरू करें यह सुनिश्चित करने के लिए कि परिवर्तन लागू किए गए हैं। यह देखने के लिए जांचें कि क्या स्टीम त्रुटि खोजने में विफल गेम के बिना खेल शुरू हो रहा है।