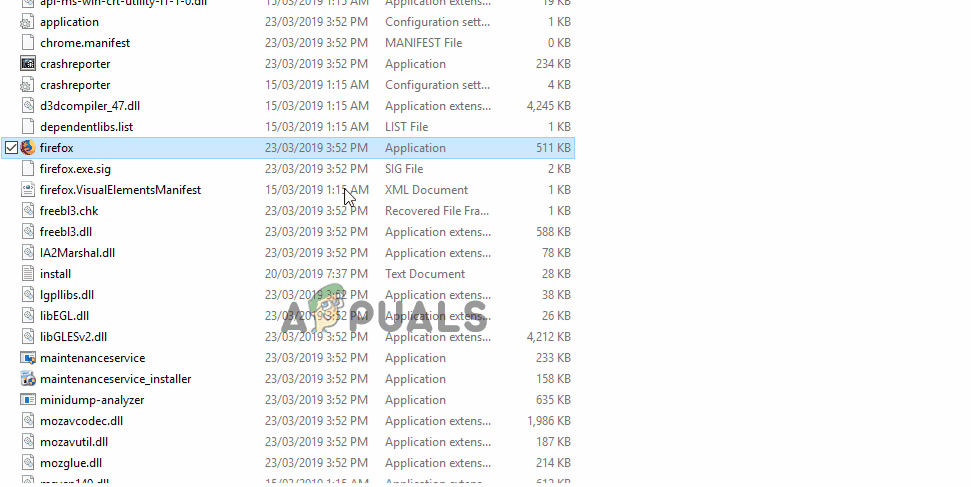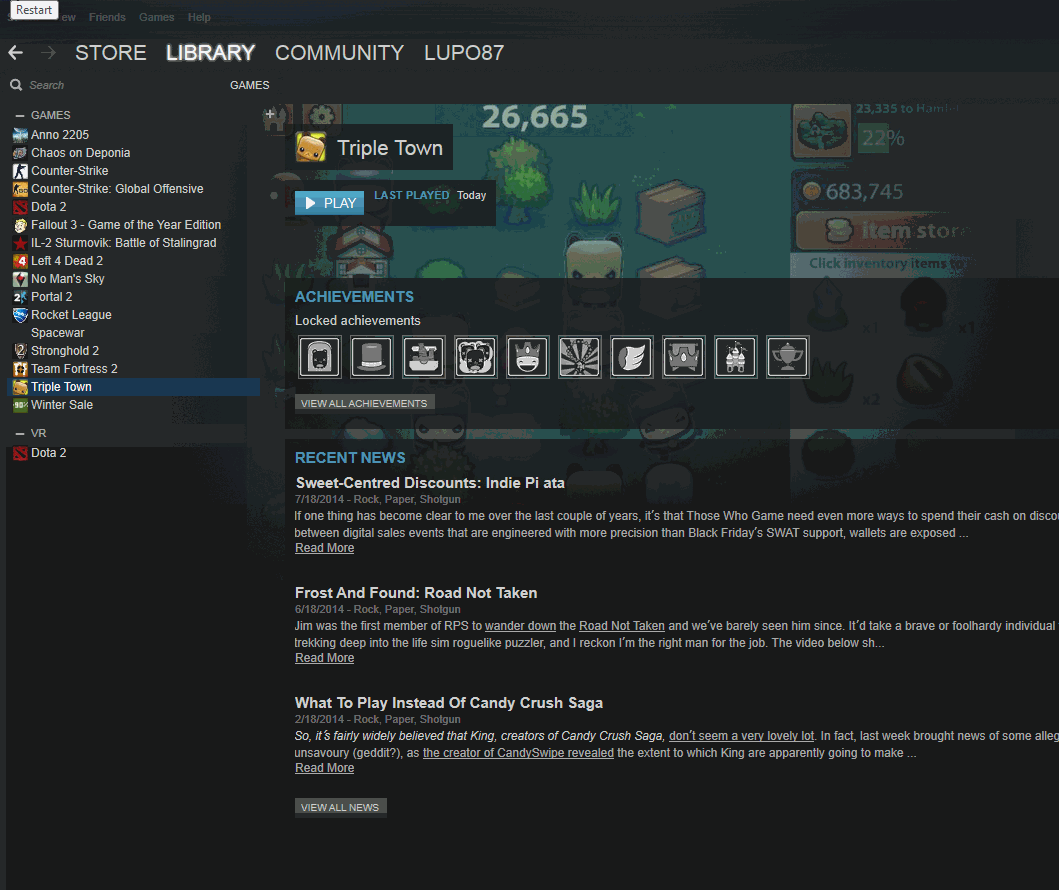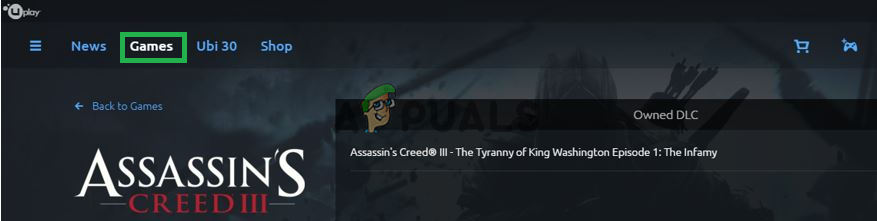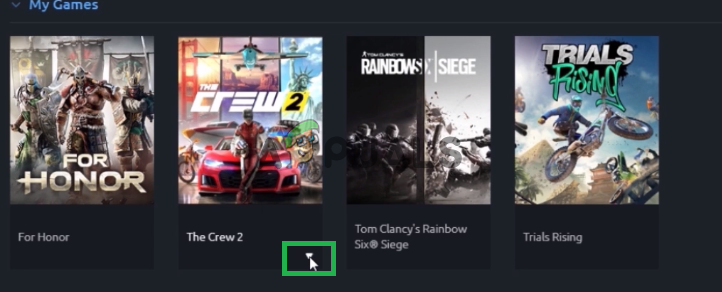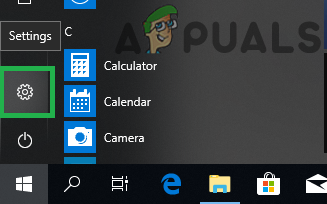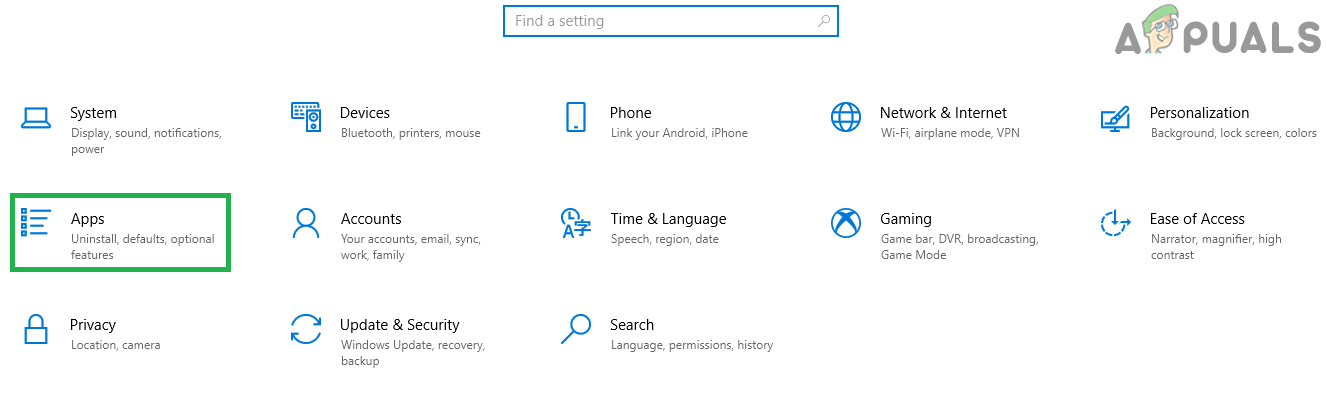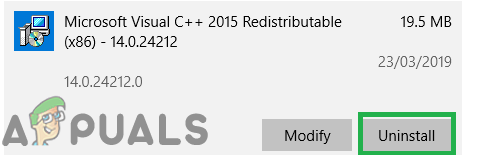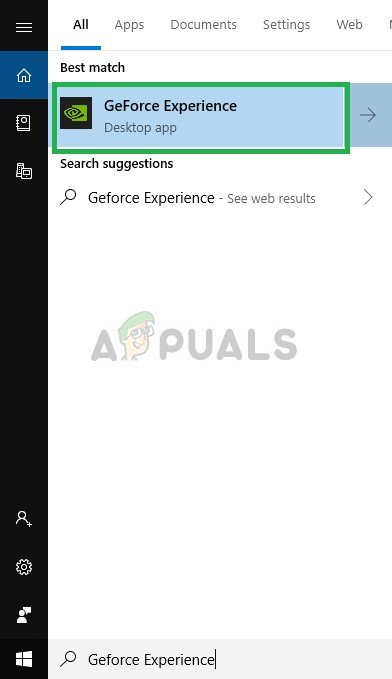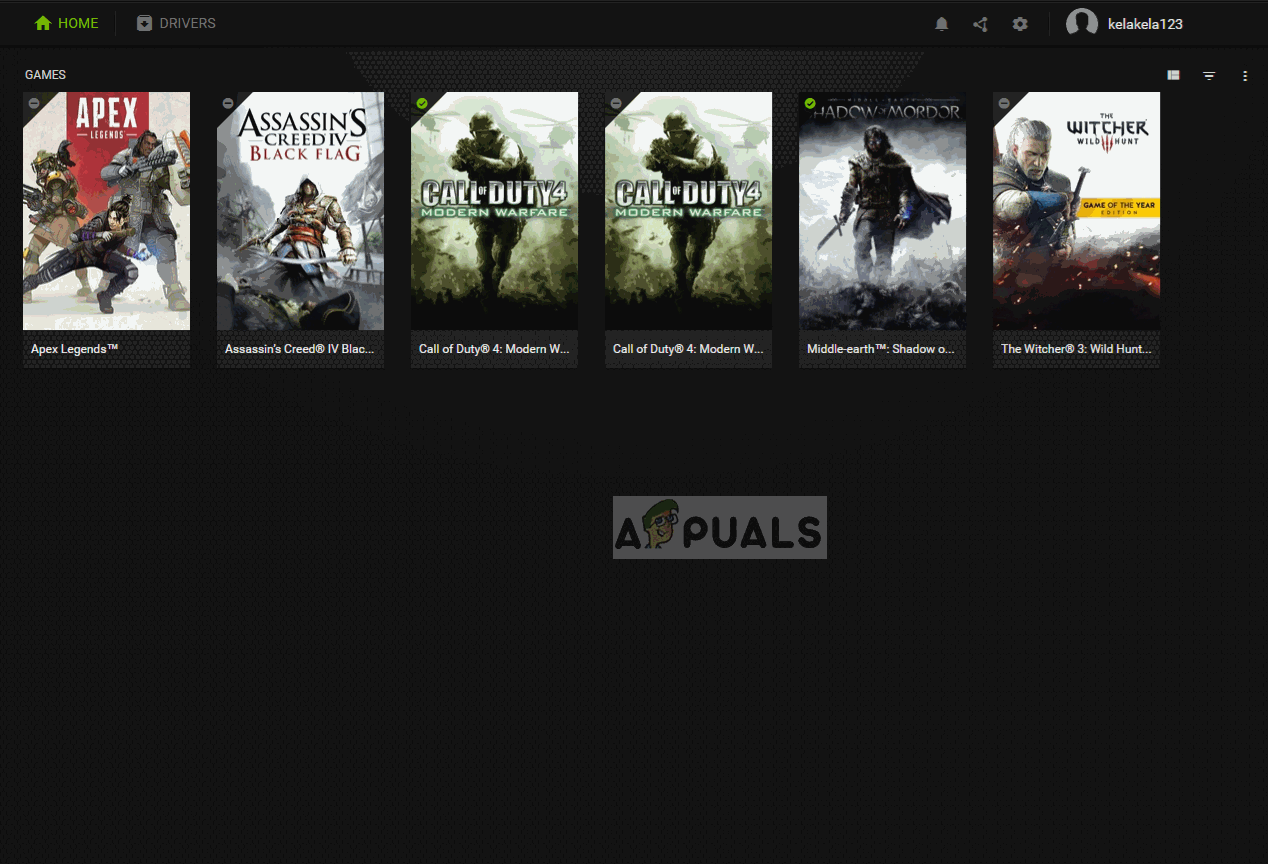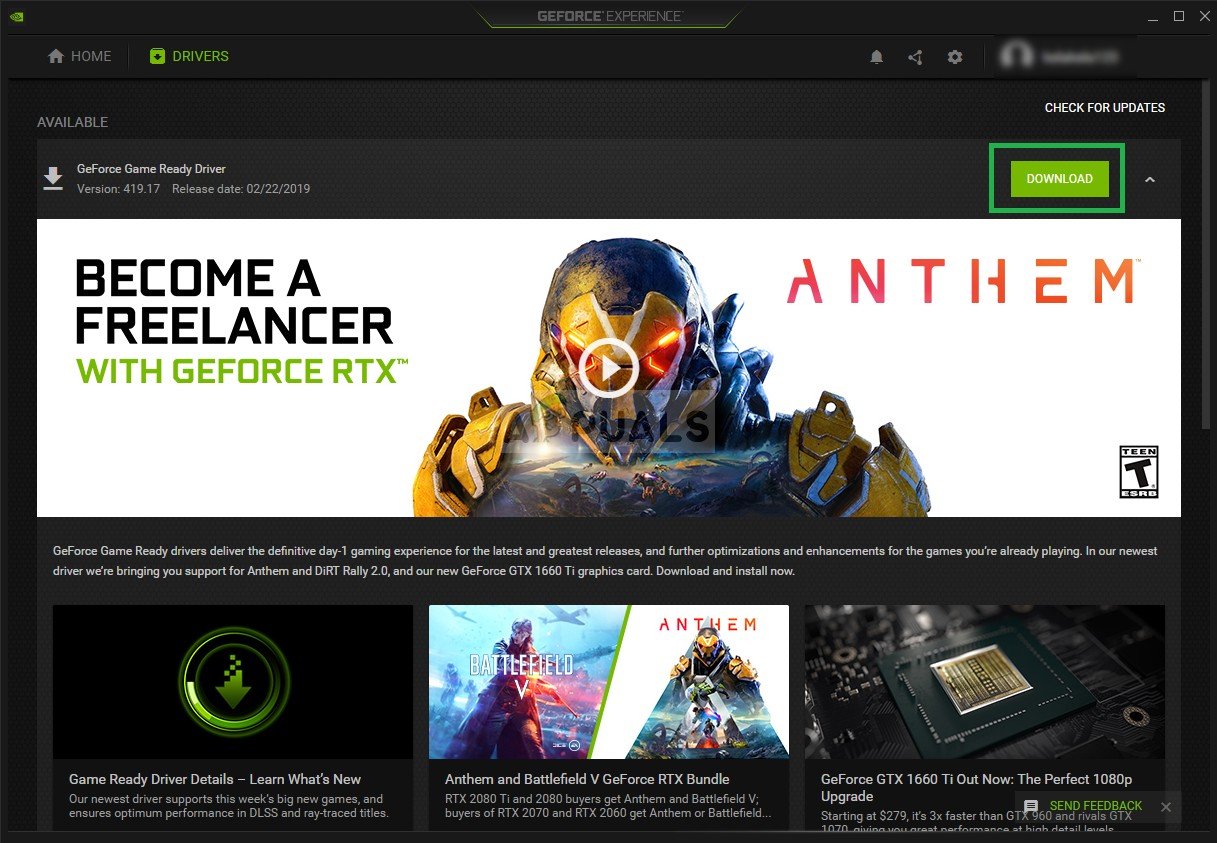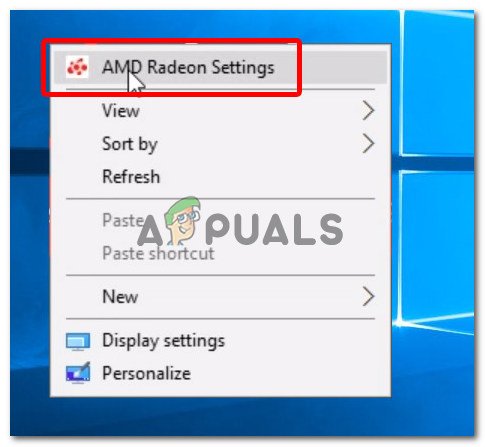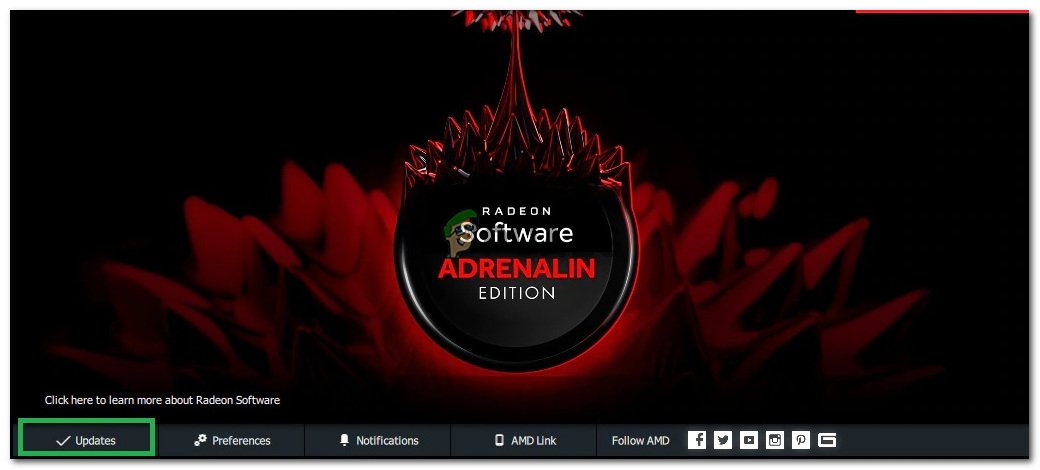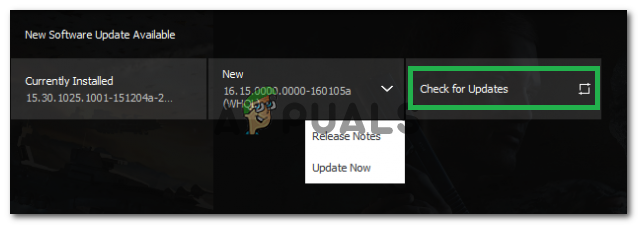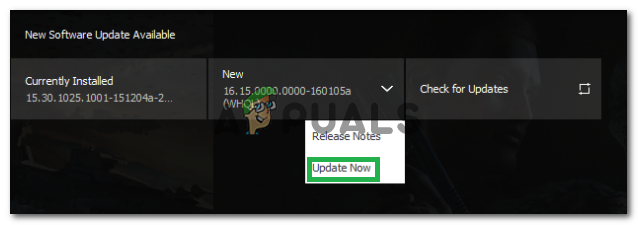रेनबो सिक्स घेराबंदी एक ऑनलाइन टैक्टिकल शूटर है जिसे Ubisoft द्वारा विकसित और प्रकाशित किया गया था। खेल 2015 के दिसंबर में जारी किया गया था और तुरन्त अपने तनावपूर्ण मल्टीप्लेयर और रणनीति पर ध्यान केंद्रित करने के कारण गेमिंग समुदाय के बीच काफी लोकप्रिय हो गया। हालाँकि, हाल ही में उपयोगकर्ताओं के लिए बहुत सारी रिपोर्टें आ रही हैं जो गेम नहीं खेल पा रहे हैं क्योंकि यह निष्पादन योग्य होने के बाद लॉन्च नहीं हुआ है। खेल शुरू होने के बाद कोई प्रतिक्रिया नहीं दिखाई जाती है और यह कार्य प्रबंधक में दिखाई नहीं देता है।

इंद्रधनुष छह घेराबंदी कवर।
क्या शुरू करने से इंद्रधनुष छह घेराबंदी रोकता है?
कई उपयोगकर्ताओं से कई रिपोर्ट प्राप्त करने के बाद हमने इस मुद्दे की जांच की और समाधान का एक सेट रखा, जिसने हमारे अधिकांश उपयोगकर्ताओं के लिए समस्या का समाधान किया। साथ ही, हमने उन कारणों की सूची संकलित की जिनके कारण त्रुटि उत्पन्न हो रही थी और वे इस प्रकार हैं
- प्रशासनिक विशेषाधिकार: खेल को अपने सभी तत्वों को सही ढंग से कार्य करने के लिए प्रशासनिक विशेषाधिकारों की आवश्यकता होती है। यदि प्रशासनिक विशेषाधिकारों को प्रदान नहीं किया जाता है तो संवेदनशील जानकारी तक पहुंचने की कोशिश करते समय खेल को मुद्दों का सामना करना पड़ सकता है।
- गुम फ़ाइलें: खेल की सभी फाइलें मौजूद हैं और इसे ठीक से लॉन्च करने के लिए बरकरार रखने की आवश्यकता है। यदि खेल महत्वपूर्ण फाइलों को याद कर रहा है या फाइलें भ्रष्ट हो गई हैं तो खेल ठीक से लॉन्च नहीं होगा।
- आउटडेटेड ग्राफिक्स कार्ड ड्राइवर: यदि ग्राफिक्स कार्ड ड्राइवर पुराने हैं और अपडेट नहीं किए गए हैं तो गेम को लॉन्च प्रक्रिया के दौरान समस्याओं का सामना करना पड़ सकता है क्योंकि इसे डेवलपर्स द्वारा सही ढंग से काम करने के लिए नवीनतम ग्राफिक्स ड्राइवरों की आवश्यकता होती है।
- सिस्टम विनिर्देशों: गेम लॉन्च होने पर कंप्यूटर हार्डवेयर को स्कैन करता है और अगर सिस्टम गेम द्वारा निर्धारित न्यूनतम सिस्टम विनिर्देशों को पूरा नहीं करता है तो लॉन्च प्रक्रिया से नहीं गुजरता है। यह मुद्दा, दुर्भाग्य से, हल करना असंभव है।
- यूप्ले ऐप: यह संभव है कि 'यूप्ले' ऐप पुराना या भ्रष्ट हो। यदि Uplay ठीक से कार्य नहीं कर रहा है, तो गेम ठीक से लॉन्च करने में विफल रहता है।
अब जब आप समस्या की प्रकृति के बारे में बुनियादी समझ हासिल कर लेंगे, तो हम समाधानों की ओर बढ़ेंगे। यह अनुशंसा की जाती है कि आप इन समाधानों को उस विशिष्ट क्रम में लागू करने का प्रयास करें जिसमें उन्हें प्रदान किया गया है।
समाधान 1: प्रशासनिक विशेषाधिकार प्रदान करना
खेल को अपने सभी तत्वों को सही ढंग से कार्य करने के लिए प्रशासनिक विशेषाधिकारों की आवश्यकता होती है। इसलिए, इस चरण में, हम खेल प्रशासनिक विशेषाधिकार प्रदान करेंगे। उसके लिए
- नेविगेट खेल स्थापना फ़ोल्डर के लिए।
- 'पर राइट-क्लिक करें राइनबो सिक्स । प्रोग्राम फ़ाइल 'और चुनें' गुण '।
- क्लिक पर ' अनुकूलता 'टैब' और चेक ' व्यवस्थापक के रूप में चलाओ ' डिब्बा।
- क्लिक पर ' लागू 'और फिर' ठीक '।
- Daud खेल और जाँच यह देखने के लिए कि क्या समस्या बनी रहती है।
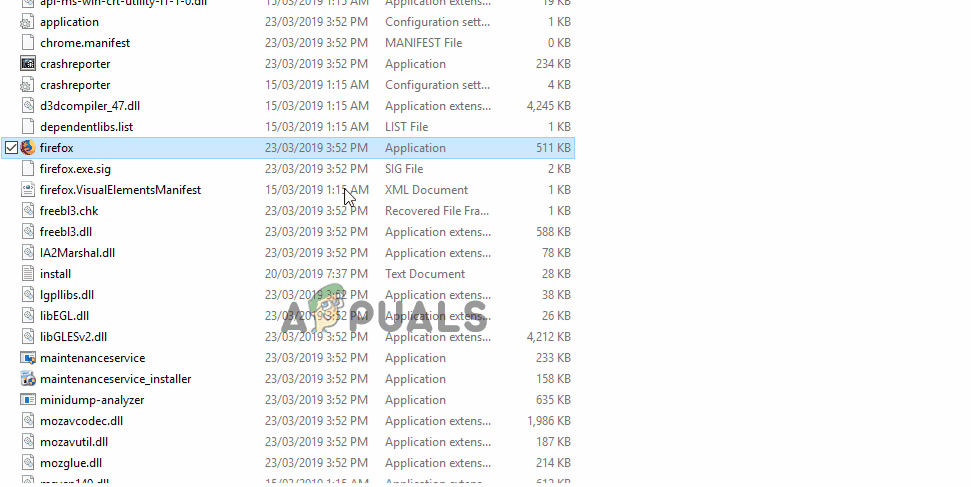
खेल प्रशासनिक विशेषाधिकार प्रदान करना
समाधान 2: सत्यापित खेल अखंडता
यदि खेल महत्वपूर्ण फाइलों को याद कर रहा है या फाइलें भ्रष्ट हो गई हैं तो खेल ठीक से लॉन्च नहीं होगा। इसलिए, इस चरण में, हम स्टीम या यूप्ले क्लाइंट का उपयोग करके फ़ाइलों की अखंडता को सत्यापित करने के लिए करेंगे कि आपने किस प्लेटफॉर्म पर गेम खरीदा है।
भाप के लिए:
- खुला हुआ भाप ग्राहक और लॉग आपके खाते में
- पर क्लिक करें ' पुस्तकालय ' तथा सही - क्लिक बाएं फलक में सूची से खेल पर।
- चुनते हैं ' गुण 'और' पर क्लिक करें स्थानीय फ़ाइलें ”टैब।
- पर क्लिक करें ' सत्यापित करें निष्ठा खेल का फ़ाइलें 'विकल्प और प्रक्रिया को पूरा करने के लिए ग्राहक की प्रतीक्षा करें।
- Daud खेल और जाँच यह देखने के लिए कि क्या समस्या बनी रहती है।
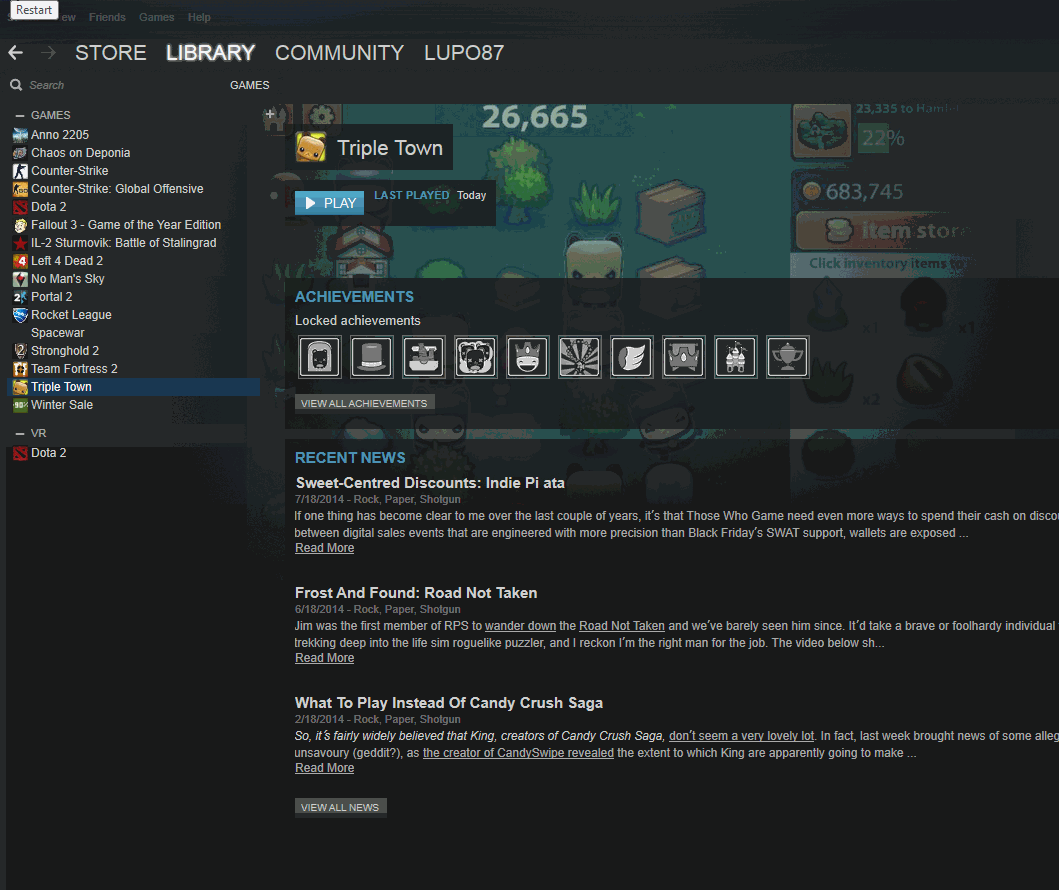
स्टीम पर फाइलों का सत्यापन
Uplay के लिए:
- खुला हुआ Uplay ग्राहक और लॉग में आपके खाते में।
- पर क्लिक करें ' खेल खिड़की के शीर्ष पर टैब।
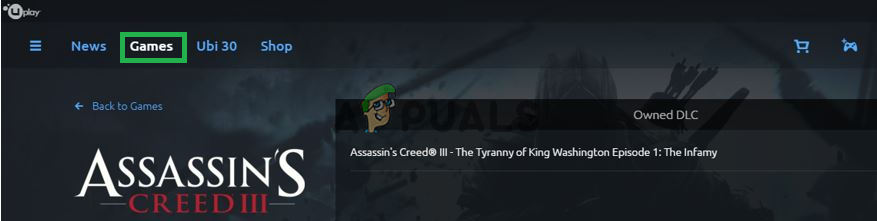
'खेल' टैब पर क्लिक करना
- मंडराना को खेल टाइल और थोड़ा सा तीर मर्जी दिखाई पर तल सही कोने का टाइल ।
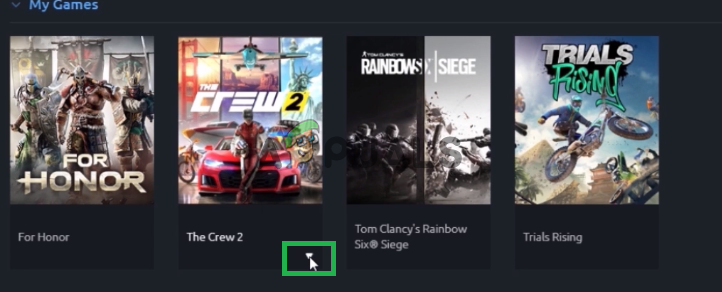
पॉइंटर को गेम टाइल में ले जाना और दिखाई देने वाले छोटे तीर पर क्लिक करना।
- इस तीर पर क्लिक करें और चुनें सत्यापित करें फ़ाइलें ”विकल्प।
- रुको सत्यापन प्रक्रिया समाप्त करने के लिए, Daud खेल और जाँच यह देखने के लिए कि क्या समस्या बनी रहती है।
समाधान 3: Uplay App को पुनर्स्थापित करना
कुछ मामलों में, यूप्ले ऐप या तो पुराना हो गया था या गेम के कुछ तत्व ठीक से काम नहीं कर रहे थे, जिसके कारण गेम सही तरीके से लॉन्च नहीं हो पा रहा था। इसलिए, इस चरण में, हम इसे हटाने के बाद Uplay ऐप को फिर से इंस्टॉल करेंगे। यह उन उपयोगकर्ताओं के लिए समस्या को हल कर सकता है जिन्होंने गेम को Uplay प्लेटफ़ॉर्म के माध्यम से खरीदा था। इसके लिए
- क्लिक पर शुरू मेन्यू और 'चुनें' समायोजन ”आइकन।
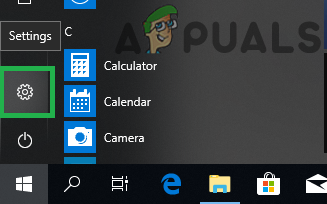
स्टार्ट मेनू पर क्लिक करें और सेटिंग्स आइकन का चयन करें
- पर क्लिक करें ' ऐप्स 'और चुनें' ऐप्स & विशेषताएं “बाएं फलक से बटन।
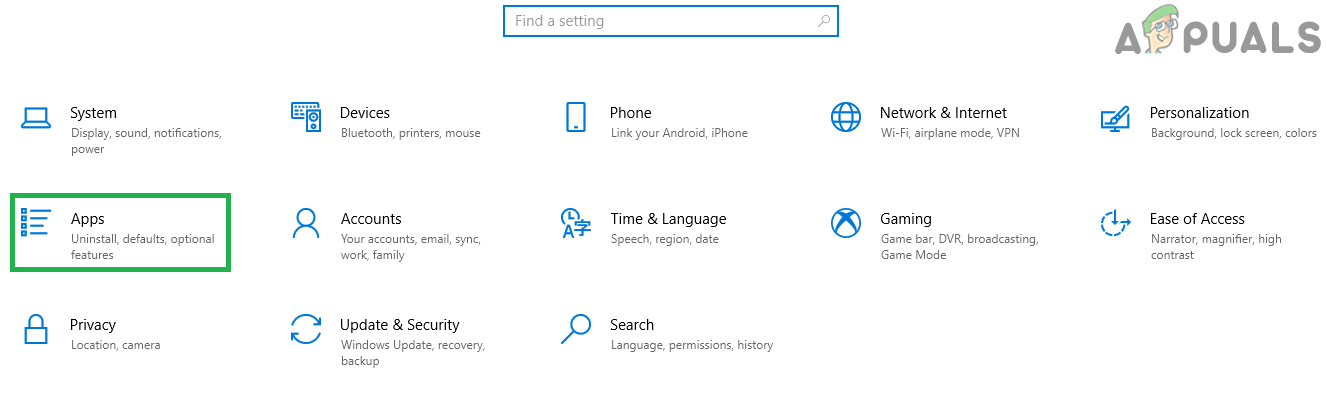
'ऐप्स' पर क्लिक करना
- स्क्रॉल नीचे और 'पर क्लिक करें Uplay एप्लिकेशन।
- चुनते हैं ' स्थापना रद्द करें 'बटन' पर क्लिक करें और हाँ “यदि अनुमति शीघ्र द्वारा मांगी गई है।
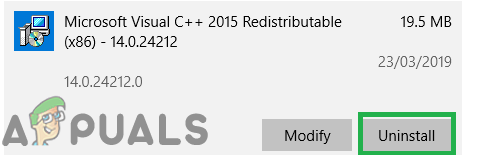
एप्लिकेशन शीर्षक के नीचे दिखाई देने वाले अनइंस्टॉल बटन पर क्लिक करना।
- डाउनलोड से खेलना यहाँ तथा इंस्टॉल इसके बाद डाउनलोड खत्म।
- लॉग में आपके खाते में, Daud खेल और जाँच यह देखने के लिए कि क्या त्रुटि बनी रहती है।
ध्यान दें: कुछ उपयोगकर्ताओं ने C ड्राइव से Uplay की स्थापना रद्द करके और फिर इसे किसी अन्य ड्राइव पर स्थापित करके अपने मुद्दों को निर्धारित किया ताकि यह सुनिश्चित करने का प्रयास करें कि क्या यह आपके लिए काम नहीं करता है।
समाधान 4: अद्यतन ग्राफिक्स कार्ड ड्राइवर
यदि ग्राफिक्स कार्ड ड्राइवर पुराने हैं और अपडेट नहीं किए गए हैं तो गेम को लॉन्च प्रक्रिया के दौरान समस्याओं का सामना करना पड़ सकता है क्योंकि इसे डेवलपर्स द्वारा सही ढंग से काम करने के लिए नवीनतम ग्राफिक्स ड्राइवरों की आवश्यकता होती है। इसलिए, इस चरण में, हम ग्राफिक्स कार्ड ड्राइवरों को नवीनतम संस्करण में अपडेट करेंगे।
एनवीडिया उपयोगकर्ताओं के लिए:
- पर क्लिक करें खोज बार के बाईं ओर टास्कबार

खोज पट्टी
- में टाइप करें GeForce अनुभव और दबाएँ दर्ज
- खोलने के लिए पहले आइकन पर क्लिक करें आवेदन
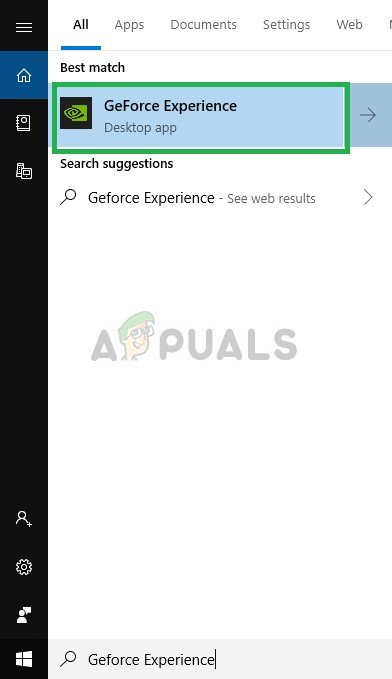
उद्घाटन Geforce अनुभव
- उपरांत हस्ताक्षर करने के में, 'पर क्लिक करें ड्राइवरों शीर्ष पर “विकल्प” बाएं।
- उस टैब में, “पर क्लिक करें जाँच अपडेट के लिए शीर्ष पर “विकल्प” सही
- उसके बाद, आवेदन होगा जाँच यदि नए अपडेट उपलब्ध हैं
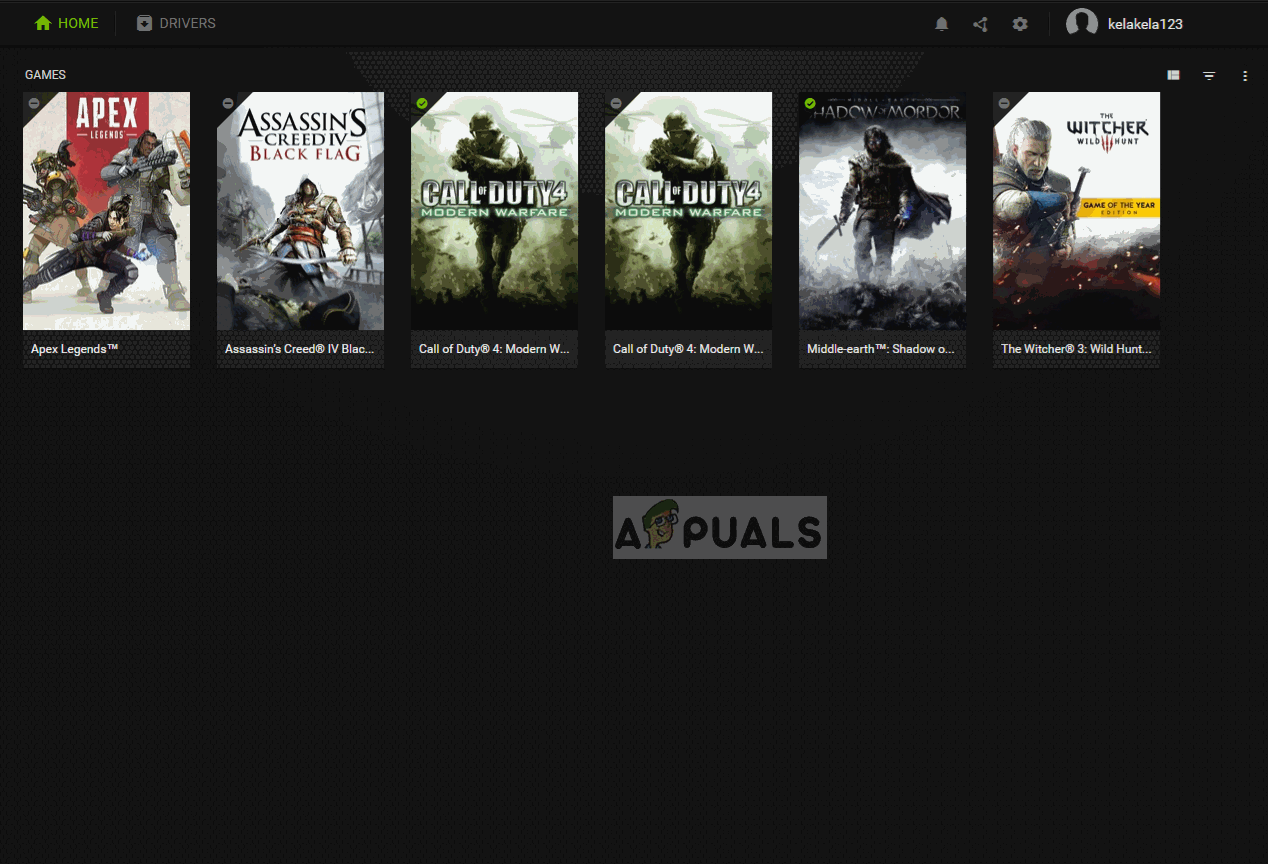
अपडेट्स के लिए जांच हो रही है
- यदि अपडेट उपलब्ध हैं ' डाउनलोड ”बटन दिखाई देगा
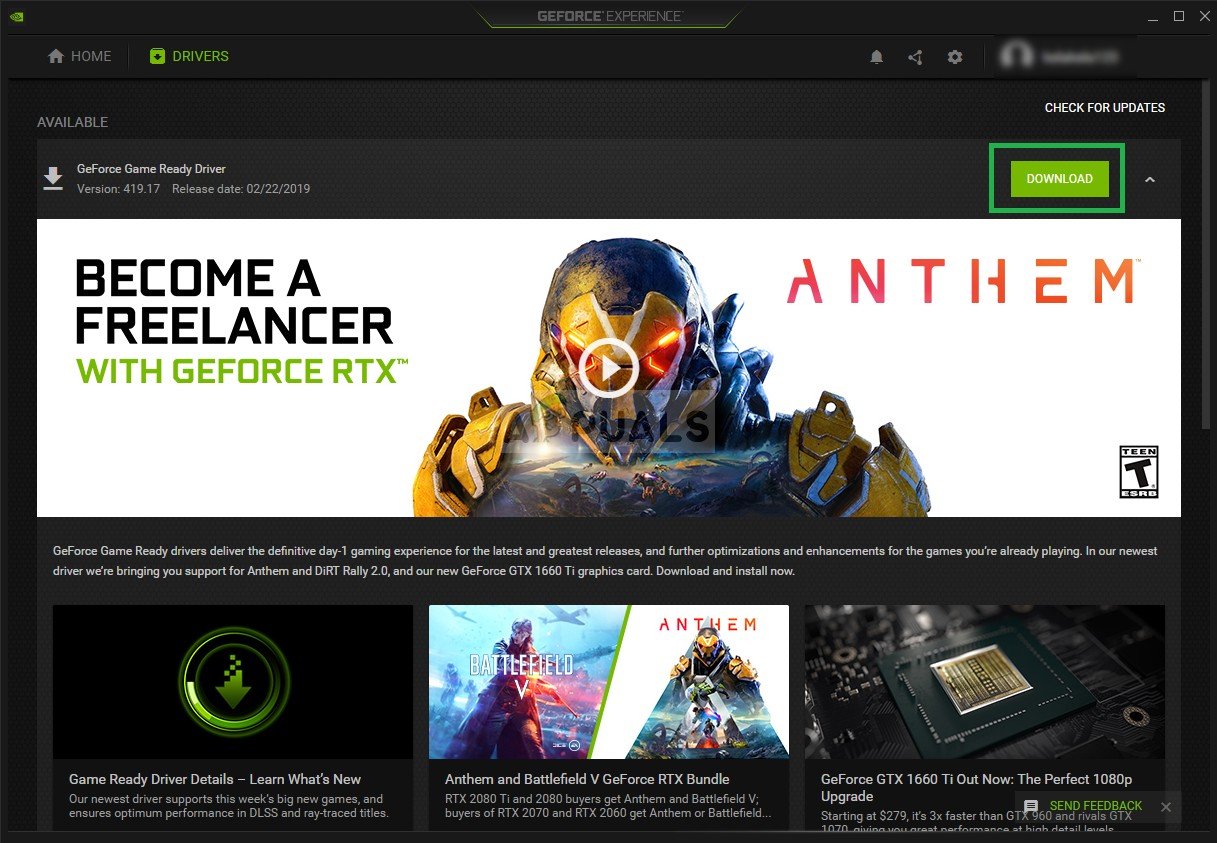
डाउनलोड बटन पर क्लिक करें
- एक बार जब आप उस ड्राइवर पर क्लिक करेंगे शुरू डाउनलोड करने के लिए
- ड्राइवर के बाद है डाउनलोड की गई आवेदन आप के लिए विकल्प देगा एक्सप्रेस '' रिवाज ”स्थापना।
- पर क्लिक करें ' एक्सप्रेस “स्थापना विकल्प और चालक करेगा खुद ब खुद स्थापित किया जाए
- स्थापना पूर्ण होने के बाद, Daud खेल और देखने के लिए जाँच करें कि क्या समस्या बनी रहती है।
AMD उपयोगकर्ताओं के लिए:
- सही - क्लिक पर डेस्कटॉप और चुनें एएमडी Radeon समायोजन
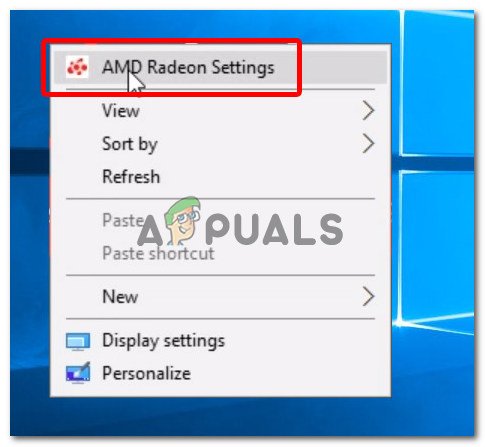
AMD Radeon Settings को खोलना
- में समायोजन , पर क्लिक करें अपडेट निचले में सही कोने
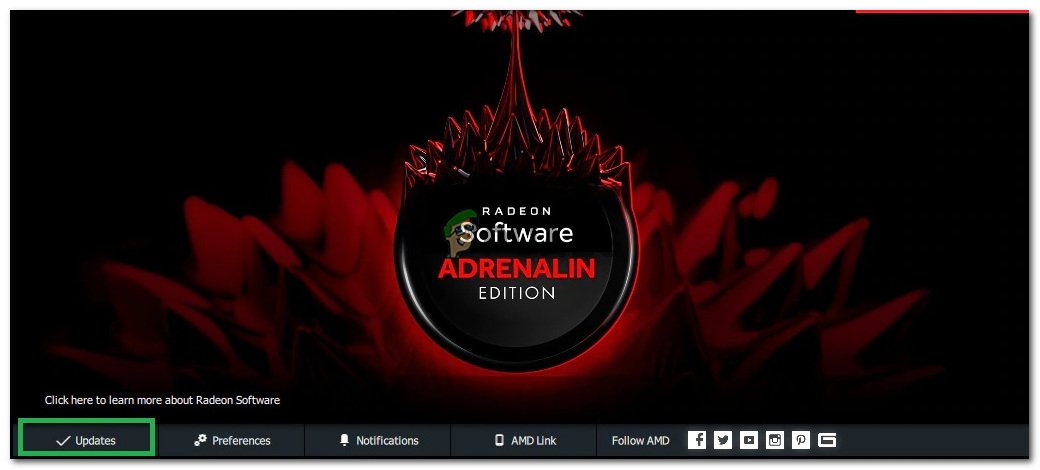
अपडेट पर क्लिक करना
- पर क्लिक करें ' अद्यतन के लिए जाँच '
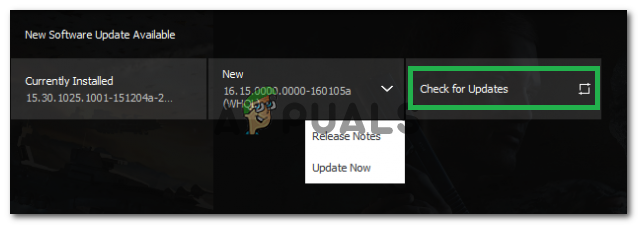
'अपडेट के लिए जाँच' पर क्लिक करना
- यदि कोई नया अपडेट उपलब्ध है a नया विकल्प दिखाई देगा
- विकल्प पर क्लिक करें और चुनें अपडेट करें
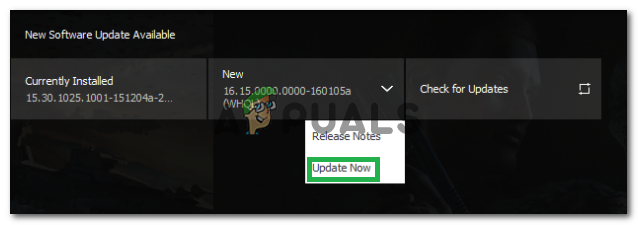
'अब अपडेट करें' पर क्लिक करना
- एएमडी इंस्टॉल शुरू होगा, पर क्लिक करें अपग्रेड जब इंस्टॉलर आपको संकेत देता है
- इंस्टॉलर अब पैकेज तैयार करेगा, जाँच सभी बॉक्स और पर क्लिक करें इंस्टॉल
- यह अब होगा डाउनलोड नया ड्राइवर और इसे स्थापित करें खुद ब खुद
- अपने कंप्यूटर को पुनरारंभ करें और गेम चलाने का प्रयास करें।