त्रुटि ' इस ऑपरेशन के लिए इंटरैक्टिव विंडो स्टेशन की आवश्यकता है 'आमतौर पर System32 फ़ोल्डर में पाई गई ड्राइवर निर्देशिका की अनुमति के कारण होता है। उपयोगकर्ताओं द्वारा ऐसी रिपोर्ट प्रस्तुत की गई हैं जो बताती हैं कि वे डिवाइस मैनेजर का उपयोग करके अपने हार्डवेयर के ड्राइवरों को स्थापित या अपडेट करने में सक्षम नहीं हैं। इस समस्या ने कई उपयोगकर्ताओं को परेशान किया है क्योंकि विशिष्ट हार्डवेयर इसका कारण नहीं है, लेकिन यह किसी भी ड्राइवर के साथ किसी को भी हो सकता है।

इस ऑपरेशन के लिए इंटरएक्टिव विंडो स्टेशन की आवश्यकता होती है
कुछ उपयोगकर्ताओं ने रिपोर्ट किया है कि उन्हें अपने वीडियो कार्ड ड्राइवर को अपडेट करते समय त्रुटि का सामना करना पड़ा, जबकि कुछ को अपने माउस ड्राइवर की स्थापना के दौरान उक्त त्रुटि के साथ प्रस्तुत किया गया था। इतना ही नहीं, ऐसी रिपोर्टें भी आई हैं जिनमें कहा गया है कि यह मुद्दा नीले रंग का था क्योंकि ड्राइवर त्रुटि से पहले पूरी तरह से ठीक काम कर रहे थे। बहरहाल, आप नीचे दिए गए समाधानों के माध्यम से आसानी से इस मुद्दे को ठीक कर सकते हैं।
Requires इस ऑपरेशन के लिए विंडोज 10 पर इंटरएक्टिव विंडो स्टेशन की त्रुटि की आवश्यकता है?
खैर, यह संदेश आपके सिस्टम पर ड्राइवर को अपडेट या इंस्टॉल करते समय दिखाई देता है। त्रुटि अक्सर निम्न कारकों के कारण होती है -
- अपर्याप्त अनुमति: अधिकांश मामलों में, त्रुटि ड्राइवर और DriverStore निर्देशिकाओं की अनुमतियों के कारण होती है जो System32 फ़ोल्डर में स्थित होती हैं।
- तीसरे पक्ष के अनुप्रयोगों: समस्या आपके सिस्टम पर स्थापित तृतीय-पक्ष एप्लिकेशन के हस्तक्षेप के कारण भी हो सकती है - ज्यादातर एंटीवायरस।
अब, इससे पहले कि आप समाधान में कूदें और उन्हें अपने सिस्टम पर लागू करें, कृपया सुनिश्चित करें कि आप एक व्यवस्थापक खाते का उपयोग कर रहे हैं। नीचे दिए गए समाधानों में, आपको कुछ विशेष निर्देशिकाओं का स्वामित्व लेना होगा, जिनके लिए प्रशासनिक विशेषाधिकारों की आवश्यकता होती है। इसके अलावा, हम उसी क्रम में समाधानों को लागू करने की सलाह देते हैं जैसा कि नीचे दिया गया है ताकि त्वरित और सुचारू समाधान प्राप्त हो सके। उस के साथ कहा, हमें समाधान में मिलता है।
समाधान 1: ड्राइवर और DriverStore निर्देशिकाएँ का स्वामित्व लेना
चूंकि त्रुटि ज्यादातर सिस्टम 32 फ़ोल्डर में ड्राइवर और ड्राइवर स्टोर निर्देशिकाओं द्वारा लगाए गए अनुमति प्रतिबंधों के कारण होती है, इसलिए आपको इन फ़ाइलों पर स्वामित्व लेना होगा। ऐसा करने के दो तरीके हैं, विंडोज रजिस्ट्री को मैन्युअल रूप से संशोधित करना या सिर्फ एक .reg फ़ाइल चलाना। यदि आप स्वयं विंडोज रजिस्ट्री को संपादित करके ऐसा करना चाहते हैं, तो आप इसका उल्लेख कर सकते हैं यह लेख हमारी साइट पर प्रकाशित।
हालाँकि, यदि आप आश्वस्त नहीं हैं और वैकल्पिक समाधान चाहते हैं, तो आप बस डाउनलोड कर सकते हैं यह .reg फ़ाइल और इसे निकालें। फ़ाइल निकालने के बाद, निकाले गए फ़ोल्डर में नेविगेट करें और, चलाएं Add Ownership.reg जोड़ें एक व्यवस्थापक के रूप में फ़ाइल

स्वामित्व रजिस्ट्री फ़ाइलें लें
एक बार जब आप ऐसा कर लेते हैं, तो बस नेविगेट करें C: Windows System32 निर्देशिका, और खोजें ड्राइवरों तथा DriverStore फ़ोल्डरों। दाएँ क्लिक करें और चुनें स्वामित्व लेने । उसके बाद, अपने सिस्टम को पुनरारंभ करें और ड्राइवर को फिर से स्थापित / अपडेट करने का प्रयास करें।
समाधान 2: सिस्टम रिस्टोर करना
यदि त्रुटि नीले रंग से बाहर दिखाई देती है, तो यह किसी भी कार्रवाई के कारण हो सकता है जो आपने त्रुटि के प्रकट होने से पहले किया है। ऐसे मामले में, सिस्टम पुनर्स्थापना सुविधा का उपयोग करना वास्तव में उपयोगी हो सकता है। सिस्टम रिस्टोर एक ऐसी सुविधा है जो आपको त्रुटि से पहले एक बिंदु पर अपने सिस्टम को पुनर्स्थापित करने की सुविधा देती है। यह आमतौर पर तब काम आता है जब उपयोगकर्ता की किसी विशिष्ट क्रिया के कारण कोई त्रुटि उत्पन्न होती है।
सिस्टम पुनर्स्थापना कैसे करें, यह जानने के लिए कृपया देखें यह विस्तृत लेख हमारी साइट पर
समाधान 3: एंटीवायरस और फ़ायरवॉल बंद करें
कुछ परिदृश्यों में, त्रुटि आपके विंडोज फ़ायरवॉल या आपके सिस्टम पर स्थापित तृतीय-पक्ष एंटीवायरस के कारण हो सकती है। इस तरह की घटना में, आपको Windows फ़ायरवॉल को बंद करने और अपने एंटीवायरस को अक्षम करने की आवश्यकता है कि क्या यह समस्या ठीक करता है या नहीं।

एंटीवायरस बंद करना
अपना विंडोज फ़ायरवॉल बंद करने के लिए, निम्नलिखित कार्य करें:
- के पास जाओ प्रारंभ मेनू और खोलो कंट्रोल पैनल ।
- ठीक द्वारा देखें सेवा बड़े आइकन और फिर क्लिक करें विंडोज डिफेंडर फ़ायरवॉल ।
- बाईं ओर, side पर क्लिक करें विंडोज डिफेंडर फ़ायरवॉल को चालू या बंद करें '।
- सुनिश्चित करें कि the विंडोज डिफेंडर फ़ायरवॉल को बंद करें दोनों के तहत जाँच की जाती है जनता तथा निजी समायोजन।
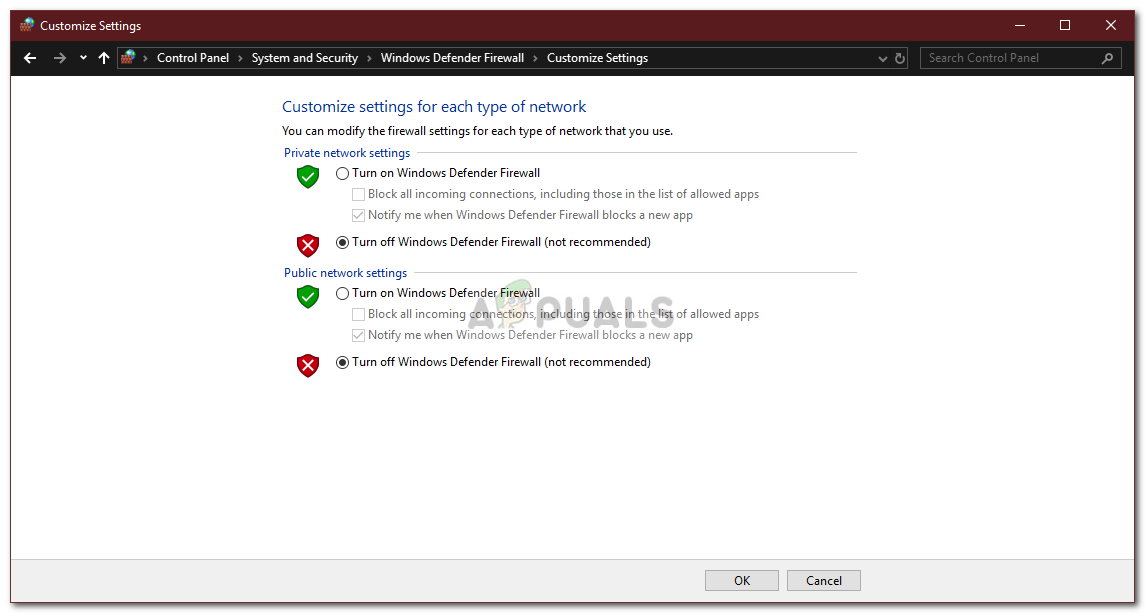
विंडोज डिफेंडर फ़ायरवॉल को बंद करना
- क्लिक ठीक ।
- अब ड्राइवर को स्थापित करने का प्रयास करें।
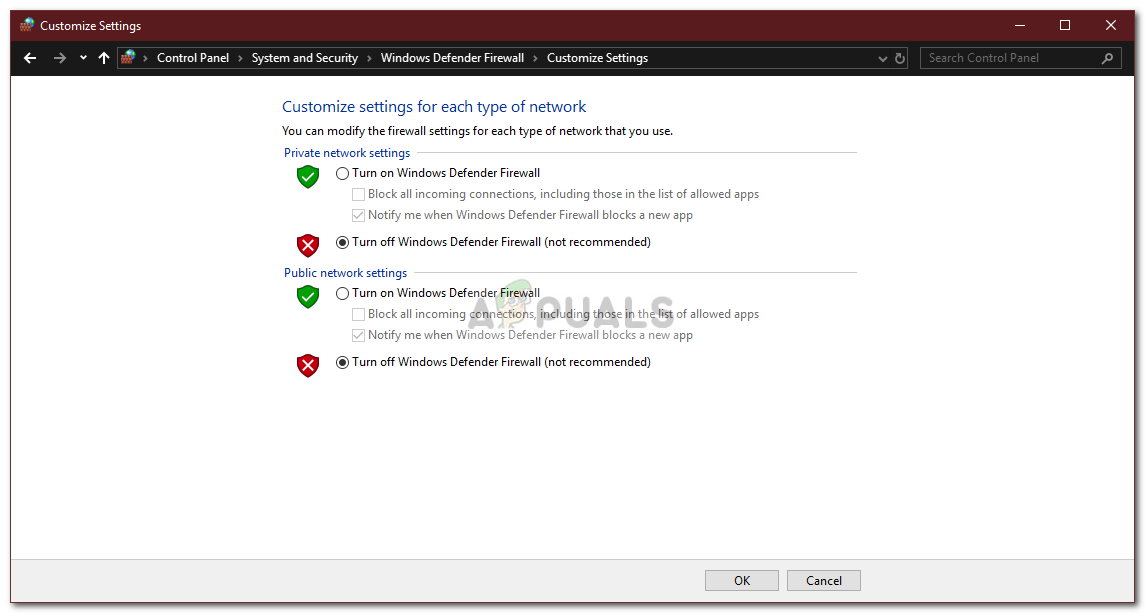




![[FIX] फायर स्टिक वाई-फाई से कनेक्ट नहीं](https://jf-balio.pt/img/how-tos/87/fire-stick-not-connecting-wi-fi.jpg)


















