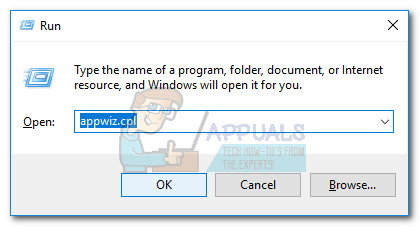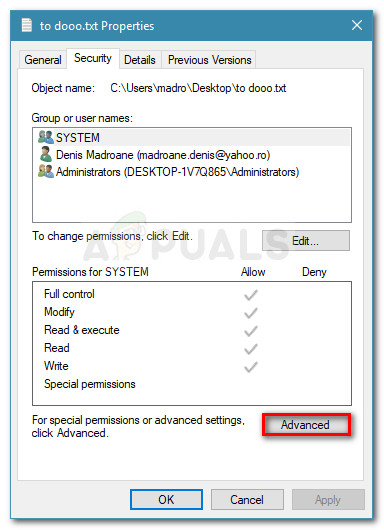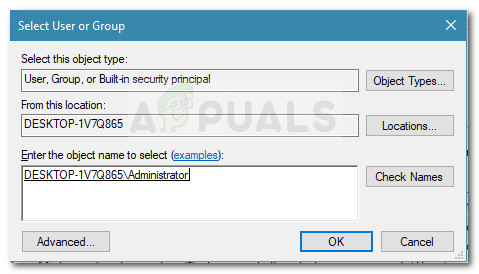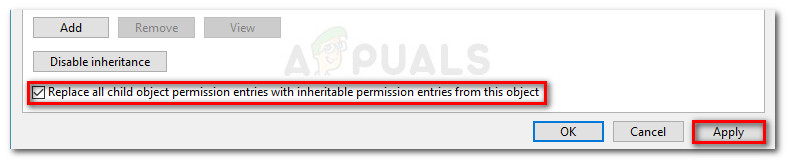वीएलसी के साथ एक त्रुटि है जो बिल्ड संस्करण की परवाह किए बिना निश्चित नहीं लगती है। 'VLC MRL को खोलने में असमर्थ है' त्रुटि तब होती है जब VLC खिलाड़ी किसी फ़ाइल को खोलने या उस मूवी को स्ट्रीम करने की कोशिश करता है जो भौतिक रूप से स्थानीय कंप्यूटर पर कहीं और स्थित होती है। यदि VLC खिलाड़ी को किसी कारण या किसी अन्य के लिए इसे पकड़ नहीं सकता है, तो आप इसे देखकर समाप्त हो जाएंगे 'VLC MRL को खोलने में असमर्थ है' त्रुटि।

जबकि त्रुटि आवेदन की त्रुटि के एक आंतरिक फ़ायरवॉल अवरोधन का परिणाम हो सकती है, यह भी संभावना है कि दोष आवेदन के साथ ही नहीं है, बल्कि उस सामग्री के मेजबान के साथ है जो दूरस्थ रूप से स्थित है।
चूँकि त्रुटि तब होती है जब दूरस्थ रूप से स्थित सामग्री एक कारण या किसी अन्य के लिए सुलभ नहीं होती है, तो कुछ चरणों की एक श्रृंखला होती है जिनका आप समस्या के स्रोत को इंगित करने के लिए अनुसरण कर सकते हैं। यदि आप देख रहे हैं 'VLC MRL को खोलने में असमर्थ है' जब आप वीडियो या स्ट्रीम चलाने का प्रयास करते हैं, तो समस्या हल करने के लिए नीचे दिए गए चरणों का पालन करें। नीचे आपके पास तरीकों का एक संग्रह है जो अन्य उपयोगकर्ताओं ने समस्या को ठीक करने के लिए उपयोग किया है। कृपया उन विधियों का पालन करें, जब तक कि आप उस समस्या को हल न कर दें, जो समस्या हल हो जाती है।
विधि 1: सुनिश्चित करें कि स्रोत काम कर रहा है
इससे पहले कि आप कुछ और करें, यह सुनिश्चित करना महत्वपूर्ण है कि आप जिस स्रोत तक पहुंचने की कोशिश कर रहे हैं वह वास्तव में काम कर रहा है। चूंकि त्रुटि ज्यादातर स्ट्रीम और अन्य URL- आधारित सामग्री के साथ होती है, पर जाएं फ़ाइल> नेटवर्क स्ट्रीम खोलें और उस URL को कॉपी करें जिसे आप वहां से एक्सेस करने का प्रयास कर रहे हैं।

URL को अपने ब्राउज़र (या किसी अन्य वीडियो प्लेयर) में पेस्ट करें और देखें कि क्या वह खेलना शुरू करता है। यदि नेटवर्क URL अन्य अनुप्रयोगों में काम नहीं करता है, तो यह बहुत संभावना है कि समस्या आपके वीएलपी प्लेयर संस्करण के साथ नहीं बल्कि स्रोत के साथ है।
इस घटना में कि स्रोत आपके ब्राउज़र में या किसी अन्य मीडिया प्लेयर में काम करता है, नीचे दिए गए अगले तरीकों के साथ जारी रखें।
विधि 2: अपनी फ़ायरवॉल सेटिंग्स को अनइंस्टॉल या ट्विक करें
के साथ होने वाली बहुसंख्यक घटनाएं 'VLC MRL को खोलने में असमर्थ है' त्रुटि जो टूटे हुए स्रोत का परिणाम नहीं है, वास्तव में फ़ायरवॉल सेटिंग के कारण होती है। Overprotective फ़ायरवॉल (विशेष रूप से 3 पार्टी समाधान) स्रोत को सफलतापूर्वक स्ट्रीम करने के लिए VCL द्वारा आवश्यक आवश्यक पोर्ट को अवरुद्ध कर सकते हैं।
बेशक, आपके तीसरे पक्ष के फ़ायरवॉल के आधार पर, आपके बाहरी एंटीवायरस को आपकी सामग्री स्ट्रीमिंग के साथ हस्तक्षेप करने से रोकने के चरण अलग-अलग होंगे। यदि आप AVG का उपयोग कर रहे हैं, तो आप इस समस्या का समाधान कर सकते हैं फ़ायरवॉल> उपकरण / फ़ायरवॉल सेटिंग्स , फिर चयन करें अनुप्रयोग बाएँ फलक से। इसके बाद, दाएँ फलक पर जाएँ और असाइन की गई क्रिया को बदल दें VLC मीडिया प्लेयर सेवा सभी के लिए अनुमति दें ।
ध्यान दें: यदि आप एक अलग एंटीवायरस का उपयोग कर रहे हैं, तो आपको सुरक्षा सूट से संबंधित विशिष्ट चरणों को खोजने की आवश्यकता होगी जिसका आप उपयोग कर रहे हैं।
यदि आपको उस 3 पार्टी एंटीवायरस के समतुल्य चरणों को खोजने में समस्या हो रही है जिसका आप उपयोग कर रहे हैं, तो एक सरल समाधान यह होगा कि आप केवल 3 पार्टी फ़ायरवॉल से छुटकारा पाएं और अंतर्निहित समाधान का उपयोग करें। विंडोज डिफेंडर फ़ायरवॉल को अन्य 3 पार्टी फायरवॉल की तरह वीएलसी के साथ संघर्ष का कारण नहीं माना जाता है। अपने तृतीय पक्ष सुरक्षा सूट की स्थापना रद्द करने और अंतर्निहित फ़ायरवॉल का उपयोग करने के बारे में यहां एक त्वरित मार्गदर्शिका दी गई है:
- दबाएँ विंडोज कुंजी + आर डायलॉग रन बॉक्स खोलने के लिए। अगला, टाइप करें “ एक ppwiz.cpl ”और दबाओ दर्ज प्रोग्राम और सुविधाएँ विंडो खोलने के लिए।
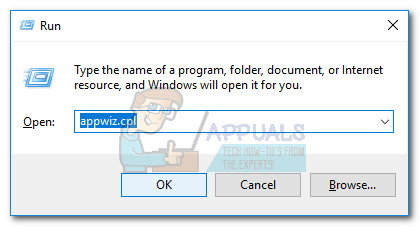
- प्रोग्राम्स और फीचर्स विंडो में, एप्लिकेशन सूची और नीचे स्क्रॉल करें राइट-क्लिक करें> अनइंस्टॉल करें उस 3-पार्टी फ़ायरवॉल सुइट पर जिसका आप उपयोग कर रहे हैं।
- अपने सिस्टम से बाहरी फ़ायरवॉल को हटाने के लिए ऑन-स्क्रीन संकेतों का पालन करें।
- कंप्यूटर को दोबारा चालू करो। अगले स्टार्टअप में, विंडोज डिफेंडर फ़ायरवॉल अपने आप ही सक्षम हो जाएगा।
- जाँच करें कि क्या VLC खोलकर समस्या हल हो गई है। यदि बाहरी सामग्री को स्ट्रीम करने से समान हो जाता है 'VLC MRL को खोलने में असमर्थ है' त्रुटि, नीचे दी गई अगली विधि के साथ जारी रखें।
विधि 3: VLC की स्थापना रद्द करें और नवीनतम संस्करण स्थापित करें
'VLC MRL को खोलने में असमर्थ है' आंतरिक अनुप्रयोग त्रुटि या गड़बड़ के कारण त्रुटि भी हो सकती है। कुछ उपयोगकर्ता VLC की स्थापना रद्द करने और आधिकारिक वेबसाइट से नवीनतम उपलब्ध बिल्ड को स्थापित करने के बाद समस्या को हल करने में कामयाब रहे हैं।
यह कैसे करना है इस पर एक त्वरित मार्गदर्शिका है:
- दबाकर एक नया रन बॉक्स खोलें विंडोज कुंजी + आर । अगला, टाइप करें “ एक ppwiz.cpl ”और मारा दर्ज खोलने के लिए कार्यक्रम और विशेषताएं खिड़की।
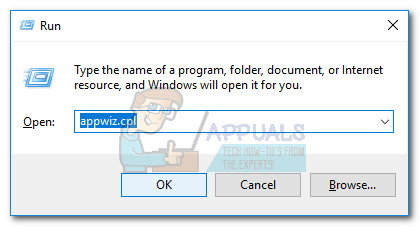
- में कार्यक्रम और विशेषताएं , आवेदन सूची के माध्यम से स्क्रॉल करें और वीएलसी मीडिया प्लेयर का पता लगाएं। अगला, वीएलसी मीडिया प्लेयर पर राइट-क्लिक करें और चुनें स्थापना रद्द करें / परिवर्तन।
- अपने सिस्टम से VCL मीडिया प्लेयर को हटाने के लिए ऑन-स्क्रीन प्रॉम्प्ट का पालन करें और ऐसा करने के लिए संकेत दिए जाने पर अपने कंप्यूटर को पुनरारंभ करें।
ध्यान दें: सर्वोत्तम परिणामों के लिए, उपयोग करने पर विचार करें रेवो अनइंस्टालर या iOBit अनइंस्टालर पुराने एप्लिकेशन के हर निशान को हटाने के लिए। - इस लिंक पर जाएँ ( यहाँ ) और वीएलसी मीडिया प्लेयर का नवीनतम संस्करण डाउनलोड करें। अपने सिस्टम पर नवीनतम संस्करण को स्थापित करने और जरूरत पड़ने पर पुनः आरंभ करने के लिए ऑन-स्क्रीन संकेतों का पालन करें।
- एक बार एप्लिकेशन इंस्टॉल हो जाने के बाद, देखें कि क्या आप अब इसके बिना कंटेंट स्ट्रीम करने में सक्षम हैं 'VLC MRL को खोलने में असमर्थ है' त्रुटि। यदि समान त्रुटि बनी हुई है, तो नीचे दी गई अगली विधि के साथ जारी रखें।
विधि 4: फ़ाइलों के स्वामित्व का दावा करना
कुछ उपयोगकर्ता रिपोर्ट करते हैं कि उन्हें प्राप्त हुआ 'VLC MRL को खोलने में असमर्थ है' त्रुटि जब उन्होंने बाह्य भंडारण ड्राइव या हटाने योग्य बाहरी ड्राइव पर स्थित कुछ फ़ाइलों को चलाने की कोशिश की। जाहिरा तौर पर, कुछ उपयोगकर्ता उन फ़ाइलों के स्वामित्व का दावा करके समस्या को ठीक करने में सक्षम हो गए हैं जो इसके साथ खोली गई थीं 'VLC MRL को खोलने में असमर्थ है' त्रुटि।
यह कैसे करना है इस पर एक त्वरित मार्गदर्शिका है:
- हाथ में त्रुटि के साथ खुलने वाली फ़ाइल पर राइट-क्लिक करें और चुनें गुण ।
- में गुण मेनू, पर जाएँ सुरक्षा टैब पर क्लिक करें उन्नत बटन के साथ जुड़े अनुमतियां ।
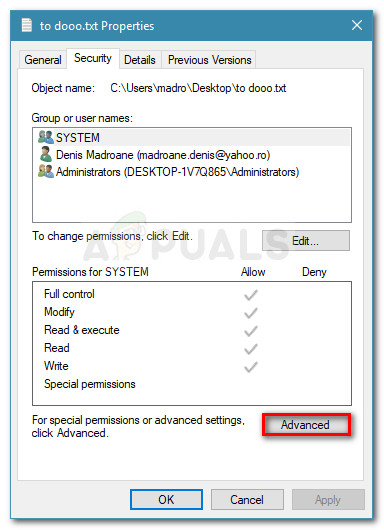
- दबाएं परिवर्तन शीर्ष पर बटन (स्वामी के साथ जुड़ा हुआ है)।
- अगले बॉक्स में, टाइप करें “ प्रशासक 'के साथ जुड़े बॉक्स में चयन करने के लिए ऑब्जेक्ट नाम दर्ज करें और मारा ठीक ।
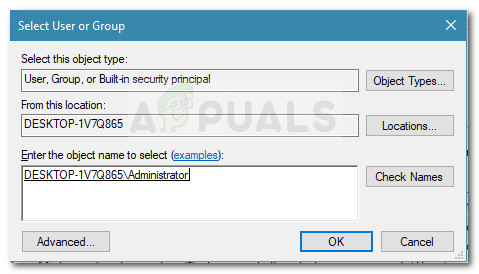
- इसके बाद, संबंधित बॉक्स को चेक करें इस ऑब्जेक्ट से अंतर्निहित अनुमति प्रविष्टियों के साथ सभी चाइल्ड ऑब्जेक्ट अनुमति प्रविष्टियों को बदलें और क्लिक करें लागू ।
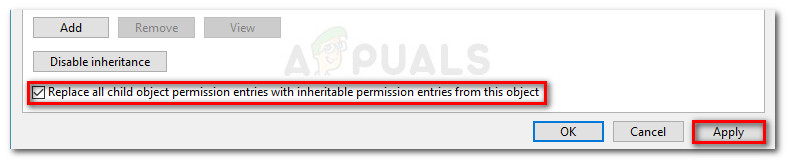
- अनुमति बदलने के साथ, यह देखें कि क्या आप बिना फ़ाइलों को खोलने में सक्षम हैं 'VLC MRL को खोलने में असमर्थ है' त्रुटि।