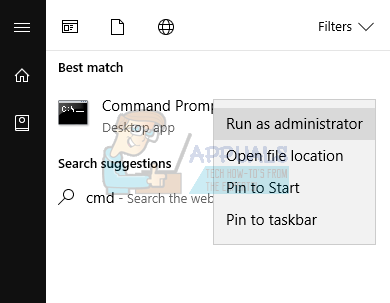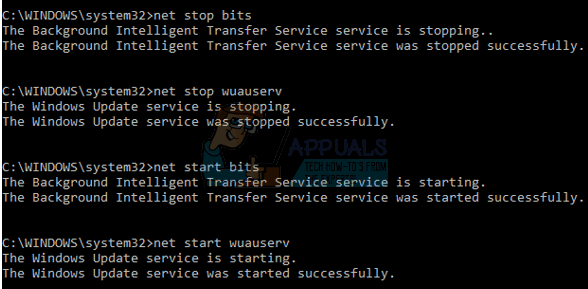कुछ विंडोज 10 उपयोगकर्ताओं को अपडेट अपडेट करने की कोशिश करने पर इंस्टॉलेशन निरस्त होने के साथ 0x80080008 विंडोज अपडेट त्रुटि प्राप्त हो रही है। यह त्रुटि विंडोज 10 मोबाइल उपयोगकर्ताओं द्वारा भी अनुभव की गई है। नवीनतम विंडोज 10 बिल्ड स्थापित करने वाले कई उपयोगकर्ताओं ने पुष्टि की है कि उन्हें इंस्टॉल प्रक्रिया के दौरान इस त्रुटि का सामना करना पड़ा। जब आप Windows अद्यतन समस्या निवारक चलाते हैं, तो समस्या अस्थायी रूप से ठीक की जा सकती है और फिर 'सेवा पंजीकरण गुम या भ्रष्ट है' जैसे त्रुटि संदेश के साथ पुनरारंभ होने के बाद फिर से शुरू हो सकता है।
अद्यतन त्रुटि कोड 0x80080008 है CO_E_SERVER_STOPPING - ऑब्जेक्ट सर्वर समाप्त हो गया, OLE सेवा के माध्यम से आमंत्रित किया गया। यह त्रुटि Wups2.dll फ़ाइल के परिणामस्वरूप होती है जो Windows अद्यतन के नवीनतम संस्करण में गलत तरीके से स्थापित नहीं है।

हम विंडोज 10 पीसी और फिर मोबाइल के उपयोगकर्ताओं के लिए इस समस्या का समाधान प्रदान करेंगे। Wups2.dll को पंजीकृत करना, विंडोज अपडेट सेवा को फिर से शुरू करना और ऑटो अपडेट को सक्षम करना इस समस्या को हल करने के तरीके हैं।
विधि 1: Windows अद्यतन सेवा को पुनरारंभ करना
- प्रारंभ मेनू में cmd टाइप करने वाले उन्नत विशेषाधिकारों के साथ कमांड प्रॉम्प्ट लॉन्च करें, कमांड प्रॉम्प्ट पर राइट-क्लिक करें और 'व्यवस्थापक के रूप में चलाएँ' का चयन करें। प्रकट होने पर UAC संकेत स्वीकार करें।
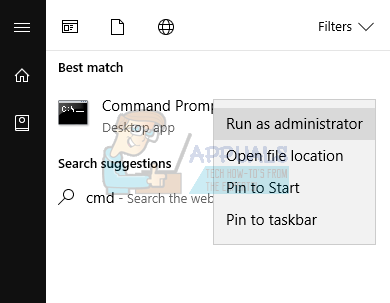
- कमांड प्रॉम्प्ट में निम्न कमांड टाइप करें।
नेट स्टॉप बिट्स
शुद्ध रोक wuauserv
नेट स्टार्ट बिट्स
शुद्ध शुरुआत wuauserv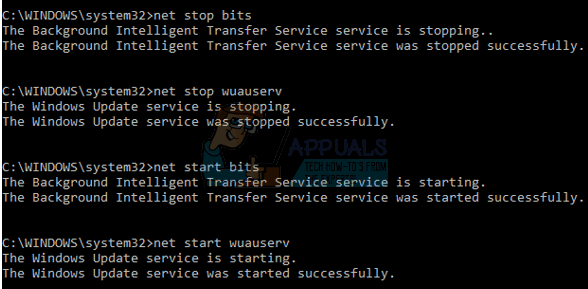
- समस्या को रोक दिया गया है या नहीं यह देखने के लिए फिर से Windows अद्यतन चलाने का प्रयास करें। यदि यह अभी भी जारी है, तो कमांड का उपयोग करके अपने विंडोज कंपोनेंट स्टोर की जांच और मरम्मत करें:
DISM / ऑनलाइन / सफाई-छवि / पुनर्स्थापना
वैकल्पिक रूप से, आप चला सकते हैं यह उस पर राइट-क्लिक करके और 'व्यवस्थापक के रूप में चलाएँ' का चयन करके स्क्रिप्ट।
विधि 2: Wups2.dll को फिर से पंजीकृत करना
Wups2.dll इस त्रुटि के लिए फॉल्टिंग मॉड्यूल है। इसे फिर से पंजीकृत करके समस्या को ठीक करना चाहिए।
- प्रारंभ मेनू में cmd टाइप करने वाले उन्नत विशेषाधिकारों के साथ कमांड प्रॉम्प्ट लॉन्च करें, कमांड प्रॉम्प्ट पर राइट-क्लिक करें और 'व्यवस्थापक के रूप में चलाएँ' का चयन करें। प्रकट होने पर UAC संकेत स्वीकार करें।
- कमांड प्रॉम्प्ट में निम्न कमांड दर्ज करें
REGSVR32 WUPS2.DLL / एस
REGSVR32 WUPS.DLL / एस
REGSVR32 WUAUENG.DLL / एस
REGSVR32 WUAPI.DLL / एस
REGSVR32 WUCLTUX.DLL / S
REGSVR32 WUWEBV.DLL / S
REGSVR32 JSCRIPT.DLL / एस
REGSVR32 MSXML3.DLL / एस

वैकल्पिक रूप से, आप चला सकते हैं यह बैच फ़ाइल और राइट-क्लिक करके और 'व्यवस्थापक के रूप में चलाएं' का चयन करके एक व्यवस्थापक।
- अपने पीसी को रिबूट करें और यह देखने के लिए कि क्या समस्या बंद हो गई है, फिर से विंडोज अपडेट चलाने की कोशिश करें।
विधि 3: स्वचालित अद्यतन चालू करना
यदि स्वचालित अपडेट चालू होते हैं, तो विंडोज अपडेट एजेंट का नवीनतम संस्करण आपके कंप्यूटर पर स्वचालित रूप से डाउनलोड और इंस्टॉल हो जाएगा। यदि ऑटो अपडेट बंद हैं, तो इसे फिर से काम करने का तरीका बताया गया है।
- स्टार्ट मेनू खोलें, 'विंडोज अपडेट' टाइप करें और फिर एंटर दबाएं।
- सेटिंग्स बदलें पर क्लिक करें
- महत्वपूर्ण अपडेट के तहत, चुनें अपडेट को स्वचालित रूप से इंस्टॉल करें । अनुशंसित अपडेट के तहत चुनें मुझे अनुशंसित अपडेट उसी तरह दें जिससे मुझे महत्वपूर्ण अपडेट प्राप्त हों चेक बॉक्स, और फिर क्लिक करें ठीक ।
- समस्या को रोक दिया गया है या नहीं यह देखने के लिए फिर से Windows अद्यतन चलाने का प्रयास करें।
विधि 4: रिबूटिंग फोन
यह विधि विंडोज 10 मोबाइल उपयोगकर्ताओं पर लागू होती है। चूंकि यहां बहुत कुछ नहीं करना है, अपने डिवाइस को रिबूट करें और फिर अपडेट के लिए फिर से स्कैन करें। आपके डिवाइस को नवीनतम विंडोज 10 अपडेट का पता लगाना और इंस्टॉल करना चाहिए।
टैग विंडोज़ 10 में फीचर अपडेट 2 मिनट पढ़ा