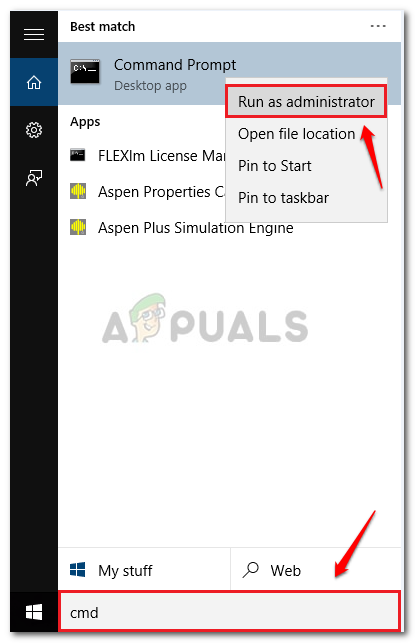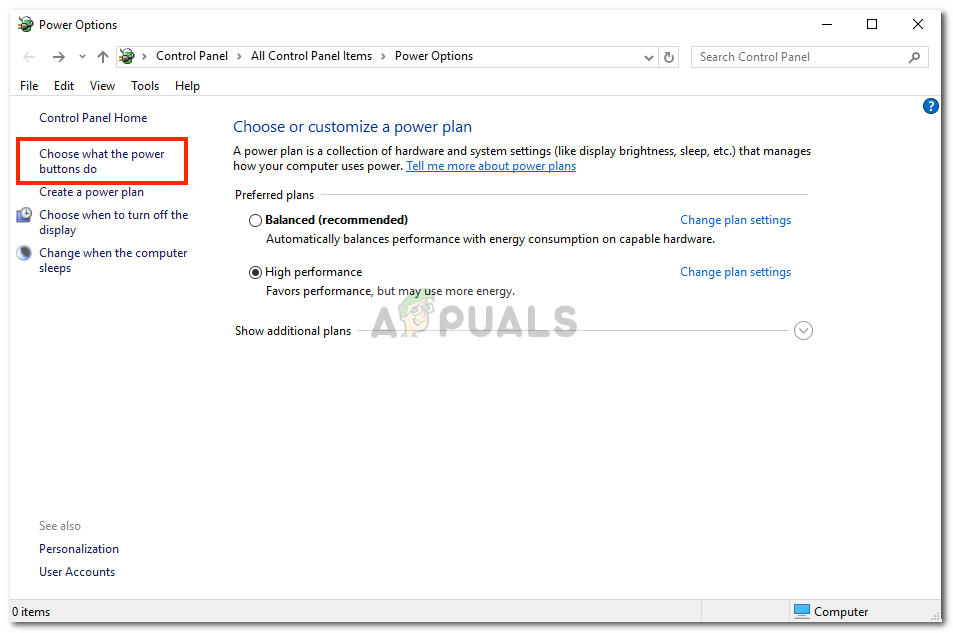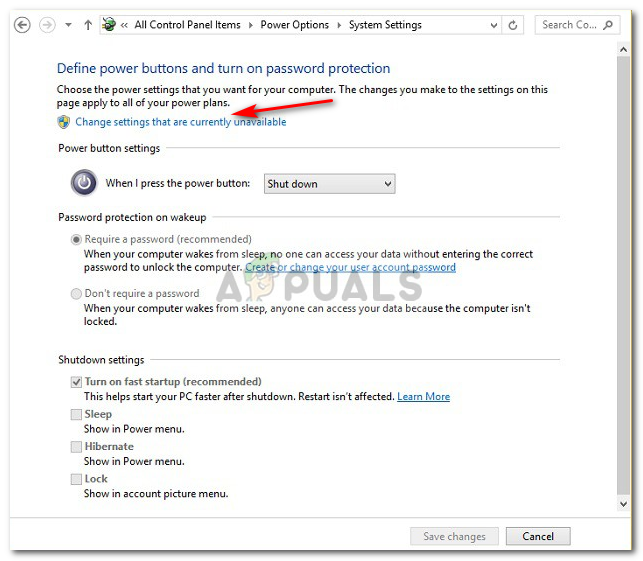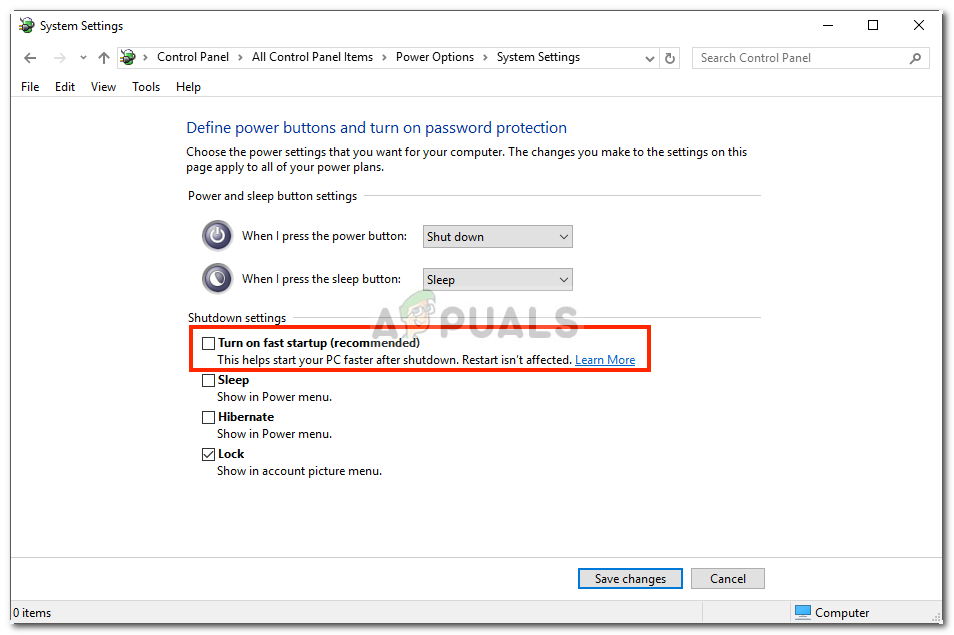त्रुटि 0xC00000D4 कई कारणों से होती है जिसमें हाल ही में सिस्टम अपडेट, सिस्टम क्रैश आदि शामिल हैं, जिसके कारण उपयोगकर्ता अपने सिस्टम को तेजी से बूट नहीं कर सकते हैं। लोग आमतौर पर SSDs का उपयोग डेटा ट्रांसफर करने के लिए करते हैं जिसका अर्थ है तेजी से बूट अप। हम सभी जानते हैं कि कुछ समय के लिए विंडोज के स्थापित संस्करण का उपयोग करने के बाद, बूटअप अनुक्रम दिन-ब-दिन धीमा हो जाता है। यह दैनिक रूप से स्थापित सॉफ्टवेयर और पैकेज के कारण है। हालाँकि, अगर आपको पता नहीं है, तो विंडोज में ए तेजी से स्टार्टअप वह सुविधा जो आपके बूट अनुक्रम को गति देती है। यद्यपि, यदि आप SSDs को अपने बोर्ड से जोड़ते हैं तो इसका उपयोग नहीं करना चाहिए क्योंकि SSDs की गति के सामने इस सुविधा का प्रभाव सब व्यर्थ है।
हम में से कुछ, निश्चित रूप से definitely के पार आए हैं त्रुटि 0xC00000D4 'त्रुटि जिसका अर्थ है कि तेज़ स्टार्टअप किसी कारण से विफल या दुर्घटनाग्रस्त हो गया है। यह काफी आसानी से हल किया जा सकता है तो चिंता करने की कोई जरूरत नहीं है।

तुलना बी / डब्ल्यू फास्ट स्टार्टअप और एक सामान्य बूट
0xC00000D4 त्रुटि के साथ फास्ट स्टार्टअप को विफल करने का क्या कारण है?
तेज स्टार्टअप सुविधा विफलता के कारणों में शामिल हैं, लेकिन यह सीमित नहीं है -
- एक सिस्टम अपडेट । कारणों में से एक में हाल ही में सिस्टम अपडेट शामिल है जिसका अर्थ है कि फीचर अपडेट से प्रभावित हो सकता है।
- बाहरी हार्डवेयर सिस्टम से जुड़ा। कुछ उपयोगकर्ताओं ने रिपोर्ट किया है कि बाहरी हार्डवेयर जैसे डीवीबी-टी यूएसबी स्टिक को जोड़ने से त्रुटि हुई।
- सिस्टम खराब होना । यदि आपका सिस्टम क्रैश होने से पहले क्रैश हो जाता है, तो हो सकता है कि उसने आपकी सिस्टम फ़ाइलों को दूषित कर दिया हो, जिससे यह त्रुटि पॉप अप होने की संभावना हो।
इस त्रुटि को हल करने के लिए कुछ सामान्य समाधान हैं, हालांकि, अगर उनमें से कोई भी आपके लिए काम नहीं करता है, तो आपके पास एक समाधान शेष है जिसका उल्लेख किया गया है: -
समाधान 1: SFC स्कैन चलाना
कभी-कभी, यदि आपने हाल ही में सिस्टम अपडेट या क्रैश किया है, तो हो सकता है कि यह आपके सिस्टम फ़ाइलों में भ्रष्ट हो जाए जिसके कारण आपको सिस्टम फ़ाइलों की जांच शुरू करनी चाहिए। यह करने के लिए:
- स्टार्ट मेनू में जाएं, टाइप करें अध्यक्ष एवं प्रबंध निदेशक ।
- Cmd पर राइट क्लिक करें और and पर क्लिक करें व्यवस्थापक के रूप में चलाएं '।
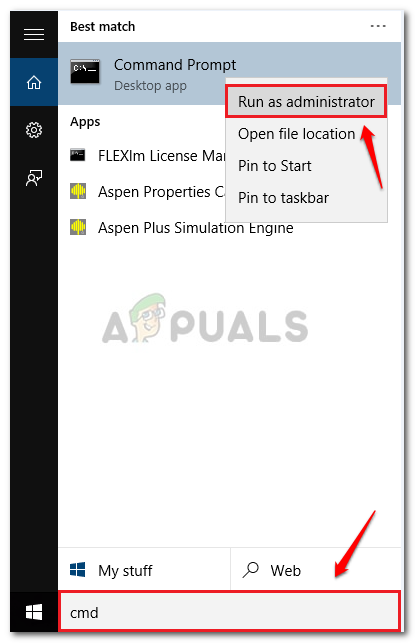
'व्यवस्थापक के रूप में चलाएं' पर क्लिक करें
- निम्न कमांड में टाइप करें:
sfc / scannow

एसएफसी स्कैन
इसके पूरा होने की प्रतीक्षा करें क्योंकि इसमें कुछ समय लगने वाला है।
समाधान 2: किसी भी बाहरी हार्डवेयर को डिस्कनेक्ट करना
यदि आप कुछ बाहरी हार्डवेयर जैसे कि यूएसबी स्टिक या अन्य किसी चीज़ से जुड़े हैं और त्रुटि पॉप अप हो जाती है, तो इसका एक कारण होने की संभावना पर विचार किया जाना है। इसलिए, ऐसे मामले में, आपको अपना कार्य पूरा करना होगा जिसके लिए आपने डिवाइस कनेक्ट किया है और फिर उसे हटा दें।

किसी भी बाहरी हार्डवेयर को डिस्कनेक्ट करें
समाधान 3: फास्ट स्टार्टअप को बंद करना
दुर्भाग्य से, यदि उपर्युक्त समाधान आपकी समस्या को ठीक नहीं करते हैं, तो आप शायद फास्ट स्टार्टअप को अक्षम करने जा रहे हैं। Microsoft को इस त्रुटि के बारे में पता है फिर भी उन्होंने इसके लिए कोई आधिकारिक फ़िक्स जारी नहीं किया है। इसलिए, आप इसे अब तक के लिए बंद कर देंगे जब तक कि Microsoft एक फ़िक्स जारी नहीं कर देता। इसे बंद करने के लिए, निम्नलिखित करें:
- सुनिश्चित करें कि आप एक के रूप में लॉग इन हैं प्रशासक ।
- स्टार्ट मेनू पर जाएं और क्लिक करें कंट्रोल पैनल ।
- निम्न को खोजें ऊर्जा के विकल्प ।
- पावर विकल्प में, बाईं ओर, the पर क्लिक करें चुनें कि पावर बटन क्या करते हैं '।
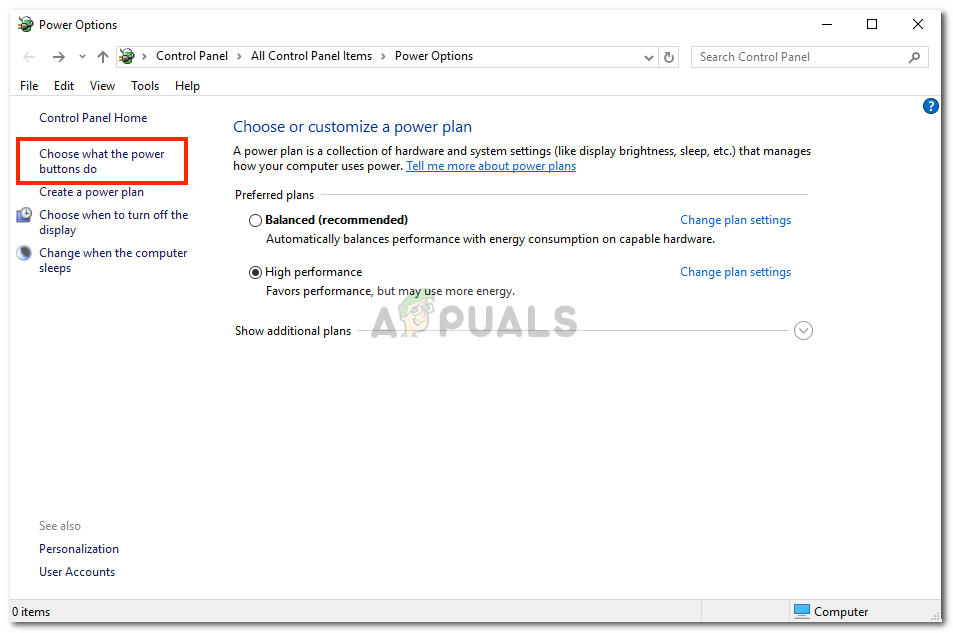
Click चुनें कि बिजली के बटन क्या करते हैं ’
- वहां, ‘पर क्लिक करें वर्तमान में अनुपलब्ध सेटिंग्स बदलें '।
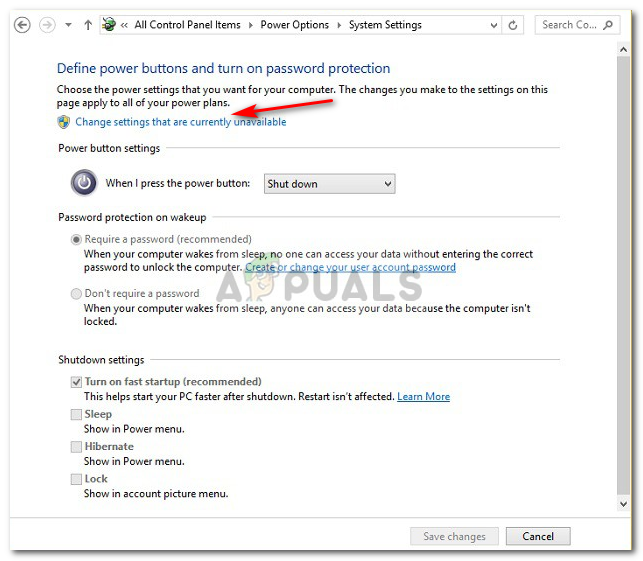
वर्तमान में अनुपलब्ध सेटिंग्स बदलें ’पर क्लिक करें
- यदि एक उपयोगकर्ता का खाता नियंत्रण बॉक्स पॉप अप, क्लिक करें हाँ ।
- हां क्लिक करने के बाद, आप देखेंगे कि निम्न विकल्प हैं बाहर नहीं निकला अब किसी भी।
- फास्ट स्टार्टअप को बंद करने के लिए, the को अनचेक करें तेजी से स्टार्टअप चालू करें ' डिब्बा।
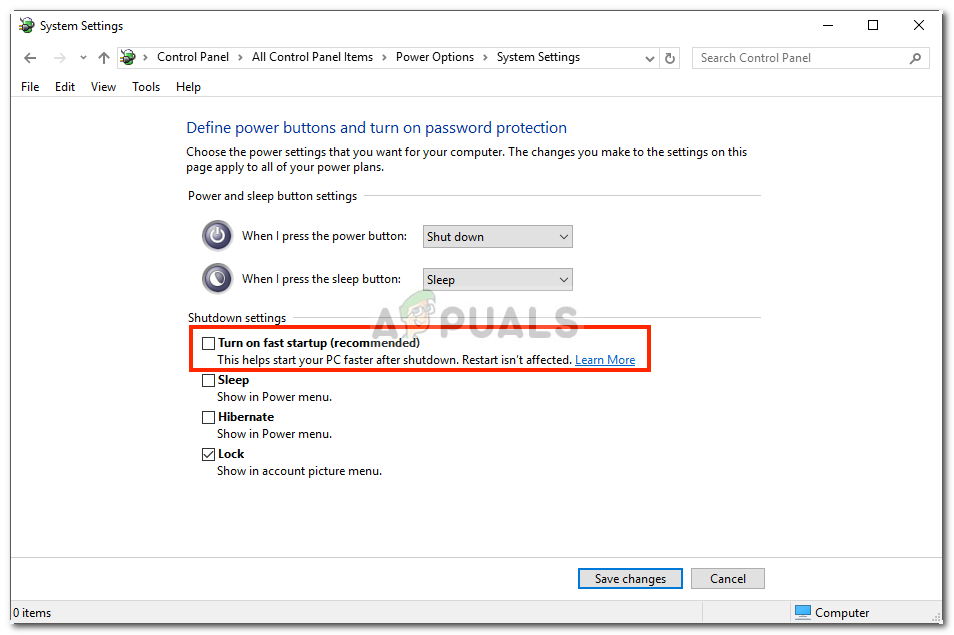
बॉक्स को अनचेक करें
- ‘पर क्लिक करें परिवर्तनों को सुरक्षित करें 'और विंडो बंद करें।
.BAT फ़ाइल का उपयोग करना:
यदि आप तेज़ स्टार्टअप को बंद करने का बहुत आसान तरीका पसंद करते हैं, तो इन निर्देशों का पालन करें:
- इसे डाउनलोड करें .bat फ़ाइल ।
- डाउनलोड हो जाने के बाद .bat फाइल को अपने डेस्कटॉप पर रखें।
- उस पर राइट क्लिक करें और select चुनें एक प्रशासक के रूप में चलाएं '।
- यदि कोई यूएसी बॉक्स पॉप अप, क्लिक करें Daud तथा हाँ ।
- आप देखेंगे कि एक कमांड प्रॉम्प्ट जल्दी से खुलता है और बंद हो जाता है (रजिस्ट्री से तेजी से स्टार्टअप को बंद कर देता है)।
- उसके बाद, आप .bat फ़ाइल को हटा सकते हैं।