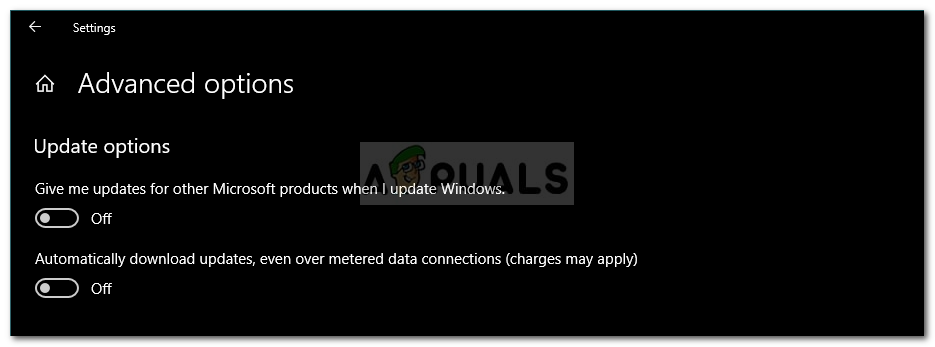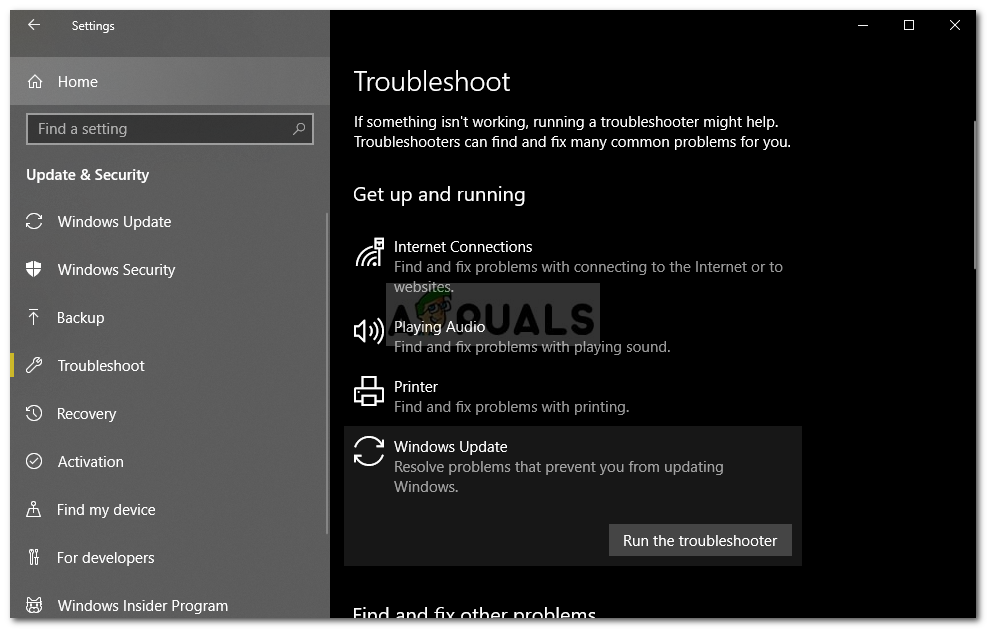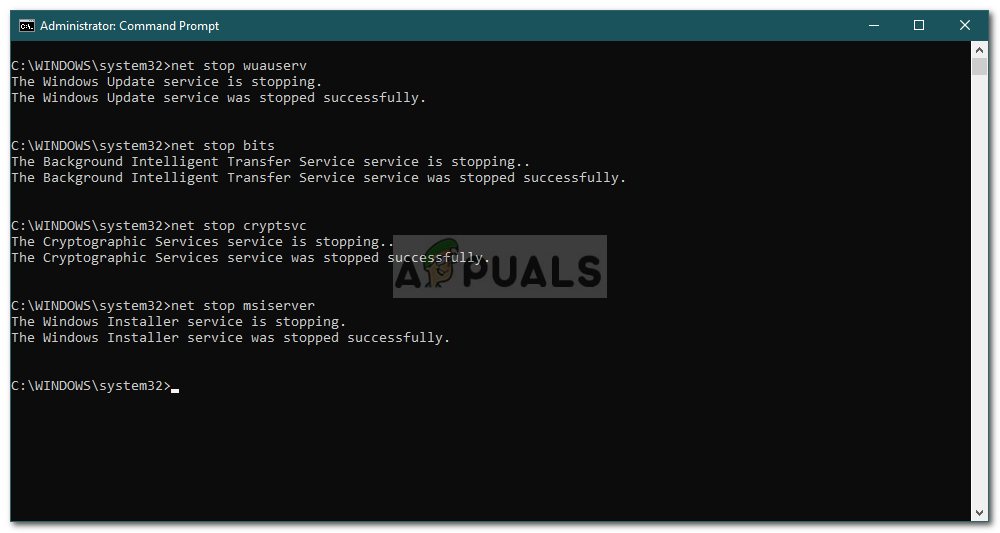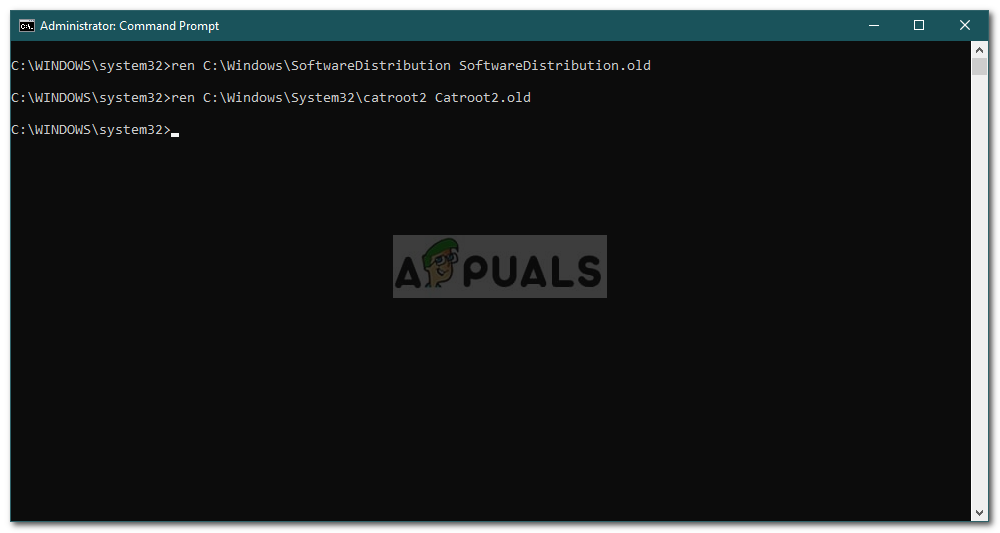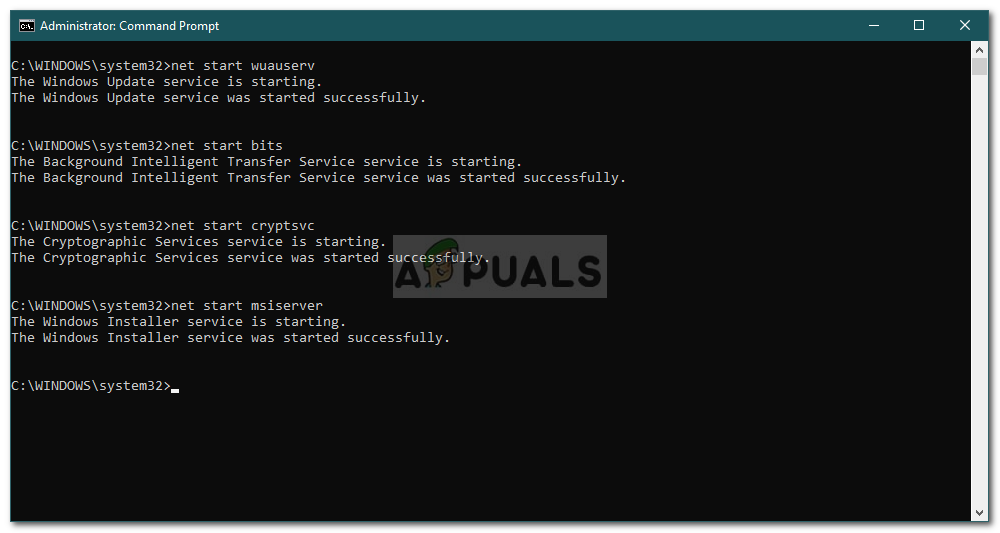Windows अद्यतन त्रुटि 0x80244019 अक्सर आपके विंडोज अपडेट सेटिंग्स या अपडेट घटकों के कारण होता है। उपयोगकर्ताओं ने बताया कि उनका अद्यतन उक्त त्रुटि के साथ विफल हो गया है जो उन्हें नवीनतम सुविधाओं का उपयोग करने से रोकता है। अपडेट किसी भी चीज के लिए लगभग आवश्यक हैं और विंडोज के मामले में, वे आमतौर पर सुरक्षा और बग फिक्स, अधिक स्थिरता, नवीनतम ड्राइवर अपडेट आदि की पेशकश करते हैं जो आपके सिस्टम के लिए सर्वोपरि हैं।

Windows अद्यतन त्रुटि 0x80244019
हालाँकि, दुर्भाग्य से, विंडोज अपडेट की त्रुटियां कुछ नई नहीं हैं क्योंकि हम में से ज्यादातर को आमतौर पर उनकी वजह से खाड़ी में रखा जाता है। फिर भी, आपको चिंता करने की ज़रूरत नहीं है क्योंकि यह आलेख आपको त्रुटि और उन प्रस्तावों के माध्यम से चलेगा जो आप समस्या को दरकिनार करने के लिए आवेदन कर सकते हैं।
विंडोज 10 पर विंडोज अपडेट त्रुटि 0x80244019 का क्या कारण है?
उपयोगकर्ता की कुछ रिपोर्टों के माध्यम से प्राप्त करने के बाद, हमने उन कारकों की एक सूची तैयार की है जो संभावित रूप से त्रुटि के लिए जिम्मेदार हो सकते हैं। इन कारकों में शामिल हैं, लेकिन निश्चित रूप से इन तक सीमित नहीं हैं -
- Windows अद्यतन सेटिंग्स: अधिकांश उपयोगकर्ताओं के लिए, त्रुटि उनके विंडोज अपडेट कॉन्फ़िगरेशन के कारण हुई थी। वे अन्य Microsoft उत्पादों के लिए अपडेट प्राप्त कर रहे थे जो त्रुटि का कारण बने।
- Windows अद्यतन घटक: समस्या तब भी हो सकती है यदि अद्यतन के लिए आवश्यक फाइलें ठीक से डाउनलोड नहीं की गई हैं। ऐसे मामले में, अद्यतन को फिर से डाउनलोड करने से समस्या का समाधान हो रहा है।
- तृतीय-पक्ष एंटीवायरस: कुछ स्थितियों में, तृतीय-पक्ष एंटीवायरस जो आप अपने सिस्टम पर चला रहे हैं, वह भी त्रुटि का कारण हो सकता है। इसे अक्षम करना समस्या को ठीक करने की सबसे अधिक संभावना है।
कहा जा रहा है कि, आप नीचे दिए गए समाधानों को लागू करके इस मुद्दे को अलग कर सकते हैं। एक व्यवस्थापक खाते की आवश्यकता है क्योंकि कुछ समाधानों के लिए प्रशासनिक विशेषाधिकारों की आवश्यकता होती है। इसके अलावा, समाधानों को उसी क्रम में लागू करने की सिफारिश की जाती है, जैसा कि प्रदान किया गया है।
समाधान 1: विंडोज अपडेट सेटिंग्स बदलना
इस समस्या के लिए सबसे प्रभावी समाधान से शुरू करके, आप अपनी अपडेट सेटिंग्स को ट्विक करके अपनी समस्या को ठीक कर सकते हैं। यह आपके अन्य Microsoft उत्पादों को अपडेट होने से रोकेगा, हालाँकि, यदि आप ऐसा चाहते हैं तो आप विकल्प को बाद में पंक्ति से नीचे मोड़ सकते हैं। यह कैसे करना है:
- दबाएँ Windows कुंजी + I खोलना समायोजन ।
- पर जाए अद्यतन और सुरक्षा ।
- पर क्लिक करें ' उन्नत विकल्प '।
- बंद करें ‘ जब मैं विंडोज अपडेट करता हूं तो मुझे अन्य Microsoft उत्पादों के लिए अपडेट प्राप्त करें 'विकल्प।
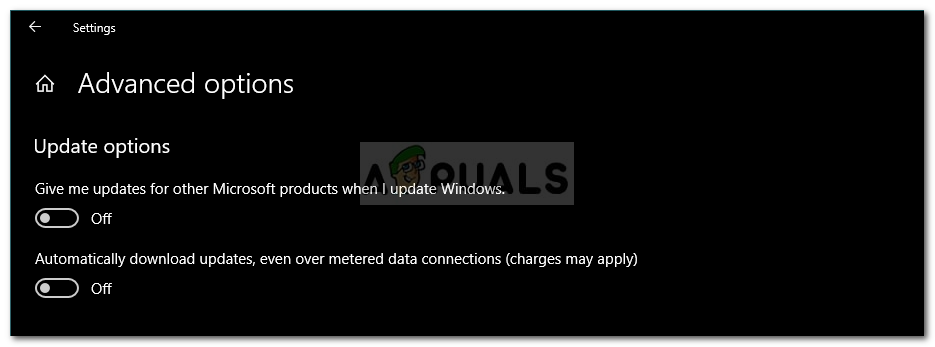
अन्य Microsoft उत्पादों के लिए अद्यतन बंद करना
समाधान 2: चल रहा Windows अद्यतन समस्या निवारक
एक और चीज जो आप कर सकते हैं वह है विंडोज अपडेट के समस्या निवारक को समस्या से निपटने देना। समस्या निवारणकर्ता कभी-कभी समस्या का पता लगा सकता है और उसे अपने आप ठीक कर सकता है जो आपको बाधा से गुजरने से बचाएगा। समस्या निवारक को चलाने का तरीका यहां दिया गया है:
- दबाएँ Windows कुंजी + I खोलना समायोजन ।
- के लिए जाओ अद्यतन और सुरक्षा और फिर में नेविगेट करें समस्याओं का निवारण रोटी।
- चुनते हैं विंडोज सुधार और फिर click पर क्लिक करें संकटमोचन को चलाओ '।
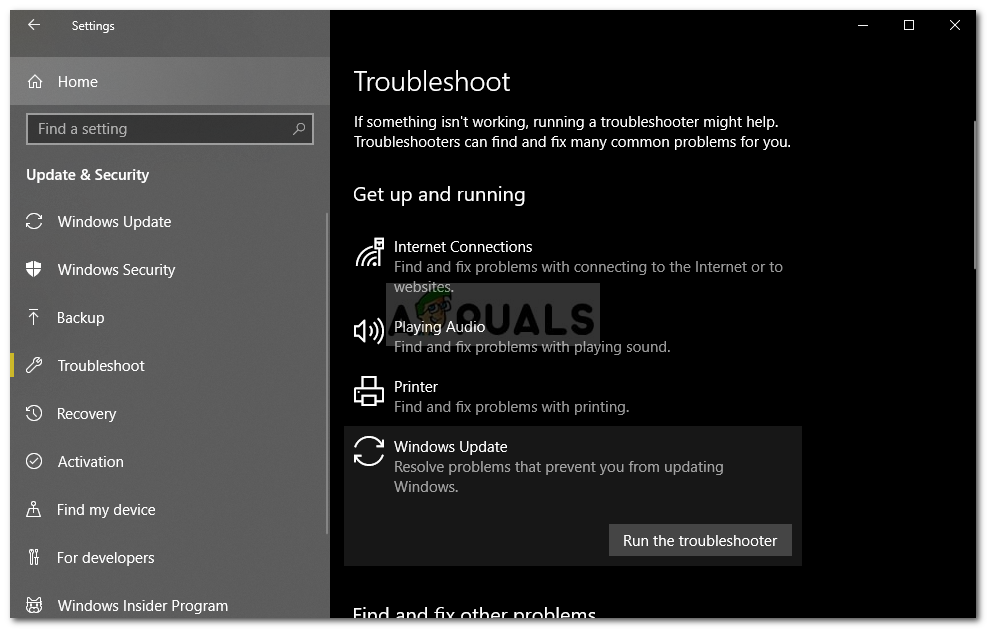
विंडोज अद्यतन समस्या निवारक चल रहा है
- इसके पूरा होने का इंतजार करें।
समाधान 3: तृतीय-पक्ष एंटीवायरस को अक्षम करें
कुछ मामलों में, समस्या आपके तृतीय-पक्ष एंटीवायरस के हस्तक्षेप के कारण भी हो सकती है। यदि आप तृतीय-पक्ष एप्लिकेशन का उपयोग कर रहे हैं, तो अपडेट को फिर से चलाने का प्रयास करने से पहले इसे बंद करना सुनिश्चित करें। ऐसे कई मामले हैं जहां एंटीवायरस एक अद्यतन समस्या के लिए दोषी पार्टी है। इसलिए, ऐसी संभावनाओं को खत्म करना आवश्यक है। अपने एंटीवायरस को बंद करें और अपने सिस्टम को फिर से अपडेट करने का प्रयास करें।

एंटीवायरस को अक्षम करना
समाधान 4: Windows अद्यतन घटकों को रीसेट करना
कभी-कभी, यदि अद्यतन फ़ाइलें ठीक से डाउनलोड नहीं होती हैं या यदि वे दूषित हो जाती हैं, तो यह समस्या के उभरने का कारण बन सकता है। ऐसे मामलों में, उन फ़ोल्डरों का नाम बदलना, जो आपकी अद्यतन फ़ाइलों को संग्रहीत करते हैं और फिर अपडेट डाउनलोड करने से आपकी समस्या ठीक हो जाएगी। यह कैसे करना है:
- दबाएँ विंडोज की + एक्स और चुनें कमांड प्रॉम्प्ट (व्यवस्थापक) सूची से एक उन्नत कमांड प्रॉम्प्ट खोलने के लिए।
- अब, आपको कुछ रोकना होगा विंडोज अपडेट की प्रक्रिया । उन्हें रोकने के लिए एक-एक करके निम्नलिखित कमांड दर्ज करें:
नेट स्टॉप वाउज़र्व नेट स्टॉप क्रिप्टसाइलेट नेट स्टॉप बिट्स नेट स्टॉप एमएससेवर
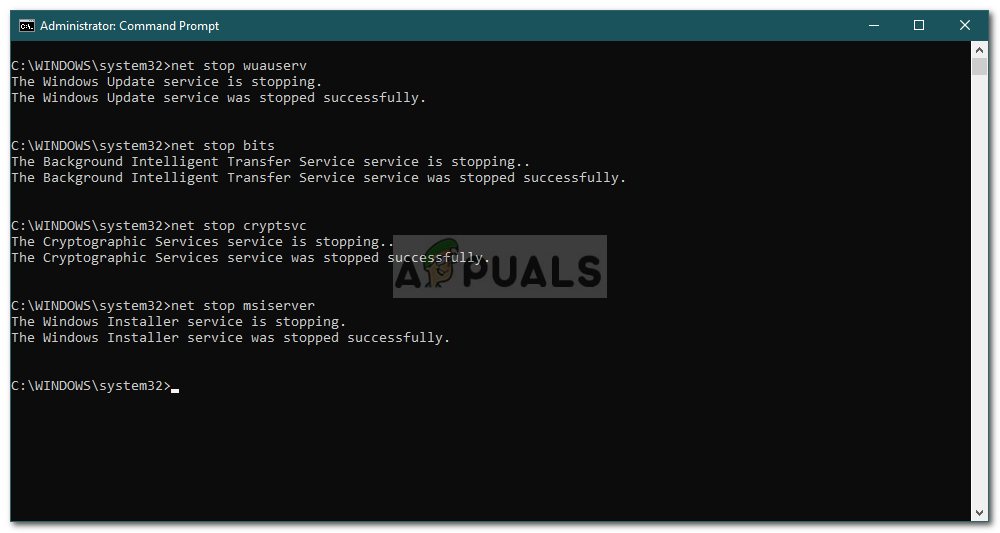
Windows अद्यतन सेवाएँ रोकना
- बाद में, आपको उन फ़ोल्डरों का नाम बदलना होगा जो आपके स्टोर करते हैं विंडोज अपडेट फाइलें ताकि नए निर्माण किए जा सकें। निम्न आदेशों में टाइप करें और फिर प्रत्येक के बाद Enter दबाएँ:
ren C: Windows SoftwareDistribution SoftwareDistribution.old ren C: Windows System32 catroot2 Catroot2.old
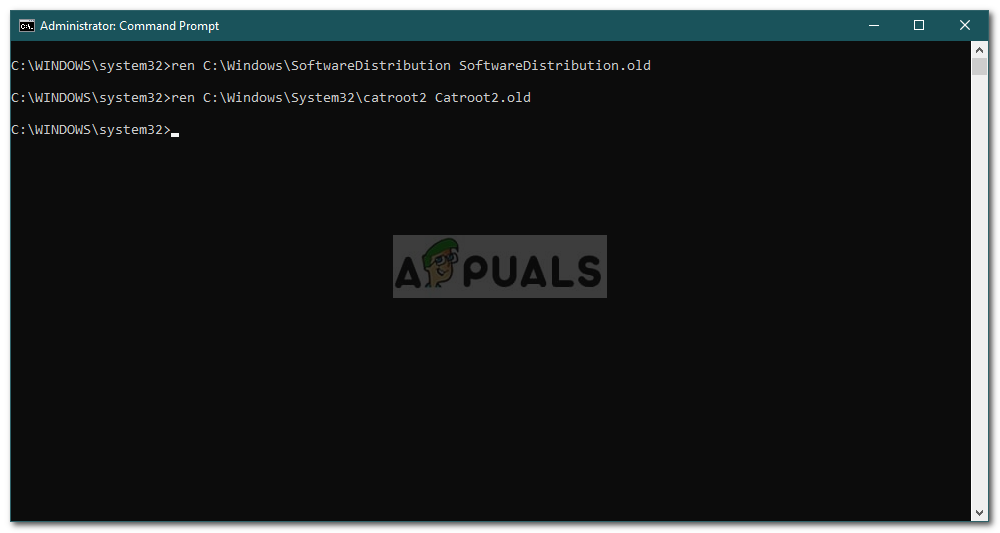
Catroot2 और SoftwareDistribution फ़ोल्डर का नाम बदलना
- अब निम्नलिखित कमांड दर्ज करके सेवाओं को फिर से शुरू करें:
net start wuauserv net start cryptSvc शुद्ध प्रारंभ बिट्स नेट प्रारंभ msiserver
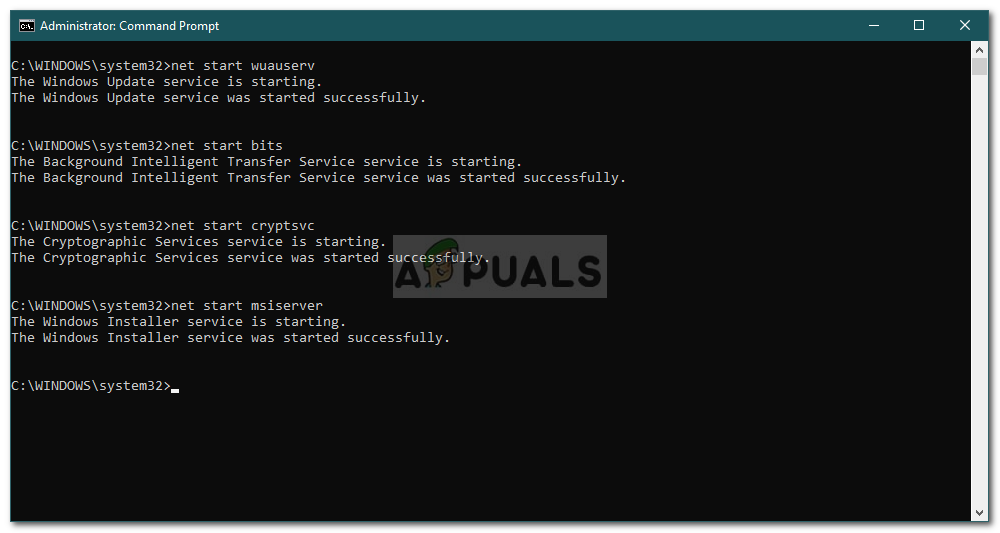
Windows अद्यतन सेवाएँ प्रारंभ करना
- अंत में, कमांड प्रॉम्प्ट को बंद करें और अपडेट को फिर से चलाने का प्रयास करें।