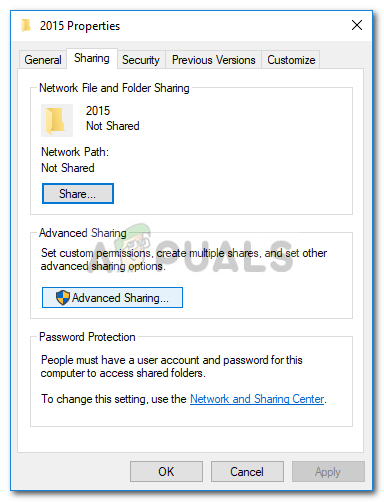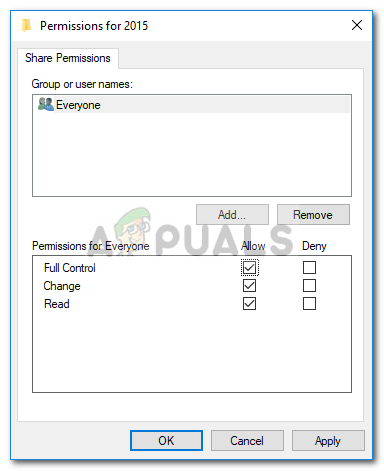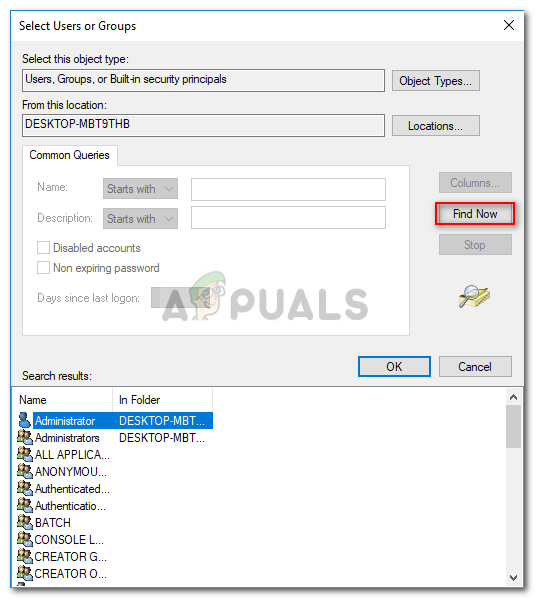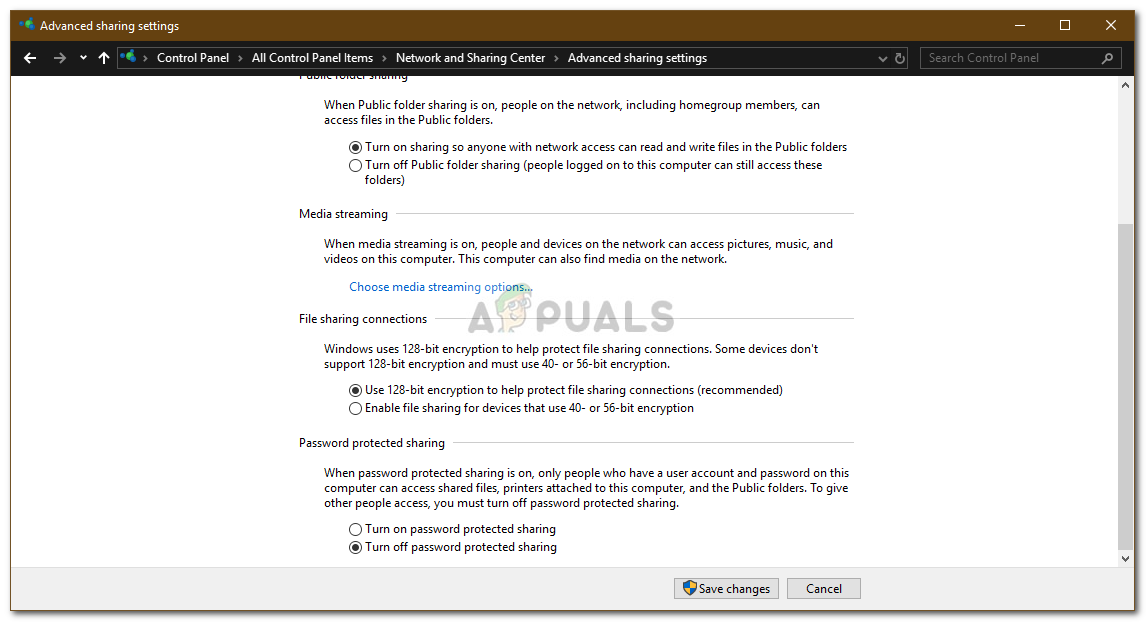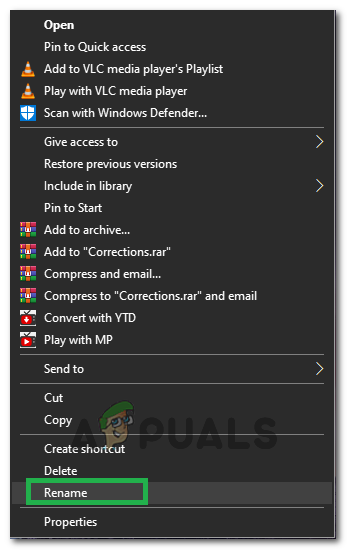कुछ उपयोगकर्ताओं ने ‘की सूचना दी है आपका फ़ोल्डर साझा नहीं किया जा सकता है उनके विंडोज 10 पर त्रुटि संदेश। यह आपके तृतीय-पक्ष एंटीवायरस, आपके सिस्टम की साझाकरण सेटिंग्स आदि सहित कई कारकों के कारण हो सकता है। फ़ाइल साझाकरण हमेशा विंडोज 10 की महान विशेषताओं में से एक रहा है। नेटवर्क पर फ़ाइलों को साझा करना वास्तव में हो सकता है उपयोगी और फ़ाइल साझाकरण सुविधा के कारण, आप इस उद्देश्य के लिए एक आवेदन की खोज की परेशानी से बच जाते हैं।

आपका फ़ोल्डर साझा नहीं किया जा सकता है
हालाँकि, कुछ परिदृश्य हैं जहाँ आप किसी नेटवर्क पर फ़ाइल या फ़ोल्डर साझा करते समय समस्याओं का सामना करने के लिए बाध्य हैं। कुछ मामलों में, त्रुटि संदेश एक गलत सकारात्मक हो सकता है जिसका अर्थ है कि फ़ोल्डर साझा नहीं किया जाता है, हालांकि, आपको त्रुटि संदेश के साथ संकेत दिया जाता है। फिर भी, ऐसा नहीं है जो हर बार कुछ मामलों में होने के लिए बाध्य है, आपको वास्तव में एक समस्या है। आप नीचे दिए गए समाधानों के माध्यम से इसे सुलझा सकते हैं।
विंडोज 10 पर 'आपका फ़ोल्डर साझा नहीं किया जा सकता' त्रुटि का क्या कारण है?
वैसे, यदि किसी स्थानीय क्षेत्र नेटवर्क पर किसी फ़ाइल या फ़ोल्डर को साझा करते समय उक्त समस्या ने आपको घेर लिया है, तो यह निम्नलिखित कारणों से हो सकता है -
- आपका तृतीय-पक्ष एंटीवायरस: कई मामलों में, समस्या आपके द्वारा अपने सिस्टम पर स्थापित किए गए तृतीय-पक्ष एंटीवायरस के कारण हो सकती है। एंटीवायरस को कुछ प्रतिबंध लगाने के लिए जाना जाता है और यह त्रुटि बस उसी के कारण हो सकती है।
- फ़ाइल साझाकरण सेटिंग: एक अन्य कारक जो संभावित रूप से उक्त त्रुटि संदेश का कारण बन सकता है वह है आपकी उन्नत फ़ाइल साझाकरण सेटिंग। आपके द्वारा उपयोग किए जा रहे उपयोगकर्ता खाते में सभी के साथ फ़ोल्डर साझा करने की अनुमति नहीं हो सकती है, जिससे त्रुटि उभर सकती है।
किसी नेटवर्क पर फ़ाइलों या फ़ोल्डरों को फिर से सफलतापूर्वक साझा करने में सक्षम होने के लिए, आप नीचे दिए गए समाधानों को लागू कर सकते हैं और देख सकते हैं कि क्या वे आपके लिए काम करते हैं। इसके अलावा, समाधानों को लागू करते समय एक प्रशासक खाते की आवश्यकता होती है, इसलिए सुनिश्चित करें कि आप व्यवस्थापक के रूप में लॉग इन हैं।
समाधान 1: तृतीय-पक्ष एंटीवायरस को अक्षम करें
ठीक है, यदि आप अपने सिस्टम पर किसी थर्ड पार्टी एंटीवायरस का उपयोग कर रहे हैं तो यह समस्या का स्रोत हो सकता है। अधिकांश एंटीवायरस आपके सिस्टम पर कुछ प्रतिबंध लगाने के लिए जाने जाते हैं जो आपको कुछ विंडोज विशेषताओं का उपयोग करने से रोकते हैं। इसलिए, नीचे दिए गए समाधानों को लागू करने से पहले, सुनिश्चित करें कि आपका तृतीय-पक्ष एंटीवायरस बंद है। यदि यह अभी भी आपकी समस्या को ठीक नहीं करता है, तो आप नीचे दिए गए अन्य समाधानों में शामिल हो सकते हैं।

तृतीय-पक्ष एंटीवायरस को अक्षम करना
समाधान 2: साझा किए गए फ़ोल्डर उपयोगकर्ताओं को बदलना
कुछ मामलों में, समस्या उन उपयोगकर्ताओं के कारण हो सकती है जिन्हें आप फ़ोल्डर के साथ साझा कर रहे हैं। ऐसी घटना में, आपको उन उपयोगकर्ताओं को बदलना होगा जिन्हें साझा किए गए फ़ोल्डर को देखने की अनुमति है। यह निम्न कार्य करके किया जा सकता है:
- उस फ़ोल्डर पर जाएं जहां आप साझा करना चाहते हैं वह संग्रहीत है।
- फ़ोल्डर पर राइट-क्लिक करें और चुनें गुण ।
- पर स्विच करें शेयरिंग टैब और फिर क्लिक करें उन्नत शेरिंग ।
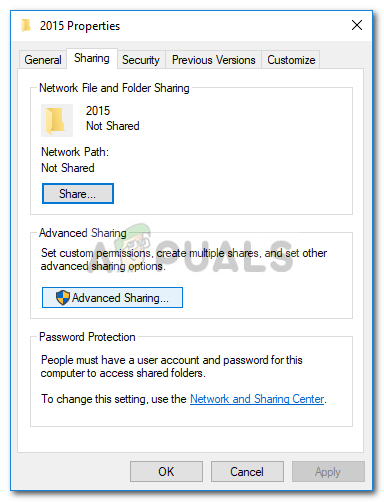
फ़ोल्डर गुण
- चेक ' यह फ़ोल्डर साझा करें बॉक्स और फिर क्लिक करें अनुमतियां ।
- उन उपयोगकर्ताओं को हाइलाइट करें जिन्हें आप इसे साझा करना चाहते हैं और सुनिश्चित करें कि पूर्ण नियंत्रण बॉक्स चेक किया है।
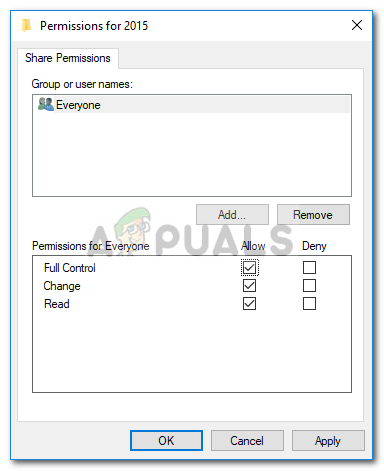
अनुमत उपयोगकर्ताओं की अनुमतियाँ बदलना
- क्लिक लागू और फिर मारा ठीक ।
- यदि आपके पास पासवर्ड संरक्षित साझाकरण विकल्प सक्षम है, तो क्लिक करें जोड़ना और फिर जाओ उन्नत ।
- क्लिक अभी खोजे और फिर उन उपयोगकर्ताओं को हाइलाइट करें जिनके साथ आप फ़ोल्डर साझा करना चाहते हैं।
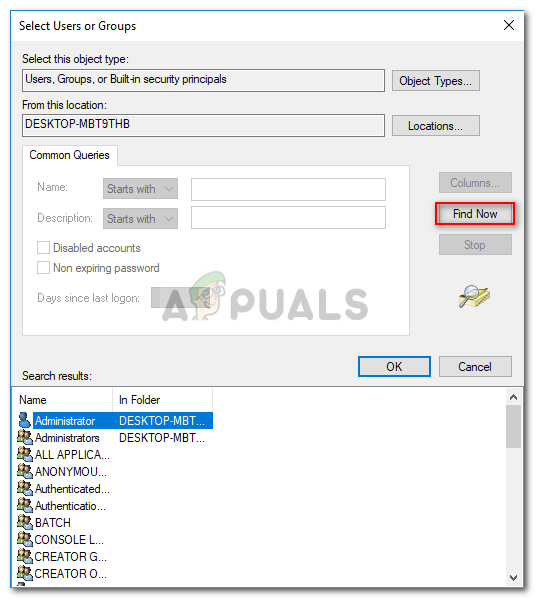
अधिकृत उपयोगकर्ता का चयन करना
समाधान 3: पासवर्ड संरक्षित साझा अक्षम करें
हम में से कुछ पासवर्ड सुरक्षा का उपयोग करके अपने फ़ोल्डर्स को साझा करना पसंद करते हैं, हालांकि, कुछ मामलों में, जो कुछ मुद्दों का कारण बन सकते हैं। इसलिए, यदि यह मामला आपके लिए लागू है, तो आपको पासवर्ड संरक्षित साझाकरण विकल्प को अक्षम करना होगा और फिर देखना होगा कि क्या यह समस्या को हल करता है या नहीं। यह कैसे करना है:
- के पास जाओ प्रारंभ मेनू और खोलो कंट्रोल पैनल ।
- बाद में, करने के लिए जाओ नेटवर्क और साझा केंद्र ।
- बाईं ओर, side पर क्लिक करें उन्नत साझाकरण सेटिंग बदलें '।
- नीचे स्क्रॉल करें और नीचे तीर क्लिक करें सभी नेटवर्क ।
- चेक ' पासवर्ड संरक्षित साझाकरण बंद करें 'विकल्प।
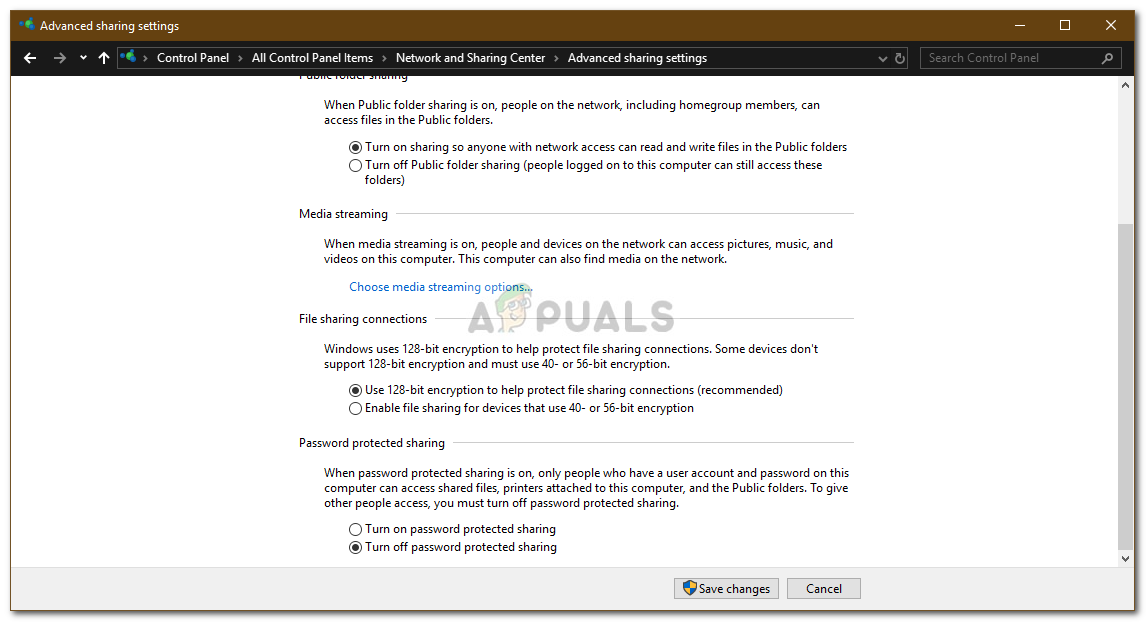
पासवर्ड बंद करना साझा करना संरक्षित है
- क्लिक परिवर्तनों को सुरक्षित करें ।
- देखें कि क्या यह समस्या को हल करता है।
समाधान 4: फ़ोल्डर का नाम बदलना
कुछ मामलों में, फ़ोल्डर का नाम बदलने से त्रुटि ठीक हो जाती है। इसलिए, इस चरण में, हम आपको एक फ़ोल्डर का नाम बदलने की विधि दिखा रहे हैं और नाम बदलने से इस विशेष त्रुटि को ठीक करने के दो तरीके हैं। या तो आप इसे अपने पीसी पर नाम बदल सकते हैं या इसे फ्लैश ड्राइव पर कॉपी कर सकते हैं, इसका नाम बदल सकते हैं और फिर इसे वापस चिपका सकते हैं। नाम बदलने के लिए:
- उस फ़ोल्डर पर राइट-क्लिक करें जिसे आप नाम बदलना चाहते हैं।
- चुनते हैं 'नाम बदलें', फ़ाइल का नया नाम टाइप करें और एंटर दबाएँ।
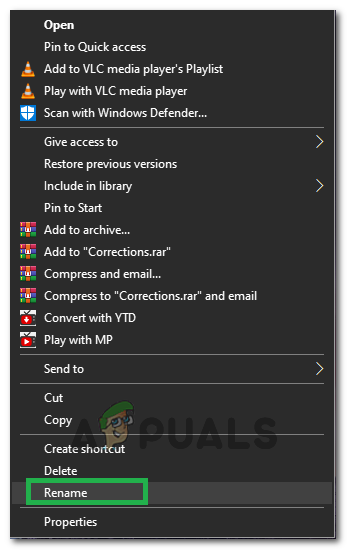
नाम बदलना
- यह देखने के लिए जांचें कि क्या समस्या बनी रहती है।