विंडोज ऑपरेटिंग सिस्टम में स्वचालित शिक्षण सबसे बड़ी लिखावट सुविधाओं में से एक है। इस सेटिंग को सक्षम रखने की अनुशंसा की जाती है ताकि Windows आपकी लिखावट को बेहतर तरीके से पहचान सके। हालांकि, ऐसी परिस्थितियां हैं जहां एक उपयोगकर्ता अस्थायी रूप से इस सुविधा को अक्षम करना चाहेगा। इसे अक्षम करने से यह सभी सहेजे गए डेटा को हटा देगा जो उसने सीखा है। इसलिए, यह सहेजे गए डेटा को अक्षम करने और इसे वापस सक्षम करने का एक अच्छा तरीका है।

स्वचालित लर्निंग
समूह नीति संपादक विंडोज 10 होम एडिशन पर उपलब्ध नहीं है; इसलिए, हमने एक रजिस्ट्री विधि शामिल की है जिसका उपयोग आप सेटिंग को संशोधित करने के लिए कर सकते हैं।
स्वचालित लर्निंग को अक्षम करना
विंडोज के शुरुआती संस्करणों में वापस कंट्रोल पैनल में अक्षम करना संभव था। हालांकि, विंडोज 10 नियंत्रण कक्ष में स्वचालित सीखने का विकल्प हटा दिया गया है। अब इस नीति को अक्षम करने का एकमात्र तरीका स्थानीय समूह नीति संपादक या रजिस्ट्री संपादक से होकर गुजरना है। संग्रहीत स्याही की मात्रा 50 एमबी है और पाठ जानकारी की मात्रा लगभग 5 एमबी है। जब यह सीमा तक पहुंच जाता है, तो नए डेटा के लिए जगह बनाने के लिए पुराना डेटा हटा दिया जाएगा।
विधि 1: स्थानीय समूह नीति संपादक के माध्यम से स्वचालित लर्निंग को अक्षम करना
इस सेटिंग को आसानी से एक्सेस किया जा सकता है स्थानीय समूह नीति संपादक । स्थानीय समूह नीति संपादक भी इस सेटिंग से संबंधित बहुत सारी जानकारी प्रदान करेगा। एक उपयोगकर्ता को केवल सेटिंग्स को डबल-क्लिक करना होगा और नीचे दिखाए गए अनुसार टॉगल को बदलकर सक्षम करना होगा:
ध्यान दें : स्थानीय समूह नीति संपादक केवल विंडोज 10 प्रो, विंडोज 10 एंटरप्राइज और विंडोज 10 एजुकेशन एडिशन पर उपलब्ध है। यदि आपके पास एक अलग विंडोज 10 संस्करण है, तो सीधे कूदें विधि 2 ।
- पकड़े रखो खिड़कियाँ कुंजी और दबाएँ आर खोलने के लिए Daud संवाद। फिर, टाइप करें “ gpedit.msc बॉक्स में और दबाएँ दर्ज खोलने के लिए स्थानीय समूह नीति संपादक ।
ध्यान दें : अगर यह दिखाता है UAC (उपयोगकर्ता खाता नियंत्रण) शीघ्र, फिर दबाएँ हाँ ।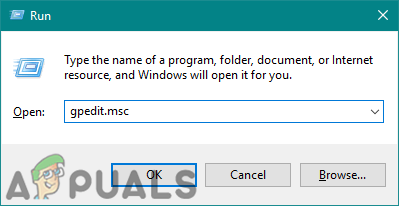
स्थानीय समूह नीति संपादक खोलना
- के बाएँ फलक में निम्न स्थान पर नेविगेट करें स्थानीय समूह नीति संपादक :
कंप्यूटर विन्यास प्रशासनिक टेम्पलेट नियंत्रण कक्ष क्षेत्रीय और भाषा विकल्प हस्तलेखन वैयक्तिकरण
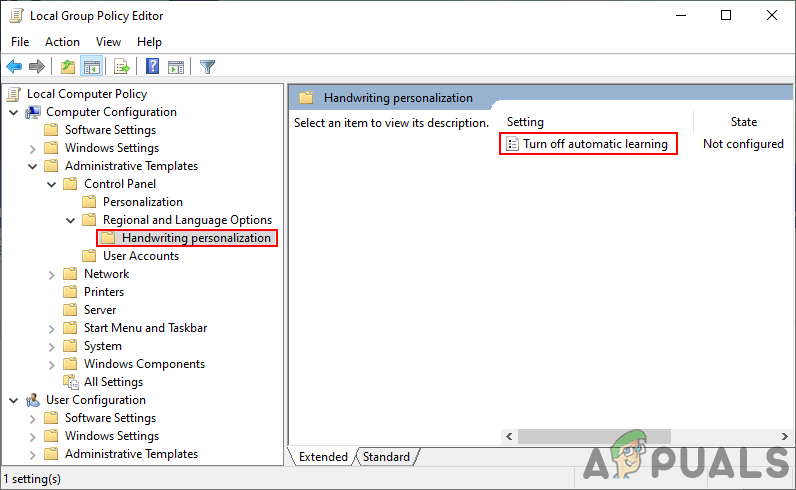
सेटिंग्स में नेविगेट करना
- “सेटिंग” नाम पर डबल क्लिक करें स्वचालित शिक्षा बंद करें '। यह एक और विंडो खोलेगा, टॉगल को बदलेगा सक्रिय विकल्प। पर क्लिक करें लागू करें / ठीक है सेटिंग्स को बचाने के लिए बटन।
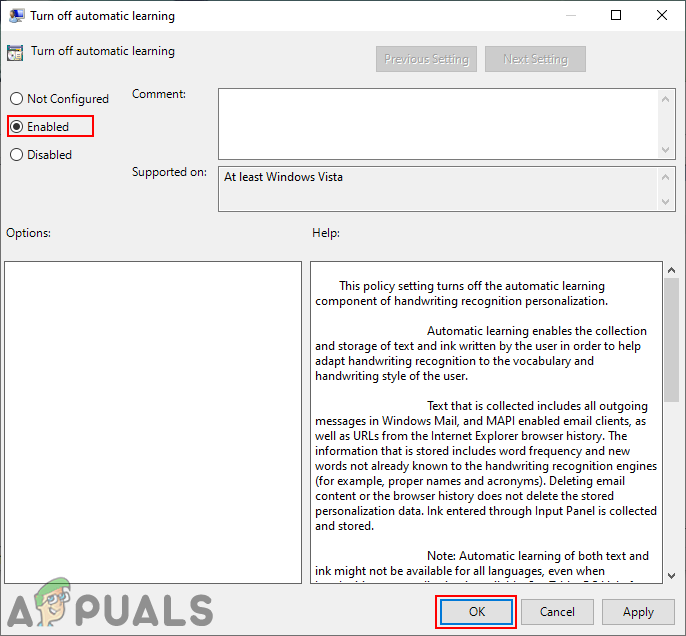
नीति सक्षम करना
- अब स्वचालित लर्निंग अक्षम हो जाएगी। सेवा सक्षम इसे वापस करें, बस टॉगल विकल्प को वापस बदलें विन्यस्त नहीं या विकलांग ।
विधि 2: रजिस्ट्री संपादक के माध्यम से स्वचालित लर्निंग को अक्षम करना
दूसरी विधि रजिस्ट्री मान को सक्षम करके है पंजीकृत संपादक । इसके लिए पहले तरीके की तुलना में थोड़ा अधिक काम करने की आवश्यकता है क्योंकि कभी-कभी कुंजी / मूल्य गायब हो जाएगा। उपयोगकर्ताओं को सही चरणों का पालन करके इसे मैन्युअल रूप से बनाने की आवश्यकता है। रजिस्ट्री संपादक में सक्षम और अक्षम करें, यह 0 और 1 नंबर के साथ किया जाता है। स्वचालित सीखने को अक्षम करने के लिए नीचे दिए गए चरणों का पालन करें:
- को खोलो Daud दबाने से संवाद विंडोज + आर साथ में चाबी। अब, टाइप करें “ regedit ”और दबाएँ दर्ज खोलने की कुंजी पंजीकृत संपादक । चुनें हाँ के लिये UAC (उपयोगकर्ता खाता नियंत्रण) प्रेरित करना।
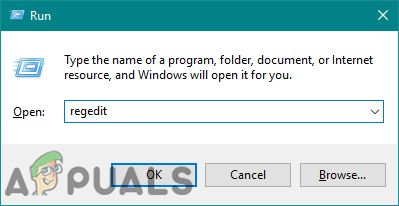
रजिस्ट्री संपादक को खोलना
- के बाएँ फलक पर पंजीकृत संपादक कुंजी खोजने के लिए निम्न स्थान पर नेविगेट करें:
HKEY_LOCAL_MACHINE SOFTWARE Policies Microsoft InputPersonalization
- अगर द InputPersonalization कुंजी पहले से ही नहीं है, फिर बाएं फलक पर राइट-क्लिक करके और चुनने के द्वारा एक नई कुंजी बनाएं नया> कुंजी विकल्प के रूप में नीचे दिखाया गया है।
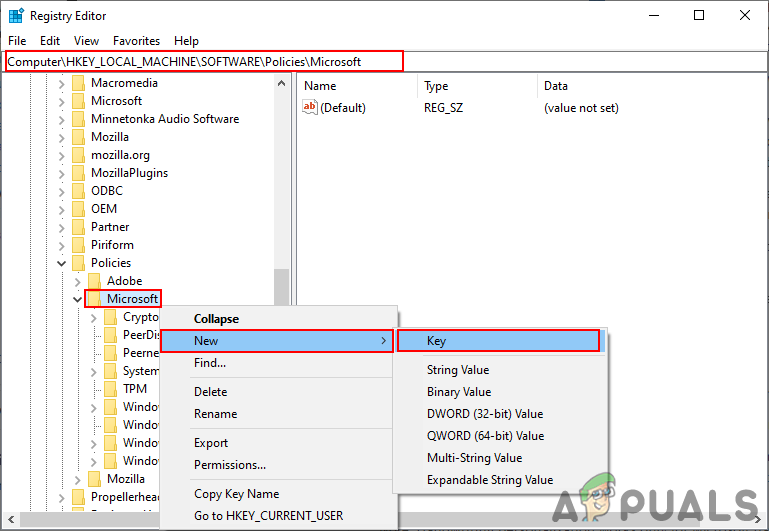
आवश्यक कुंजी बनाना
- अब इस कुंजी में दो अलग-अलग मान बनाएं। दाएँ फलक पर राइट-क्लिक करें और चुनें नया> DWORD (32-बिट मान) विकल्प। मूल्यों का नाम ' RestrickImplicitTextCollection ' तथा ' RestrictImplicitInkCollection '।
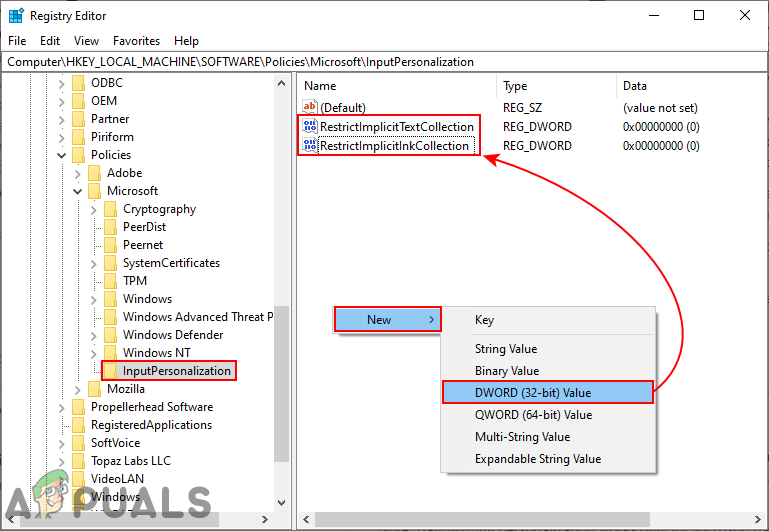
दो मूल्यों का निर्माण
- उस पर डबल-क्लिक करके उनमें से प्रत्येक को खोलें और बदलें डेटा का मान सेवा ' 1 “दोनों के लिए जैसा कि नीचे दिखाया गया है।
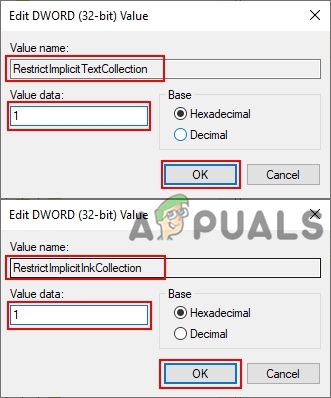
दोनों मूल्यों को सक्षम करना
- यह रजिस्ट्री संपादक के माध्यम से स्वचालित सीखने को अक्षम कर देगा।
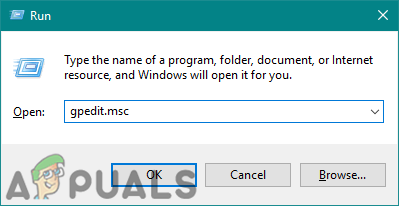
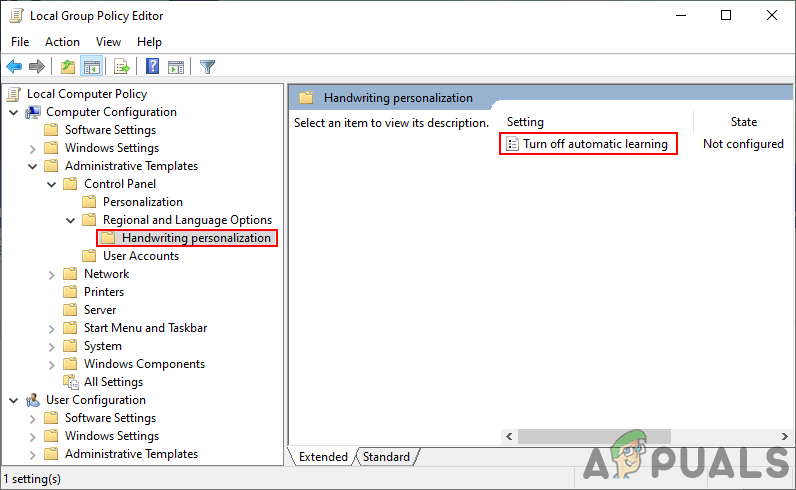
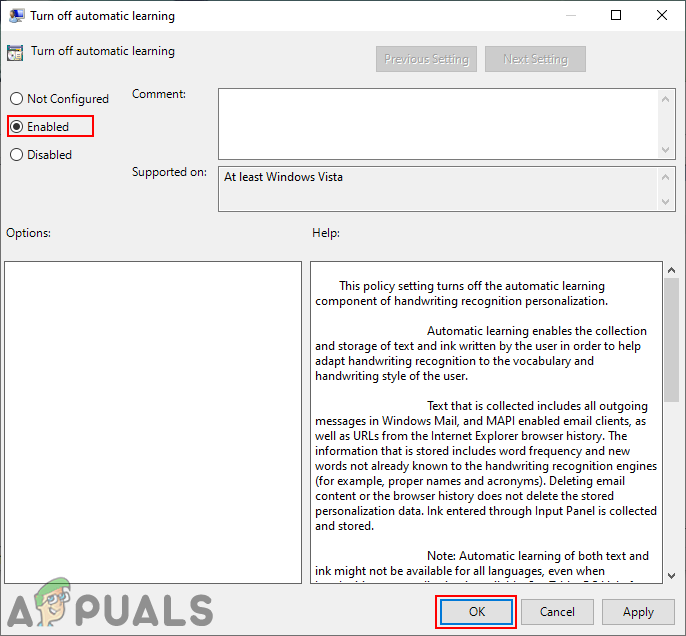
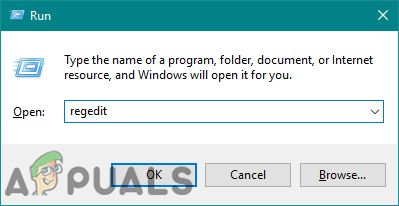
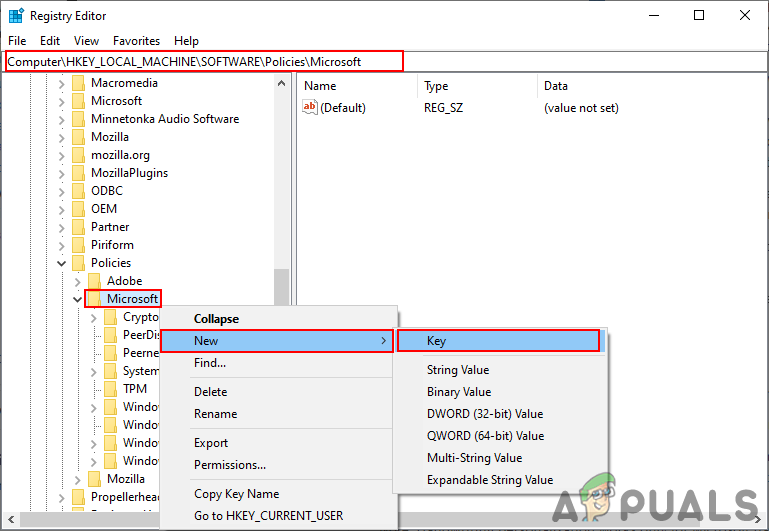
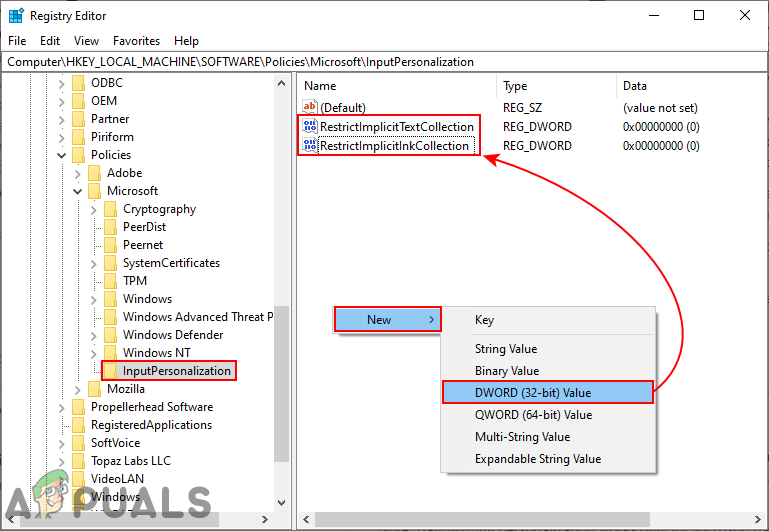
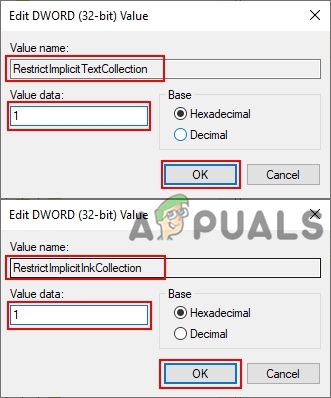






















![[FIX] Google Chrome YouTube टिप्पणियां नहीं दिखा रहा है](https://jf-balio.pt/img/how-tos/62/google-chrome-not-showing-youtube-comments.jpg)
