With बार-बार us प्राप्त करने के बाद कई उपयोगकर्ता प्रश्नों के साथ हमारे पास पहुँच रहे हैं ATKEX_cmd.exe ने काम करना बंद कर दिया है ' त्रुटि। कुछ उपयोगकर्ताओं के लिए, यह हर लॉन्च पर होता है, जबकि अन्य रिपोर्ट करते हैं कि समस्या केवल तब होती है जब वे एक संसाधन की मांग करते हैं, जिसमें गेम खेलने या वीडियो रेंडर करने जैसे एप्लिकेशन की मांग होती है। ज्यादातर मामलों में, समस्या विंडोज 10 से पुराने विंडोज संस्करणों पर होने की सूचना है।

ATKEX_cmd.exe ने काम करना बंद कर दिया है
क्या कारण है is ATKEX_cmd.exe ने काम करना बंद कर दिया है?
हमने विभिन्न उपयोगकर्ता रिपोर्टों और मरम्मत रणनीतियों को देखकर इस विशेष मुद्दे की जांच की, जो इस विशेष त्रुटि संदेश को हल करने के लिए सबसे अधिक उपयोग किए जाते हैं। जैसा कि यह पता चला है, कई संभावित कारण हैं जो इस विशेष त्रुटि को ट्रिगर कर सकते हैं:
- इंटेल प्रबंधन इंजन स्थापित नहीं है - इस प्रकार की त्रुटि अक्सर उन स्थितियों में उत्पन्न होती है, जब मशीन से IME गायब होता है। कुछ प्रभावित उपयोगकर्ताओं ने रिपोर्ट किया है कि वे IME के नवीनतम संस्करण को डाउनलोड और इंस्टॉल करके समस्या को हल करने में कामयाब रहे।
- ऑडियो ड्राइवर डिवाइस मैनेजर से अक्षम है - यह भी संभव है कि आप त्रुटि देख रहे हों क्योंकि ऑडियो ड्राइवर अक्षम है। यह 3 पार्टी ऐप के हस्तक्षेप या उन स्थितियों के कारण हो सकता है जहां सिस्टम पहले एक समर्पित साउंड कार्ड का उपयोग करता था। इस स्थिति में, आपको डिवाइस प्रबंधक से ड्राइवर को पुन: सक्षम या पुनर्स्थापित करके समस्या को हल करने में सक्षम होना चाहिए।
- Realtek ऑडियो HD ड्राइवर जेनेरिक ड्राइवर के साथ विरोध कर रहा है - अगर आप Realtek HD Manager का उपयोग कर रहे हैं, तो ध्यान रखें कि इसमें विंडोज़ 10. पर अन्य जेनेरिक ऑडियो ड्राइवरों के साथ संघर्ष करने की क्षमता है। यदि यह परिदृश्य लागू है, तो आपको Realtek ऑडियो ड्राइवर की स्थापना रद्द करके समस्या को हल करने में सक्षम होना चाहिए।
यदि आप वर्तमान में इस त्रुटि संदेश को हल करने के लिए संघर्ष कर रहे हैं, तो यह लेख आपको कई समस्या निवारण रणनीतियों के साथ प्रदान करेगा। नीचे, आपको कुछ संभावित फ़िक्सेस मिलेंगे जिन्हें अन्य उपयोगकर्ताओं ने समान स्थिति में सफलतापूर्वक ll हल करने के लिए उपयोग किया है ATKEX_cmd.exe ने काम करना बंद कर दिया है ' त्रुटि।
नीचे दिए गए संभावित सुधारों में से प्रत्येक में कम से कम एक प्रभावित उपयोगकर्ताओं द्वारा काम करने की पुष्टि की गई है। जितना संभव हो उतना कुशल बने रहने के लिए, हम आपको सलाह देते हैं कि वे उस क्रम में विधियों का पालन करें, जब तक कि वे आपके पास एक विशेष समस्या के लिए समस्या को हल करने वाले फिक्स का सामना न करें। हमने उन्हें दक्षता और कठिनाई से आदेश दिया।
विधि 1: Intel प्रबंधन इंजन ड्राइवर को स्थापित करना
जैसा कि यह पता चला है, यह विशेष रूप से समस्या एक अदृश्य इंटेल प्रबंधन इंजन ड्राइवर के कारण भी हो सकती है जिसे अनुचित तरीके से अनइंस्टॉल किया गया था। यह आमतौर पर ASUS कंप्यूटरों पर होने की सूचना है। कई प्रभावित उपयोगकर्ताओं ने बताया है कि एक बार उन्होंने नवीनतम संस्करण स्थापित किया था IME (इंटेल प्रबंधन इंजन) और उनके कंप्यूटर को पुनः आरंभ किया,, ATKEX_cmd.exe ने काम करना बंद कर दिया है ' त्रुटि होना बंद हो गई।
यह फिक्स ज्यादातर विंडोज 8.1 और विंडोज 10 पर काम करने के लिए सूचित किया जाता है। यहां यह सुनिश्चित करने के लिए एक त्वरित गाइड है कि आपने इंटेलिजेंट सिस्टम इंजन का नवीनतम संस्करण स्थापित किया है:
- इस लिंक पर जाएँ ( यहाँ ) और का नवीनतम संस्करण डाउनलोड करें IME (इंटेल प्रबंधन इंजन) पर क्लिक करके स्थापित करें और सेटअप करें ।
- फिर, से ड्राइवर और डाउनलोड अनुभाग, I पर क्लिक करें विंडोज 8.1 और विंडोज 10 के लिए एनटीएल प्रबंधन इंजन ड्राइवर ।
- अगली स्क्रीन से, स्क्रीन के ऊपरी-बाएँ अनुभाग में डाउनलोड बटन पर क्लिक करें।
- एक बार डाउनलोड पूरा हो गया है, ज़िप आर्काइव को निकालें, फिर इंस्टॉलेशन निष्पादन योग्य पर क्लिक करें और इंस्टालेशन को पूरा करने के लिए ऑन-स्क्रीन प्रॉम्प्ट का पालन करें IME (इंटेल प्रबंधन इंजन) चालक।
- अपने कंप्यूटर को पुनरारंभ करें और देखें कि अगला स्टार्टअप पूरा होने के बाद समस्या हल हो गई है या नहीं।

इंटेल प्रबंधन इंजन स्थापित करना
यदि आप अभी भी encounter मुठभेड़ कर रहे हैं ATKEX_cmd.exe ने काम करना बंद कर दिया है ' त्रुटि, नीचे दी गई अगली विधि पर जाएं।
विधि 2: सुनिश्चित करें कि ऑडियो ड्रायवर अक्षम नहीं है
एक अन्य संभावित कारण जो उन स्थितियों में इस विशेष त्रुटि को जन्म दे सकता है जहां ऑडियो ड्राइवर वास्तव में अक्षम है। यह मैन्युअल उपयोगकर्ता हस्तक्षेप या उन मामलों के परिणामस्वरूप हो सकता है जहां सिस्टम पहले एक समर्पित साउंड कार्ड का उपयोग कर रहा था जिसे तब हटा दिया गया है।
कई प्रभावित उपयोगकर्ताओं ने रिपोर्ट किया है कि वे अक्षम ड्राइवर को फिर से सक्षम करने या विंडोज को सामान्य ऑडियो ड्राइवर का उपयोग करने के लिए मजबूर करने के लिए डिवाइस प्रबंधक का उपयोग करके समस्या को हल करने में कामयाब रहे।
यह सुनिश्चित करने के लिए एक त्वरित मार्गदर्शिका है कि ऑडियो ड्राइवर अक्षम नहीं है:
- दबाएँ विंडोज कुंजी + आर एक खोलने के लिए Daud संवाद बॉक्स। फिर, टाइप करें 'Devmgmt.msc' टेक्स्ट बॉक्स के अंदर और हिट करें दर्ज खोलने के लिए डिवाइस मैनेजर।
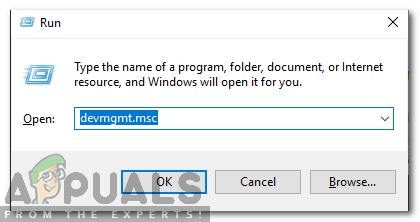
रन प्रॉम्प्ट में 'devmgmt.msc' टाइप करना।
- एक बार तुम अंदर हो डिवाइस मैनेजर , के साथ जुड़े ड्रॉप-डाउन मेनू का विस्तार करके शुरू करें ऑडियो इनपुट और आउटपुट ।
- फिर, अपने डिफ़ॉल्ट ऑडियो ड्राइवर पर राइट-क्लिक करें (सबसे अधिक संभावना है नाम हाई डेफिनिशन ऑडियो डिवाइस ) और चुनें डिवाइस सक्षम करें संदर्भ मेनू से।
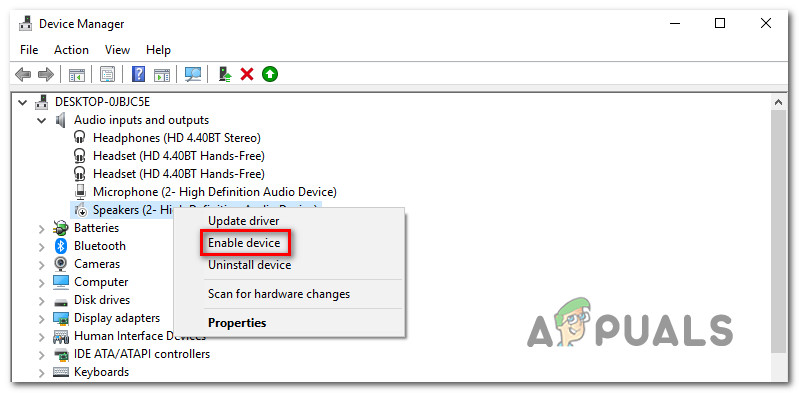
ऑडियो डिवाइस ड्राइवर को सक्षम करना
ध्यान दें: यदि ड्राइवर पहले से ही सक्षम है, तो यह सुनिश्चित करने के लिए नीचे दिए गए अगले निर्देशों के साथ जारी रखें कि ड्राइवर दूषित नहीं है।
- ऑडियो ड्राइवर पर फिर से राइट-क्लिक करें और चुनें डिवाइस की स्थापना रद्द करें । तब दबायें स्थापना रद्द करें एक बार फिर से स्थापना रद्द करने की पुष्टि करने के लिए
- एक बार प्रक्रिया पूरी हो जाने के बाद, अपने कंप्यूटर को गुम ऑडियो ड्राइवर को स्थापित करने की अनुमति देने के लिए कंप्यूटर को पुनरारंभ करें।
यदि समस्या अभी भी हल नहीं हुई है, तो नीचे दी गई अगली विधि पर जाएँ।
विधि 3: Realtek ऑडियो ड्रायवर की स्थापना रद्द करें (यदि लागू हो)
जैसा कि यह पता चला है, cul का कारण बनने वाला सबसे आम अपराधी ATKEX_cmd.exe ने काम करना बंद कर दिया है ' त्रुटि एक अनुचित Realtek चालक है। ध्यान रखें कि अपने साउंड ड्राइवरों को प्रबंधित करने के लिए Realtek HD प्रबंधक जैसी उपयोगिता का उपयोग करना अब आवश्यक नहीं है क्योंकि विंडोज 10 स्वचालित रूप से आवश्यक ड्राइवर को स्थापित करने में पूरी तरह से सक्षम है।
वास्तव में, ज्यादातर मामलों में, यह विशेष रूप से समस्या होती है क्योंकि जेनेरिक ऑडियो ड्राइवर और रियलटेक ड्राइवर के बीच संघर्ष होता है। कई प्रभावित उपयोगकर्ताओं ने बताया है कि वे सभी Realtek ऑडियो ड्राइवरों की स्थापना रद्द करके समस्या को हल करने में कामयाब रहे। ऐसा करने और उनके उपकरण को पुनरारंभ करने के बाद, त्रुटि पूरी तरह से बंद हो गई।
यहाँ Realtek ऑडियो ड्राइवरों की स्थापना पर एक त्वरित गाइड है:
- दबाएँ विंडोज कुंजी + आर एक खोलने के लिए Daud संवाद बॉक्स। फिर, टाइप करें एक ppwiz.cpl “टेक्स्ट बॉक्स के अंदर और दबाएँ दर्ज खोलना कार्यक्रम और विशेषताएं स्क्रीन।
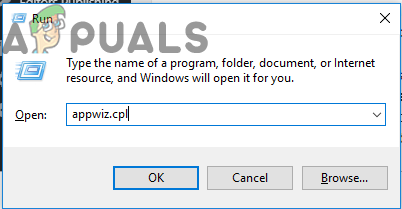
रन प्रॉम्प्ट में 'appwiz.cpl' टाइप करना
- एक बार आप अंदर कार्यक्रम और विशेषताएं प्रॉम्प्ट, एप्लिकेशन की सूची तक नीचे जाएं और Realtek HD Manager (या एक अलग Realtek ऑडियो ड्राइवर जो आप उपयोग कर रहे हैं) का पता लगाएं।
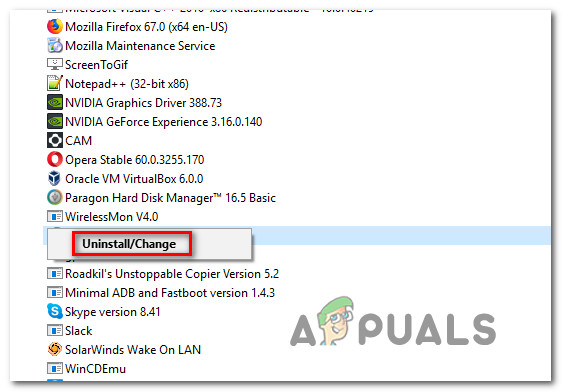
Realtek HD प्रबंधक की स्थापना रद्द करना
- जब आप ड्राइवर को देखते हैं, तो उस पर राइट-क्लिक करें और चुनें स्थापना रद्द करें संदर्भ मेनू से। फिर, अपने Realtek ड्राइवर ऑडियो की स्थापना रद्द करने के लिए ऑन-स्क्रीन संकेतों का पालन करें।
- अपने कंप्यूटर को पुनरारंभ करें और देखें कि क्या अगले स्टार्टअप क्रम पूरा होने के बाद भी आपको वही त्रुटि नहीं मिल रही है।

Realtek ऑडियो ड्राइवर की स्थापना रद्द करना
यदि ‘ ATKEX_cmd.exe ने काम करना बंद कर दिया है ' आपके द्वारा ये चरण करने के बाद भी त्रुटि हो रही है या यह विधि लागू नहीं हुई है, नीचे दी गई अगली विधि पर जाएँ।
4 मिनट पढ़ा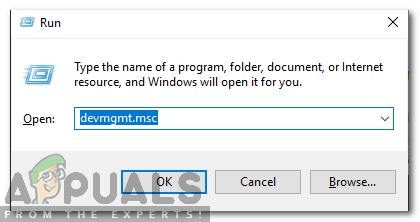
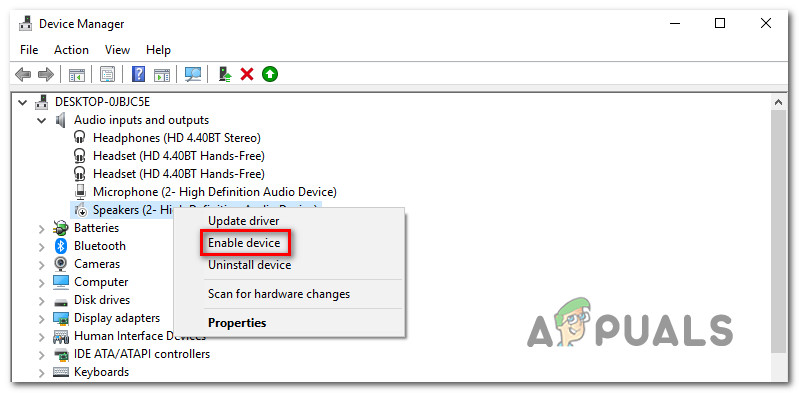
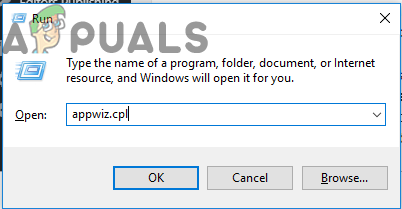
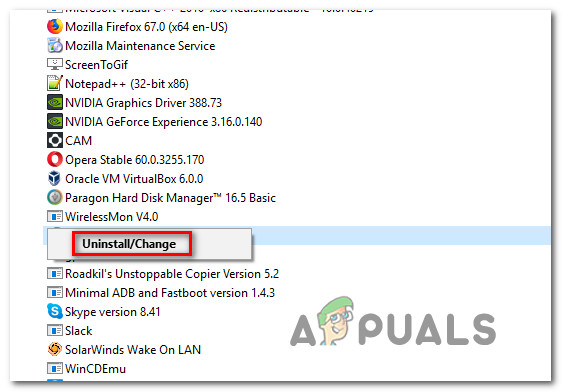

![[तय] एमएमई आंतरिक डिवाइस त्रुटि प्रीमियर प्रो और प्रीमियर रश में](https://jf-balio.pt/img/how-tos/03/mme-internal-device-error-premiere-pro.png)





















