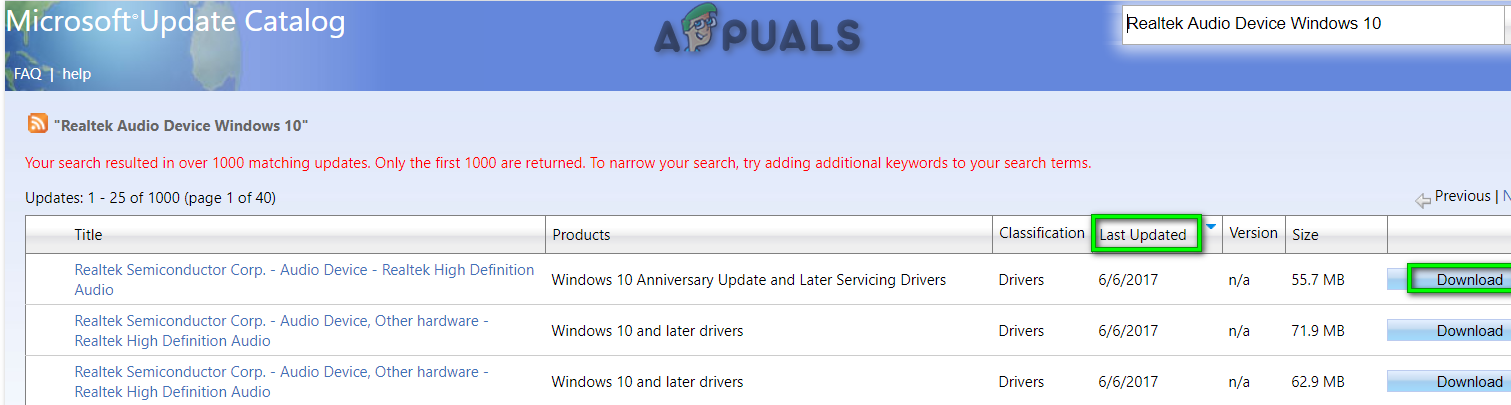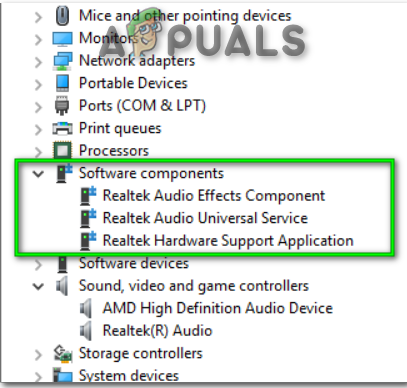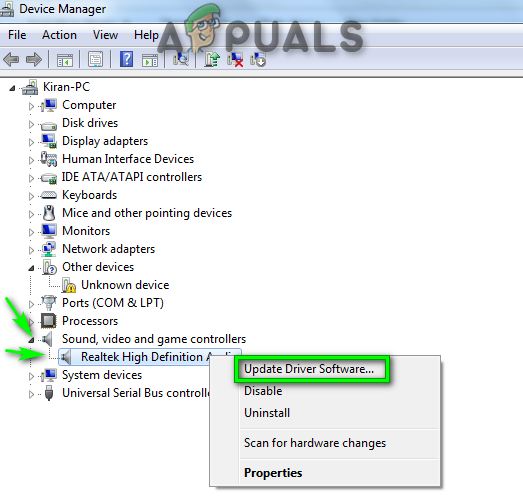विंडोज 10 के कुछ उपयोगकर्ता त्रुटि प्राप्त करते हैं 'स्थापित Realtek HD ऑडियो ड्राइवर विफलता, त्रुटि OxC0000374'। जाहिर है, उपयोगकर्ताओं के लिए आवश्यक ड्राइवरों को स्थापित करते समय इस त्रुटि का सामना करते हैं Realtek साउंड कार्ड ।

त्रुटि-स्थापित Realtek HD ऑडियो ड्राइवर विफलता, त्रुटि OxC0000374
हम समस्या के संभावित स्रोत को निर्धारित करने का प्रयास करेंगे। इसके अलावा, इस गाइड में सही दृष्टिकोण शामिल हैं जो आप समस्या को हल करने के लिए उपयोग कर सकते हैं।
सिस्टम के टूटने पर विंडोज 10 के लिए आपको ड्राइवरों को लोड करने की आवश्यकता नहीं होती है। हालाँकि, इस आलेख में, यदि ऐसा है तो सुझावों में से कोई भी सफल नहीं होगा। नतीजतन, ऐसी स्थितियां होती हैं जब यह मुद्दा उठता है असफलता का साउंड कार्ड । ऐसे मामले में, आप इस मुद्दे को एक सॉफ्टवेयर समाधान के साथ हल नहीं कर सकते । इसलिए, आपको साउंड कार्ड बदलना होगा।
दूसरी ओर, ऐसी संभावना है कि आप अपने डिवाइस में कोई विफलता नहीं देख सकते। जाहिर है, आप सब कुछ सामान्य रूप से काम कर सकते हैं। हालाँकि, सिस्टम मैनेजर में, आपको अज्ञात सिस्टम (या ड्राइवर) मिलेगा जिसमें एक विस्मयादिबोधक चिह्न है। इसलिए, नीचे वर्णित इन तरीकों को आज़माएं और देखें कि यह इस समस्या को ठीक करने में मदद करता है या नहीं।
फिक्स 1: Realtek UAD ड्राइवर को साफ करें
एक बड़ी संभावना है कि ए दूषित चालक शायद स्थापित आपके सिस्टम पर। वह संक्रमित ड्राइवर इस त्रुटि का कारण हो सकता है। Realtek ड्राइवर को स्थापित करने के लिए, इन चरणों का अनुसरण करें पंक्ति द्वारा:
- पहले तो, स्थापना रद्द करें DDU (डिस्प्ले ड्राइवर अनइंस्टॉल यूटिलिटी) या ड्राइवर स्टोर एक्सप्लोरर (RAPR) का उपयोग करके Realtek UAD ड्राइवर।
- दूसरे, आपको करना होगा डाउनलोड तथा reconfigure इंस्टालेशन जेनेरिक Realtek UAD ड्राइवर।
- अंततः, रीबूट आपकी डिवाइस यह देखने के लिए कि वह दोष को हल करती है या नहीं।
ध्यान दें: उदाहरण के लिए, यदि आप RAPR का उपयोग कर रहे हैं तो Realtek से संबंधित सभी एक्सटेंशन और घटकों को निकालने का प्रयास करें।

Realtek HD ड्राइवर स्थापित करना
फिक्स 2: Microsoft UAA बस ड्राइवर को निष्क्रिय करें
जैसा कि यह पता चला है, असली समस्या के कारण हो सकता है UAA ड्राइवर। यही कारण है कि इस समस्या को दूर करने के लिए, UAA ड्राइवरों को हटा दिया जाना चाहिए। यह आवश्यक है ताकि रियलटेक चालक और UAA बस अपने आप को सही ढंग से कॉन्फ़िगर कर सकती है। अंत में, आपको इन चरणों का अनुसरण लाइन द्वारा करना होगा:
- पहले तो, स्थापना रद्द करें Realtek HD ऑडियो ड्राइवर से प्रोग्राम जोड़ें / निकालें। (यदि स्थापना के बाद भी काम नहीं कर रहा है)
- खोलने के लिए ए ‘बिजली उपयोगकर्ता मेनू’ , दबाएँ ‘विंडोज की + X’ ।
- पर क्लिक करें 'डिवाइस मैनेजर' विकल्प। नई विंडो को 'डिवाइस मैनेजर' के रूप में खोला जाएगा।

पावर उपयोगकर्ता मेनू - डिवाइस प्रबंधक पर प्रकाश डाला गया
- दूसरी बात, तलाश करो ‘ध्वनि, वीडियो और गेम कंट्रोलर’ विकल्प। इसका विस्तार करें।
- इसके अलावा, के लिए देखो U Microsoft UAA बस ड्राइवर ' 'हाई डेफिनिशन ऑडियो' के लिए विकल्प। इस पर राइट क्लिक करें। सबसे पहले, पर टैप करें 'असमर्थ' उसके बाद क्लिक करें 'स्थापना रद्द करें' ।
- डिवाइस मैनेजर में, डबल-टैप करें 'विरासत ऑडियो ड्राइवर' । उसके बाद, पर क्लिक करें 'गुण' ।
- कोई भी सूचीबद्ध चुनें ध्वनि उपकरण और इसे हटा दें। आगे बढ़ने के लिए अपने डिवाइस को पुनरारंभ करें।
- Realtek ड्राइवर को स्थापित करने के लिए, चलाएँ निष्पादन फ़ाइल ।
- पुनर्प्रारंभ करें आपके उपकरण में परिवर्तन देखने के लिए।
फिक्स 3: डिवाइस मैनेजर का उपयोग करके Realtek ड्राइवर को अपडेट करें
अगर विंडोज 10 आपको ड्राइवरों को अपग्रेड करने की अनुमति नहीं देगा, इसका मतलब यह नहीं है कि आप उन्हें अपग्रेड करने में सक्षम नहीं हैं। आप डिवाइस प्रबंधक का उपयोग करके ऑफ़लाइन फ़ाइलों का चयन करके मैन्युअल रूप से इन ड्राइवरों को स्थापित कर सकते हैं। एक के बाद एक नीचे दिए गए चरणों का पालन करें:
- खोलने के लिए ए ‘बिजली उपयोगकर्ता मेनू’ , दबाएँ ‘विंडोज की + X’ ।
- पर क्लिक करें 'डिवाइस मैनेजर' विकल्प। नई विंडो को 'डिवाइस मैनेजर' के रूप में खोला जाएगा।

पावर उपयोगकर्ता मेनू - डिवाइस प्रबंधक पर प्रकाश डाला गया
- सबसे पहले देखिए ‘ध्वनि, वीडियो और गेम कंट्रोलर’ विकल्प। इसका विस्तार करें।
- दूसरे, के लिए देखो 'रियलटेक उच्च डेफिनिशन ऑडियो'
- इस पर राइट-क्लिक करें और टैप करें ‘अपडेट ड्राइवर सॉफ्टवेयर’।

डिवाइस मैनेजर विंडो - ध्वनि, वीडियो और गेम कंट्रोलर
- ब्राउज़ 'मेरा कंप्यूटर' या ‘दिस पीसी’ । चुनना आपके पीसी पर उपलब्ध ड्राइवरों में से एक। पर क्लिक करें 'डिस्क है'। उसके बाद, पर टैप करें 'ब्राउज़' ।
- इसके अलावा, पर टैप करें 'Realtek HD ऑडियो मॉड' फ़ोल्डर। के लिए फ़ाइल खोजें win64 ।
- पर क्लिक करें ' HDXRT4 ' और टैप करें 'ठीक' आगे बढ़ने के लिए। पर क्लिक करें 'आगे' बटन। इसी तरह, टैप करें 'हाँ' ।
- अंततः, रीबूट यह देखने के लिए कि यह काम करता है या नहीं।
ध्यान दें: सुनिश्चित करो ‘ड्राइवर प्रवर्तन’ अक्षम है। (स्थापना प्रक्रिया से पहले)
फिक्स 4: Microsoft अद्यतन कैटलॉग का उपयोग करके अपडेट Realtek
यदि आप अभी भी इन ड्राइवरों को अपग्रेड करने में स्वयं को असमर्थ पाते हैं, तो घबराएं नहीं। को खोलो ' माइक्रोसॉफ्ट अद्यतन कैटलॉग ' साइट। इन ड्राइवरों को मैन्युअल रूप से डाउनलोड करके इंस्टॉल करें CAB फ़ाइल । एक-एक करके नीचे दिए गए चरणों का पालन करें:
- दबाएँ ‘विंडोज की + X’ 'डिवाइस मैनेजर' खोलने के लिए।
- सबसे पहले, प्रत्येक सूचीबद्ध चुनें ध्वनि चालक । इन सबको हटाओ।
- दूसरी बात, देखो 'रियलटेक ऑडियो डिवाइस विंडोज 10' नीचे दिए गए लिंक में:
Microsoft अद्यतन कैटलॉग: Realtek HD ड्राइवर डाउनलोड करें - पर क्लिक करें 'आखरी अपडेट' शीर्ष पर सबसे नया पाने के लिए कॉलम शीर्षक।
- खटखटाना 'डाउनलोड'। अपने पीसी पर कैब फ़ाइल सहेजें।
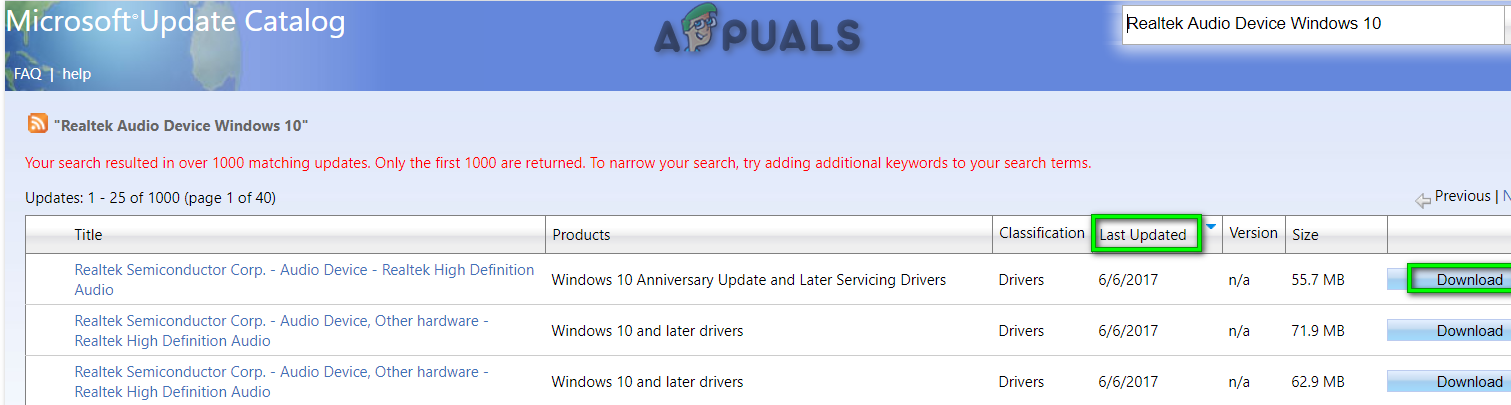
Microsoft अद्यतन कैटलॉग साइट
- खोलना CAB फ़ाइल । 'डिवाइस प्रबंधक' खोलें।
- विस्तार 'सॉफ्टवेयर घटक' विकल्प। सुनिश्चित करें कि ये 3 आइटम हाइलाइट किए गए हैं।
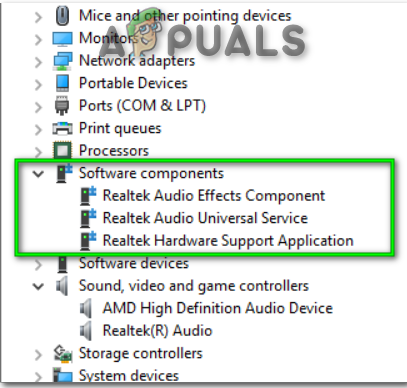
सॉफ्टवेयर घटक
- इसके अलावा, विस्तार ध्वनि, वीडियो और गेम कंट्रोलर विकल्प। राइट-क्लिक करें रियलटेक (आर) ऑडियो ' । उसके बाद, चयन करें ‘अपडेट ड्राइवर सॉफ्टवेयर’ विकल्प।
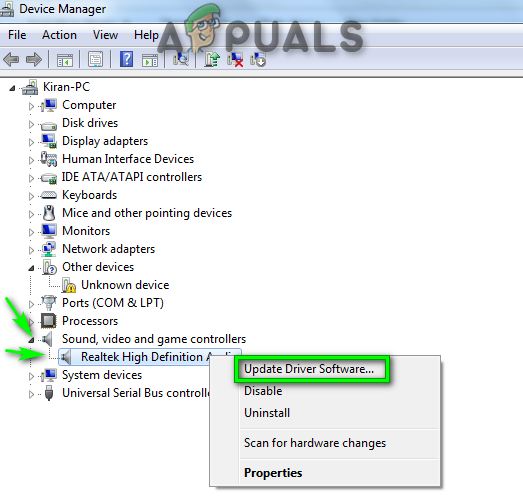
Realtek ड्राइवर - अपडेट ड्राइवर सॉफ़्टवेयर
- अंत में, चुनें Software ड्राइवर सॉफ्टवेयर के लिए मेरा कंप्यूटर ब्राउज़ करें ’ । अनपैक चुनें CAB फ़ाइल। संकेत मिलने पर अपने डिवाइस को पुनरारंभ करें।