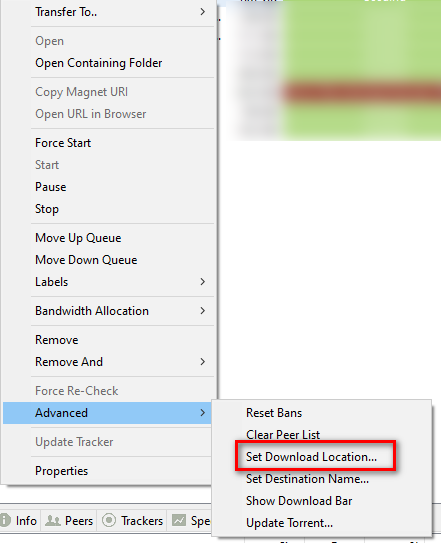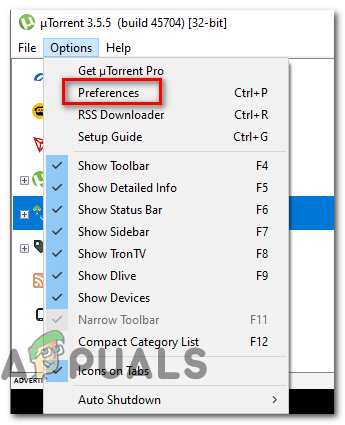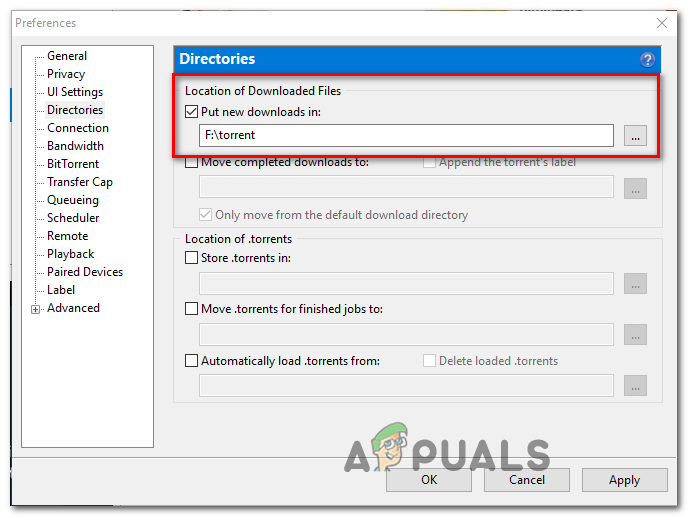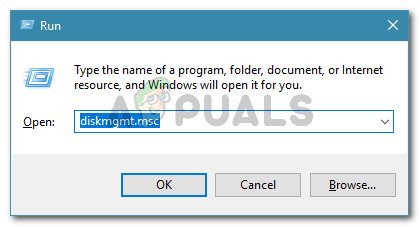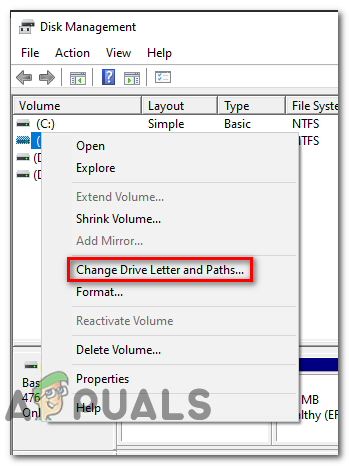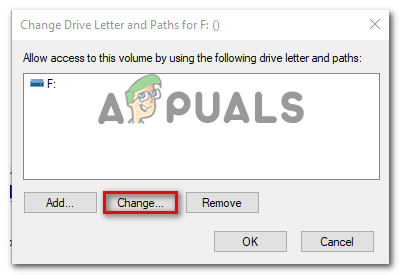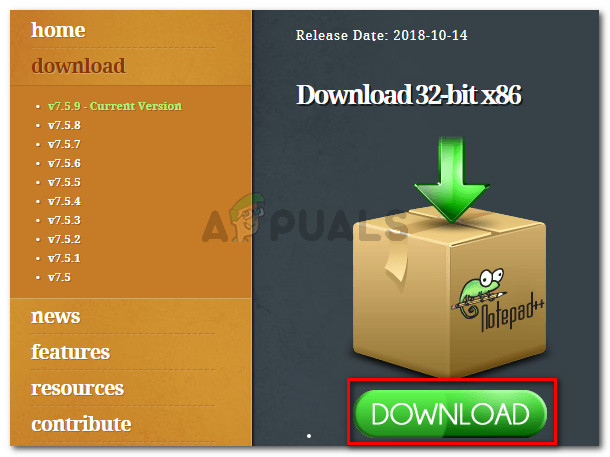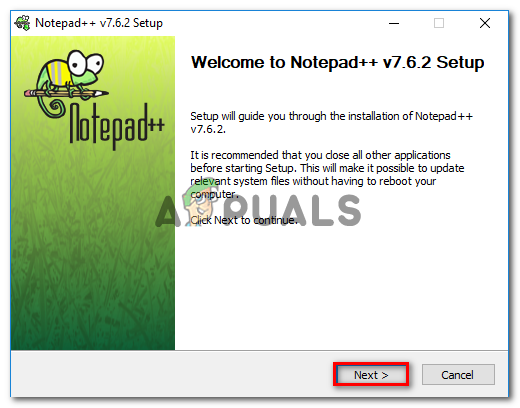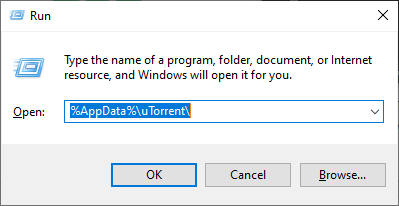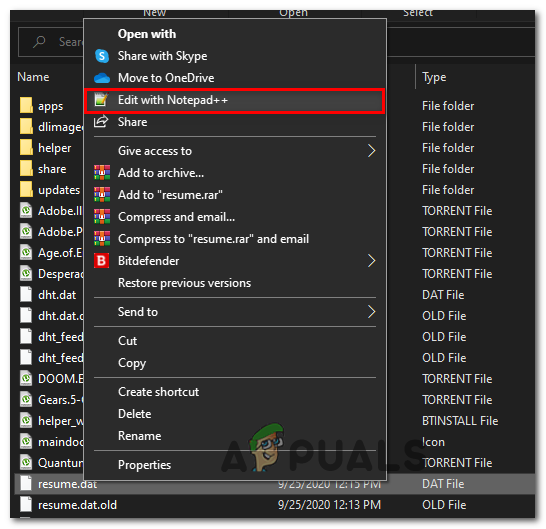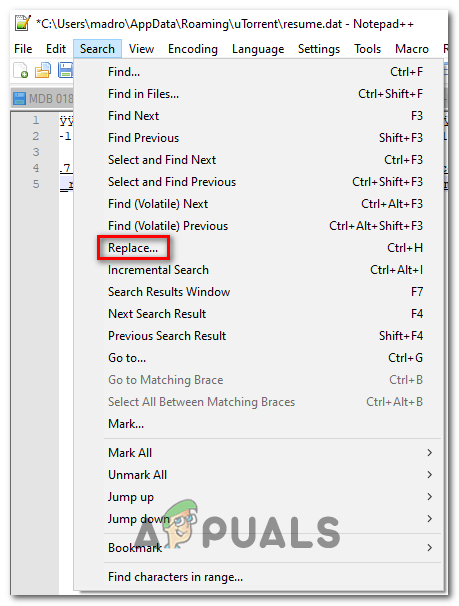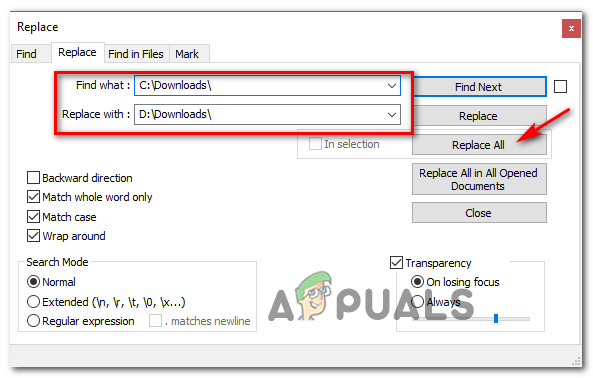कुछ विंडोज उपयोगकर्ता रिपोर्ट कर रहे हैं कि वे बेतरतीब ढंग से that देखते हैं पिछला संस्करण माउंट नहीं हुआ ‘उनके टोरेंट क्लाइंट में त्रुटि। त्रुटि का विस्तार करने पर, संदेश कहता है कि उस डिस्क तक पहुंच जहां फ़ाइलें संग्रहीत हैं, उपलब्ध नहीं है। यह समस्या बिट टोरेंट, यूटोरेंट और वूस सहित लोकप्रिय टोरेंट ग्राहकों के बहुमत पर होने की सूचना है।

टोरेंट क्लाइंट में पूर्व की मात्रा 'आरोहित नहीं' है
इस विशेष मुद्दे की जांच के बाद, यह पता चला है कि यह समस्या कुछ संभावित कारणों के कारण हो सकती है। यहां संभावित अपराधियों की एक सूची दी गई है:
- बाहरी ड्राइव अक्षर खराब - यदि आप बाहरी ड्राइव का उपयोग कर रहे हैं, तो सबसे पहले आपको जो काम करना चाहिए, उसे अपने कंप्यूटर से डिस्कनेक्ट करें और फिर से कनेक्ट करें। यह ऑपरेशन आपके OS को एक अलग ड्राइव अक्षर (वही जो आपके टोरेंट क्लाइंट को उम्मीद है) असाइन करने के लिए मजबूर करेगा
- गलत डाउनलोड स्थान - कुछ प्रभावित उपयोगकर्ताओं के अनुसार, यह समस्या उन उदाहरणों में भी हो सकती है, जहां आपके टोरेंट क्लाइंट द्वारा वर्तमान में एक गलत डाउनलोड स्थान संग्रहीत है। इस स्थिति में, इसे बदलने के लिए सेटिंग मेनू का उपयोग करने से आप समस्या को पूरी तरह से ठीक कर पाएंगे।
- टोरेंट क्लाइंट का पत्र मेल नहीं खाता है - यदि आपको बाहरी ड्राइव के साथ यह त्रुटि कोड मिलता है और आप इसे डिस्कनेक्ट करते रहते हैं, तो संभव है कि आपके कंप्यूटर ने एक अलग अक्षर असाइन किया हो जो आपके टोरेंट क्लाइंट में त्रुटि को फेंक रहा हो। इस स्थिति में, आप ड्राइव अक्षर से मिलान करने के लिए वरीयताएँ मेनू को संशोधित कर सकते हैं।
- डिस्क प्रबंधन में गलत पत्र - यह भी संभव है कि आपके द्वारा ड्राइव के पत्र को संशोधित करने के बाद आपको यह त्रुटि दिखाई देने लगे डिस्क प्रबंधन उपयोगिता। यदि यह परिदृश्य लागू है, तो आपको अपने टोरेंट क्लाइंट द्वारा अपेक्षित पत्र में परिवर्तन करने के लिए उसी उपयोगिता का उपयोग करके इस समस्या को ठीक करने में सक्षम होना चाहिए।
- आंशिक रूप से दूषित धार - यदि टोरेंट डाउनलोड करते समय कोई अनपेक्षित रुकावट आ रही है, तो आपके ग्राहक परस्पर विरोधी डेटा के कारण डाउनलोड को फिर से शुरू करने से मना कर सकते हैं। इस स्थिति में, आप अपने टोरेंट क्लाइंट को उस विशेष टोरेंट को फिर से जांचने के लिए मजबूर करके त्रुटि संदेश को हल कर सकते हैं।
- Resume.dat फ़ाइल में परस्पर विरोधी डेटा होता है - यदि आप कॉन्फ़िगर फ़ाइलों को संपादित करने से डरते नहीं हैं, तो आपको नोटपैड ++ जैसी उन्नत पाठ संपादक उपयोगिता का उपयोग करके फिर से शुरू करने की समस्या को हल करने में सक्षम होना चाहिए।
विधि 1: समस्याग्रस्त ड्राइव को फिर से कनेक्ट करें
यदि आप बाहरी ड्राइव का उपयोग कर रहे हैं और आपको इसे बार-बार डिस्कनेक्ट करने की आदत है, तो आपको समस्याग्रस्त बाहरी ड्राइव को डिस्कनेक्ट और पुन: कनेक्ट करके शुरू करना चाहिए।
यह ऑपरेशन आपके ओएस को बाहरी ड्राइव पर एक पत्र को फिर से असाइन करने के लिए मजबूर करेगा जो समस्या को स्वचालित रूप से हल कर सकता है।
सही केबल के माध्यम से बाहरी ड्राइव को फिर से कनेक्ट करने के बाद, अपने टोरेंट क्लाइंट को रिबूट करें और देखें कि क्या समस्या अब हल हो गई है।
अगर वही same पिछला संस्करण माउंट नहीं हुआ Occurr त्रुटि अभी भी हो रही है, नीचे दी गई अगली विधि पर जाएं।
विधि 2: सही डाउनलोड स्थान सेट करना
जैसा कि यह पता चला है, इस त्रुटि को ट्रिगर करने वाले सबसे आम उदाहरणों में से एक है जब आपके टॉरेंट में से एक (या अधिक) एक डाउनलोड पथ का संदर्भ दे रहा है जो अब मौजूद नहीं है।
यह आमतौर पर तब होता है जब उपयोगकर्ता हटाने योग्य ड्राइव पर डाउनलोड शुरू करते हैं और फिर उन्हें हटाने का निर्णय लेते हैं (जब फ़ाइल डाउनलोड या सीडिंग होती है)।
यदि यह परिदृश्य लागू है, तो आप समस्याग्रस्त टोरेंट की पहचान करके और टोरेंट सेटिंग्स से सही डाउनलोड स्थान निर्धारित करके इस समस्या को आसानी से ठीक कर सकते हैं।
आपके लिए चीजों को आसान बनाने के लिए, हमने सही डाउनलोड स्थान सेट करने के लिए चरण-दर-चरण मार्गदर्शिका को एक साथ रखा है:
- उस टोरेंट क्लाइंट को खोलें जो आपके लिए त्रुटि को ट्रिगर करता है, उस धार पर राइट-क्लिक करें जिससे समस्या पैदा हो रही है और क्लिक करें उन्नत> स्थान डाउनलोड सेट करें ।
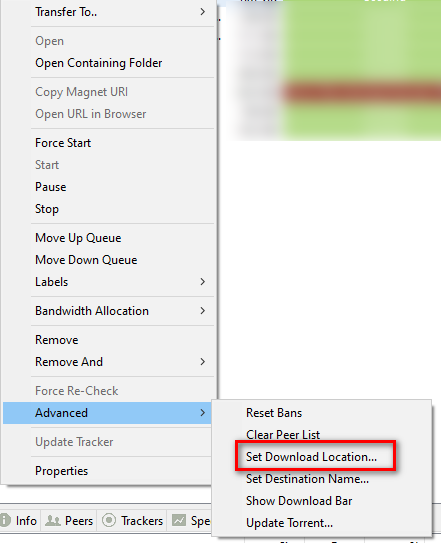
सही डाउनलोड स्थान का चयन करना
- अगले मेनू से, आगे बढ़ें और उस स्थान पर नेविगेट करें जहां आप टोरेंट फाइलों को स्टोर करते हैं और क्लिक करते हैं फोल्डर का चयन करें एक बार सही स्थान का चयन करने के बाद।
- अपने टोरेंट क्लाइंट को पुनरारंभ करें और देखें कि क्या समस्या अब हल हो गई है।
यदि एक ही समस्या अभी भी हो रही है, तो नीचे दिए गए अगले संभावित सुधार पर जाएं।
विधि 3: कंप्यूटर आवंटित ड्राइव के लिए ड्राइव अक्षर से मेल (uTorrent केवल)
यदि आप एक का उपयोग कर रहे हैं बाहरी ड्राइव और आप नियमित रूप से इसे अपने कंप्यूटर से डिस्कनेक्ट करते हैं, यह संभव है कि जब आप इसे वापस कनेक्ट करते हैं, तो आपके पीसी द्वारा आवंटित ड्राइव पत्र बदल जाएगा।
Utorrent पर, यह सबसे अधिक संभावना है कि प्राथमिकताएं टैब में सेटिंग के कारण होगी।
यह आपके सोचने के तरीके से अधिक सामान्य है। सौभाग्य से, इसे ठीक करना बहुत आसान है - आपको केवल वरीयताएँ स्क्रीन में निर्देशिकाओं को संशोधित करने की आवश्यकता है ताकि वे ड्राइव अक्षर को कंप्यूटर आवंटित ड्राइव से मेल खाएं।
यहां एक त्वरित चरण-दर-चरण मार्गदर्शिका है जो आपको ऐसा करने के चरणों के माध्यम से चलेगी:
- Utorrent खोलें और ऊपर क्लिक करने के लिए रिबन बार का उपयोग करें विकल्प, उसके बाद क्लिक करें पसंद नव प्रकट संदर्भ मेनू से।
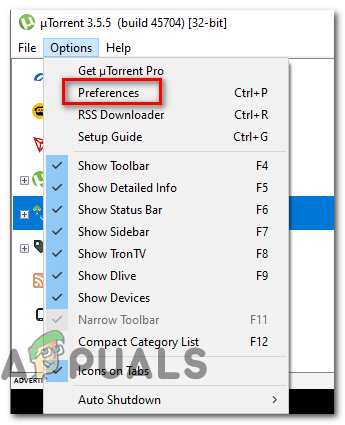
UTorrent में प्राथमिकताएँ मेनू तक पहुँचना
- एक बार आप अंदर पसंद विंडो, पर क्लिक करें निर्देशिका बाएं हाथ की ओर से, फिर दाएं हाथ से आगे बढ़ें और जांचें कि ड्राइव अक्षर आपके वर्तमान कॉन्फ़िगरेशन से मेल खाते हैं या नहीं।
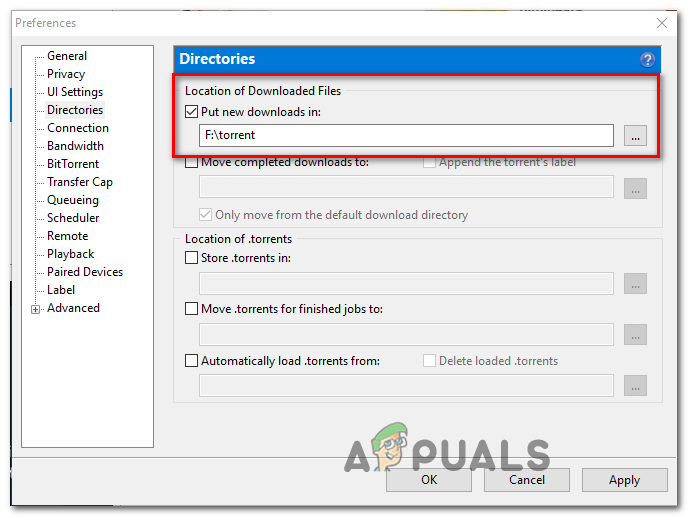
UTorrent में आवंटित ड्राइव अक्षरों को समायोजित करना
- मारो लागू परिवर्तनों को सहेजने के लिए, फिर अपने uTorrent क्लाइंट को पुनरारंभ करें और देखें कि क्या समस्या अब हल हो गई है।
मामले में आप अभी भी वही the देखते हैं पिछला संस्करण माउंट नहीं हुआ Down त्रुटि, नीचे अगले संभावित फिक्स पर जाएं।
विधि 4: डिस्क प्रबंधन से ड्राइव अक्षर बदलें
यदि आपके पास इस त्रुटि से प्रभावित कई अलग-अलग टोरेंट हैं या आप अपने टोरेंट क्लाइंट से कुछ भी बदलना नहीं चाहते हैं, तो आप इस समस्या को ठीक करने के लिए अन्य तरीके से जा सकते हैं।
Fix को ठीक करने का एक अलग तरीका पिछला संस्करण माउंट नहीं हुआ ‘त्रुटि यह पता लगाना है कि आपके टोरेंट क्लाइंट को कौन से ड्राइव लेटर की उम्मीद है और डिस्क प्रबंधन का उपयोग करके मैच करने के लिए टोरेंट फाइल वाले ड्राइव लेटर को बदल दें।
यदि आप चरण स्पष्टीकरण के लिए कदम की तलाश कर रहे हैं, तो डिस्क प्रबंधन के माध्यम से ड्राइव अक्षर बदलने के लिए नीचे दिए गए निर्देशों का पालन करें:
- अपना टोरेंट क्लाइंट खोलकर शुरू करें और त्रुटि संदेश देखें। यदि आप अपने माउस को त्रुटि पर हॉवर करते हैं, तो आपको उस ड्राइव लेटर को देखना चाहिए जो आपके टोरेंट क्लाइंट को उम्मीद है।
- एक बार जब आपको पता चल जाता है कि आपका टोरेंट क्लाइंट किस लेटर की उम्मीद कर रहा है, तो उसे बंद करें विंडोज कुंजी + आर एक खोलने के लिए Daud आदेश। के टेक्स्ट बॉक्स के अंदर Daud खिड़की, प्रकार 'Diskmgmt.msc' और दबाएँ दर्ज खोलना डिस्क प्रबंधन उपयोगिता।
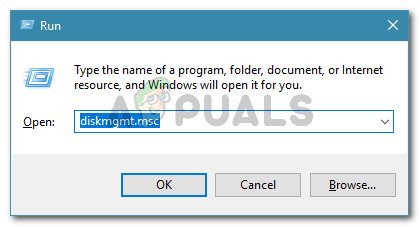
संवाद चलाएँ: diskmgmt.msc
- एक बार आप अंदर डिस्क प्रबंधन उपयोगिता, उस ड्राइव लेटर पर राइट-क्लिक करें जो टोरेंट क्लाइंट के समतुल्य नहीं है और चुनें ड्राइव पत्र और पथ बदलें नव प्रकट संदर्भ मेनू से।
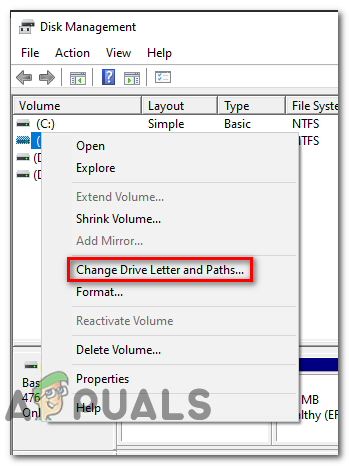
ड्राइव पत्र और पथ बदलें
- वहाँ से ड्राइव पत्र और पथ बदलें स्क्रीन, पर क्लिक करें परिवर्तन बटन।
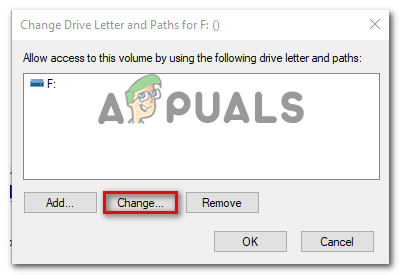
बटन बदलें
- वहाँ से ड्राइव पत्र या पथ बदलें , चुनते हैं निम्नलिखित ड्राइव अक्षर असाइन करें , फिर उसी ड्राइव अक्षर का चयन करने के लिए ड्रॉप-डाउन मेनू का उपयोग करें जो आपके टोरेंट क्लाइंट को उम्मीद है।
- क्लिक ठीक परिवर्तनों को सहेजने के लिए, फिर इन परिवर्तनों को प्रभावी होने देने के लिए अपने कंप्यूटर को पुनरारंभ करें।
- एक बार अगला स्टार्टअप पूरा हो जाने के बाद, अपने टोरेंट क्लाइंट को खोलें और देखें कि क्या समस्या अब हल हो गई है।
यदि आप अभी भी उसी encounter का सामना कर रहे हैं पिछला संस्करण माउंट नहीं हुआ Down त्रुटि, नीचे अगले संभावित फिक्स पर जाएं।
विधि 5: समस्याग्रस्त टोरेंट को फिर से जाँचना
यदि ऊपर दिए गए संभावित सुधारों में से कोई भी आपके लिए काम नहीं करता है, तो एक चीज जो आप आजमा सकते हैं, वह है अपने टॉरेंट क्लाइंट को प्रॉब्लम टॉरेंट को री-चेक करने के लिए मजबूर करना। यह ऑपरेशन uTorrent और BitTorrent दोनों उपयोगकर्ताओं द्वारा सफल होने की पुष्टि की गई थी।
लेकिन यह सिर्फ इन 2 टोरेंट क्लाइंट्स पर नहीं है - इस तरह के हर समान क्लाइंट के पास ए है फोर्स री-चेक सुविधा जो समस्याग्रस्त धार पर राइट-क्लिक करके और संदर्भ मेनू से विकल्प चुनकर शुरू की जा सकती है।

फोर्स ने समस्याग्रस्त धार की फिर से जाँच की
एक बार री-चेक की प्रक्रिया पूरी हो जाने के बाद, अपने कंप्यूटर को पुनरारंभ करें और देखें कि क्या अगली बार जब आप अपना टोरेंट क्लाइंट शुरू करते हैं तो त्रुटि दूर हो जाती है।
यदि वही समस्या अभी भी उत्पन्न हो रही है, तो नीचे दिए गए अगले संभावित सुधार पर जाएं।
विधि 6: फिर से शुरू करें। फ़ाइल को संशोधित करना (केवल अपरकेस)
यदि आप कॉन्फ़िगर फ़ाइलों को ध्यान में नहीं रखते हैं, तो इस विशेष त्रुटि कोड को हल करने का एक अतिरिक्त तरीका नोटपैड ++ की तरह एक बढ़ाया टेक्स्ट एडिटर का उपयोग करना है, जो uTorrent की फिर से शुरू फाइल से गलत ड्राइव लेटर के सभी इंस्टेंस को बदलने के लिए है।
जरूरी: Resume.dat फ़ाइल इस अर्थ में समझदार है कि इसे संशोधित करने के बाद, आपको सटीक लंबाई (केवल पथ पत्र संशोधित किया जा सकता है) रखने की आवश्यकता है
कई प्रभावित उपयोगकर्ता जो also का सामना कर रहे थे पिछला संस्करण माउंट नहीं हुआ ‘त्रुटि ने पुष्टि की है कि वे त्रुटि को ठीक करने में कामयाब रहे नोटपैड ++ का उपयोग करना Res.d.dat फ़ाइलों से हर गलत उदाहरण को बदलने के लिए।
ऐसा करने के लिए कुछ चरण-दर-चरण निर्देश यहां दिए गए हैं:
- यह सुनिश्चित करके शुरू करें कि uTorrent का हर उदाहरण बंद है और पृष्ठभूमि में कोई प्रक्रिया नहीं चल रही है।
- अगला, यात्रा करें नोटपैड ++ का आधिकारिक डाउनलोड पेज और पाठ संपादक के सबसे हाल के संस्करण के लिए इंस्टॉलर डाउनलोड करें।
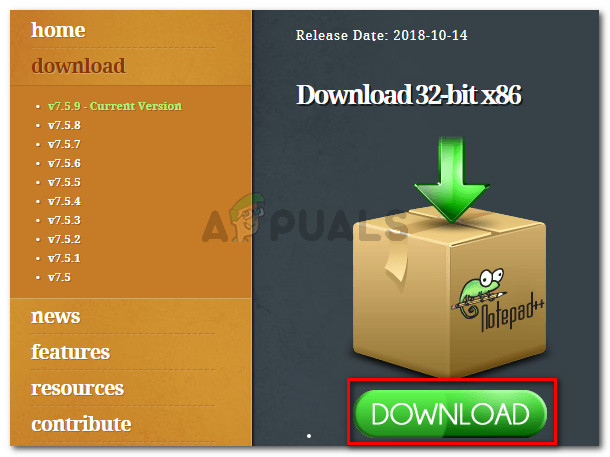
नोटपैड ++ टेक्स्ट एडिटर डाउनलोड करना
ध्यान दें: आप डिफ़ॉल्ट पाठ संपादक (नोटपैड) के नीचे संशोधनों को संभावित रूप से कर सकते हैं, लेकिन यह अनुशंसित नहीं है क्योंकि आप गलत जानकारी को संपादित करने के जोखिम को चलाते हैं।
- एक बार डाउनलोड पूरा हो जाने पर, नोटपैड ++ इंस्टॉलर खोलें और अपने कंप्यूटर पर सॉफ़्टवेयर को स्थापित करने के लिए ऑन-स्क्रीन संकेतों का पालन करें।
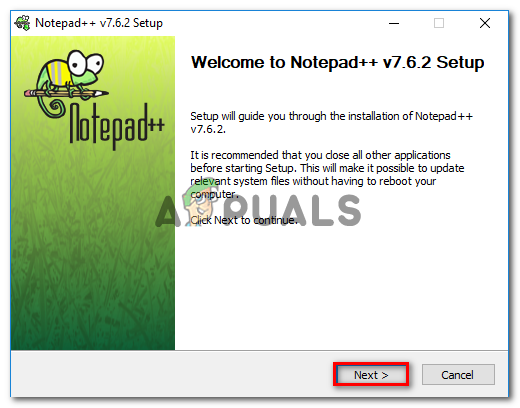
नोटपैड ++ इंस्टॉल करना
- एक बार इंस्टॉलेशन पूरा हो जाने पर, दबाएं विंडोज कुंजी + आर एक खोलने के लिए Daud संवाद बॉक्स। टेक्स्ट बॉक्स के अंदर टाइप करें '% AppData% uTorrent ' और दबाएँ दर्ज उस स्थान पर सीधे नेविगेट करने के लिए जहां resume.dat रखा है।
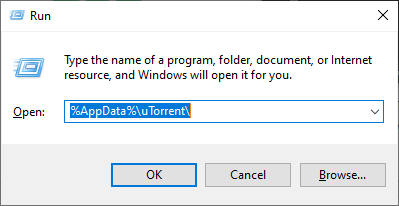
UTorrent के Appdata फ़ोल्डर तक पहुँचना
- से uTorrent फ़ोल्डर के अंदर एप्लिकेशन आंकड़ा, राइट-क्लिक करें resume.dat और चुनें नोटपैड ++ के साथ संपादित करें नव प्रकट संदर्भ मेनू से।
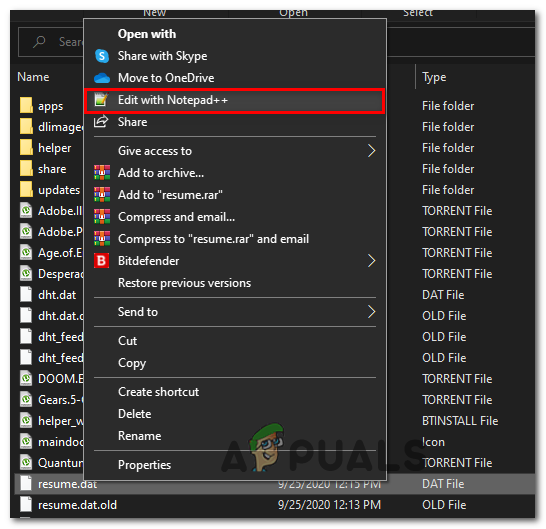
Notepad ++ का उपयोग करके फिर से शुरू.dat फ़ाइल को संपादित करना
ध्यान दें: इस बिंदु पर, यह एक अच्छा विचार हो सकता है कि जब आप इसे तोड़ते हैं, तो आपके द्वारा रेज़ोमेट डिटेल की प्रतिलिपि बनाई जाए। आप फ़ाइल को कॉपी करके और किसी अलग ड्राइव या फ़ोल्डर पर चिपकाकर इस फाइल का बैकअप ले सकते हैं।
- एक बार फाइल को खोलने के बाद Notepad ++ उपयोग करने के लिए शीर्ष पर रिबन का उपयोग करें खोज , फिर क्लिक करें बदलने के।
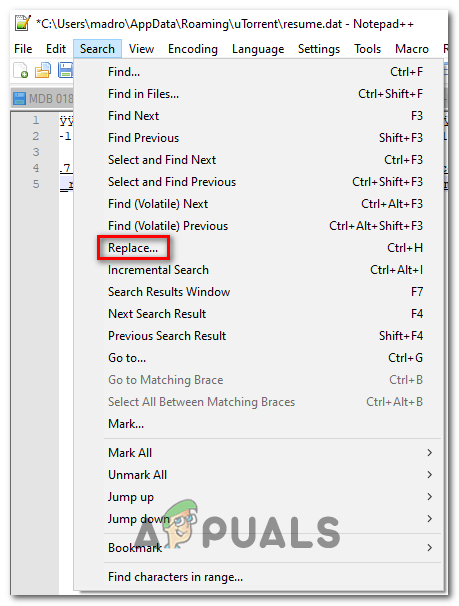
नोटपैड ++ में बदलें फ़ंक्शन का उपयोग करना
- एक बार आप अंदर बदलने के खिड़की, सेट क्या ढूँडो गलत पथ के लिए बॉक्स (उदा। C: डाउनलोड ), फिर सेट करें बदलने के सही पथ वाले बॉक्स के साथ (उदा। डी: डाउनलोड )।
- इसके बाद, प्रतिस्थापित ऑपरेशन को क्लिक करके किकस्टार्ट करें सबको बदली करें बटन।
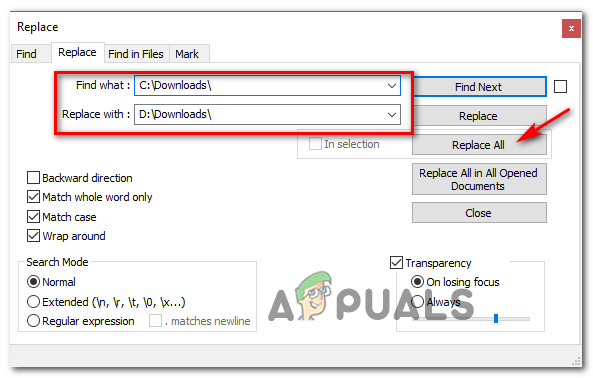
नोटपैड ++ का उपयोग करके हर बुरे उदाहरण को सही समकक्ष के साथ बदलना
- अगला, आपके द्वारा फ़ाइल में किए गए संशोधनों को सहेजें और सुनिश्चित करें कि आप नाम बिल्कुल उसी तरह रखते हैं।
- अंत में, अपने कंप्यूटर को रीस्टार्ट करें और देखें कि अगला स्टार्टअप पूरा होने के बाद क्या समस्या अब uTorrent खोलकर हल हो गई है।