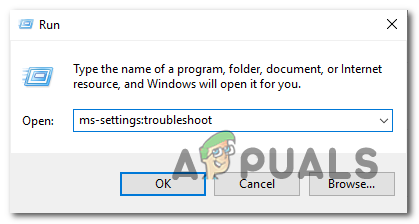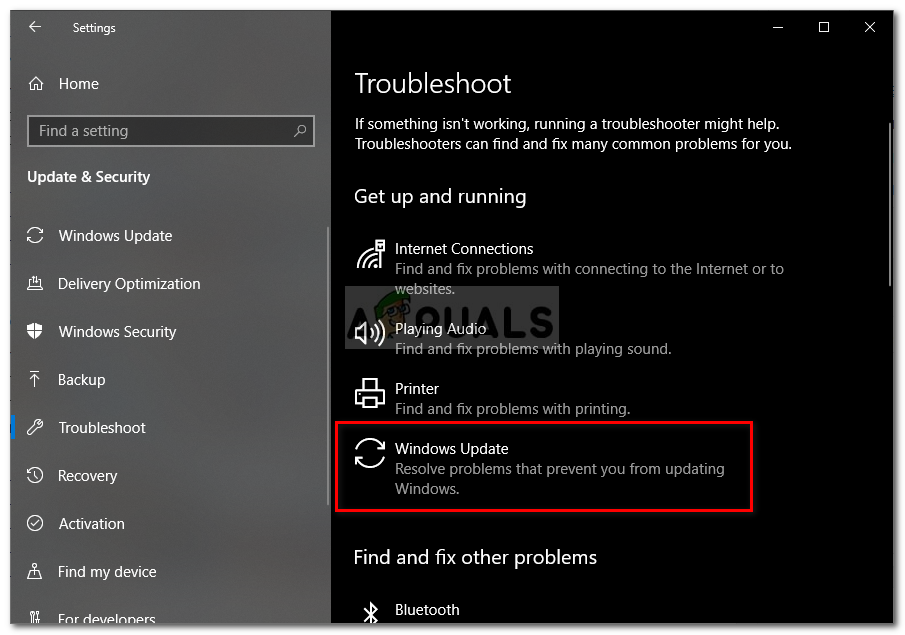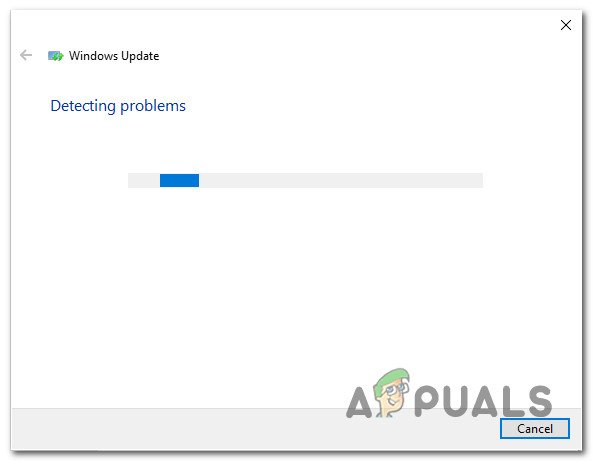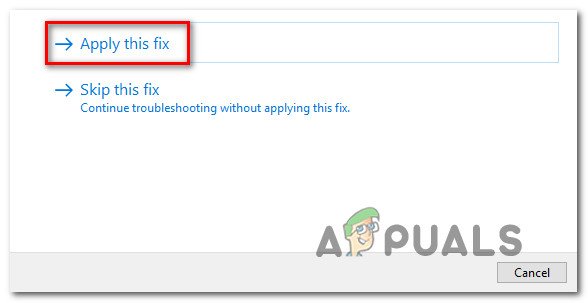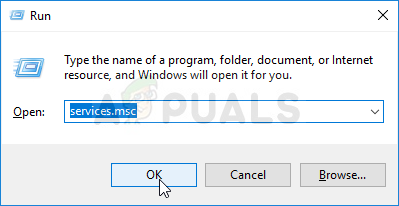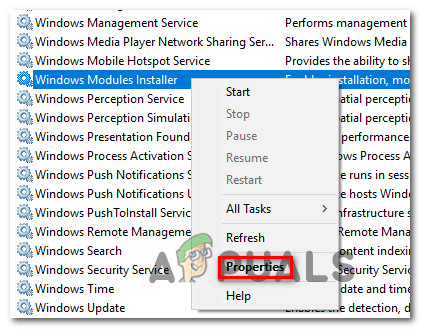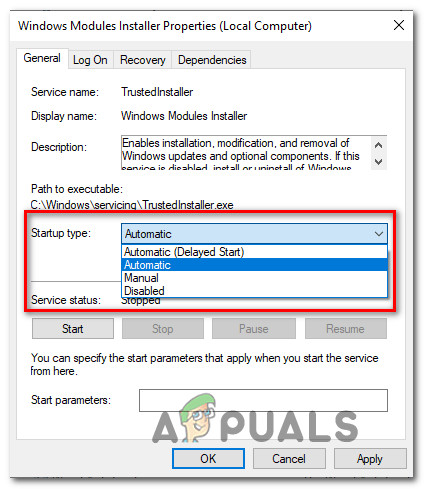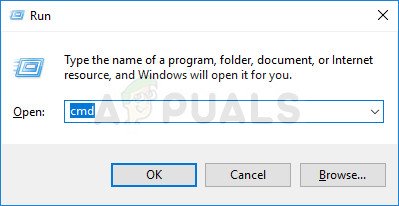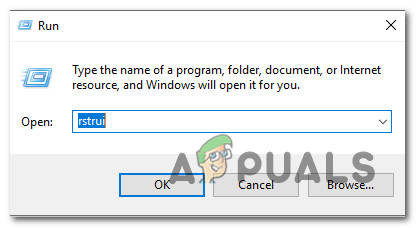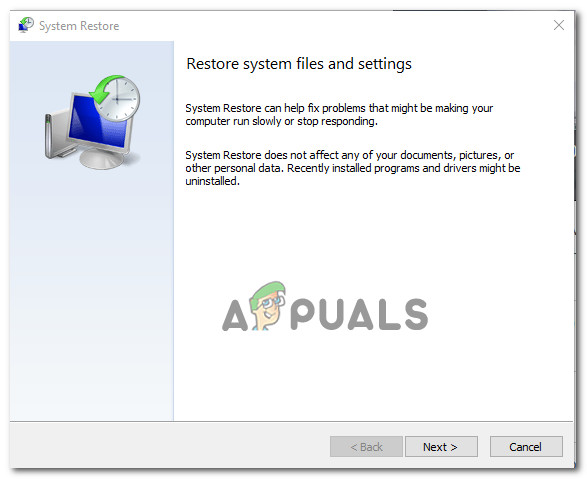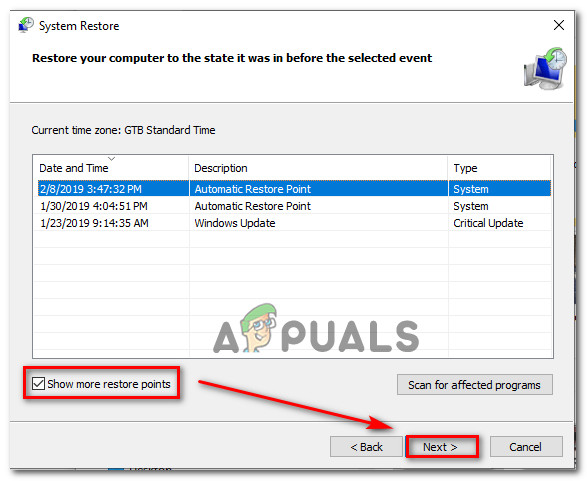कई विंडोज उपयोगकर्ता हमें प्राप्त करने के बाद प्रश्नों के साथ पहुंच रहे हैं त्रुटि कोड 9c48 जब भी वे किसी विशेष अपडेट को स्थापित करने का प्रयास करते हैं। अधिकांश प्रभावित उपयोगकर्ता रिपोर्ट कर रहे हैं कि समस्या केवल एक विशेष इंटरनेट एक्सप्लोरर 11 या एज अपडेट के साथ होती है जो स्थापित होने से इनकार करती है। यह समस्या एक निश्चित विंडोज संस्करण के लिए विशिष्ट नहीं है क्योंकि यह विंडोज 7, विंडोज 8.1 और विंडोज 10 पर है।

विंडोज अपडेट त्रुटि कोड 9c48
विंडोज अपडेट त्रुटि कोड 9c48 के कारण क्या है?
हमने विभिन्न उपयोगकर्ता रिपोर्टों को देखकर और वर्तमान में इस समस्या को ठीक करने में कामयाब रहे अन्य उपयोगकर्ताओं द्वारा अनुशंसित विभिन्न फ़िक्सेस को देखकर इस विशेष समस्या की जाँच की। जैसा कि यह पता चला है, कई अलग-अलग परिदृश्य इस परिदृश्य का उत्पादन करेंगे। यहां उन दोषियों की एक सूची दी गई है जो इस मुद्दे का कारण बनते हैं:
- जेनेरिक WU गड़बड़ - अद्यतन के दौरान एक मशीन रुकावट उत्पन्न कर सकती है जिसे आमतौर पर सामान्य विंडोज अपडेट गड़बड़ के रूप में संदर्भित किया जाता है जो भविष्य के अपडेट को प्रभावित कर सकता है। यदि यह परिदृश्य लागू है, तो आपको Windows अद्यतन समस्या निवारक को चलाकर और लागू सुधार कार्यनीति को हल करके समस्या को हल करने में सक्षम होना चाहिए।
- ओवरप्रोटेक्टिव 3 पार्टी एवी सूट - जैसा कि यह पता चलता है, कई अलग-अलग एवी सूट हैं जो डब्ल्यूयू और आधिकारिक माइक्रोसॉफ्ट सर्वर के कनेक्शन के बीच हस्तक्षेप करने के लिए जाने जाते हैं (यह विभिन्न त्रुटि कोड का उत्पादन करता है, जिसमें यह भी शामिल है। इस मामले में, केवल समस्या के चारों ओर सुधार होता है। अद्यतन स्थापित करते समय या मशीन से 3rd पार्टी सूट की स्थापना रद्द करने के लिए वास्तविक समय की सुरक्षा को अक्षम करना है।
- Windows मॉड्यूल इंस्टॉलर अक्षम किया गया है - जैसा कि विभिन्न उपयोगकर्ताओं द्वारा बताया गया है, यह त्रुटि कोड ऐसे उदाहरणों में भी हो सकता है जहां एक महत्वपूर्ण प्रक्रिया (विंडोज मॉड्यूल इंस्टॉलर) अक्षम है (या तो मैनुअल उपयोगकर्ता हस्तक्षेप या एक संसाधन प्रबंधक सॉफ़्टवेयर द्वारा)। इस स्थिति में, आप सेवा स्क्रीन पर पहुँचकर और Windows मॉड्यूल इंस्टॉलर सेवा को पुन: सक्षम करके समस्या का समाधान कर सकते हैं।
- असंगत इंटरनेट एक्सप्लोरर की स्थापना - एक निष्पादन योग्य (मैनुअल इंस्टॉलेशन) का उपयोग करके विंडोज 7 कंप्यूटर पर IE11 स्थापित करने के बाद बहुत सारे उपयोगकर्ताओं ने इस समस्या का सामना करना शुरू कर दिया है। जैसा कि यह पता चला है, IE संस्करण पूरी तरह से संगत नहीं होने पर भी स्थापना सफल होगी। इस स्थिति में, आप उन्नत कमांड प्रॉम्प्ट का उपयोग करके Internet Explorer 10 पर वापस आकर समस्या को हल कर सकते हैं।
- सिस्टम फ़ाइल भ्रष्टाचार - सिस्टम फ़ाइलों के अंदर भ्रष्टाचार भी इस त्रुटि संदेश के लिए जिम्मेदार हो सकता है। कई उपयोगकर्ता जो इस समस्या का सामना कर रहे थे, मशीन को एक स्वस्थ अवस्था में वापस करने के लिए या प्रत्येक Windows घटक को रीफ्रेश करने के लिए मरम्मत स्थापित या क्लीन इंस्टॉल का प्रदर्शन करके पहले से संग्रहीत स्नैपशॉट का उपयोग करके समस्या को हल करने में कामयाब रहे हैं।
विधि 1: Windows अद्यतन समस्या निवारक चल रहा है
कई अलग-अलग सामान्य कारण हैं कि यह विशेष त्रुटि क्यों दिखाई देगी। लेकिन प्रत्येक फिक्स को आज़माने के बजाय, आप उपयोग करके बहुत समय बचा सकते हैं Windows अद्यतन समस्या निवारक - एक अंतर्निहित Microsoft उपयोगिता जिसमें Windows अद्यतन की स्थापना के दौरान त्रुटि कोड का उत्पादन करने के लिए जाने जाने वाले सामान्य समस्याओं के बहुमत के लिए फ़िक्सेस शामिल हैं।
कई प्रभावित उपयोगकर्ताओं ने रिपोर्ट किया है कि वे इस उपयोगिता को चलाकर इस मुद्दे को अनिश्चित काल तक हल करने में सफल रहे। समस्या की पहचान करने के बाद, Windows अद्यतन समस्या निवारक एक व्यवहार्य मरम्मत रणनीति की सिफारिश की गई थी जो स्वचालित रूप से लागू की गई थी और समस्या को ठीक करने में समाप्त हो गई थी।
Windows अद्यतन समस्या निवारक को चलाने पर यहां एक त्वरित मार्गदर्शिका है:
- दबाकर एक रन डायलॉग बॉक्स खोलें विंडोज कुंजी + आर । अगला, टाइप करें “ एमएस-सेटिंग्स: समस्या निवारण ' और दबाएं दर्ज कुंजी खोलने के लिए समस्या निवारण का टैब समायोजन एप्लिकेशन।
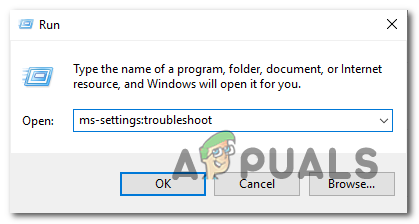
रन बॉक्स के द्वारा सेटिंग ऐप के समस्या निवारण टैब को खोलना
- एक बार जब आप अंदर लाने का प्रबंधन करते हैं समस्या निवारण टैब, स्क्रीन के दाहिने हाथ अनुभाग पर जाएँ और खोजें उठो और दौड़ो अनुभाग। जब आप इसे देख लें, तो क्लिक करें विंडोज सुधार , फिर क्लिक करें संकटमोचन को चलाओ नए दिखाई दिए गए मेनू से।
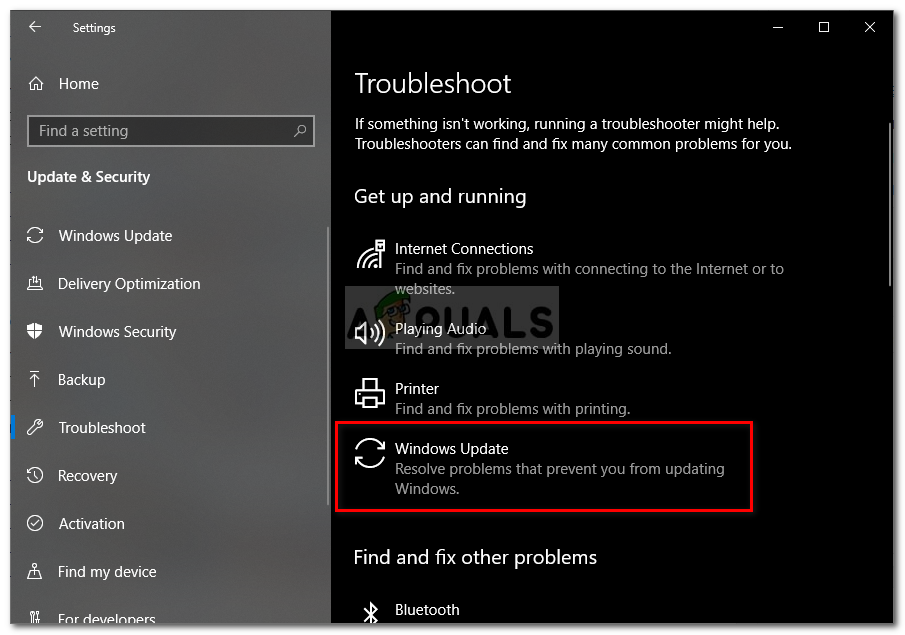
विंडोज अद्यतन समस्या निवारक चल रहा है
- उपयोगिता शुरू हो जाएगी और यद्यपि यह ऐसा लग सकता है कि यह जमा देता है, खिड़की को बंद न करें जब तक कि प्रारंभिक स्कैन पूरा न हो जाए। विश्लेषण का यह हिस्सा निर्धारित करेगा कि उपयोगिता के साथ शामिल कोई भी मरम्मत रणनीति आपकी वर्तमान स्थिति पर लागू होती है या नहीं।
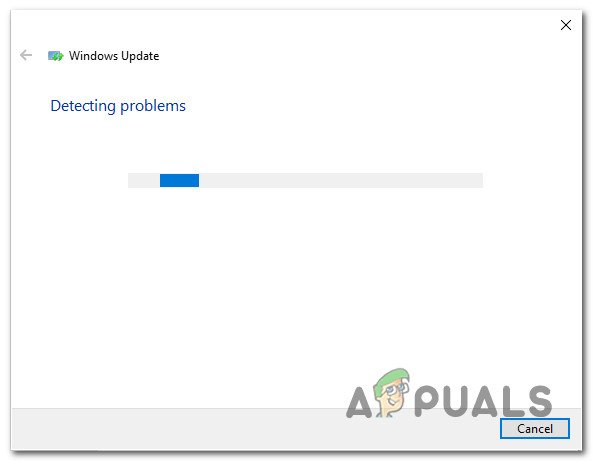
विंडोज अपडेट के साथ समस्या का पता लगाना
- यदि एक उपयुक्त फिक्स की पहचान की जाती है, तो आपको एक विंडो दिखाई देगी जिसमें आप क्लिक कर सकते हैं यह फिक्स लागू , लागू मरम्मत रणनीति को लागू करने के लिए। कुछ मामलों में, आपको मरम्मत की रणनीति को लागू करने के लिए कुछ मैनुअल निर्देशों का पालन करने की भी आवश्यकता हो सकती है।
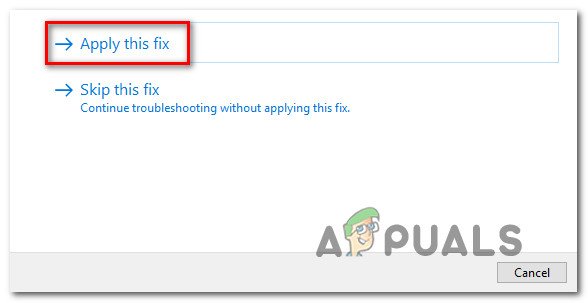
यह फिक्स लागू
- एक बार अनुशंसित मरम्मत रणनीति लागू होने के बाद, अपने कंप्यूटर को पुनरारंभ करें और देखें कि क्या समस्या अगले स्टार्टअप पर हल हो गई है।
यदि आप अभी भी देख रहे हैं त्रुटि कोड 9c48 जब आप किसी विशेष Windows अद्यतन को स्थापित करने का प्रयास करते हैं, तो नीचे दी गई अगली विधि पर जाएँ।
विधि 2: रीयल-टाइम सुरक्षा अक्षम करना या तृतीय पक्ष एंटीवायरस की स्थापना रद्द करना
एक अन्य अपराधी जिसे कुछ विंडोज अपडेट की स्थापना में हस्तक्षेप करने के लिए जाना जाता है, वह एक ओवरप्रोटेक्टिव एवी सूट है। जैसा कि यह पता चला है, कई सुरक्षा स्कैनर हैं (वास्तविक समय की सुरक्षा के साथ) डब्ल्यूयू और बाहरी सर्वर के बीच कनेक्शन को रोक देंगे जो कि अद्यतन फ़ाइलों को डाउनलोड करने के लिए उपयोग किया जाता है। सोफोस, मैकेफी, एवास्ट और कोमोडो सभी को इस समस्या का कारण बताया गया है।
यदि आप वर्तमान में एक 3 पार्टी सूट का उपयोग कर रहे हैं (भले ही यह ऊपर की सूची में शामिल न हो), तो इसके लिए जिम्मेदार हो सकता है त्रुटि कोड 9c48 जब आप किसी विशेष अपडेट को स्थापित करने का प्रयास कर रहे हों।
सत्यापित करने के लिए कि क्या यह दावा सही है, आपको वास्तविक समय सुरक्षा को अक्षम करना चाहिए और यह देखना चाहिए कि तृतीय पक्ष सुरक्षा सूट अक्षम होने पर अपडेट सफलतापूर्वक स्थापित होता है या नहीं। यदि आपके तीसरे पक्ष के एंटीवायरस को अक्षम करते समय स्थापना बिना किसी समस्या के पूरी हो जाती है, तो यह स्पष्ट है कि यह पहले WU (Windows अद्यतन) घटक के साथ हस्तक्षेप कर रहा था।
लेकिन ध्यान रखें कि आपके द्वारा उपयोग किए जा रहे 3rd पार्टी सूट के आधार पर वास्तविक समय सुरक्षा को अक्षम करने की प्रक्रिया अलग होगी। हालाँकि, आप इसे आमतौर पर ट्रे बार आइकन का उपयोग करके कर सकते हैं।

अवास्ट एंटीवायरस पर वास्तविक समय की सुरक्षा को अक्षम करना
आपके द्वारा वास्तविक समय सुरक्षा को अक्षम करने के बाद, अपडेट को फिर से स्थापित करने का प्रयास करें और देखें कि क्या इस प्रक्रिया को स्पष्ट किए बिना सफल है त्रुटि कोड 9c48।
यदि इंस्टॉलेशन सफल है, तो आप यह सुनिश्चित करना चाहते हैं कि 3rd पार्टी AV सूट आपके विंडोज घटकों के अन्य अपडेट में हस्तक्षेप नहीं कर रहा है - ऐसा करने का सबसे कुशल तरीका वर्तमान सुरक्षा समाधान को एक अलग 3 पार्टी प्रोग्राम के साथ बदलना है या अंतर्निहित समाधान (विंडोज डिफेंडर) में माइग्रेट करने के लिए।
यदि आप इस मार्ग पर जाने के लिए तैयार हैं, तो इस लेख का अनुसरण करें ( यहाँ ) अपने वर्तमान तृतीय पक्ष सुइट की स्थापना रद्द करें और सुनिश्चित करें कि आप किसी भी बचे हुए फ़ाइलों को पीछे नहीं छोड़ रहे हैं।
यदि आपने अपना एंटीवायरस स्थापित किया है और आप अभी भी समस्या का सामना कर रहे हैं या यह परिदृश्य आपके लिए लागू नहीं है, तो नीचे दी गई अगली विधि पर जाएँ।
विधि 3: Windows मॉड्यूल इंस्टॉलर सेवा को सक्षम करना
जैसा कि यह निकला, ए त्रुटि कोड 9c48 एक महत्वपूर्ण विंडोज अपडेट सेवाओं के कारण भी हो सकता है जो मैनुअल उपयोगकर्ता हस्तक्षेप या एक 3 पार्टी ऑप्टिमाइज़ेशन प्रोग्राम द्वारा अक्षम थे जो सिस्टम संसाधनों को मुक्त करने के लिए सेवा को अक्षम कर दिया था।
कई उपयोगकर्ता जो इस समस्या का सामना कर रहे थे, उन्होंने बताया है कि एक बार जब वे इस सेवा (स्टार्टअप प्रकार को स्वचालित पर सेट करके) और कंप्यूटर को फिर से शुरू करने में सक्षम हो जाते हैं त्रुटि कोड 9c48 विंडोज अपडेट की स्थापना के दौरान होने वाली रोक।
यहां विंडोज मॉड्यूल इंस्टॉलर सेवा को सक्षम करने पर एक त्वरित गाइड है:
- दबाएँ विंडोज कुंजी + आर एक खोलने के लिए Daud संवाद बॉक्स। फिर, टेक्स्ट बॉक्स के अंदर टाइप करें 'Services.msc' और दबाएँ दर्ज खोलना सेवाएं स्क्रीन।
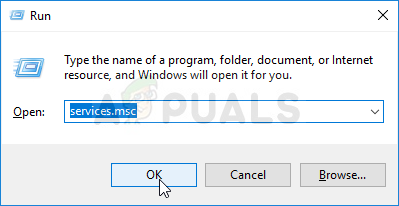
रन बॉक्स से सेवाएँ चलाना
- एक बार जब आप अंदर लाने का प्रबंधन करते हैं सेवाएं स्क्रीन, दाहिने हाथ अनुभाग पर ले जाएँ और स्थापित सेवाओं की सूची के माध्यम से नीचे स्क्रॉल जब तक आप का पता लगाने विंडोज मॉड्यूल इंस्टॉलर सर्विस।
- जब आप सेवा की पहचान करते हैं, तो उस पर राइट-क्लिक करें और चुनें गुण नव प्रकट संदर्भ मेनू से।
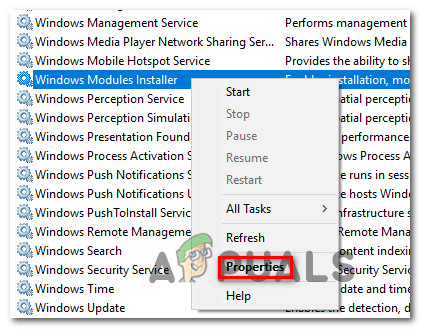
Windows मॉड्यूल इंस्टॉलर सेवाओं के गुण स्क्रीन तक पहुँचना
- के अंदर गुण इन सेवाओं की स्क्रीन, का चयन करें आम टैब और परिवर्तन स्टार्टअप प्रकार सेवा स्वचालित ।
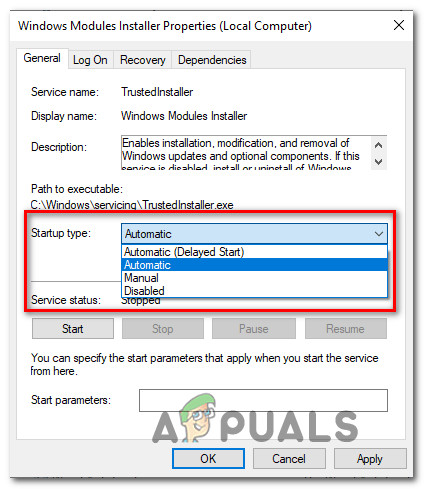
विंडोज मॉड्यूल इंस्टॉलर सेवा के स्टार्टअप प्रकार को स्वचालित में बदलना
- क्लिक लागू परिवर्तनों को सहेजने के लिए, फिर उस Windows अद्यतन को पुन: स्थापित करने का प्रयास करें जो पहले विफल हो रहा था त्रुटि कोड 9c48।
यदि वही समस्या अभी भी हो रही है, तो नीचे दी गई अगली विधि पर जाएँ।
विधि 4: Internet Explorer 10 (केवल Windows 7) पर वापस जा रही है
कई उपयोगकर्ताओं को भी हल करने के लिए संघर्ष कर रहे थे त्रुटि कोड 9c48 अंततः IE10 (Internet Explorer 10) पर वापस लाकर इस समस्या को अनिश्चित काल तक ठीक करने में कामयाब रहे। जैसा कि यह पता चला है, इसने बहुत से उपयोगकर्ताओं के लिए एक प्रभावी फिक्स के रूप में कार्य किया है जो कि हम विंडोज 7 पर समस्या का सामना कर रहे हैं, पहले नवीनतम आईई संस्करण मैन्युअल रूप से स्थापित करने के बाद।
यहाँ एक उन्नत कमांड प्रॉम्प्ट से मैन्युअल रूप से IE10 पर वापस जाने पर एक त्वरित गाइड है:
- सुनिश्चित करें कि इंटरनेट एक्सप्लोरर का कोई भी उदाहरण पूरी तरह से बंद है।
- दबाएँ विंडोज कुंजी + आर एक खोलने के लिए Daud संवाद बॉक्स। टेक्स्ट बॉक्स के अंदर टाइप करें 'सीएमडी' और दबाएँ Ctrl + Shift + Enter एक उन्नत कमांड प्रॉम्प्ट खोलने के लिए। एक बार जरूर देखें UAC (उपयोगकर्ता खाता नियंत्रण) क्लिक करें हाँ प्रशासनिक विशेषाधिकार प्रदान करने के लिए।
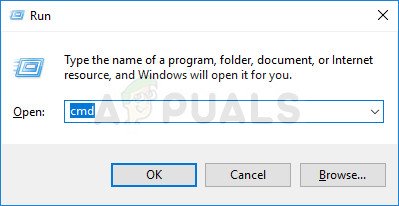
रनिंग कमांड प्रॉम्प्ट
- उन्नत कमांड प्रॉम्प्ट के अंदर, निम्न कमांड टाइप / पेस्ट करें और दबाएं दर्ज इसे चलाने के लिए:
FORFILES / P% WINDIR% सर्विसिंग पैकेज / M Microsoft-Windows-InternetExplorer- १०।
- यदि आपको ऑपरेशन में असफलताएँ मिलती हैं, तो आप चिंतित न हों। यह देखना सामान्य है क्योंकि आपके पास सभी वस्तुओं को संपादित करने की अनुमति नहीं होगी।
- एक बार ऑपरेशन पूरा हो जाने के बाद, अपने कंप्यूटर को पुनरारंभ करें और देखें कि क्या अगले स्टार्टअप अनुक्रम में समस्या हल हो गई है।
विधि 5: एक सिस्टम रिस्टोर करना
यदि उपरोक्त में से किसी भी संभावित सुधार ने आपको हल करने में मदद नहीं की है त्रुटि कोड 9c48, संभावना है कि आप सिस्टम फ़ाइल भ्रष्टाचार के कुछ समय से निपट रहे हैं जो कुछ लंबित विंडोज अपडेट की स्थापना में हस्तक्षेप कर रहा है।
इस तरह की स्थितियों में, सिस्टम रिस्टोर का उपयोग करने के लिए एक क्षति-सीमा तय है। यह अंतर्निहित उपयोगिता इस तरह के गंभीर मुद्दों से निपटने के लिए पूरी तरह से एक स्वस्थ राज्य में विंडोज की स्थापना को बहाल करने में सक्षम है जिसमें वर्तमान में समस्या पैदा करने वाली परिस्थितियां मौजूद नहीं हैं।
लेकिन इस विधि को काम करने के लिए, पहले स्नैपशॉट बनाने की आवश्यकता है जो कि आपके ऑपरेटिंग सिस्टम को पिछले बिंदु पर उस समय में पुनर्स्थापित करने के लिए उपयोग कर सकता है जहां समस्या नहीं थी। सौभाग्य से, जब तक आपने डिफ़ॉल्ट व्यवहार को संशोधित नहीं किया, तब तक स्नैपशॉट को लगातार सहेजने के लिए (हर स्थापित अद्यतन के बाद) विंडोज़ को डिफ़ॉल्ट रूप से कॉन्फ़िगर किया जाता है।
हालांकि, इस मार्ग पर जाने और एक सिस्टम रिस्टोर स्नैपशॉट का उपयोग करने का मतलब है कि कोई भी सिस्टम परिवर्तन (ऐप इंस्टॉलेशन, परिवर्तित उपयोगकर्ता सेटिंग्स और कुछ भी शामिल है) को वापस कर दिया जाएगा। यदि आप इस जोखिम को स्वीकार करने के लिए तैयार हैं, तो पहले से बनाए गए स्नैपशॉट से सिस्टम रिस्टोर करने की प्रक्रिया के साथ कदम से कदम निर्देश हैं:
- दबाएँ विंडोज कुंजी + आर एक खोलने के लिए Daud संवाद बॉक्स। टेक्स्ट बॉक्स के अंदर टाइप करें 'Rstrui' और दबाएँ दर्ज सिस्टम पुनर्स्थापना मेनू खोलने के लिए।
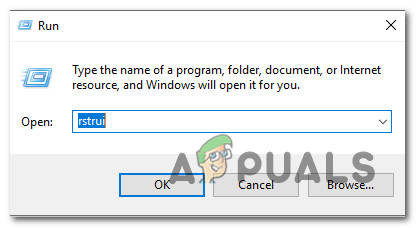
रन बॉक्स के माध्यम से सिस्टम पुनर्स्थापना विज़ार्ड खोलना
- एक बार आप अंदर सिस्टम रेस्टोर विंडो, क्लिक करें आगे अगली स्क्रीन के लिए अग्रिम करने के लिए।
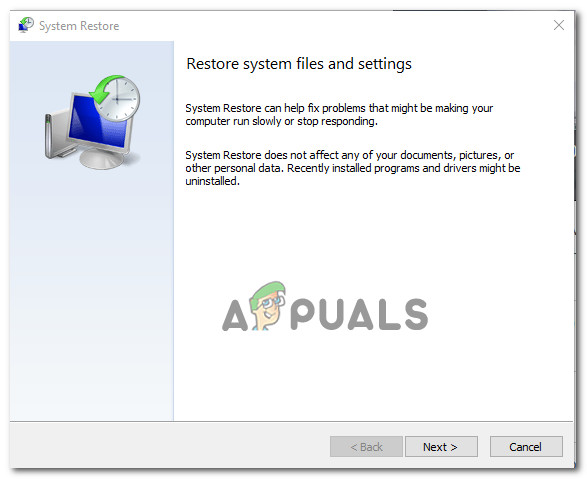
सिस्टम रिस्टोर का उपयोग करना
- एक बार जब आप अगली स्क्रीन पर आने का प्रबंधन कर लेते हैं, तो संबंधित बॉक्स को चेक करके शुरू करें अधिक पुनर्स्थापना बिंदु दिखाएं । इसके बाद, तिथियों को ध्यान से देखें और एक सिस्टम रिस्टोर पॉइंट चुनें जो कि के स्पष्ट होने से पहले दिनांकित है त्रुटि कोड 9c48। सही स्नैपशॉट का चयन करने के लिए प्रबंधन करने के बाद, पर क्लिक करें आगे अगले मेनू के लिए अग्रिम करने के लिए।
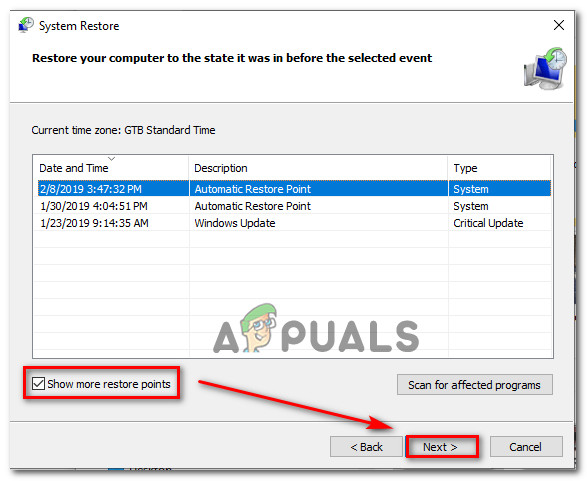
समय में अपने सिस्टम को पिछले बिंदु पर पुनर्स्थापित करना
- अब जब सब कुछ जाने के लिए तैयार है, पर क्लिक करें समाप्त प्रक्रिया शुरू करने के लिए बटन। कई सेकंड के बाद, आपकी मशीन पुनरारंभ हो जाएगी और अगले स्टार्टअप अनुक्रम के दौरान, पुरानी मशीन स्थिति को माउंट किया जाएगा।
- बूट अनुक्रम पूरा होने के बाद, उस क्रिया को दोहराएं जो पहले हो रही थी त्रुटि कोड 9c48 और देखें कि क्या अब यह मसला हल हो गया है।
यदि समान त्रुटि कोड तब भी हो रहा है जब आप किसी विशेष वाइंडोज़ अद्यतन को स्थापित करने का प्रयास करते हैं, तो नीचे दी गई अगली विधि पर जाएँ।
विधि 6: एक सुधार स्थापित कर रहा है
यदि उपरोक्त विधियों में से किसी ने भी आपको समस्या को हल करने की अनुमति नहीं दी है, तो संभावना है कि आप अधिक गंभीर सिस्टम फ़ाइल भ्रष्टाचार समस्या से निपट रहे हैं जिसे पारंपरिक रूप से हल नहीं किया जा सकता है। इस मामले में, एकमात्र व्यवहार्य सुधार जो इस समस्या को हल करेगा अधिकांश मामलों में हर विंडोज घटक को रीसेट करना है जो कि इस कारण से समाप्त हो सकता है त्रुटि कोड 9c48।
दो अलग-अलग तरीके हैं जो आपको ऐसा करने की अनुमति देंगे: कट्टरपंथी समाधान (ए साफ स्थापित करें ) या क्षति-सीमित समाधान (ए मरम्मत स्थापित करें )।
एक साफ स्थापित बहुत कुशल है, लेकिन प्रमुख नकारात्मक पक्ष यह है कि यह दस्तावेजों, मीडिया, गेम और किसी भी अन्य एप्लिकेशन सहित किसी भी व्यक्तिगत डेटा को भी हटा देगा।
यदि आप हर विंडोज घटकों को रीसेट करने का कम-विनाशकारी दृष्टिकोण चाहते हैं, तो एक मरम्मत स्थापित (स्थापित जगह) के लिए जाएं। आपको अपना व्यक्तिगत डेटा रखने की अनुमति देने के शीर्ष पर, आपको कुछ उपयोगकर्ता प्राथमिकताएँ रखने की भी अनुमति होगी।
7 मिनट पढ़ा