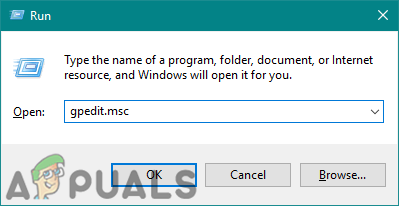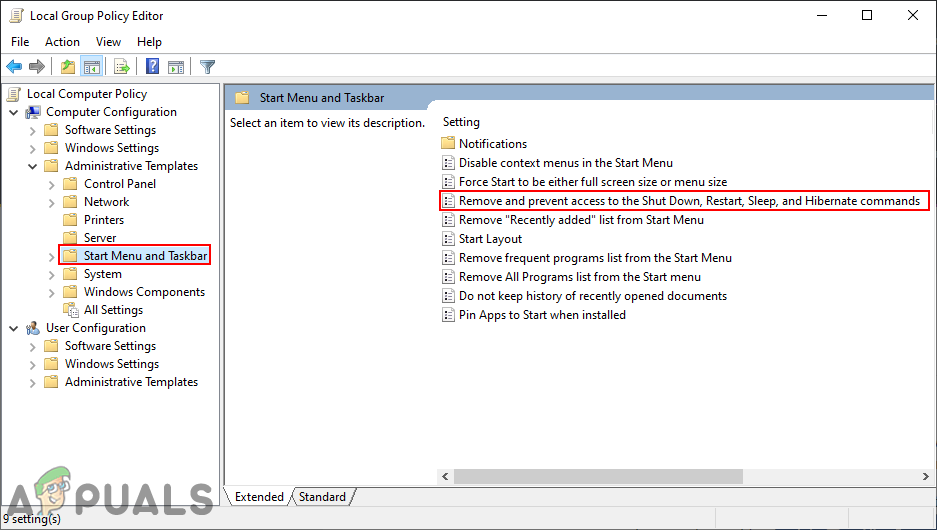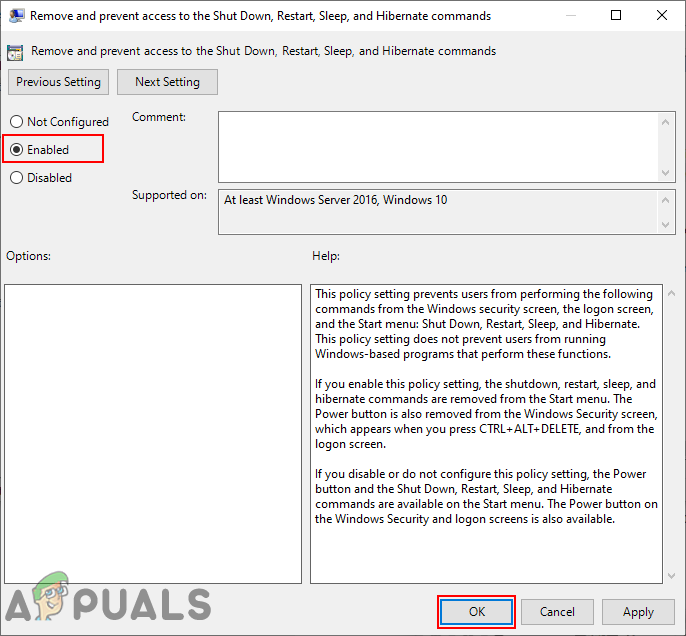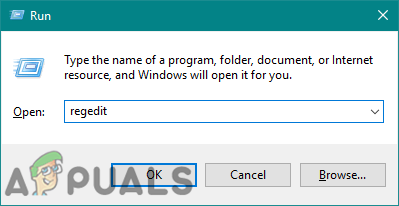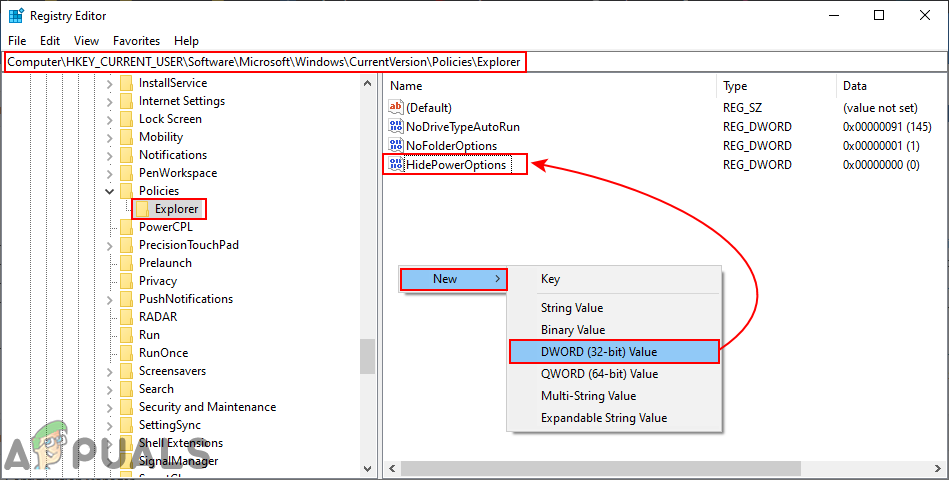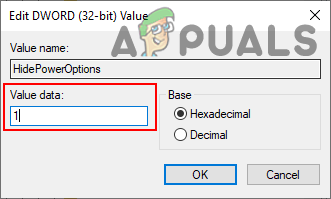कुछ व्यक्तिगत कंप्यूटर या सर्वर को विशिष्ट कार्यों के लिए हर समय चलना चाहिए। सर्वर का उपयोग आमतौर पर उन सेवाओं को देने के लिए किया जाता है जिनकी लगातार आवश्यकता होती है, यही वजह है कि उन्हें कभी भी बंद नहीं किया जाता है। इसी तरह, कुछ व्यक्तिगत कंप्यूटर कुछ प्रक्रियाओं को चला रहे होंगे जो लंबे समय तक चलते हैं और कंप्यूटर को इसके लिए चलना चाहिए।
कंप्यूटर को बंद नहीं करने से, उपयोगकर्ता इसे दूर होने के बावजूद रिमोट एक्सेस के माध्यम से भी एक्सेस कर सकते हैं। हालांकि, कोई गलती से बिजली के विकल्पों में से एक पर क्लिक कर सकता है, जिसके परिणामस्वरूप आपके सिस्टम पर प्रक्रियाओं को समाप्त किया जा सकता है। यदि कई उपयोगकर्ताओं द्वारा उपयोग किया जाता है, तो एक अन्य उपयोगकर्ता यह जाने बिना कि वह चल रहा है, बिजली विकल्प का उपयोग कर सकता है।

विंडोज में पावर ऑप्शंस को हटाना
इस लेख में, हम कुछ तरीके प्रदान करेंगे, जिसके माध्यम से आप स्टार्ट मेनू से पावर विकल्प को निष्क्रिय कर सकते हैं। यह उपयोगकर्ताओं को कंप्यूटर को पुनरारंभ करने या बंद करने से रोकेगा। हालाँकि, यदि आपके सिस्टम से पहले ही पावर विकल्प हटा दिए गए हैं, तो आप इसे वापस सक्षम करने के लिए नीचे दिए गए तरीकों का उपयोग कर सकते हैं। कभी कभी ' वर्तमान में कोई शक्ति विकल्प उपलब्ध नहीं हैं “अन्य दोषियों के कारण हो सकता है।
स्थानीय समूह नीति संपादक के माध्यम से विद्युत विकल्प निकालना
स्थानीय समूह नीति संपादक एक विंडोज़ उपकरण है जो उपयोगकर्ताओं को कंप्यूटर खातों और उपयोगकर्ता खातों के काम को नियंत्रित करने की अनुमति देता है। ग्रुप पॉलिसी एडिटर में हजारों पॉलिसी सेटिंग्स होती हैं। यह प्रत्येक विंडोज संस्करण के साथ सुधार किया गया है और अब एक सेटिंग ढूंढना आसान है क्योंकि प्रत्येक सेटिंग में इसके लिए एक फ़ोल्डर है। हालांकि, कुछ सेटिंग्स केवल विशिष्ट ऑपरेटिंग सिस्टम के लिए काम करेंगी और प्रत्येक विंडोज संस्करण पर काम नहीं कर सकती हैं।
स्थानीय समूह नीति संपादक केवल विंडोज पेशेवर और उद्यम संस्करणों के लिए उपलब्ध है। यदि आप किसी अन्य विंडोज एडिशन (विंडोज होम) का उपयोग कर रहे हैं, तो इस विधि को छोड़ दें और दूसरे को आज़माएं।
ध्यान दें : सेटिंग दोनों श्रेणियों के तहत मिल सकती है; कंप्यूटर कॉन्फ़िगरेशन और उपयोगकर्ता कॉन्फ़िगरेशन। पॉलिसी सेटिंग के लिए रास्ता समान होगा, लेकिन श्रेणियां अलग होंगी।
- एक खोलो Daud दबाने से संवाद विंडोज + आर साथ में चाबी। आप इसे सर्च करके भी खोल सकते हैं विंडोज खोज सुविधा। प्रकार ' gpedit.msc ”और दबाएँ दर्ज खोलने के लिए महत्वपूर्ण है स्थानीय समूह नीति संपादक ।
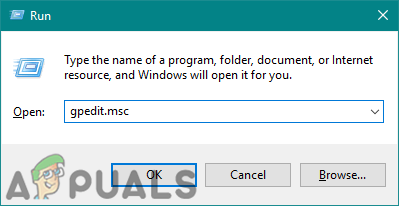
स्थानीय समूह नीति संपादक खोलना
- कंप्यूटर कॉन्फ़िगरेशन या उपयोगकर्ता कॉन्फ़िगरेशन में सेटिंग पर नेविगेट करें:
उपयोगकर्ता कॉन्फ़िगरेशन प्रशासनिक टेम्पलेट स्टार्ट मेनू और टास्कबार
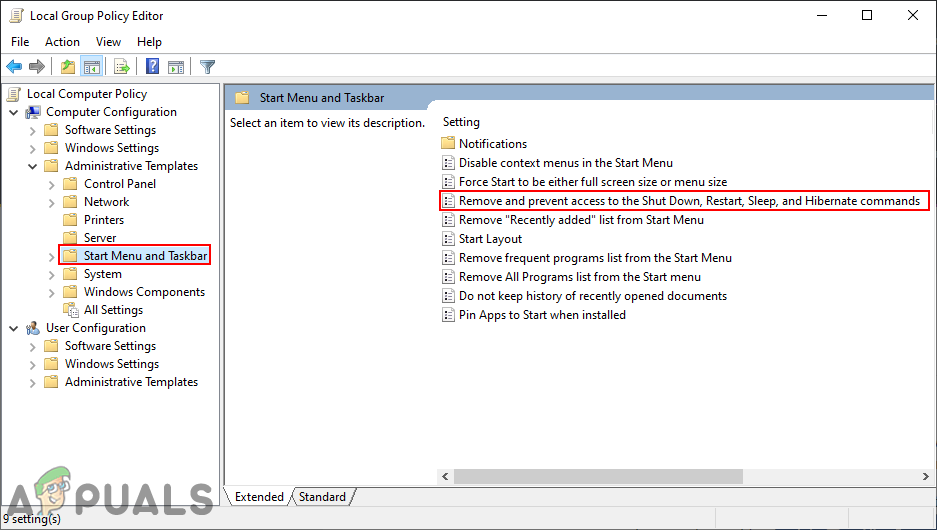
समूह नीति में सेटिंग में नेविगेट करना
- नाम से एक सेटिंग खोलें हटाएं और शट डाउन, रीस्टार्ट, स्लीप और हाइबरनेट कमांड तक पहुंच को रोकें 'उस पर डबल-क्लिक करके। यह एक और विंडो खोलेगा, अब से टॉगल विकल्प बदलें विन्यस्त नहीं सेवा सक्रिय ।
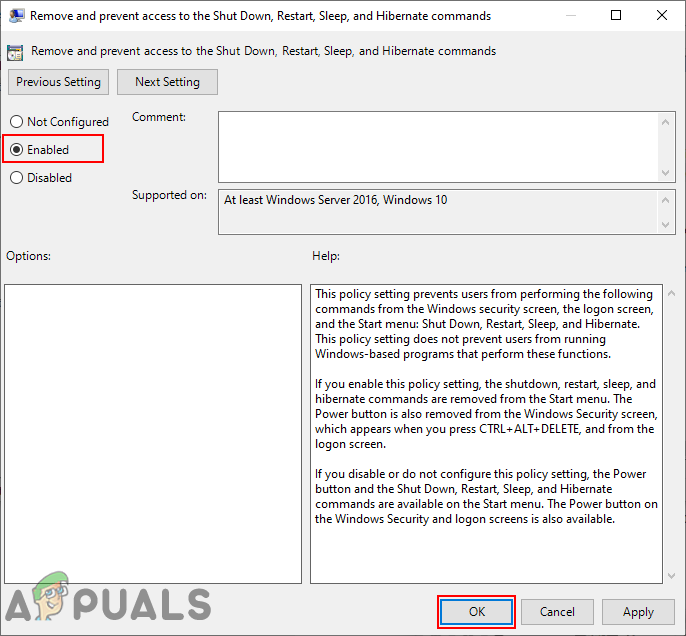
सेटिंग सक्षम करना
- पर क्लिक करें लागू तथा ठीक किए गए परिवर्तनों को सहेजने के लिए बटन। यह प्रारंभ मेनू और कुछ अन्य स्थानों से बिजली विकल्पों को अक्षम कर देगा।
- सेवा सक्षम वापस, आपको टॉगल विकल्प को बदलना होगा चरण 3 वापस विन्यस्त नहीं या विकलांग ।
रजिस्ट्री संपादक के माध्यम से पावर विकल्प निकालना
यदि आपने उपरोक्त विधि का उपयोग किया है, तो आपके रजिस्ट्री के लिए मान स्वचालित रूप से अपडेट हो जाएंगे। हालांकि, यदि आप उपरोक्त विधि का उपयोग किए बिना इसका उपयोग कर रहे हैं, तो आपको सेटिंग के लिए लापता कुंजी / मान बनाने की आवश्यकता होगी। बस सुरक्षित रहने के लिए, हम आपको कोई भी नया बदलाव करने से पहले अपनी रजिस्ट्री का बैकअप बनाने की सलाह देते हैं। यह थोड़ा तकनीकी तरीका है लेकिन आप नीचे दिए गए चरणों का पालन करके आसानी से कर सकते हैं।
ध्यान दें : मूल्य वर्तमान मशीन और वर्तमान उपयोगकर्ता दोनों के लिए बनाया जा सकता है। मूल्य के लिए रास्ता दोनों के लिए समान होगा, लेकिन केवल पित्ती अलग होगी।
- एक खोलो Daud दबाने से संवाद विंडोज + आर साथ में चाबी। प्रकार ' regedit 'इसमें और दबाएँ दर्ज खोलने के लिए महत्वपूर्ण है पंजीकृत संपादक । अगर इसके द्वारा संकेत दिया जाता है यूएसी (उपयोगकर्ता खाता नियंत्रण), फिर पर क्लिक करें हाँ बटन।
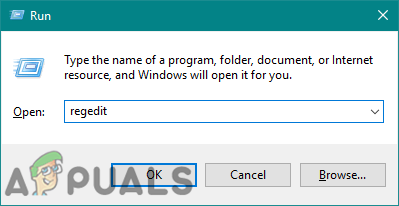
रजिस्ट्री संपादक को खोलना
- रजिस्ट्री संपादक में, नीचे इस कुंजी पर जाएँ:
HKEY_CURRENT_USER Software Microsoft Windows CurrentVersion Policies एक्सप्लोरर
ध्यान दें : हम वर्तमान उपयोगकर्ता में मूल्य जोड़ रहे हैं, आप इसे वर्तमान मशीन में भी जोड़ सकते हैं।
- एक नया मान बनाने के लिए, दाएँ फलक पर राइट-क्लिक करें और चुनें नया> DWORD (32-बिट) मान विकल्प। मान का नाम ' HidePowerOptions '।
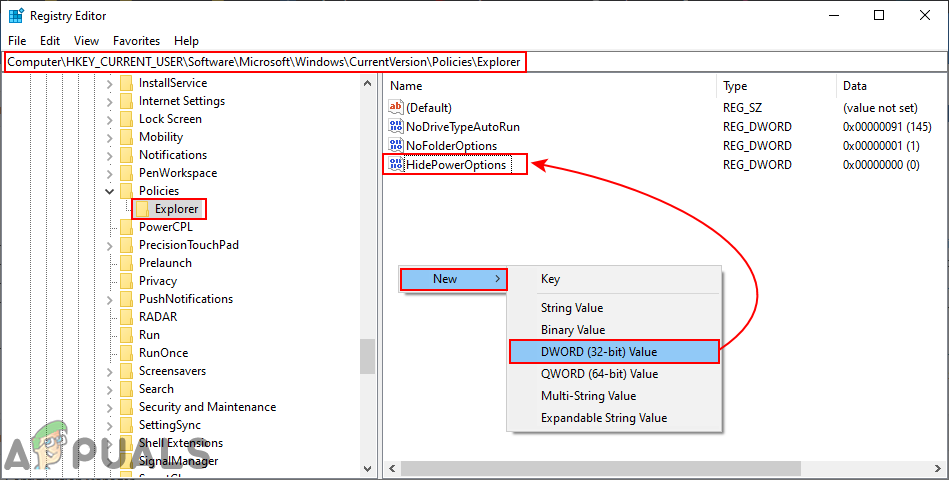
एक्सप्लोरर कुंजी में एक नया मूल्य बनाना
- पर डबल क्लिक करें HidePowerOptions मान इसे खोलने के लिए और फिर मूल्य डेटा को बदलने के लिए 1 ।
ध्यान दें : मूल्यवान जानकारी 1 मर्जी सक्षम मूल्य और मूल्य डेटा 0 मर्जी अक्षम महत्व।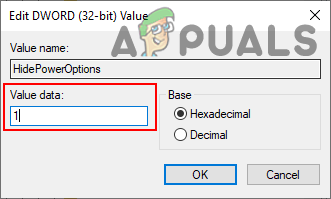
मान सक्षम करना
- अंत में, सभी कॉन्फ़िगरेशन के बाद, सुनिश्चित करें पुनर्प्रारंभ करें परिवर्तनों को लागू करने के लिए कंप्यूटर।
- सेवा सक्षम आपके सिस्टम पर बिजली के विकल्प वापस, आपको मूल्य डेटा को बदलने की आवश्यकता है 0 में चरण 4 या आप कर सकते हो हटाना रजिस्ट्री संपादक से मान।