Warzone 2.0 के खिलाड़ी गेम खेलते समय लैग और हकलाने की समस्या का सामना कर रहे हैं। यह कुछ उपयोगकर्ताओं के लिए Windows अद्यतन स्थापित करने के बाद हुआ, जबकि अन्य ने अपने BIOS फर्मवेयर संस्करण को अपराधी पाया।

वारज़ोन 2
विचाराधीन समस्या के कई कारण हो सकते हैं, और इस लेख में, हमने ऐसी कई विधियाँ सूचीबद्ध की हैं जिनका उपयोग करके आप स्वयं समस्या का समाधान कर सकते हैं। हर तकनीक आपके लिए काम नहीं कर सकती क्योंकि हर मामले में कारण अलग-अलग हो सकते हैं। इसलिए, सुनिश्चित करें कि जब तक आपकी समस्या का समाधान नहीं हो जाता है, तब तक आप उनसे गुजरते रहें।
1. ग्राफ़िक्स सेटिंग्स बदलें
जब आप गेमप्ले में रुकावट का सामना करते हैं तो सबसे पहले आपको अपनी ग्राफिक्स सेटिंग्स को कम करना चाहिए। जब आपके पास हाई-एंड पीसी नहीं है और आपकी सेटिंग्स हाई पर सेट हैं तो यह काफी मदद कर सकता है।
ऐसी स्थिति में, अपनी ग्राफिक्स सेटिंग्स को उच्च से मध्यम में बदलने से आपके एफपीएस को बढ़ावा देने और गेमप्ले को सुचारू बनाने में मदद मिल सकती है। वारज़ोन 2 में पाँच प्रीसेट हैं जिनका आप बॉक्स से बाहर उपयोग कर सकते हैं। य़े हैं न्यूनतम, बुनियादी, संतुलित, अल्ट्रा, तथा चरम।
आप उल्लिखित प्रीसेट में से एक का उपयोग यह देखने के लिए कर सकते हैं कि क्या इससे आपके गेमप्ले में कोई फर्क पड़ता है। वैकल्पिक रूप से, आप ग्राफ़िक्स सेटिंग्स को मैन्युअल रूप से बदल सकते हैं और एक कस्टम कॉन्फ़िगरेशन प्राप्त कर सकते हैं। यदि आप इस रास्ते पर जाते हैं, तो आपको कुछ सेटिंग्स को समायोजित करने की आवश्यकता होगी विवरण और बनावट , वैश्विक गुणवत्ता, छाया & प्रकाश , तथा पोस्ट प्रोसेसिंग प्रभाव .
अंत में, आप अपने गेम के रेजोल्यूशन को भी बदल सकते हैं, जो अक्सर एक महत्वपूर्ण अंतर पैदा करता है। यदि ग्राफ़िक्स सेटिंग्स को बदलने से समस्या ठीक नहीं होती है, तो नीचे दी गई विधि पर जाएँ।
2. इन-गेम ओवरले को अक्षम करें
आपके द्वारा अपने कंप्यूटर पर उपयोग किए जाने वाले कुछ तृतीय-पक्ष एप्लिकेशन अक्सर इन-गेम ओवरले के साथ आते हैं। ये ओवरले आपको गेम खेलते समय एप्लिकेशन तक पहुंचने की अनुमति देते हैं। भले ही यह आपको टैब आउट करने की परेशानी से बचाता है, यह सुविधा एक कीमत पर आती है।
इन-गेम ओवरले कभी-कभी खेल के प्रदर्शन पर आघात कर सकते हैं, दूसरों की तुलना में कुछ खेलों में महत्वपूर्ण रूप से। ऐसे परिदृश्य में, आपको अपने कंप्यूटर पर स्थापित विभिन्न एप्लिकेशन के इन-गेम ओवरले को अक्षम करना होगा।
हम आपको इन दिनों पाए जाने वाले सबसे सामान्य ओवरले को अक्षम करने के चरणों के बारे में बताएंगे।
कलह
- सबसे पहले, ओपन करें कलह आपके कंप्यूटर पर क्लाइंट।
- अपने प्रोफ़ाइल आइकन के आगे, पर क्लिक करें गियर निशान को जाने के लिए समायोजन।
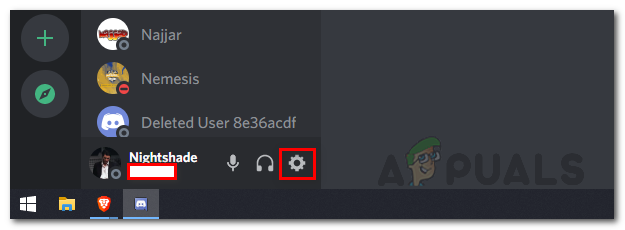
डिस्कॉर्ड सेटिंग्स पर नेविगेट करना
- फिर, बाईं ओर, नीचे स्क्रॉल करें और स्विच करें खेल ओवरले .
- वहां, पर क्लिक करें इन-गेम ओवरले सक्षम करें इसे बंद करने के लिए स्लाइडर।
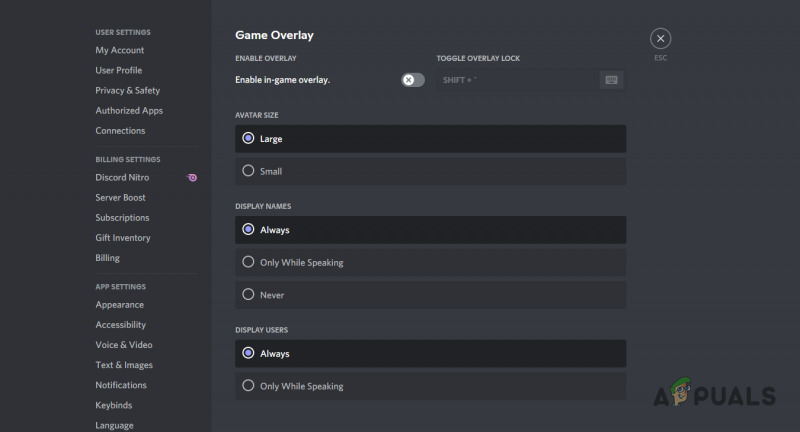
डिस्कॉर्ड ओवरले को अक्षम करना
यदि आप दोस्तों के साथ संवाद करने के लिए किसी अन्य एप्लिकेशन का उपयोग करते हैं, तो इन-गेम ओवरले को अक्षम करना सुनिश्चित करें यदि उसमें एक है।
GeForce अनुभव
- खोलकर प्रारंभ करें GeForce अनुभव अनुप्रयोग।
- ऊपरी-बाएँ कोने में, पर क्लिक करें गियर निशान सेटिंग्स खोलने के लिए।
- फिर, पर सामान्य टैब, के आगे स्लाइडर पर क्लिक करें इन-गेम ओवरले इसे अक्षम करने का विकल्प।
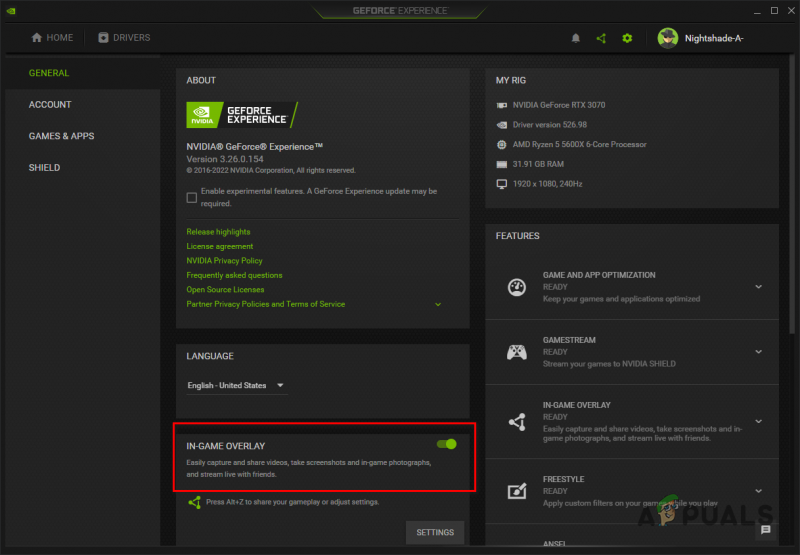
GeForce अनुभव इन-गेम ओवरले को अक्षम करना
एक बार जब आप अपने द्वारा उपयोग किए जाने वाले विभिन्न एप्लिकेशन के इन-गेम ओवरले को अक्षम कर देते हैं, तो देखें कि क्या इससे कोई फर्क पड़ता है। फ्लिप केस में, निम्न विधि पर जाएं।
3. ग्राफिक्स ड्राइवर्स को अपडेट करें
जब गेमिंग की बात आती है, तो ग्राफिक्स ड्राइवर महत्वपूर्ण भूमिका निभाते हैं। यह स्पष्ट है क्योंकि गेम आपके ग्राफ़िक्स कार्ड पर बहुत अधिक निर्भर करते हैं, और ड्राइवरों का उपयोग आपके मदरबोर्ड पर ग्राफ़िक्स कार्ड के साथ संवाद करने के लिए किया जाता है।
यदि उपयोगकर्ता पुराने संस्करण का उपयोग कर रहे हैं तो Warzone 2 अपने पहले लॉन्च पर खिलाड़ियों से अपने ग्राफिक्स ड्राइवरों को अपडेट करने के लिए कह रहा है। अधिकांश खिलाड़ी ऐसे निर्देशों पर ध्यान नहीं देते हैं और खेल खेलना जारी रखते हैं।
हालांकि यह कुछ मामलों में ठीक है, वारज़ोन 2 जैसे नए गेम के लिए, जो कॉल ऑफ़ ड्यूटी मॉडर्न वारफेयर II पर आधारित है, अपने ग्राफिक्स ड्राइवरों को अपडेट करना कुछ ऐसा है जिसे आप उपेक्षित नहीं कर सकते। अपने ग्राफ़िक्स ड्राइवर को अपडेट करने के लिए, आपको वर्तमान वाले को अनइंस्टॉल करना होगा और अपने निर्माता की वेबसाइट से अपने कार्ड के लिए उपलब्ध नवीनतम संस्करण को डाउनलोड करना होगा। ऐसा करने के लिए नीचे दिए गए निर्देशों का पालन करें:
- सबसे पहले, ओपन करें डिवाइस मैनेजर स्टार्ट मेन्यू में इसे सर्च करके।
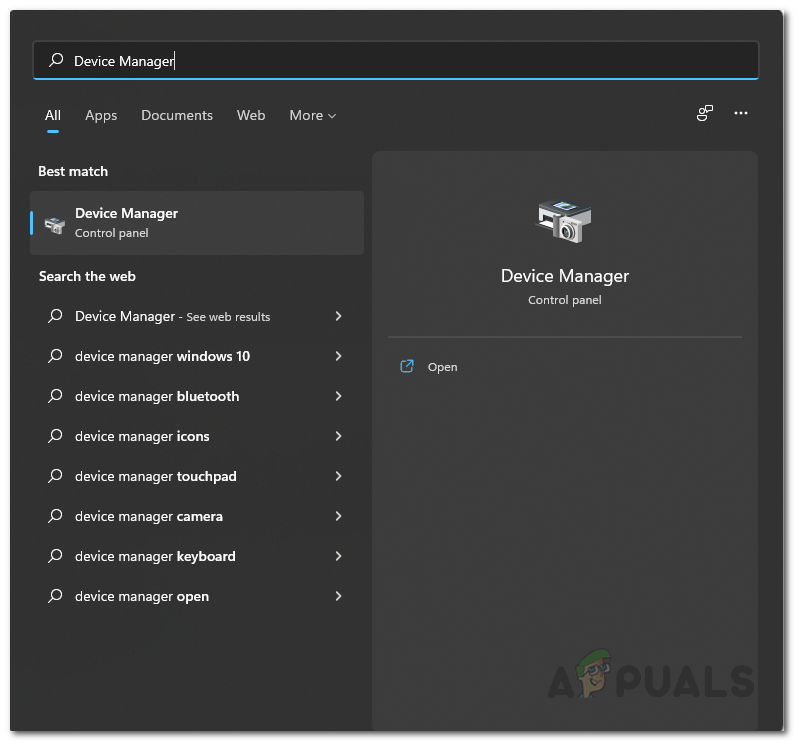
डिवाइस मैनेजर खोला जा रहा है
- डिवाइस मैनेजर विंडो पर, का विस्तार करें अनुकूलक प्रदर्शन सूची।
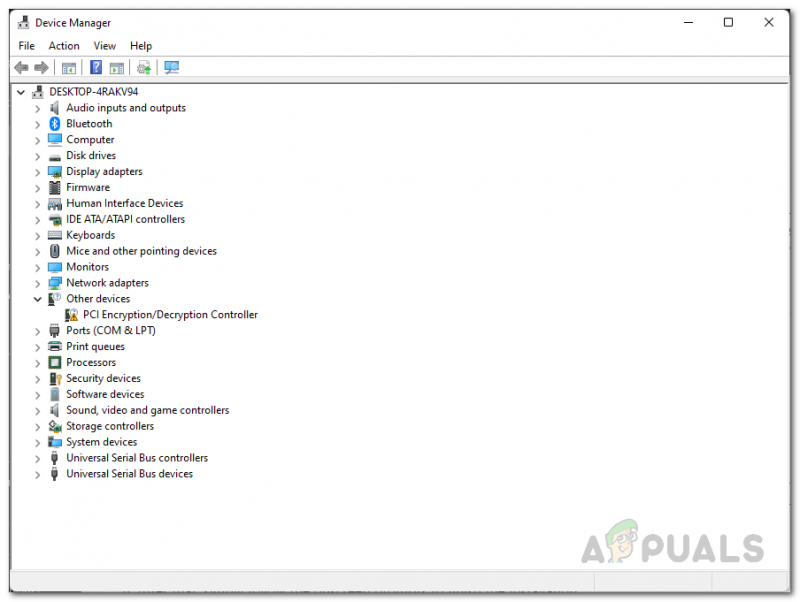
डिवाइस मैनेजर
- फिर, अपने ग्राफिक्स ड्राइवरों पर राइट-क्लिक करें और चुनें डिवाइस को अनइंस्टॉल करें।
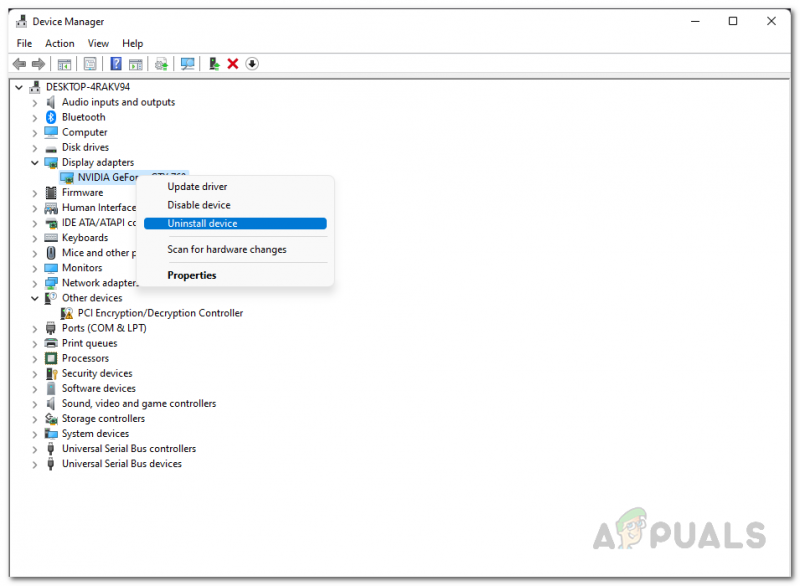
ग्राफिक्स ड्राइवर्स को अनइंस्टॉल करना
- बाद में, अपने निर्माता की वेबसाइट पर जाएं और अपने कार्ड के लिए उपलब्ध नवीनतम ग्राफिक्स ड्राइवर डाउनलोड करें।
- नए ड्राइवर स्थापित करें और फिर अपने कंप्यूटर को पुनरारंभ करें।
- एक बार जब आप ऐसा कर लेते हैं, तो देखें कि क्या आपका वारज़ोन लैगिंग का मुद्दा दूर हो गया है।
4. विंडोज अल्टीमेट परफॉर्मेंस प्लान को सक्षम करें
विंडोज के पास अलग-अलग पावर प्लान हैं जिनका उपयोग आप अपनी जरूरतों के आधार पर कर सकते हैं। ये पावर प्लान कंप्यूटर की ऊर्जा खपत को कम करके आपके कंप्यूटर के प्रदर्शन को सीमित कर सकते हैं।
अधिकांश लोग उच्च प्रदर्शन योजना से अवगत हैं, जो पावर विकल्प मेनू में डिफ़ॉल्ट रूप से उपलब्ध है। हालाँकि, एक अंतिम प्रदर्शन योजना मौजूद है जो डिफ़ॉल्ट रूप से छिपी हुई है, और इसका उपयोग करने में सक्षम होने से पहले आपको इसे सक्षम करना होगा।
परम प्रदर्शन शक्ति योजना उच्च अंत पीसी के लिए उपयुक्त है क्योंकि यह घटकों को धक्का देती है और ऊर्जा खपत को सीमित नहीं करती है। यदि आप एक लैपटॉप का उपयोग कर रहे हैं, तो यह संभवतः आपके लिए एक इष्टतम समाधान है, क्योंकि इसके परिणामस्वरूप बैटरी का अत्यधिक उपयोग होगा।
इसके साथ ही, अंतिम प्रदर्शन योजना को सक्षम करने के लिए नीचे दिए गए निर्देशों का पालन करें:
- सबसे पहले स्टार्ट मेन्यू खोलें और सर्च करें सही कमाण्ड . बाईं ओर, पर क्लिक करें व्यवस्थापक के रूप में चलाओ विकल्प।
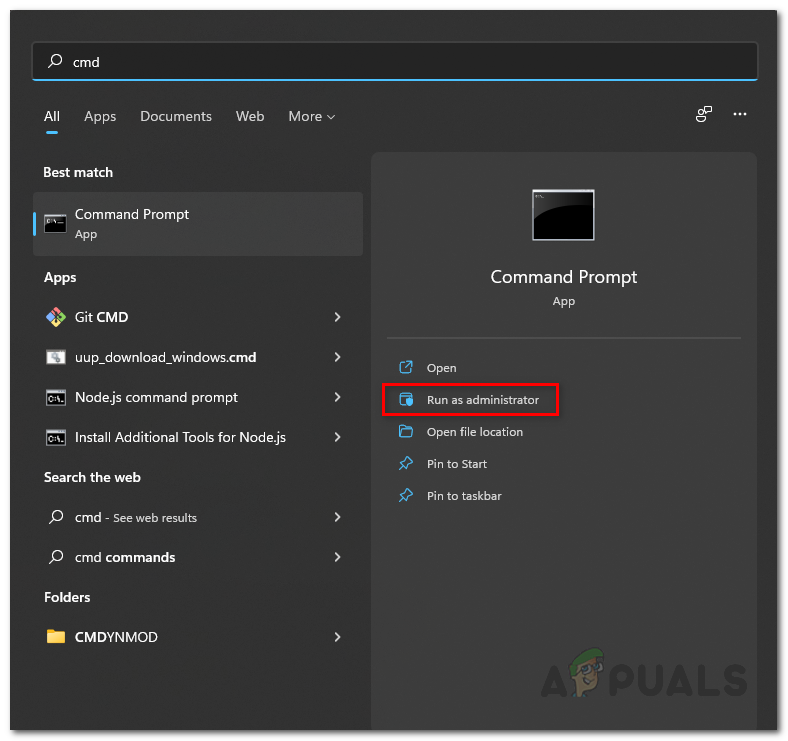
व्यवस्थापक के रूप में कमांड प्रॉम्प्ट खोलना
- कमांड प्रॉम्प्ट विंडो में, निम्न कमांड को कॉपी और पेस्ट करें और हिट करें प्रवेश करना:
powercfg -duplicatescheme e9a42b02-d5df-448d-aa00-03f14749eb61
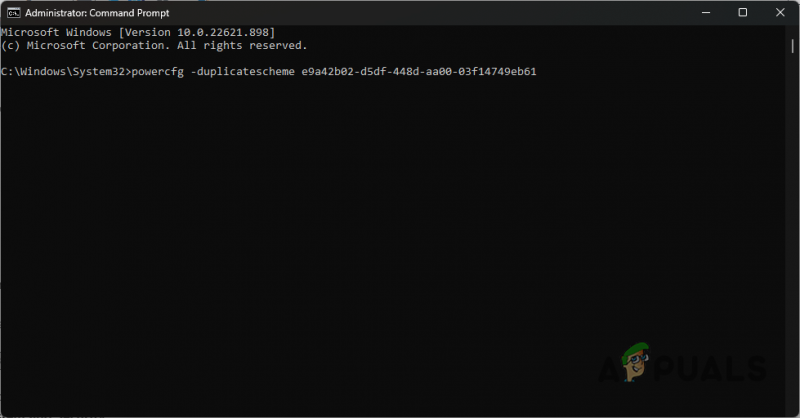
अंतिम प्रदर्शन योजना को सक्षम करना
- फिर, खोलें कंट्रोल पैनल स्टार्ट मेन्यू में इसे सर्च करके।
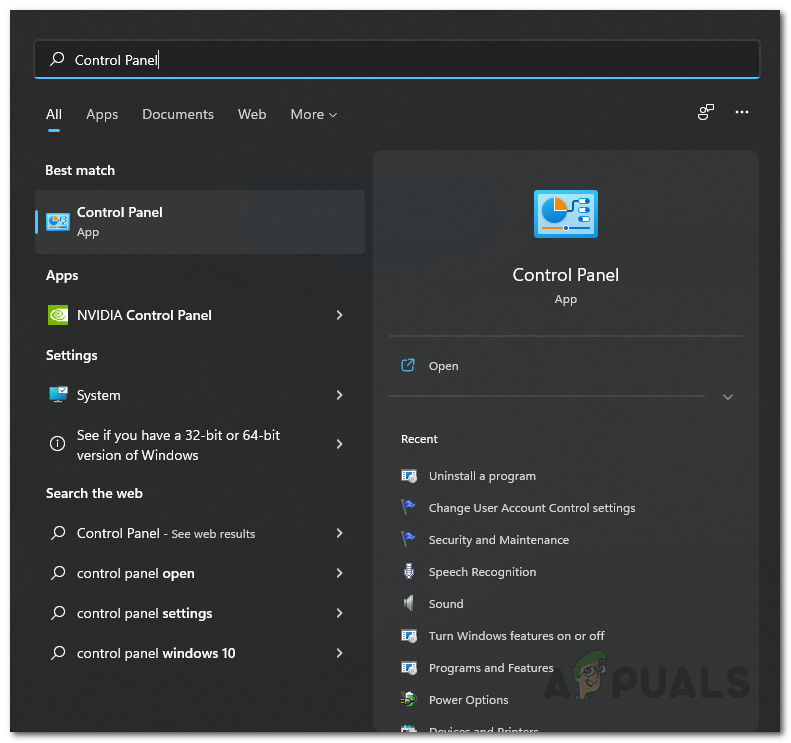
ओपनिंग कंट्रोल पैनल
- नियंत्रण कक्ष विंडो पर, नेविगेट करें व्यवस्था और सुरक्षा .
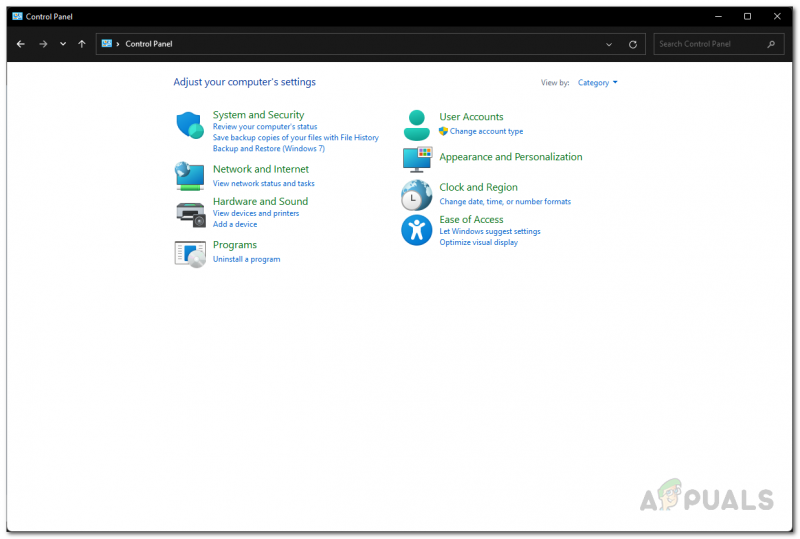
कंट्रोल पैनल
- वहीं, पर क्लिक करें पॉवर विकल्प .
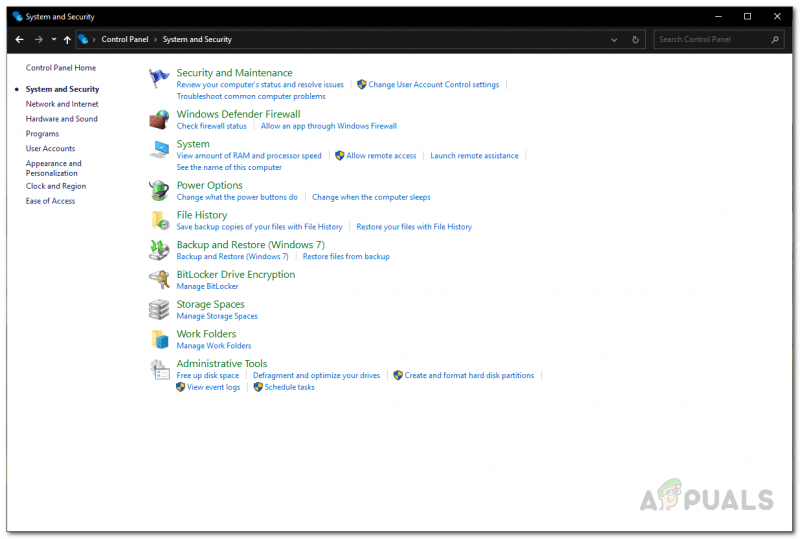
पावर विकल्पों पर नेविगेट करना
- अंत में चुनें परम प्रदर्शन विकल्प। देखें कि क्या यह समस्या हल करता है।
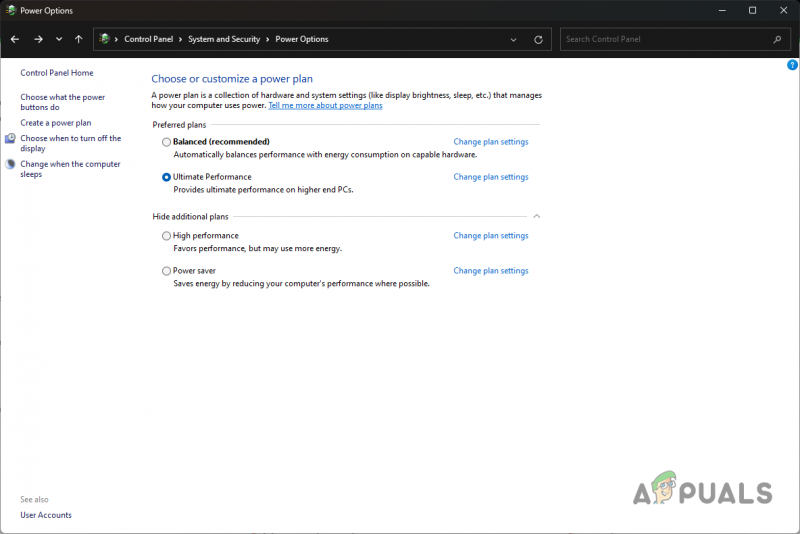
अंतिम प्रदर्शन योजना का चयन
5. बैकग्राउंड एप्स को समाप्त करें
पृष्ठभूमि में चलने वाले ऐप्स और प्रक्रियाएँ आपके कंप्यूटर संसाधनों को खा जाती हैं। कुछ ऐप दूसरों की तुलना में बहुत अधिक संसाधनों का उपभोग करते हैं, जो गेम खेलते समय परेशानी का सबब बन सकता है।
अधिकांश कंप्यूटर संसाधन खेल के लिए उपलब्ध होने चाहिए, और यदि पृष्ठभूमि में कोई तृतीय-पक्ष ऐप भी उनका उपयोग करने की कोशिश कर रहा है, तो आपके खेल का प्रदर्शन प्रभावित हो सकता है।
यह उन प्रणालियों पर बहुत मायने रखता है जिनके पास बहुत अधिक संसाधन उपलब्ध नहीं हैं। ऐसे परिदृश्यों में, आपको RAM और अन्य संसाधनों को खाली करने के लिए बैकग्राउंड ऐप्स को बंद करना होगा, जिनका उपयोग वे गेम के लिए कर सकते हैं। ऐसा करने के लिए, नीचे दिए गए निर्देशों का पालन करें:
- सबसे पहले, राइट-क्लिक करें प्रारंभ मेनू अपने टास्कबार पर आइकन और चुनें कार्य प्रबंधक दिखाई देने वाले मेनू से।
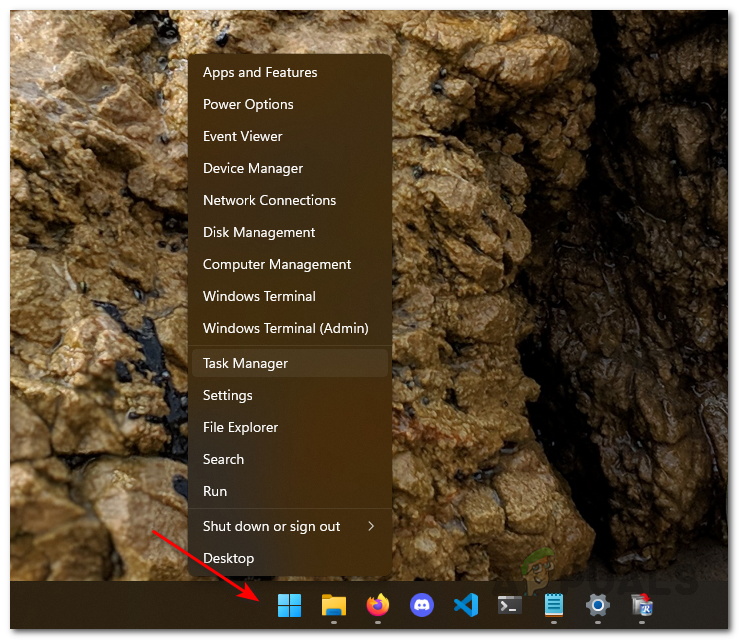
टास्क मैनेजर खोला जा रहा है
- कार्य प्रबंधक के खुलने के बाद, उन पृष्ठभूमि प्रक्रियाओं की तलाश करें जो अधिकांश कंप्यूटर संसाधनों का उपयोग करती हैं।
- इसे चुनकर और फिर क्लिक करके प्रक्रिया को समाप्त करें कार्य का अंत करें विकल्प।
- ऐसा करने के बाद, गेम खोलें और देखें कि क्या समस्या दूर हो गई है।
6. शेडर्स ऑप्टिमाइज़ेशन को पुनरारंभ करें
जब आप इसे लॉन्च करते हैं तो वारज़ोन 2 के प्रदर्शन को बेहतर बनाने के लिए शेडर्स ऑप्टिमाइज़ेशन किया जाता है। यह सुनिश्चित करने में मदद करता है कि सभी बनावट सही ढंग से प्रस्तुत की जाती हैं और संभावित प्रदर्शन समस्याओं को रोकती हैं।
एक बार हो जाने के बाद, अनुकूलित शेड्स आपके शेड्स कैश में संग्रहीत और उपयोग किए जाते हैं। कभी-कभी, आप खराब अनुकूलित शेड्स के कारण वारज़ोन में हकलाने का अनुभव कर सकते हैं।
जब ऐसा होता है, तो आपको अपने शेड्स कैश को हटाना होगा और अपने शेड्स को फिर से अनुकूलित करना होगा। ऐसा करने के लिए, नीचे दिए गए निर्देशों का पालन करें:
- खोलकर शुरुआत करें वारज़ोन दो .
- ऊपरी-दाएँ कोने में, पर क्लिक करें समायोजन आइकन।
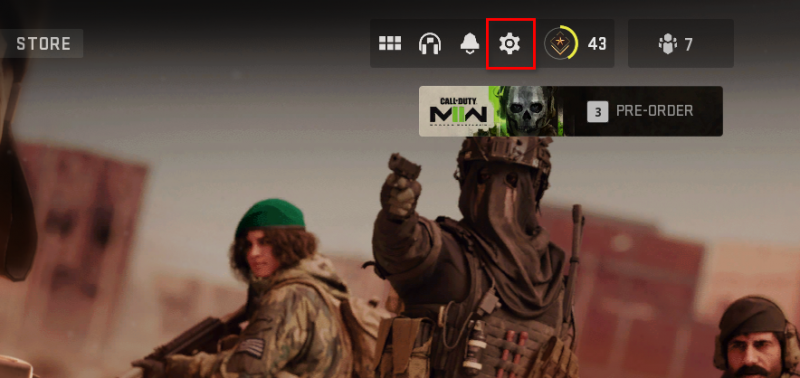
वारज़ोन सेटिंग खोली जा रही है
- फिर, पर क्लिक करें ग्राफिक्स विकल्प।
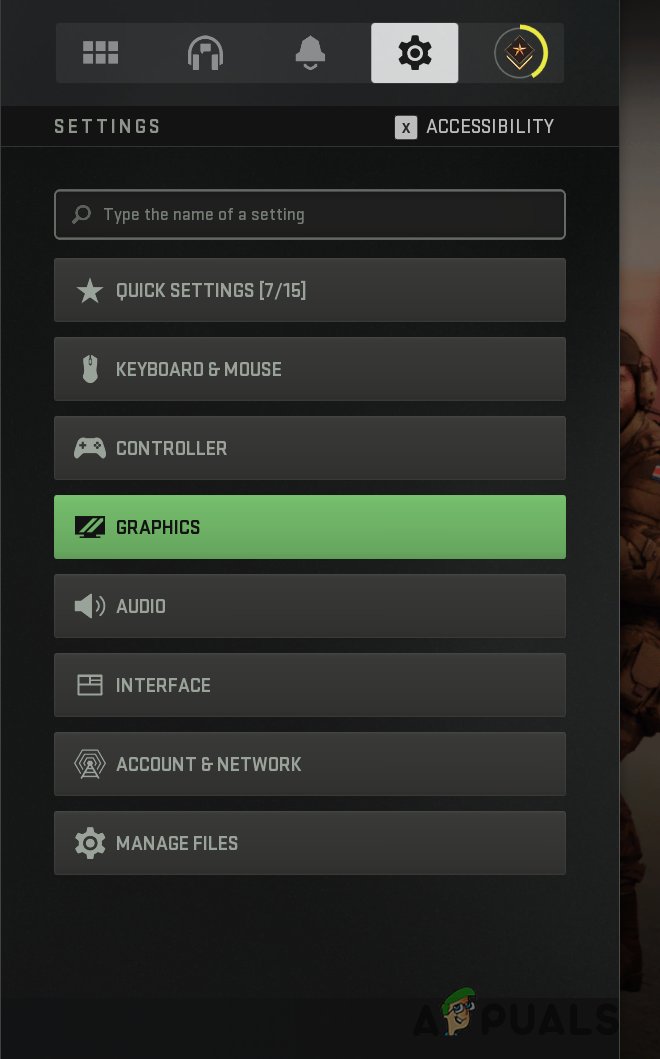
वारज़ोन ग्राफ़िक्स सेटिंग्स पर नेविगेट करना
- प्रदर्शन टैब के अंतर्गत, नीचे स्क्रॉल करें और क्लिक करें शेडर्स ऑप्टिमाइज़ेशन को पुनरारंभ करें विकल्प।
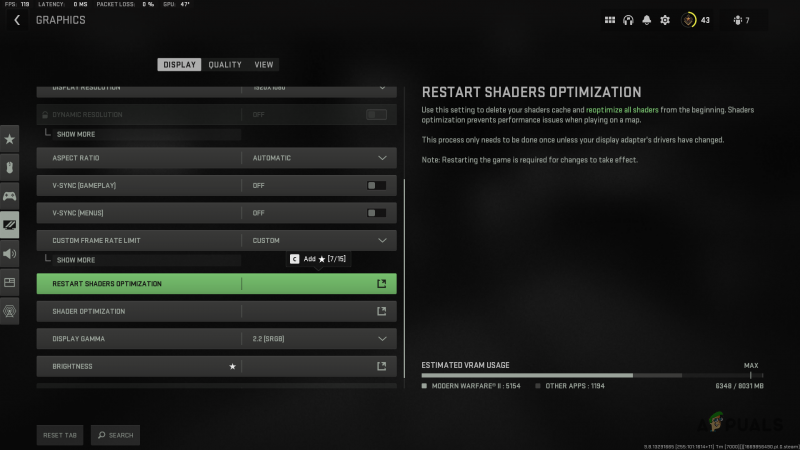
वारज़ोन शेडर्स ऑप्टिमाइज़ेशन को फिर से शुरू करना
- एक बार जब आप ऐसा कर लेते हैं, तो शेड्स कैश हटा दिया जाएगा, और अनुकूलन प्रक्रिया फिर से शुरू हो जाएगी।
यदि आपके शेड्स को फिर से अनुकूलित करने के बाद भी समस्या बनी रहती है, तो नीचे दी गई विधि पर जाएँ।
7. फ़ुलस्क्रीन ऑप्टिमाइज़ेशन अक्षम करें
फ़ुलस्क्रीन ऑप्टिमाइज़ेशन विंडोज में एक विशेषता है जो आपके पीसी के प्रदर्शन में सुधार करके आपके गेमिंग अनुभव को बढ़ाने वाली है। यह आपको फुलस्क्रीन और बॉर्डरलेस विंडो मोड दोनों दुनिया का आनंद लेने की अनुमति देता है।
हालाँकि, कुछ उपयोगकर्ताओं ने इस सुविधा के कारण प्रदर्शन समस्याओं का सामना करने की सूचना दी है और इसे अक्षम करने से उन्हें समस्या को ठीक करने में मदद मिली। ऐसा करने के लिए, नीचे दिए गए निर्देशों का पालन करें:
- पहले, खोलो फाइल ढूँढने वाला आपके कंप्युटर पर।

फ़ाइल एक्सप्लोरर खोला जा रहा है
- फ़ाइल एक्सप्लोरर विंडो में, वारज़ोन की स्थापना निर्देशिका पर जाएँ। यदि आप पथ के बारे में अनिश्चित हैं, तो स्टीम पर गेम पर राइट-क्लिक करें और क्लिक करें प्रबंधित करें> स्थानीय फ़ाइलें ब्राउज़ करें .
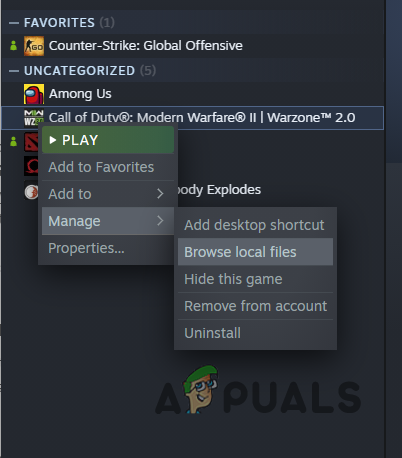
वारज़ोन स्थापना निर्देशिका पर नेविगेट करना
- फिर, फ़ाइलों की सूची से, ढूँढें code.exe और उस पर राइट क्लिक करें। प्रॉपर्टीज में जाएं।
- गुण विंडो पर, पर स्विच करें अनुकूलता टैब।
- वहां टिक करें फ़ुलस्क्रीन ऑप्टिमाइज़ेशन अक्षम करें चेकबॉक्स।
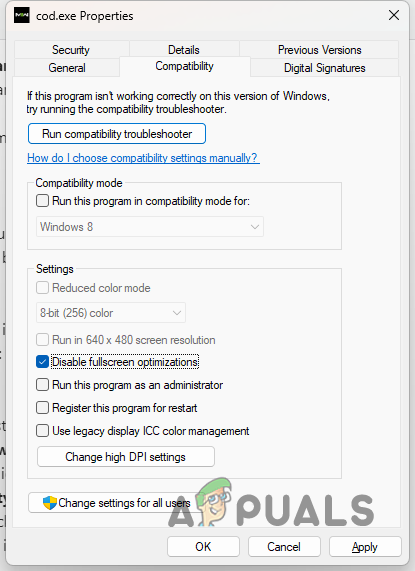
फ़ुलस्क्रीन ऑप्टिमाइज़ेशन को अक्षम करना
- मार आवेदन करना और फिर क्लिक करें ठीक है। यह देखने के लिए गेम लॉन्च करें कि क्या यह समस्या ठीक करता है।
8. विंडोज अपडेट इंस्टॉल करें
विंडोज के नए संस्करणों में अक्सर विभिन्न खेलों द्वारा उपयोग की जाने वाली नई सुविधाएँ होती हैं। कुछ खेलों को खेलने में सक्षम होने के लिए आपके पास Windows या इसके बाद के संस्करण का एक विशिष्ट संस्करण होना आवश्यक है। जैसे, विंडोज अपडेट इंस्टॉल करना एक आवश्यकता बन जाती है।
दूसरी ओर, कुछ अपडेट ऐसे पैच होते हैं जो बग को ठीक करते हैं जो आपके द्वारा उपयोग किए जाने वाले एप्लिकेशन में से किसी एक के साथ समस्या पैदा कर सकता है। कुछ उपयोगकर्ताओं ने केवल अपने विंडोज को अपडेट करके वारज़ोन की लगातार पिछड़ने की समस्या को ठीक कर लिया है।
यह करना काफी आसान है। नीचे दिए गए निर्देशों का पालन करें:
- दबाना शुरू करें विंडोज की + आई खोलने के लिए अपने कीबोर्ड पर समायोजन अनुप्रयोग।
- सेटिंग्स विंडो पर, नेविगेट करें विंडोज़ अपडेट।

विंडोज सेटिंग्स
- फिर, पर क्लिक करें अद्यतन के लिए जाँच किसी भी उपलब्ध अपडेट को डाउनलोड और इंस्टॉल करने का विकल्प।

विंडोज़ अपडेट
- एक बार अपडेट इंस्टॉल हो जाने के बाद, गेम लॉन्च करें और जांचें कि क्या समस्या अभी भी होती है।
9. गेम मोड सक्षम करें
जब आप अपने कंप्यूटर पर गेम खेल रहे होते हैं तो विंडोज के पास एक समर्पित मोड होता है। गेम मोड आपके कंप्यूटर के प्रदर्शन को बेहतर बनाने में सहायता करता है, यहां तक कि निम्न-अंत वाले भी।
इसके अलावा, गेम मोड आपके कंप्यूटर पर किसी भी तीसरे पक्ष के नोटिफिकेशन को हटा देता है ताकि आपको गेम पर ध्यान केंद्रित करने और विचलित न होने में मदद मिल सके। ऐसे उपयोगकर्ता रहे हैं जिन्होंने गेम मोड को सक्षम करके वारज़ोन में अपने प्रदर्शन में सुधार किया।
दूसरी ओर, कुछ उपयोगकर्ताओं ने यह भी बताया कि गेम मोड को अक्षम करने से उन्हें समस्या को ठीक करने में मदद मिली। इस प्रकार, हम गेम मोड को सक्षम करने की सलाह देते हैं यदि यह आपके मामले के आधार पर बंद है और इसके विपरीत है। गेम मोड तक पहुँचने के लिए नीचे दिए गए निर्देशों का पालन करें:
- सबसे पहले, दबाकर सेटिंग विंडो खोलें विंडोज की + आई .
- सेटिंग ऐप पर, पर स्विच करें जुआ बाईं ओर टैब।

विंडोज सेटिंग्स
- वहां नेविगेट करें खेल मोड।
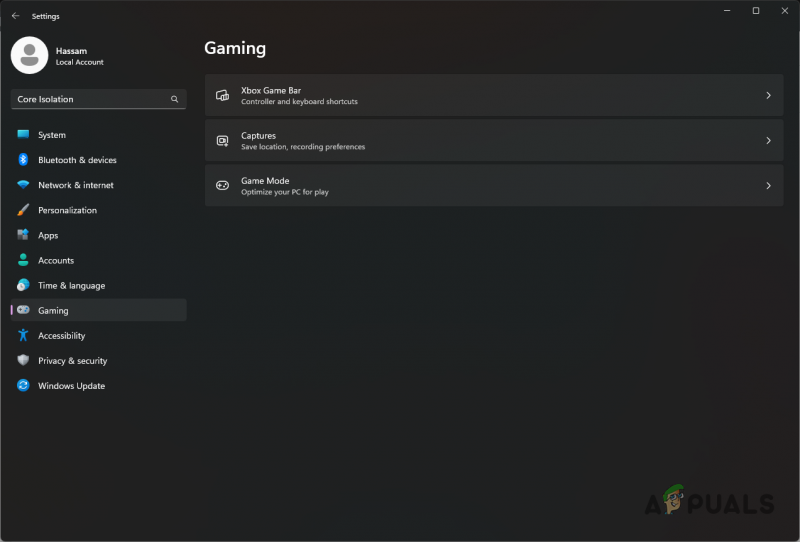
विंडोज गेमिंग सेटिंग्स
- अंत में, यदि गेम मोड सक्षम है, तो आगे बढ़ें और इसे अक्षम कर दें। अन्यथा, इसे चालू करें और देखें कि क्या इससे आपके वारज़ोन प्रदर्शन में कोई फर्क पड़ता है।
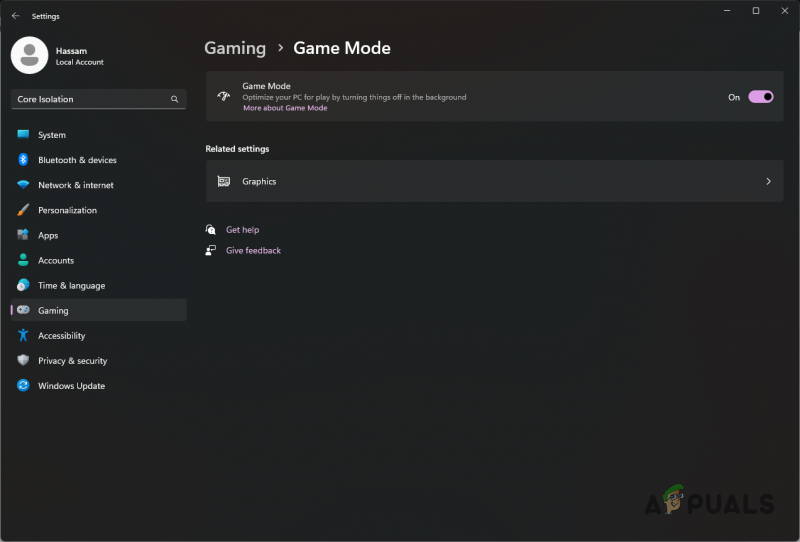
विंडोज गेम मोड सेटिंग्स
10. कोर अलगाव अक्षम करें
विंडोज 11 में कोर आइसोलेशन नामक एक नई सुरक्षा सुविधा है जो दुर्भावनापूर्ण कोड और हमलावरों के खिलाफ अतिरिक्त सुरक्षा प्रदान करती है। इसमें एक मेमोरी इंटेग्रिटी फीचर है जो मैलवेयर को आपके कंप्यूटर पर अन्य प्रक्रियाओं को हाईजैक करने से रोकता है।
ये सुविधाएँ वर्चुअलाइजेशन पर आधारित हैं और कभी-कभी विशिष्ट अनुप्रयोगों के प्रदर्शन को प्रभावित कर सकती हैं। ऐसे में आपको जरूरत होगी कोर अलगाव अक्षम करें समस्या को हल करने के लिए अपनी Windows सुरक्षा सेटिंग्स में। ऐसा करने के लिए नीचे दिए गए निर्देशों का पालन करें:
- खोलें समायोजन एप दबाकर विंडोज की + आई आपके कीबोर्ड पर।
- इसके बाद दिए गए सर्च बार में सर्च करें कोर अलगाव।
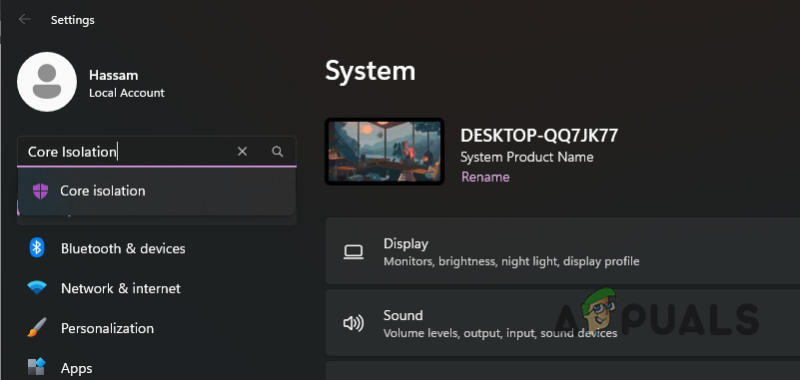
कोर अलगाव की खोज
- एक बार जब आप वहां हों, तो इसे बंद कर दें स्मृति अखंडता स्लाइडर।
- फिर, आगे बढ़ें और अपने कंप्यूटर को पुनरारंभ करें।
- आपके पीसी के बूट होने के बाद, देखें कि क्या वारज़ोन अभी भी पिछड़ रहा है।
11. मरम्मत खेल फ़ाइलें
कुछ मामलों में, वारज़ोन की लैगिंग या हकलाना इसकी गेम फ़ाइलों से संबंधित हो सकता है। यदि कुछ इंस्टॉलेशन फ़ाइलें क्षतिग्रस्त हो गई हैं, तो गेम सुचारू रूप से नहीं चल पाएगा, और आपको प्रदर्शन संबंधी समस्याओं का सामना करना पड़ सकता है।
यदि यह मामला लागू होता है, तो समस्या को ठीक करने के लिए आपको अपनी गेम फ़ाइलों को स्कैन और सुधारना होगा। ऐसा करने से सभी क्षतिग्रस्त फ़ाइलें डाउनलोड हो जाएँगी और उन्हें आपके कंप्यूटर पर बदल देंगी। ऐसा करने के लिए नीचे दिए गए निर्देशों का पालन करें:
- पहले, खोलो भाप और अपने पर नेविगेट करें पुस्तकालय।
- Warzone 2 पर राइट-क्लिक करें और ड्रॉप-डाउन मेनू से चुनें गुण।
- गुण विंडो पर, पर स्विच करें स्थानीय फ़ाइलें।
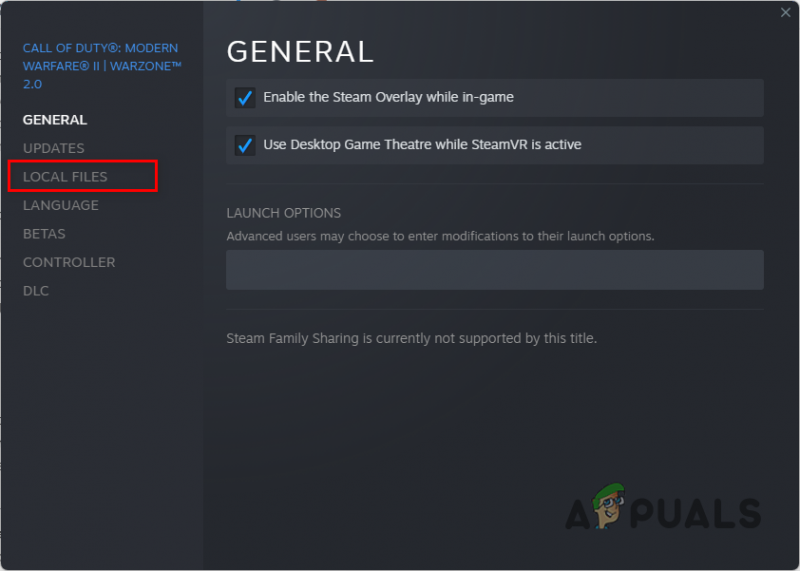
स्थानीय फ़ाइल टैब पर नेविगेट करना
- वहां, पर क्लिक करें खेल फ़ाइलों की अखंडता की जाँच करें विकल्प।
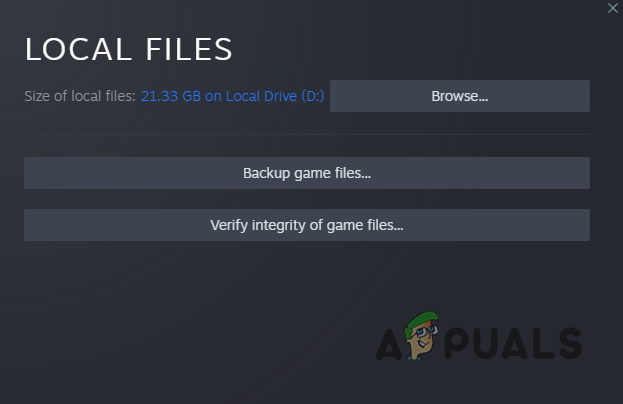
स्टीम पर गेम फ़ाइलों की सत्यनिष्ठा की जाँच करना
- प्रक्रिया पूरी होने तक प्रतीक्षा करें। एक बार हो जाने के बाद, जांचें कि क्या समस्या दूर हो गई है।
12. हाल के विंडोज अपडेट को अनइंस्टॉल करें
जबकि अधिकांश विंडोज अपडेट में विभिन्न बगों के पैच होते हैं, कुछ अपडेट बदले में आपके कंप्यूटर पर समस्या पैदा कर सकते हैं। यह कुछ असामान्य नहीं है और कई उपयोगकर्ताओं के साथ कई मौकों पर ऐसा हुआ है।
यदि आप शुरुआत में किसी समस्या का सामना नहीं कर रहे थे और यह कहीं से भी शुरू नहीं हुआ, तो एक अच्छा मौका है कि हाल ही में विंडोज अपडेट के कारण यह हो सकता है। ऐसे परिदृश्य में, आपको अपने विंडोज अपडेट इतिहास को देखना होगा और किसी भी हालिया अपडेट को देखना होगा जो समस्या का कारण हो सकता है।
Windows अद्यतन इतिहास तक पहुँचने के लिए नीचे दिए गए निर्देशों का पालन करें:
- प्रारंभ करने के लिए, दबाएं विंडोज की + आई लाने के लिए अपने कीबोर्ड पर समायोजन अनुप्रयोग।
- फिर, नेविगेट करें विंडोज़ अपडेट।

विंडोज सेटिंग्स
- Windows अद्यतन अनुभाग में, पर क्लिक करें अद्यतन इतिहास विकल्प।

विंडोज़ अपडेट
- प्रदान की गई सूची में किसी भी हाल के अपडेट के लिए देखें।
- यदि आपको कोई हालिया अपडेट मिलता है जो संभावित रूप से समस्या का कारण हो सकता है, तो पर क्लिक करें अपडेट अनइंस्टॉल करें इसे हटाने का विकल्प।
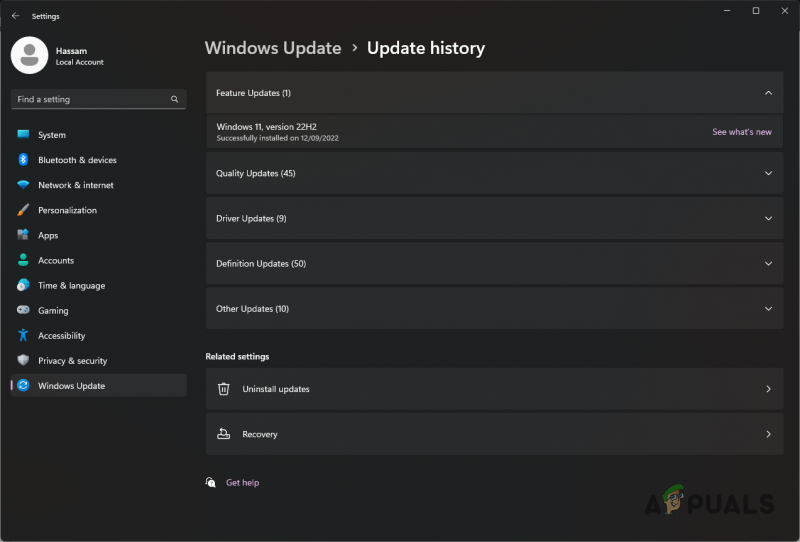
विंडोज अपडेट इतिहास
- देखें कि क्या यह समस्या हल करता है।
13. BIOS फर्मवेयर अपडेट करें
अंत में, यदि इन सभी विधियों ने आपकी समस्या को ठीक नहीं किया है, तो हो सकता है कि आपका BIOS फर्मवेयर समस्या का कारण हो। कई उपयोगकर्ताओं ने बताया है कि उनके BIOS फर्मवेयर को अपडेट करने से लैगिंग और हकलाने की समस्या ठीक हो गई है।
हमें आमतौर पर BIOS फर्मवेयर के बारे में चिंता करने की ज़रूरत नहीं है, लेकिन कुछ मामलों में, इसे अपडेट करने से काफी परेशान करने वाली समस्या हल हो सकती है। सौभाग्य से, आपके BIOS फर्मवेयर को अपडेट करना वर्षों से स्वचालित रहा है, और आप काम पूरा करने के लिए अपने मदरबोर्ड के निर्माता से एक समर्पित उपयोगिता पा सकते हैं।
अपने BIOS को अपडेट करने के लिए, आपको इसकी आवश्यकता होगी अपना मदरबोर्ड मॉडल खोजें . एक बार आपके पास यह हो जाने के बाद, उनकी वेबसाइट पर जाएं और BIOS को अपडेट करने के लिए समर्पित उपयोगिता डाउनलोड करें। टूल को कुछ ही मिनटों में आपके BIOS को अपडेट कर देना चाहिए।
आपके BIOS के अपडेट हो जाने के बाद, वारज़ोन 2 को फिर से खोलें और देखें कि क्या समस्या अब और होती है।























