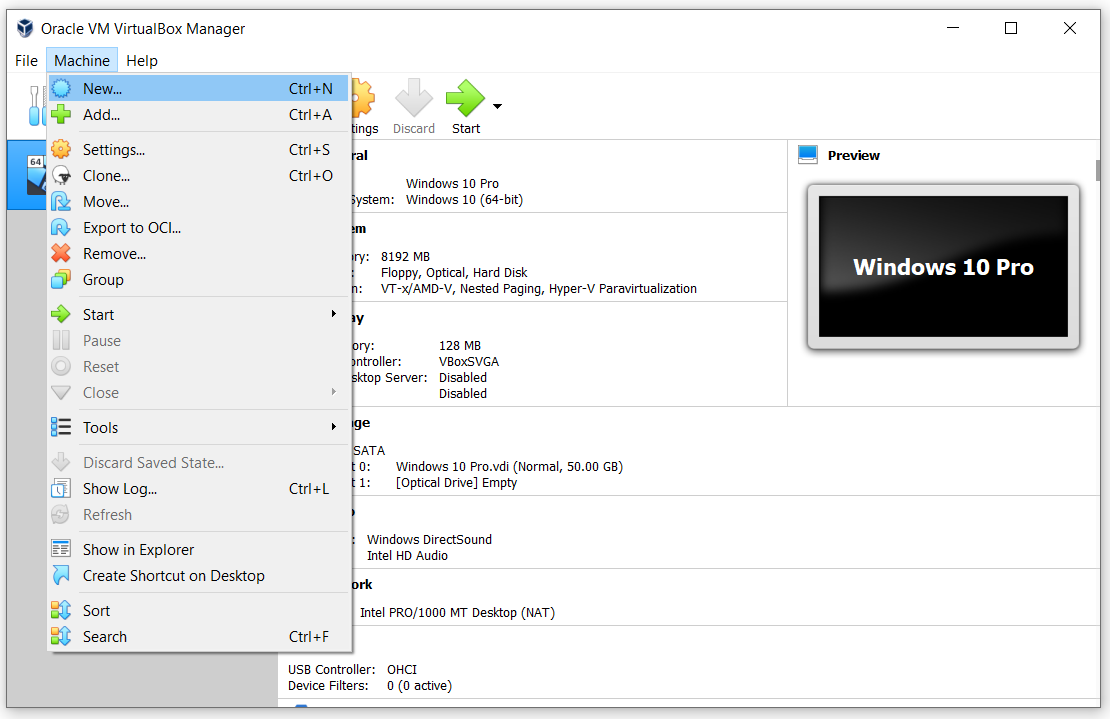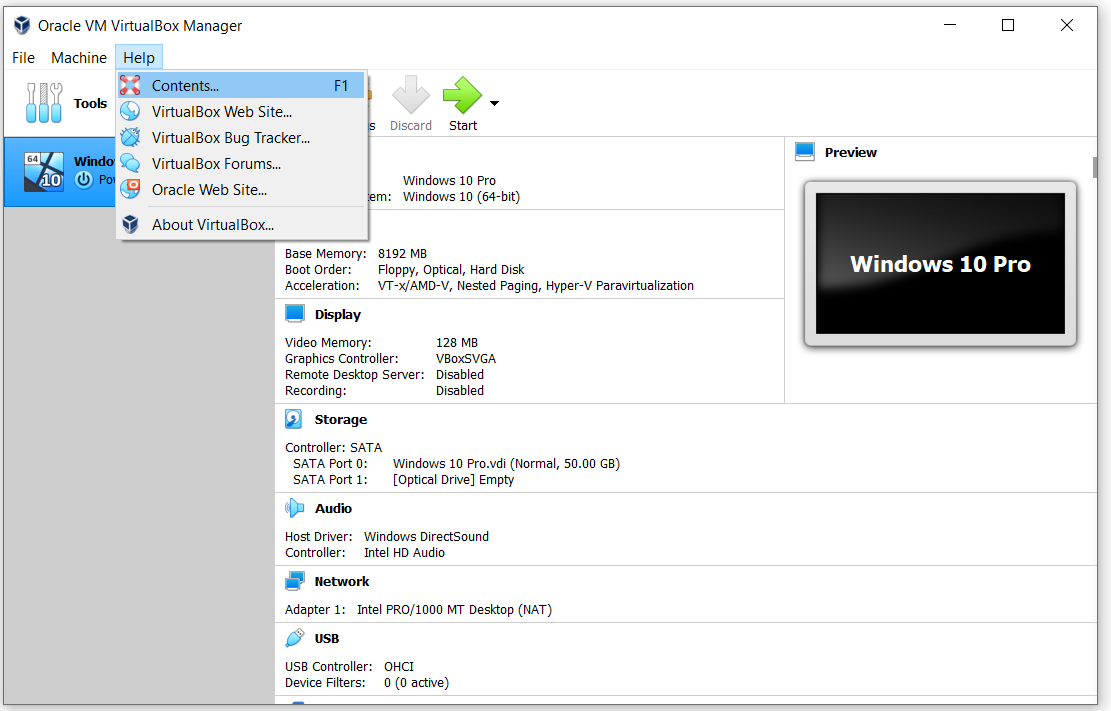इस लेख में, हम आपको मुख्य मेनू के माध्यम से चलेंगे और बताएंगे कि हमारे पास क्या विकल्प हैं फ़ाइल , मशीन तथा मदद । आने वाले लेखों में, हम विभिन्न कार्यों को करने के लिए मुख्य मेनू से कुछ विकल्पों का उपयोग करेंगे, जैसे कि वर्चुअल मशीन को कॉन्फ़िगर करना, वर्चुअल मशीन को आयात करना या निर्यात करना और बहुत कुछ।
- पर लॉग ऑन करें विंडोज मशीन
- खुला हुआ Oracle VM VirtualBox
- मंडराना ऊपर फ़ाइल और आपको निम्नलिखित विकल्प दिखाई देंगे

- पसंद - Oracle VM VirtualBox प्रबंधक (इंटरफ़ेस, भाषा, भंडारण, आदि) को कॉन्फ़िगर करें
- आयात उपकरण - वर्चुअल मशीन आयात करें
- निर्यात उपकरण - वर्चुअल मशीन का निर्यात करें
- नया क्लाउड वीएम… - क्लाउड वर्चुअल मशीन बनाएं
- वर्चुअल मीडिया मैनेजर ... - वर्चुअल मीडिया मैनेजर खोलें
- होस्ट नेटवर्क प्रबंधक ... - मेजबान नेटवर्क प्रबंधक खोलें और नेटवर्क कार्ड कॉन्फ़िगर करें
- नेटवर्क संचालन प्रबंधक ... - ओपन नेटवर्क ऑपरेशंस मैनेजर
- अद्यतन के लिए जाँच… - जांचें कि क्या नया अपडेट उपलब्ध है
- सभी चेतावनियों को रीसेट करें - Oracle VM VirtualBox प्रबंधक में सभी चेतावनियों को रीसेट करें
- बाहर जाएं - Oracle VM VirtualBox प्रबंधक को बंद करें
- मंडराना ऊपर मशीन और आपको निम्नलिखित विकल्प दिखाई देंगे
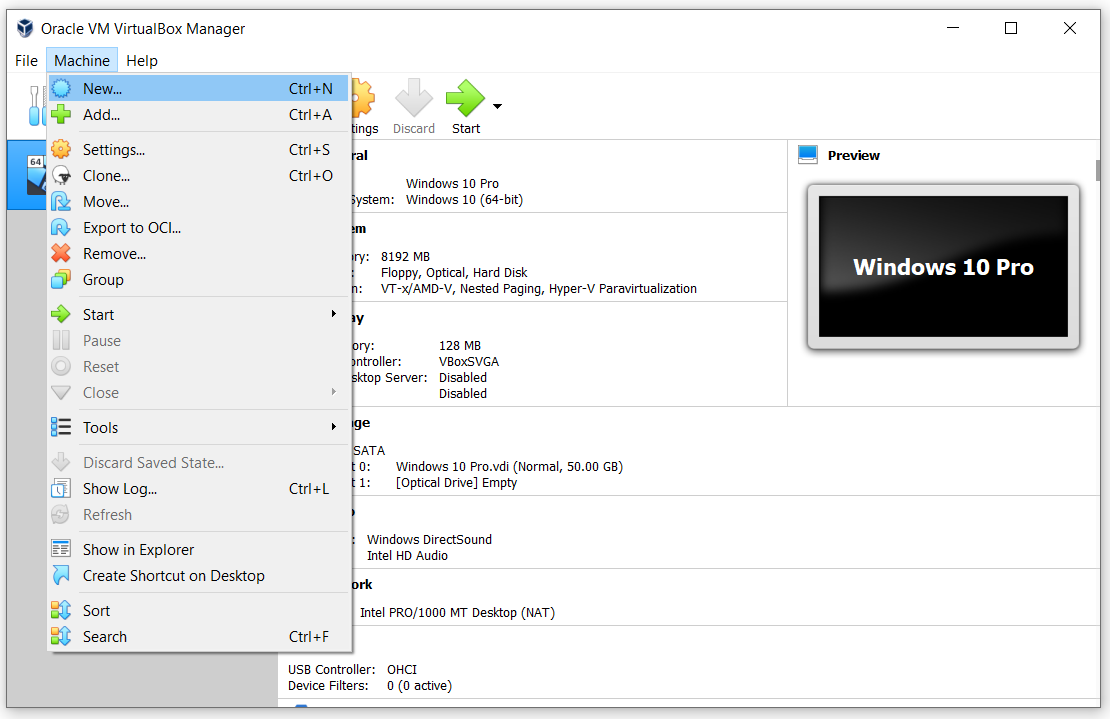
- नया… - एक नई वर्चुअल मशीन बनाएं
- जोड़ें ... - Oracle VM VirtualBox प्रबंधक के भीतर एक वर्चुअल मशीन जोड़ें
- समायोजन… - एक वर्चुअल मशीन कॉन्फ़िगर करें और एक संसाधन आवंटित करें
- क्लोन ... - क्लोन मौजूदा आभासी मशीन
- ले जाएँ ... - वर्चुअल मशीन को किसी अन्य स्थान पर ले जाएं
- OCI को निर्यात करें ... - वर्चुअल मशीन को OCI (ओपन वर्चुअलाइजेशन फॉर्मेट) में एक्सपोर्ट करें। ओपन वर्चुअलाइजेशन प्रारूप केवल ओवफ या ओवा एक्सटेंशन का समर्थन करता है। यदि आप ओवफ एक्सटेंशन का उपयोग करते हैं, तो कई फाइलें अलग से लिखी जाएंगी। यदि आप ओवा एक्सटेंशन का उपयोग करते हैं, तो सभी फाइलें एक ओपन वर्चुअलाइजेशन प्रारूप संग्रह में संयुक्त हो जाएंगी।
- हटाना… - वर्चुअल मशीन की सूची से चयनित वर्चुअल मशीन को हटा दें
- समूह - वर्चुअल मशीनों को सूची से समूहित करें
- शुरू - चयनित वर्चुअल मशीन शुरू करें
- ठहराव - चयनित वर्चुअल मशीन को रोकें
- रीसेट - चयनित वर्चुअल मशीन को रीसेट करें
- बंद करे - चयनित वर्चुअल मशीन को बंद करें
- उपकरण - विवरण, स्नैपशॉट और लॉग सहित अतिरिक्त टूल खोलें
- राज्य छोड़ देता है ... - चयनित आभासी मशीन के लिए सहेजे गए राज्य को त्यागें
- लॉग दिखाओं… - चयनित वर्चुअल मशीन के लिए लॉग फाइल दिखाएं
- ताज़ा करना - सूची से चयनित वर्चुअल मशीन या चयनित वर्चुअल मशीन को ताज़ा करें
- एक्सप्लोरर में शो - फाइल एक्सप्लोरर को खोलें और दिखाएं कि वर्चुअल मशीन कहां स्थित है
- डेस्कटॉप पर शॉर्टकट बनाएं - डेस्कटॉप से सीधे वर्चुअल मशीन तक पहुंचने के लिए एक शॉर्टकट बनाएं
- तरह - वर्चुअल मशीन सूची में वर्चुअल मशीन को सॉर्ट करें
- खोज - सूची में कुछ निश्चित वर्चुअल मशीन की खोज करें
- मंडराना ऊपर मदद और आपको निम्नलिखित विकल्प दिखाई देंगे
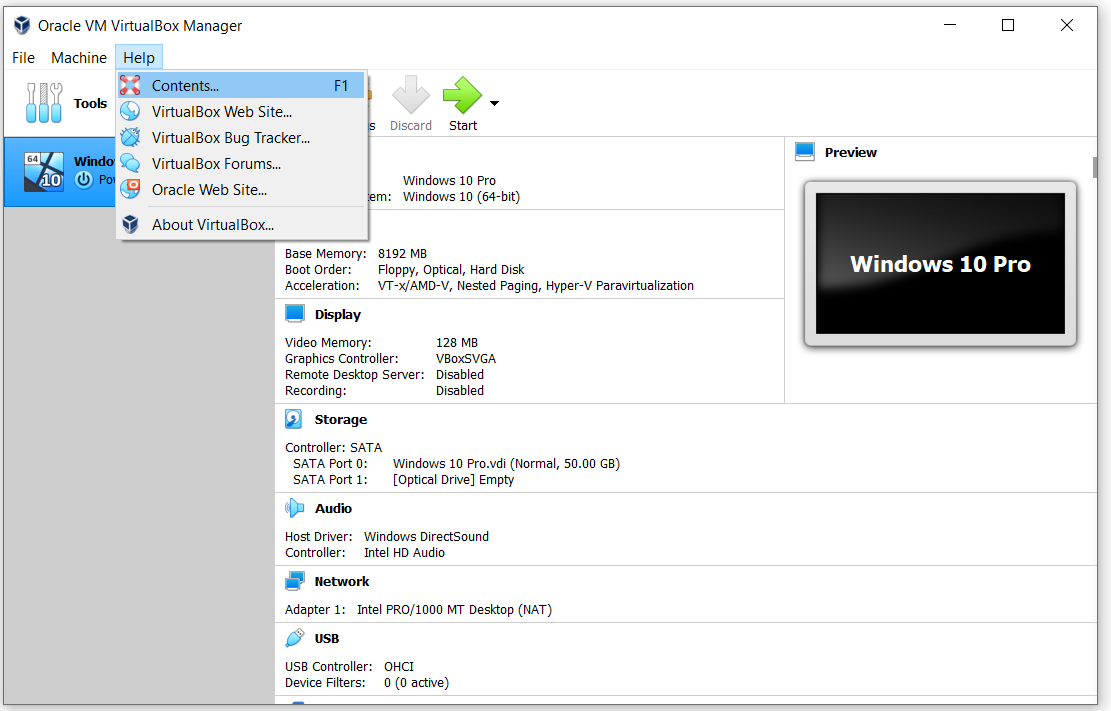
- सामग्री ... - Oracle VM VirtualBox के लिए उपयोगकर्ता पुस्तिका खोलें
- VirtualBox वेब साइट… - वर्चुअल बॉक्स वेबसाइट खोलें ( https://www.virtualbox.org/ )
- VirtualBox बग ट्रैकर ... - खुला सार्वजनिक बगट्रैकर। यदि आप VirtualBox के साथ समस्याओं का सामना करते हैं या सुधार के लिए अन्य सुझाव हैं, तो आप इस सुविधा का उपयोग उन मुद्दों की रिपोर्ट करने के लिए कर सकते हैं, जिन्हें तब 'टिकट' कहा जाएगा। इस तरह के प्रत्येक टिकट को एक विशिष्ट संख्या मिलती है जिसे आप बाद में देख सकते हैं ताकि यह देखा जा सके कि कोई प्रगति हुई है या इसमें टिप्पणी जोड़ें। आपको पुनर्निर्देशित किया जाएगा https://www.virtualbox.org/wiki/Bugtracker
- वर्चुअलबॉक्स फ़ोरम ... - VirtualBox फोरम खोलें और Oracle VM VirtualBox पर चर्चा करें। आपको पुनर्निर्देशित किया जाएगा https://forums.virtualbox.org/
- Oracle वेब साइट… - ओरेकल वेब साइट खोलें। आपको पुनर्निर्देशित किया जाएगा https://www.oracle.com/virtualization/virtualbox/
- VirtualBox के बारे में ... - आपके द्वारा चलाए जा रहे संस्करण के बारे में अधिक जानकारी