एडोब सीईएफ हेल्पर एडोब क्रिएटिव क्लाउड द्वारा घटकों को प्रस्तुत करने की एक पृष्ठभूमि प्रक्रिया है। हालांकि, एडोब सीईएफ हेल्पर एक उच्च सीपीयू या मेमोरी संसाधनों का उपभोग कर सकता है, क्योंकि एडोब क्रिएटिव क्लाउड कंपोनेंट्स फाइल्स गायब हैं, थर्ड-पार्टी सॉफ्टवेयर का हस्तक्षेप, और अन्य। भले ही यह एडोब क्रिएटिव क्लाउड से न हो, लेकिन कई अन्य चीजें इस समस्या का कारण बन सकती हैं।

Adobe CEF हेल्पर हाई मेमोरी या CPU उपयोग को कैसे ठीक करें?
यहां तक कि अगर एडोब क्रिएटिव क्लाउड पृष्ठभूमि में नहीं चलता है, तो समस्या अभी भी ट्रिगर हो सकती है क्योंकि एडोब सीईएफ हेल्पर घटकों को अद्यतन रखने के लिए निष्क्रिय स्थिति में चल सकता है।
समाधान के लिए आगे बढ़ने से पहले, हम कारणों पर एक नज़र डालने की सलाह देते हैं, हमने नीचे कुछ कारणों को सूचीबद्ध किया है: -
- भ्रष्ट सिस्टम फ़ाइलें- दूषित सिस्टम फ़ाइलें इस समस्या का कारण बन सकती हैं क्योंकि यह समस्या विशेष रूप से Adobe क्रिएटिव क्लाउड से नहीं हो सकती है। सिस्टम फ़ाइलों की मरम्मत से मदद मिल सकती है।
- Adobe क्रिएटिव क्लाउड क्षतिग्रस्त हो सकता है- एक मौका है कि आपका एडोब क्रिएटिव क्लाउड टूट गया है या क्षतिग्रस्त हो गया है, क्योंकि कुछ उपयोगकर्ताओं ने दावा किया है कि एक टूटा हुआ क्रिएटिव क्लाउड इस समस्या का कारण बनता है। इससे बचने के लिए, क्रिएटिव क्लाउड की मरम्मत करें या फिर से इंस्टॉल करें।
- एंटीवायरस का हस्तक्षेप- Adobe CEF हेल्पर के कारण उच्च मेमोरी उपयोग तृतीय-पक्ष एंटीवायरस सॉफ़्टवेयर के अनावश्यक हस्तक्षेप के परिणामस्वरूप भी हो सकता है। आप इस समस्या को ठीक करने के लिए एंटीवायरस प्रोग्राम को अक्षम करने का प्रयास कर सकते हैं।
1. एडोब क्रिएटिव क्लाउड की मरम्मत करें
समस्या तब उत्पन्न होने की सबसे अधिक संभावना है जब Adobe क्रिएटिव क्लाउड फ़ाइलें तृतीय-पक्ष प्रोग्राम द्वारा टूट जाती हैं या क्षतिग्रस्त हो जाती हैं। इसलिए, नीचे दिए गए निर्देशों का पालन करके Adobe क्रिएटिव क्लाउड को सुधारने का प्रयास करें, इस समस्या को ठीक करने के चरण हैं:
- डाउनलोड करें क्रिएटिव क्लाउड अनइंस्टालर विंडोज संस्करण के अनुसार लिंक से
- डाउनलोड किए गए ज़िप फ़ोल्डर पर राइट-क्लिक करें और क्लिक करें 'Creative_Cluoud_Uninstallerwin' पर निकालें
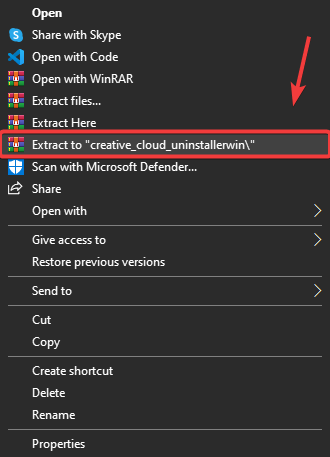
क्रिएटिव क्लाउड अनइंस्टालर निकालना
- पर नेविगेट करें खोलना फ़ोल्डर और चलाएँ क्रिएटिव क्लाउड अनइंस्टालर
- एक छोटा विंडोज पॉप अप होगा; क्लिक मरम्मत करना
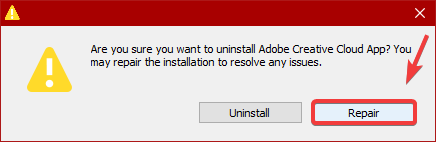
एडोब क्रिएटिव क्लाउड की मरम्मत
- एक बार हो जाने के बाद, जांचें कि क्या Adobe CEF हेल्पर अभी भी उच्च मेमोरी उपयोग की खपत करता है।
2. PowerShell से कार्य को मारें
आप एडोब सीईएफ हेल्पर को केवल एंड-टास्किंग करके इस समस्या को ठीक करने में सक्षम नहीं हो सकते हैं, क्योंकि यह प्रक्रिया स्वचालित रूप से चलेगी, भले ही आप प्रक्रिया को समाप्त कर दें। हालाँकि, एक बार जब आप एडोब क्रिएटिव क्लाउड की मरम्मत कर लेते हैं, तो आप पॉवरशेल के माध्यम से प्रक्रिया को समाप्त करने में सक्षम होंगे। चरणों का पालन करें:
- दबाएं विंडोज कुंजी और टाइप करें पावरशेल`
- पावरशेल पर राइट-क्लिक करें और क्लिक करें व्यवस्थापक के रूप में चलाओ
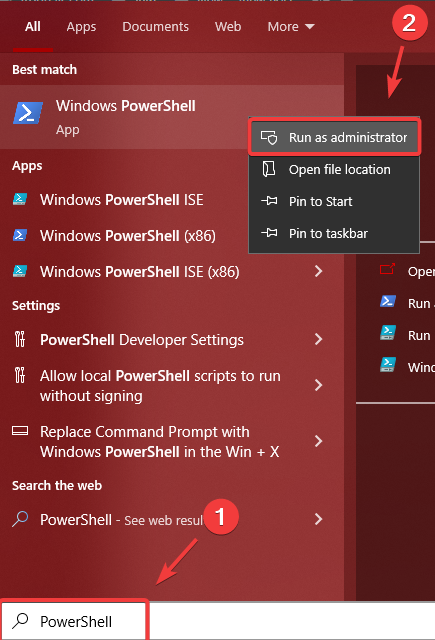
विंडोज पॉवरशेल खोलना
- अब निम्न कमांड लाइन को कॉपी करें और उसमें पेस्ट करें पावरशेल टर्मिनल
taskkill /t /f /im "Creative Cloud Helper.exe"
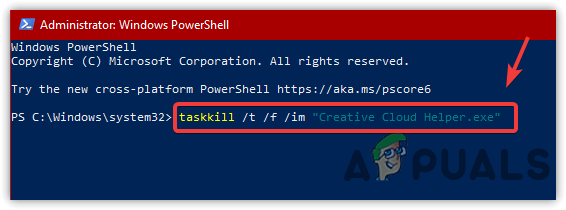
एंड टास्किंग क्रिएटिव क्लाउड हेल्पर
- उसके बाद, Adobe CEF हेल्पर द्वारा आपके CPU या मेमोरी उपयोग का उपयोग नहीं किया जाएगा।
3. लॉगिन पर क्रिएटिव क्लाउड लॉन्च अक्षम करें
यदि समस्या का समाधान नहीं हुआ है, तो आप लॉगिन पर क्रिएटिव क्लाउड लॉन्च करें नामक विकल्प को अनचेक कर सकते हैं, जो क्रिएटिव क्लाउड को स्टार्टअप पर खुलने से रोकेगा। हालांकि, यह क्रिएटिव क्लाउड द्वारा आवश्यक प्रक्रियाओं को अक्षम नहीं करेगा। प्रभावित उपयोगकर्ताओं के अनुसार, लॉगिन पर क्रिएटिव क्लाउड को अक्षम करने से उनकी समस्या ठीक हो गई है। इसलिए, ऐसा करने के लिए चरणों का पालन करें:
- दबाएं समायोजन ऊपर दाईं ओर से
- के लिए जाओ पसंद और क्लिक करें सामान्य
- अचयनित करें लॉगिन पर क्रिएटिव क्लाउड लॉन्च करें
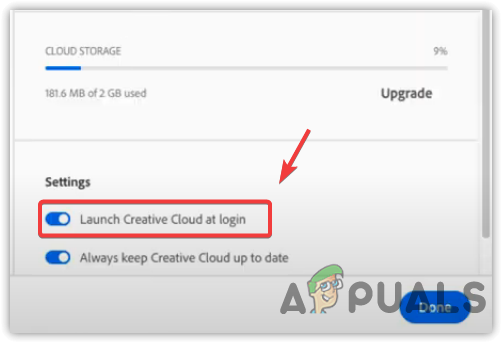
लॉन्च के समय क्रिएटिव क्लाउड लॉन्च करना अक्षम करना
- यह जाँचने के लिए कि क्या समस्या बनी रहती है, अपने कंप्यूटर को पुनरारंभ करें।
आप स्टार्टअप पर एडोब क्रिएटिव क्लाउड प्रक्रिया को अक्षम करके एडोब सीईएफ हेल्पर को चलने से भी रोक सकते हैं। क्रिएटिव क्लाउड को अक्षम करने के बाद, जब तक आप क्रिएटिव क्लाउड या उसके घटकों को लॉन्च नहीं करते, तब तक आपको टास्क मैनेजर में Adobe CEF हेल्पर दिखाई नहीं देगा। Adobe CEF हेल्पर स्टार्टअप को अक्षम करने के चरण नीचे दिए गए हैं।
- खुला हुआ कार्य प्रबंधक दबाने से Ctrl + बदलाव + Esc
- के लिए जाओ चालू होना ऊपर से
- एडोब क्रिएटिव क्लाउड का चयन करें और क्लिक करें बंद करना
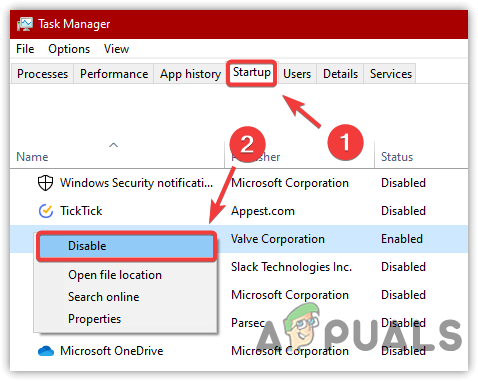
स्टार्टअप ऐप्स को अक्षम करना
- अब यह जांचने के लिए अपने कंप्यूटर को पुनरारंभ करें कि क्या समस्या हल हो गई है।
4. एक क्लीन बूट करें
यदि उपरोक्त विधि ने इस समस्या को ठीक करने में मदद नहीं की, तो तृतीय-पक्ष एप्लिकेशन के साथ सभी अनावश्यक सेवाओं को अक्षम करने का प्रयास करें एक साफ बूट प्रदर्शन . एक प्रक्रिया जिसका उपयोग यह पता लगाने के लिए किया जाता है कि कौन से तृतीय-पक्ष एप्लिकेशन समस्या पैदा कर रहे हैं। इस मामले में, हमें किसी एप्लिकेशन का निदान करने की आवश्यकता नहीं है। हालांकि, हमें उन सभी प्रोग्रामों को अक्षम करने की आवश्यकता है जो विंडोज़ को बूट करने के लिए आवश्यक नहीं हैं, जिनमें एडोब क्रिएटिव क्लाउड और इसकी प्रक्रियाएं शामिल हैं।
- क्लीन बूट करने के लिए, दबाएं जीत + आर शुभारंभ करना प्रोग्राम चलाओ
- सर्च बॉक्स में टाइप करें msconfig बॉक्स में और हिट प्रवेश करना
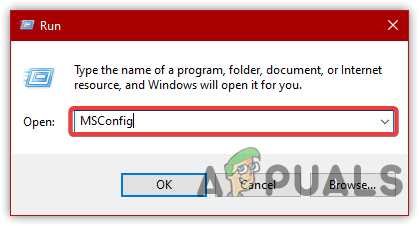
एमएस कॉन्फ़िगरेशन खोलना
- को चुनिए चुनिंदा स्टार्टअप , फिर जाएं सेवाएं
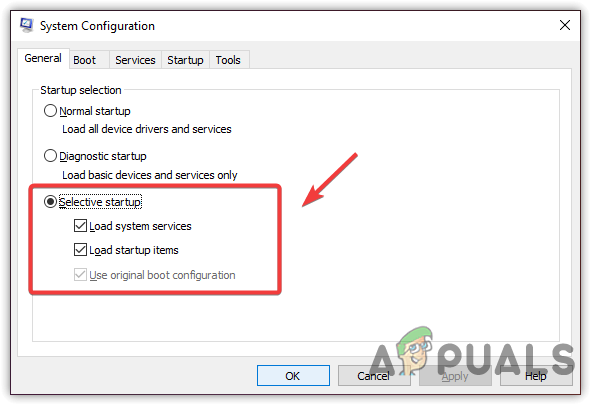
चयनात्मक स्टार्टअप पर क्लिक करें
- नियन्त्रण सभी माइक्रोसॉफ्ट सेवाओं को छिपाएँ और क्लिक करें सबको सक्षम कर दो
- तब दबायें आवेदन करना और क्लिक करें ठीक है
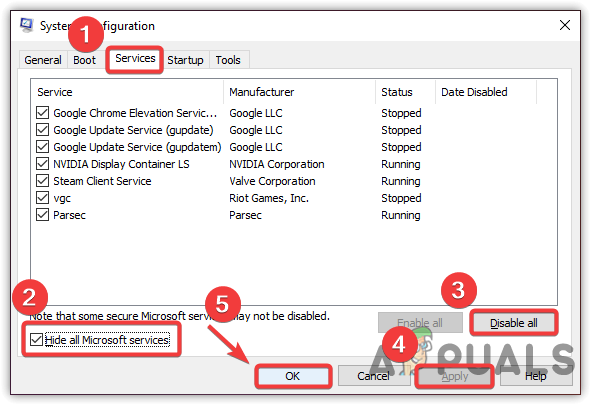
अप्रासंगिक अनुप्रयोगों और सेवाओं को अक्षम करना
- यह जाँचने के लिए कि क्या समस्या ठीक हो गई है, अपने कंप्यूटर को पुनरारंभ करें।
6. तृतीय-पक्ष एंटीवायरस अक्षम करें
समस्या या तो तृतीय-पक्ष एंटीवायरस सॉफ़्टवेयर के कारण हो सकती है क्योंकि यह Adobe CEF हेल्पर के साथ विरोध कर सकती है, जिससे उच्च मेमोरी या CPU उपयोग हो सकता है। इसलिए, कोशिश करें तृतीय-पक्ष एंटीवायरस को अक्षम करना अस्थायी रूप से। नीचे तृतीय-पक्ष एंटीवायरस को अक्षम करने के चरण दिए गए हैं:
- नीचे दाएँ ट्रे से अपने एंटीवायरस पर राइट-क्लिक करें
- माउस को ऑन करें अवास्ट शील्ड्स कंट्रोल
- क्लिक 10 मिनट के लिए अक्षम करें
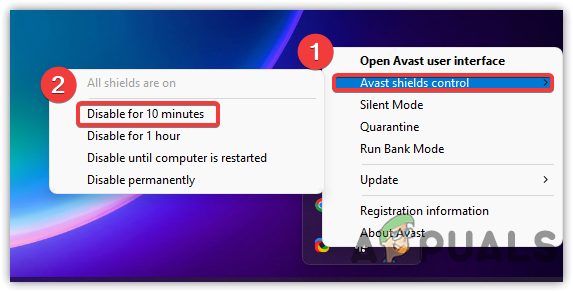
तृतीय-पक्ष एंटीवायरस को बंद करना
- एक बार हो जाने के बाद, जांचें कि क्या समस्या ठीक हो गई है।
7. एडोब क्रिएटिव क्लाउड ऐप को फिर से इंस्टॉल करें
यदि दोनों में से कोई भी समाधान काम नहीं करता है, तो अंतिम विकल्प जिसे आप आजमा सकते हैं, वह है Adobe Creative Cloud को फिर से स्थापित करना, क्योंकि यह इस समस्या को ठीक कर सकता है। कई उपयोगकर्ताओं के अनुसार, एडोब क्रिएटिव क्लाउड को फिर से स्थापित करने से मदद मिल सकती है। एडोब क्रिएटिव क्लाउड को फिर से स्थापित करने के लिए चरणों का पालन करें: एडोब क्रिएटिव क्लाउड की स्थापना रद्द करने के लिए, आपको पहले सभी एडोब सॉफ्टवेयर की स्थापना रद्द करनी होगी। वैसे करने के लिए:
- एडोब क्रिएटिव क्लाउड खोलें और इंस्टॉल के तहत
- आवेदन के दाईं ओर तीन बिंदुओं पर क्लिक करें
- तब दबायें स्थापना रद्द करें , तब दबायें हटाना
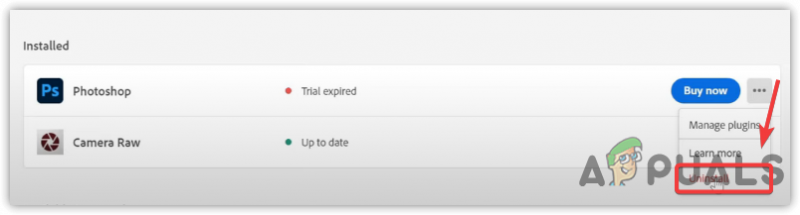
एडोब फोटोशॉप को अनइंस्टॉल करना
- एक बार हो जाने के बाद, पर जाएँ समायोजन > ऐप्स
- का पता लगाने एडोब क्रिएटिव क्लाउड, फिर स्थापना रद्द करें पर क्लिक करें
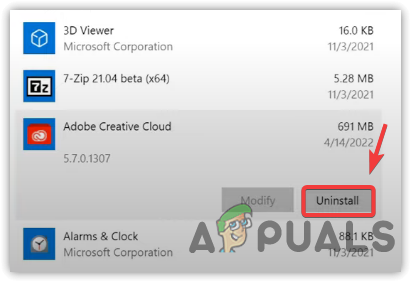
एडोब क्रिएटिव क्लाउड को अनइंस्टॉल करना
- फिर से क्लिक करें स्थापना रद्द करें पुष्टि करने के लिए
- एक बार हो जाने के बाद, आधिकारिक वेबसाइट से एडोब क्रिएटिव क्लाउड को डाउनलोड और इंस्टॉल करें।






















