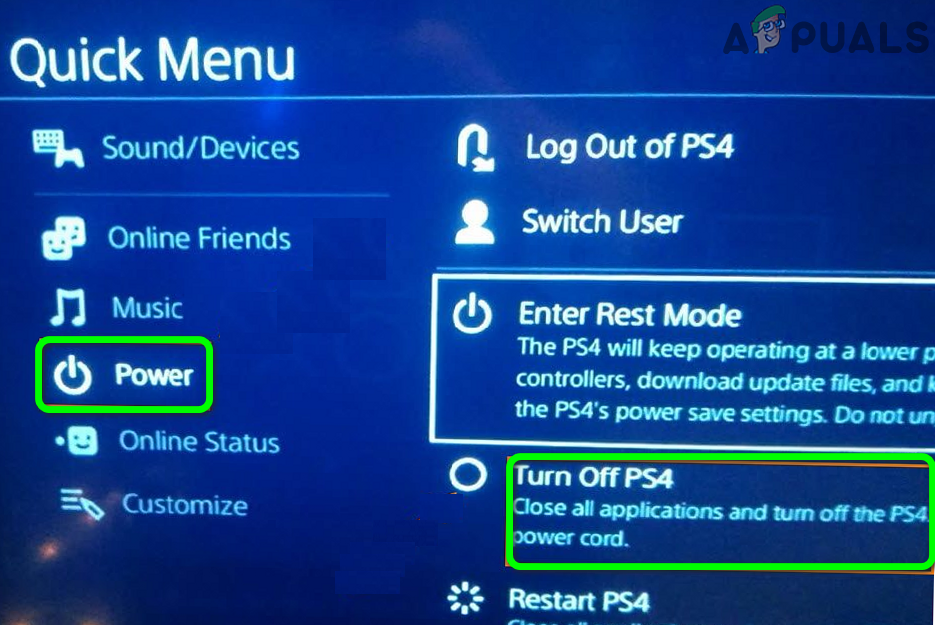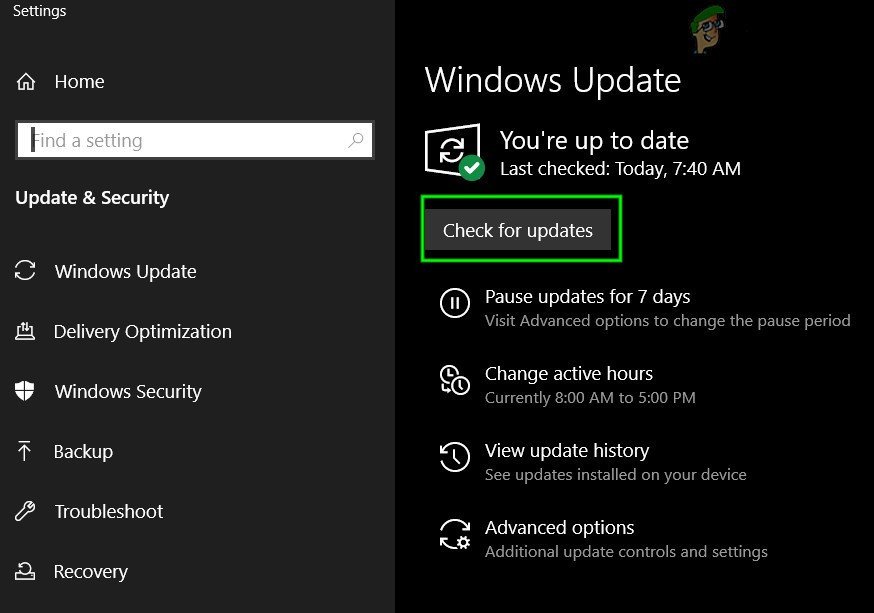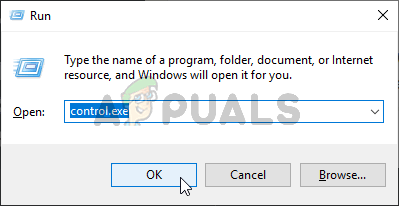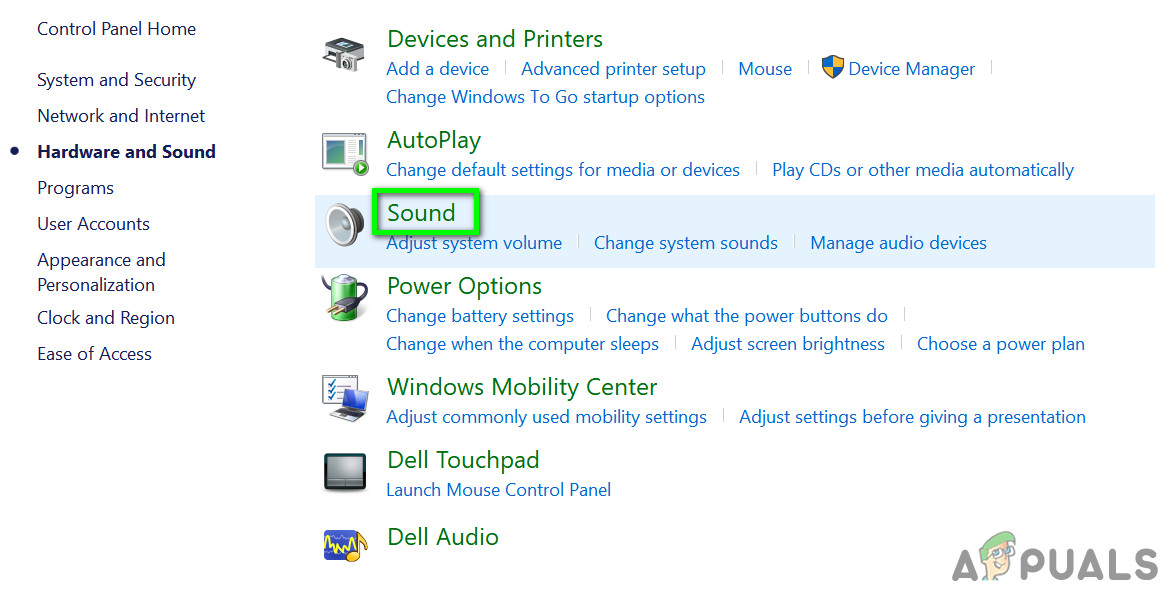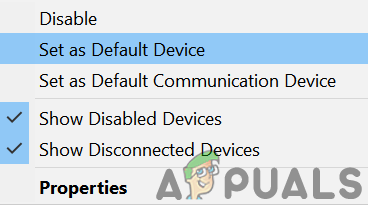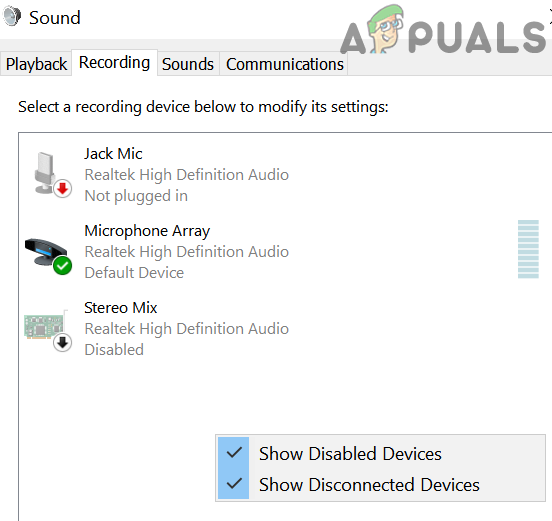एस्ट्रो A10 का माइक आपके सिस्टम / कंसोल के पुराने OS के कारण काम नहीं कर सकता है। इसके अलावा, यदि एस्ट्रो A10 आपके कंसोल / सिस्टम के डिफ़ॉल्ट माइक के रूप में सेट नहीं है, तो माइक भी काम नहीं कर सकता है।
मुद्दा तब उठता है जब उपयोगकर्ता एस्ट्रो ए 10 हेडसेट के माइक का उपयोग करने की कोशिश करता है, लेकिन माइक काम नहीं करता है, जबकि, कुछ मामलों में, स्पीकर ठीक काम करते हैं। कुछ उपयोगकर्ताओं के लिए, आपके सिस्टम / कंसोल द्वारा हेडसेट का पता नहीं लगाया जाता है।

एस्ट्रो ए 10 माइक काम नहीं कर रहा है
एस्ट्रो ए 10 हेडसेट को ठीक करने के लिए समस्या निवारण प्रक्रिया के साथ आगे बढ़ने से पहले, जांचें कि एस्ट्रो ए 10 है या नहीं सीधे जुड़े आपके कंसोल / सिस्टम (या एस्ट्रो स्प्लिटर का उपयोग करें) के लिए। इसके अलावा, सुनिश्चित करें कि जैक हैं उचित बंदरगाहों से जुड़ा है यानी लैपटॉप में लैपटॉप और हेडफोन में लैपटॉप जैक। इसके अतिरिक्त, अनप्लग करें और फिर एस्ट्रो ए 10 माइक को वापस प्लग करें।
सुनिश्चित करें कि आपके हेडसेट पर म्यूट बटन है मौन नहीं है । यदि आप वृद्धि संरक्षण का उपयोग कर रहे हैं, तो बिना अपने पीसी / डिवाइस का उपयोग करने का प्रयास करें वृद्धि संरक्षण । यह सुनिश्चित करना सुनिश्चित करें कि क्या आपका आईएसपी मुद्दा बना रहा है (विशेषकर यदि यह ऑनलाइन गेम के साथ है)। इसके अलावा, जांचें कि क्या आप हेडसेट का उपयोग कर रहे हैं संगत अपने डिवाइस के साथ , जैसे, PS4 हेडसेट Xbox पर काम नहीं करेगा।
सुनिश्चित करें आपके हेडसेट / माइक के लिए वॉल्यूम है अधिकतम पर सेट करें आपके कंसोल / सिस्टम की सेटिंग में। इसके अतिरिक्त, प्रयास करें अपने माइक को अक्षम / सक्षम करें अपने फोन की सेटिंग में। सुनिश्चित करें हेडसेट का जैक पोर्ट में सही ढंग से डाला गया है। आप एस्ट्रो ए 10 हेडसेट के साथ उपयोग करने का भी प्रयास कर सकते हैं एक और उपकरण यह देखने के लिए कि क्या हेडसेट क्षतिग्रस्त नहीं है। अच्छे से देख लो माइक्रोफ़ोन विंडोज 10 पर काम नहीं कर रहा है यह जाँचने के लिए कि क्या वहाँ दिए गए समाधान आपकी मदद करते हैं।
समाधान 1: अपने कंसोल / सिस्टम का पुनरारंभ करें
माइक समस्या आपके कंसोल / सिस्टम के संचार या अनुप्रयोग मॉड्यूल की एक अस्थायी गड़बड़ का परिणाम हो सकती है। आपके डिवाइस / सिस्टम का एक सरल पुनरारंभ उक्त गड़बड़ को साफ कर सकता है और इस प्रकार समस्या को हल कर सकता है। Elucidation के लिए, हम एक PS4 के लिए प्रक्रिया पर चर्चा करेंगे।
- बंद करे PS4 पर सभी एप्लिकेशन और इसके ओपन जल्दी तैयार होने वाला मेनू ।
- अब, चयन करें शक्ति विकल्प (खिड़की के बाएँ फलक में)।
- फिर, चयन करें PS4 को बंद करें (खिड़की के दाहिने फलक में)।
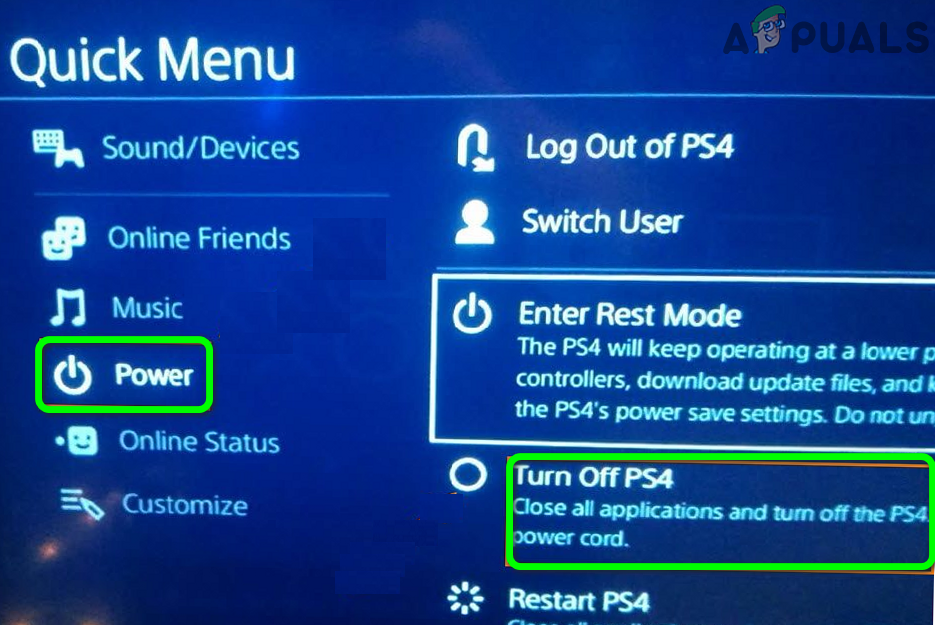
PS4 को बंद करें
- अभी, पावर कॉर्ड को अनप्लग करें कंसोल की और 3 मिनट तक प्रतीक्षा करें ।
- फिर, कॉर्ड को वापस प्लग करें तथा PS4 पर बिजली ।
- अब, जांचें कि एस्ट्रो ए 10 माइक ठीक काम कर रहा है या नहीं।
समाधान 2: अपने डिवाइस / सिस्टम के ओएस को नवीनतम बिल्ड में अपडेट करें
आपके कंसोल / सिस्टम के OS को नई सुविधाओं और पैच ज्ञात बगों को जोड़ने के लिए नियमित रूप से अपडेट किया जाता है। यदि आप OS के पुराने संस्करण का उपयोग कर रहे हैं तो आप माइक त्रुटि का सामना कर सकते हैं क्योंकि यह ओएस मॉड्यूल और अनुप्रयोगों के बीच विभिन्न संगतता मुद्दों को जन्म दे सकता है। इस स्थिति में, अपने सिस्टम के OS को नवीनतम बिल्ड में अपडेट करने से माइक समस्या का समाधान हो सकता है। Elucidation के लिए, हम आपको विंडोज पीसी की प्रक्रिया के माध्यम से मार्गदर्शन करेंगे।
- अपडेट करें खिड़कियाँ तथा ड्राइवरों आपके सिस्टम के नवीनतम निर्माण के लिए।
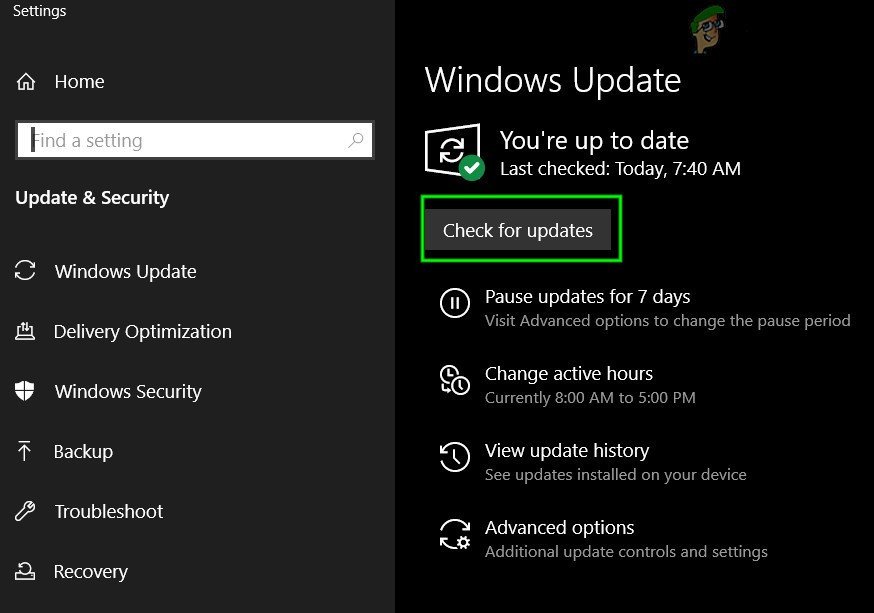
Windows अद्यतन में अद्यतनों की जाँच करें
- अभी रीबूट आपके सिस्टम और रिबूट पर, जांचें कि A10 माइक ठीक काम कर रहा है या नहीं।
समाधान 3: एस्ट्रो A10 को अपने डिवाइस / सिस्टम के डिफ़ॉल्ट माइक्रोफोन के रूप में सेट करें
कई एप्लिकेशन डिफॉल्ट से ऑडियो को रूट करते हैं माइक्रोफ़ोन आपके कंसोल / सिस्टम की। यदि आपके सिस्टम का डिफ़ॉल्ट माइक्रोफोन एस्ट्रो A10 से भिन्न है, तो आप माइक समस्या का सामना कर सकते हैं। इस संदर्भ में, एस्ट्रो ए 10 को डिफ़ॉल्ट डिवाइस के रूप में सेट करना माइक समस्या को हल कर सकता है। मायावी उद्देश्यों के लिए, हम आपको विंडोज पीसी की प्रक्रिया के लिए मार्गदर्शन करेंगे।
- दबाएँ विंडोज + आर चाबियाँ एक साथ बाहर लाने के लिए Daud कमांड बॉक्स।
- अब टाइप करें नियंत्रण कक्ष और दबाएं दर्ज चाभी।
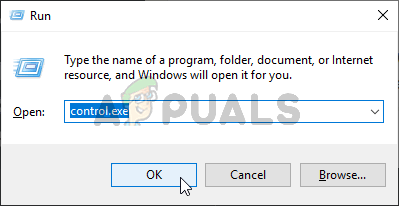
कंट्रोल पैनल लॉन्च करें
- फिर खोलें हार्डवेयर और ध्वनि ।

'हार्डवेयर और ध्वनि' खोलें
- अब पर क्लिक करें ध्वनि और फिर ध्वनि विंडो में, पर नेविगेट करें रिकॉर्डिंग टैब।
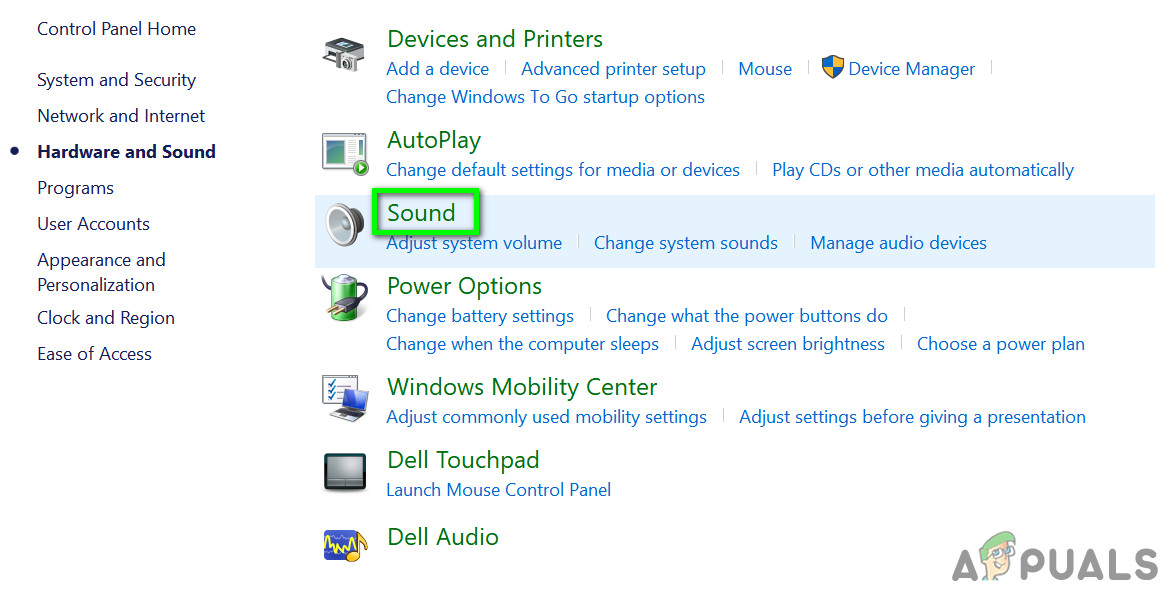
कंट्रोल पैनल में ध्वनि
- फिर, दाएँ क्लिक करें पर एस्ट्रो ए 10 , और संदर्भ मेनू में, पर क्लिक करें डिफ़ॉल्ट डिवाइस के रूप में सेट करें ।
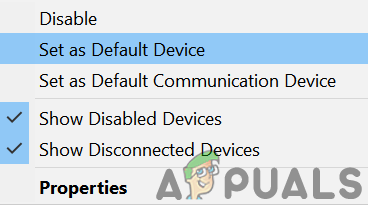
एस्ट्रो A10 को डिफॉल्ट डिवाइस के रूप में सेट करें
- यदि एस्ट्रो डिवाइस को चरण 5 पर नहीं दिखाया गया है, दाएँ क्लिक करें के सफेद स्थान पर रिकॉर्डिंग टैब (ध्वनि विकल्प विंडो का) और फिर दिखाए गए मेनू में, पर क्लिक करें अक्षम डिवाइस दिखाएं ।
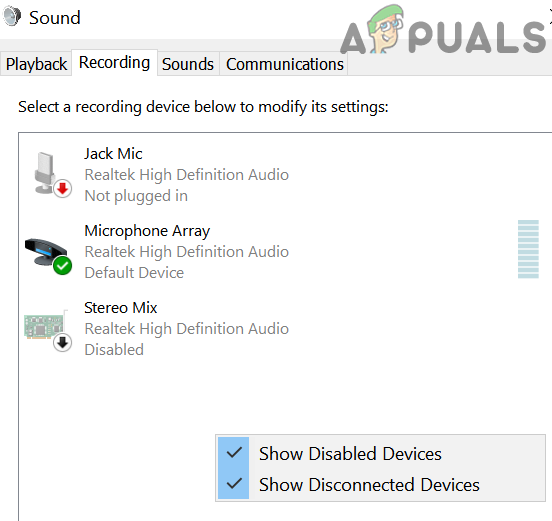
ध्वनि सेटिंग्स में अक्षम डिवाइस दिखाएं
- अभी, दाएँ क्लिक करें पर एस्ट्रो ए 10 और फिर सेलेक्ट करें सक्षम ।
- अभी, चरण 5 दोहराएं और फिर जांचें कि क्या माइक समस्या हल हो गई है।
यदि समस्या बनी रहती है, तो समस्या एक हो सकती है एक क्षतिग्रस्त हार्डवेयर भाग का परिणाम, जैसे, आपके डिवाइस का हेडफोन जैक, या एस्ट्रो हेडसेट का केबल आदि USB एडॉप्टर आज़माएं एस्ट्रो ए 10 हेडसेट के लिए।
टैग सितारा 3 मिनट पढ़ा