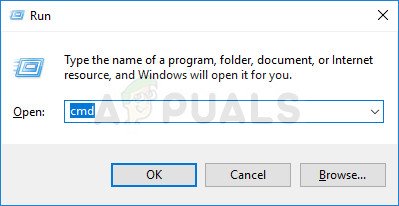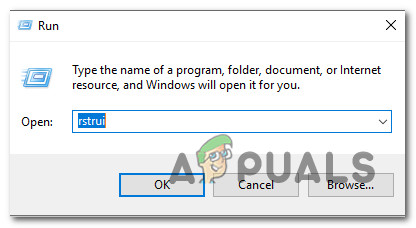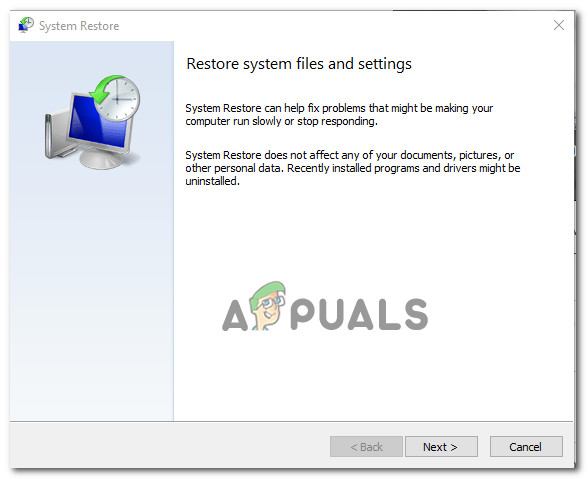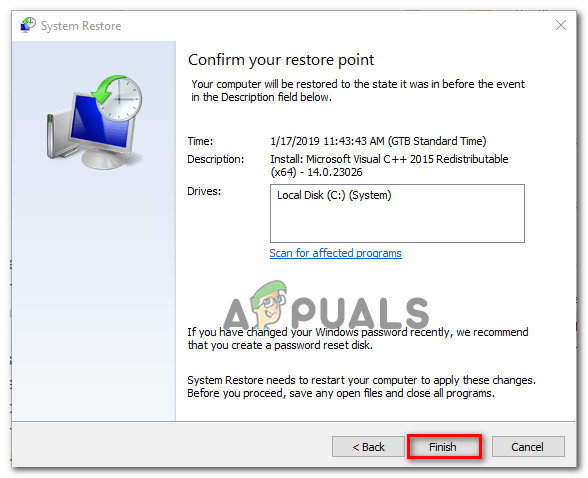कुछ विंडोज उपयोगकर्ता रिपोर्ट करते हैं कि वे 'प्राप्त करते हैं' इनबॉक्स ऑपरेशन करने में त्रुटि 'जब किसी प्रोग्राम को खोलने, इंस्टॉल करने या हटाने की कोशिश की जाती है। कुछ प्रभावित उपयोगकर्ता रिपोर्ट करते हैं कि त्रुटि संदेश केवल एक विशेष ड्राइव पर मौजूद फाइलों के साथ होता है (ज्यादातर मामलों में, ड्राइव ओएस ड्राइव से अलग है)। बाहरी हार्ड ड्राइव में इस त्रुटि संदेश को ट्रिगर करने की अधिक संभावना है। समस्या ज्यादातर विंडोज 7 पर होने की सूचना है, लेकिन उपयोगकर्ताओं को विंडोज 8.1 और विंडोज 10 पर समस्या का सामना करने की कुछ घटनाएं होती हैं।

इन-टू-ऑपरेशन ऑपरेशन त्रुटि के कारण क्या है?
हमने विभिन्न उपयोगकर्ता रिपोर्टों और मरम्मत रणनीतियों को देखकर इस विशेष मुद्दे की जांच की, जो वे इस मुद्दे को हल करने के लिए उपयोग करते थे। हम जो इकट्ठा करने में सक्षम हैं, उसके आधार पर, सामान्य अपराधी हैं जो इस मुद्दे की स्पष्टता के लिए जिम्मेदार होने की पुष्टि करते हैं:
- दूषित सिस्टम फ़ाइलें - यह समस्या तब भी हो सकती है जब आपका सिस्टम विंडोज की कुछ फाइलों के बीच कुछ दूषित फाइल रखता है। इसी समस्या से जूझ रहे कुछ उपयोगकर्ताओं ने बताया है कि CHKDSK स्कैन या सिस्टम रिस्टोर को चलाने के बाद त्रुटि हल हो गई थी।
- (बाहरी) हार्ड डिस्क खराब हो रही है - यह त्रुटि उन हार्ड डिस्क के बीच अक्सर होती है जो खराब होने की प्रक्रिया में हैं। इस मामले में, समाधान खराब ड्राइव को बदलने और खराब से डेटा को पुनर्प्राप्त करने का प्रयास है (यदि यह संभव है)।
यदि आप इस विशेष त्रुटि संदेश को हल करने के लिए संघर्ष कर रहे हैं, तो यह आलेख आपको कुछ समस्या निवारण चरण प्रदान करेगा। नीचे, आपके पास उन तरीकों का एक संग्रह है, जो एक समान स्थिति में अन्य उपयोगकर्ताओं ने समस्या को हल करने के लिए उपयोग किया है।
चूंकि तरीकों को गंभीरता और दक्षता के द्वारा आदेश दिया जाता है, इसलिए हम आपको उन्हें उस क्रम में पालन करने के लिए प्रोत्साहित करते हैं जो वे प्रस्तुत किए जाते हैं। आप अंततः एक फिक्स पर ठोकर खाएंगे जो आपके विशेष परिदृश्य में प्रभावी है।
विधि 1: एक CHKDSK स्कैन कर रहा है
अधिकांश उपयोगकर्ता जो पहले हल करने के लिए संघर्ष कर रहे थे ” इनबॉक्स ऑपरेशन करने में त्रुटि “CHKDSK स्कैन चलाकर अनिश्चित काल के लिए इसे हल करने में कामयाब रहे। यह उन मामलों में प्रभावी होने की संभावना है जहां समस्या सिस्टम फ़ाइल भ्रष्टाचार के कारण होती है।
CHKDSK एक महत्वपूर्ण उपयोगिता है जिसे फ़ाइल सिस्टम और फ़ाइल सिस्टम मेटाडेटा की अखंडता को स्कैन करने के लिए डिज़ाइन किया गया है। इसके शीर्ष पर, यह किसी भी तार्किक सिस्टम त्रुटियों को ठीक करने के लिए भी सुसज्जित है जो इसे खोजने का प्रबंधन करता है। यह वास्तव में त्रुटि को हल करने के लिए आवश्यक है क्योंकि त्रुटि ज्यादातर भ्रष्ट वॉल्यूम मास्टर फ़ाइल प्रविष्टियों, खराब सुरक्षा डिस्क्रिप्टर या गलत समय स्टाम्प या व्यक्तिगत फ़ाइलों के बारे में जानकारी दर्ज करने के कारण होती है
यद्यपि इस बात की अधिक संभावना है कि यह विधि प्रभावी होगी, पर ध्यान रखें कि इसमें बहुत समय लगेगा (यह आपके हार्डवेयर विनिर्देशों और सिस्टम फ़ाइल के गुरुत्वाकर्षण पर भी निर्भर करता है। भ्रष्टाचार को ध्यान में रखते हुए, यह सुनिश्चित करें कि आपके पास पर्याप्त है। इस प्रक्रिया में संलग्न होने से पहले का समय।
एक बार जब आप आश्वस्त हो जाते हैं कि आपके पास प्रक्रिया देखने का समय है, तो CHKDSK स्कैन आरंभ करने के लिए नीचे दिए गए चरणों का पालन करें:
- दबाएँ विंडोज कुंजी + आर एक खोलने के लिए Daud संवाद बॉक्स। फिर, टाइप करें “ अध्यक्ष एवं प्रबंध निदेशक ”और दबाओ Ctrl + Shift + Enter एक उन्नत कमांड प्रॉम्प्ट खोलने के लिए। जब इसके द्वारा संकेत दिया गया UAC (उपयोगकर्ता खाता नियंत्रण), क्लिक हाँ प्रशासनिक विशेषाधिकार प्रदान करने के लिए।
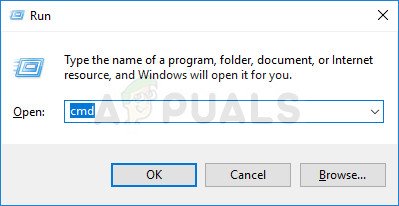
रन डायलॉग बॉक्स के माध्यम से कमांड प्रॉम्प्ट खोलना
- उन्नत कमांड प्रॉम्प्ट के अंदर, निम्न कमांड टाइप करें और दबाएं दर्ज सबसे सामान्य प्रकार की सिस्टम फ़ाइल त्रुटियों को सुधारने के लिए सुसज्जित CHKDSK स्कैन आरंभ करने के लिए:
CHKDSK एल: / आर
- प्रक्रिया पूरी होने तक प्रतीक्षा करें और प्रक्रिया पूरी होने के बाद अपने कंप्यूटर को पुनरारंभ करें।
- अगले स्टार्टअप में, उन्हीं चरणों को फिर से बनाएं जिन्हें हम पहले 'ट्रिगर' कर रहे हैं इनबॉक्स ऑपरेशन करने में त्रुटि 'और देखें कि क्या समस्या का ध्यान रखा गया है।
ध्यान दें: यदि CHKDSK स्कैन पूरा करने के इरादे से नहीं रहता है, तो यह आमतौर पर एक संकेत है कि आपकी हार्ड ड्राइव मर रही है। (देख विधि 3 निर्देश के लिए)
यदि आप अभी भी उसी समस्या का सामना कर रहे हैं, तो नीचे दी गई अगली विधि पर जाएँ।
विधि 2: सिस्टम रिस्टोर करना
उपयोगकर्ताओं के एक जोड़े ने रिपोर्ट किया है कि उनकी मशीन को पुराने राज्य में लाने के लिए एक पुराने सिस्टम रिस्टोर पॉइंट का उपयोग करने के बाद त्रुटि नहीं रह गई थी।
सिस्टम रिस्टोर एक और उपयोगिता है जिसे कुछ प्रकार के क्रैश को ठीक करने के लिए डिज़ाइन किया गया है जो आवर्ती त्रुटि संदेश को पीछे छोड़ देता है। इस उपयोगिता को अनिवार्य रूप से आपके संपूर्ण विंडोज इंस्टॉलेशन को एक कार्यशील स्थिति में वापस लाना है। एक पुनर्स्थापना बिंदु विंडोज सिस्टम फ़ाइलों, प्रोग्राम फ़ाइलों, रजिस्ट्री सेटिंग्स, हार्डवेयर ड्राइवरों आदि का एक स्नैपशॉट है।
सिस्टम पुनर्स्थापना बिंदु मैन्युअल रूप से बनाए जा सकते हैं, लेकिन विंडोज स्वचालित रूप से समय के एक निश्चित अंतराल (प्रति सप्ताह लगभग एक बार) बनाता है। इसलिए यदि त्रुटि एक सॉफ़्टवेयर परिवर्तन (खराब ड्राइवर, गुम फ़ाइल, आदि) के कारण होती है, तो यह उपयोगिता आपको अपनी मशीन को एक कार्यशील स्थिति में पुनर्स्थापित करने में मदद करेगी।
सिस्टम पुनर्स्थापना करने के लिए आपको यहाँ क्या करना है:
- दबाएँ विंडोज कुंजी + आर एक रन डायलॉग बॉक्स खोलने के लिए। फिर, टाइप करें 'Rstrui' और दबाएँ दर्ज सिस्टम को खोलने के लिए पुनर्स्थापित जादूगर।
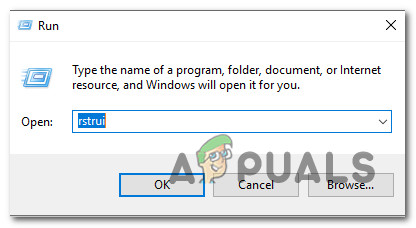
रन बॉक्स के माध्यम से सिस्टम पुनर्स्थापना विज़ार्ड खोलना
- एक बार जब आप सिस्टम रिस्टोर की शुरुआती स्क्रीन पर पहुंच जाते हैं, तो दबाएँ आगे आगे बढ़ना।
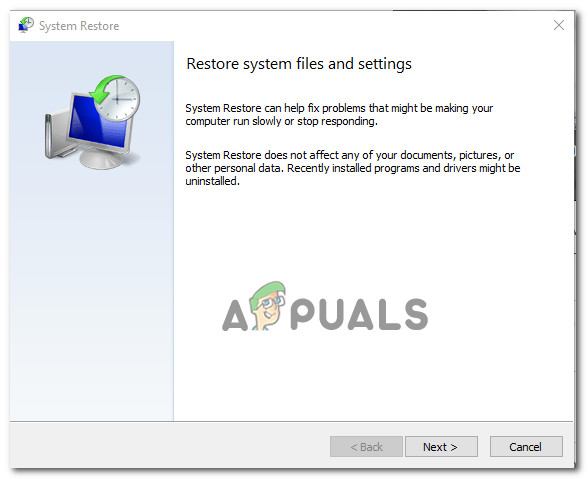
सिस्टम रिस्टोर का उपयोग करना
- एक बार जब आपको अगली स्क्रीन मिल जाती है, तो सुनिश्चित करें कि आप इससे जुड़े बॉक्स को चेक करते हैं अधिक पुनर्स्थापना बिंदु दिखाएं । इसके बाद, उस बिंदु का चयन करें जिसमें उस तारीख की तुलना में पुरानी तारीख है जिसमें आपने त्रुटि का सामना करना शुरू किया था, फिर मारा आगे।
- उपयोगिता अब जाने के लिए तैयार है। अब बस इतना करना है कि हिट करना है समाप्त। आपका कंप्यूटर फिर से चालू होगा और पुराने सिस्टम को अगले सिस्टम स्टार्टअप पर लागू किया जाएगा।
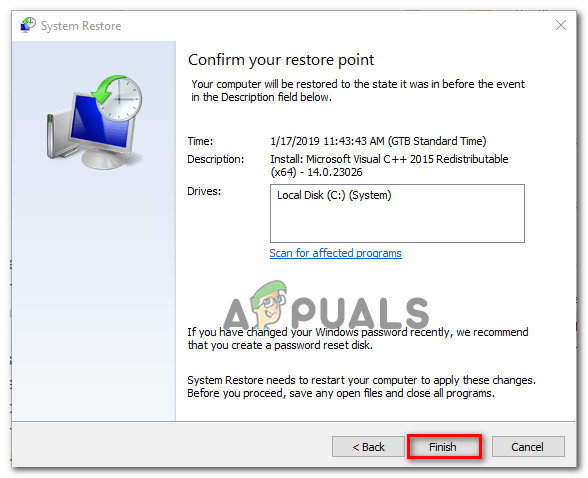
सिस्टम पुनर्स्थापना प्रक्रिया शुरू करना
अगले स्टार्टअप में, उन चरणों को फिर से बनाएं जो पहले 'कारण' थे इनबॉक्स ऑपरेशन करने में त्रुटि 'जारी करें और देखें कि क्या त्रुटि अभी भी हो रही है।
यदि आप अभी भी उसी त्रुटि संदेश को हल करने के लिए संघर्ष कर रहे हैं, तो नीचे दी गई अगली विधि पर जाएँ।
विधि 3: स्थापित करें या सुधार स्थापित करें
यदि ऊपर दिए गए तरीके उपयोगी नहीं हैं, तो आपको अपने विंडोज घटकों को रीसेट करने की संभावना पर विचार करना शुरू करना होगा। यदि आप इस बिंदु पर आए हैं, तो आपके पास दो रास्ते हैं:
- साफ स्थापित करें - एक साफ इंस्टॉल आपके सभी विंडोज घटकों को रीसेट कर देगा, लेकिन आपको किसी भी व्यक्तिगत फाइल, एप्लिकेशन और उपयोगकर्ता की प्राथमिकताओं को भी खो देगा।
- मरम्मत स्थापित करें - एक मरम्मत स्थापित करना बेहतर विकल्प है क्योंकि यह केवल आपके व्यक्तिगत परिवर्धन (एप्लिकेशन, फोटो, संगीत, फाइलें, सिस्टम सेटिंग्स) को प्रभावित किए बिना विंडोज घटकों (सिस्टम फ़ाइलों, अंतर्निहित एप्लिकेशन आदि) को आराम देगा।
ऊपर दिए गए तरीकों में से एक का पालन करें (एक जो आपके लिए अधिक उपयुक्त लगता है) और देखें कि क्या ' इनबॉक्स ऑपरेशन करने में त्रुटि ' सुलझ गया है।
विधि 4: हार्ड ड्राइव को बदलें
यदि आप सफलता के बिना ऊपर दिए गए तरीकों से गुजरे हैं, तो एक उच्च संभावना है कि आप 'के साथ काम कर रहे हैं' इनबॉक्स ऑपरेशन करने में त्रुटि “त्रुटि क्योंकि आपकी हार्ड ड्राइव मर रही है। यह बाहरी हार्ड ड्राइव के साथ अक्सर होता है।
इस घटना में कि आप इस मुद्दे को एक बाहरी हार्ड ड्राइव से जोड़ रहे हैं, इसे एक अलग कंप्यूटर से कनेक्ट करने का प्रयास करें और देखें कि क्या समस्या अभी भी हो रही है। यदि यह परिदृश्य आपकी स्थिति पर लागू होता है, तो आपको प्रतिस्थापन प्राप्त करने की आवश्यकता होगी।
यदि हार्ड ड्राइव महत्वपूर्ण डेटा रखता है, तो आप इसे डेटा रिकवरी सेवा में लेने पर विचार कर सकते हैं। लेकिन ध्यान रखें कि ये चीजें आमतौर पर महंगी होती हैं (जब तक आपको वास्तव में इसकी आवश्यकता न हो) ऐसा न करें।
5 मिनट पढ़ा