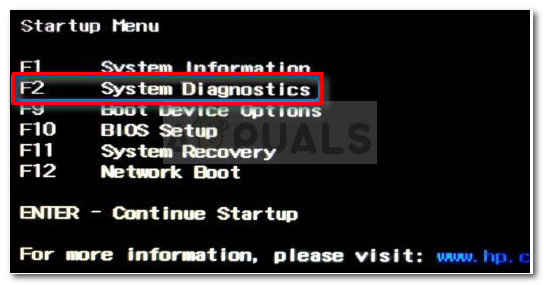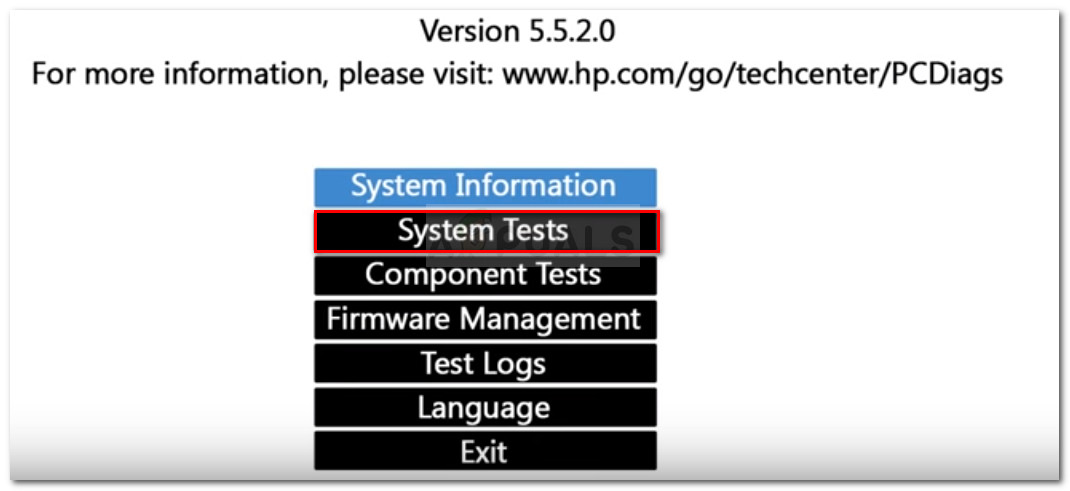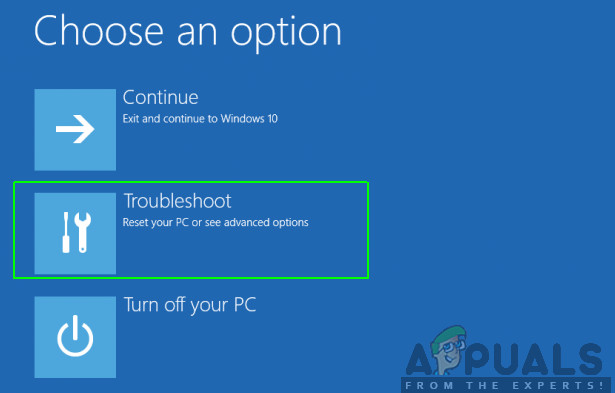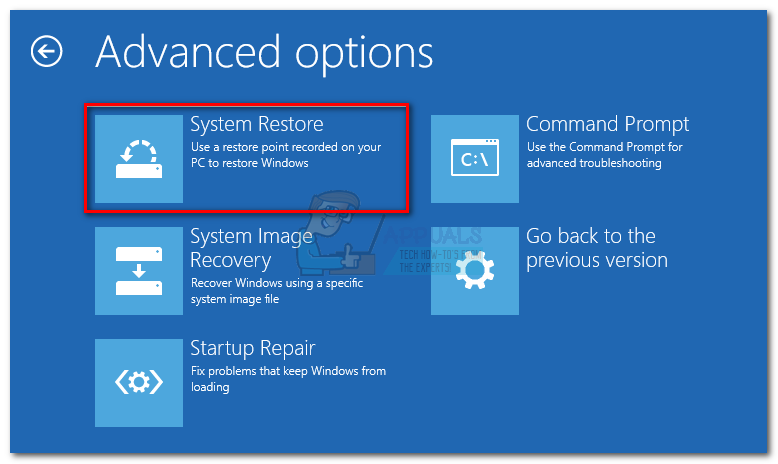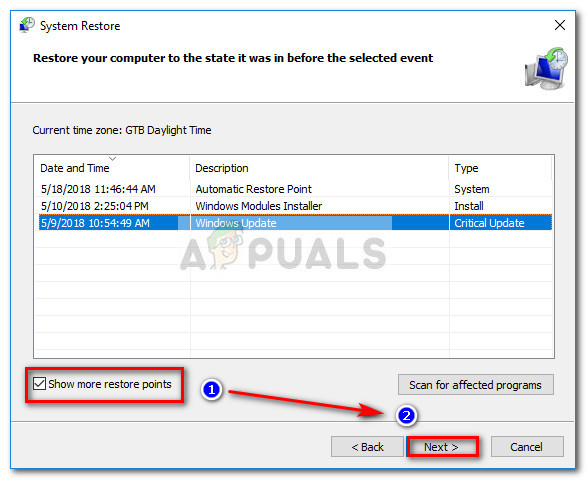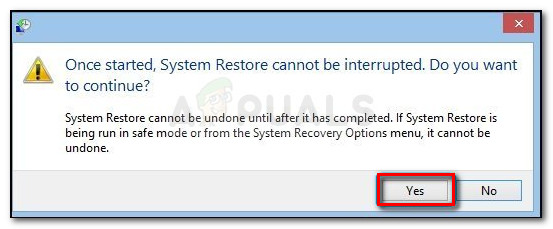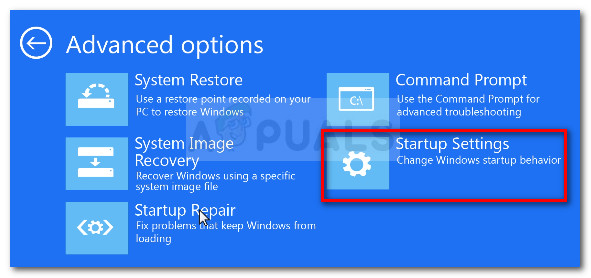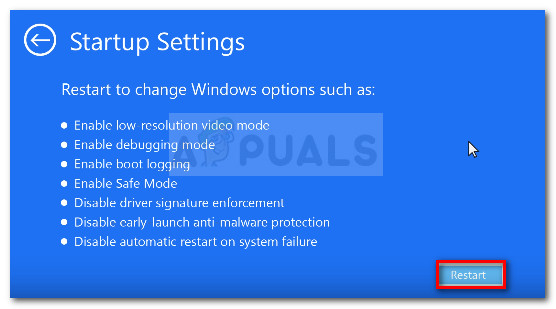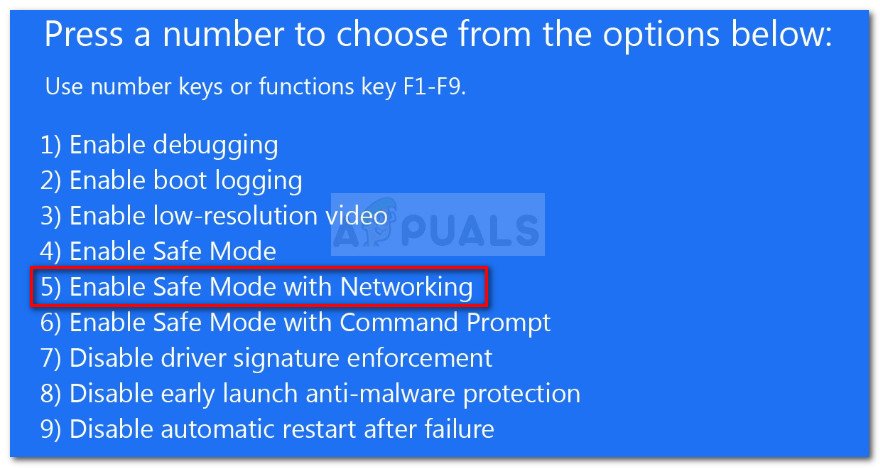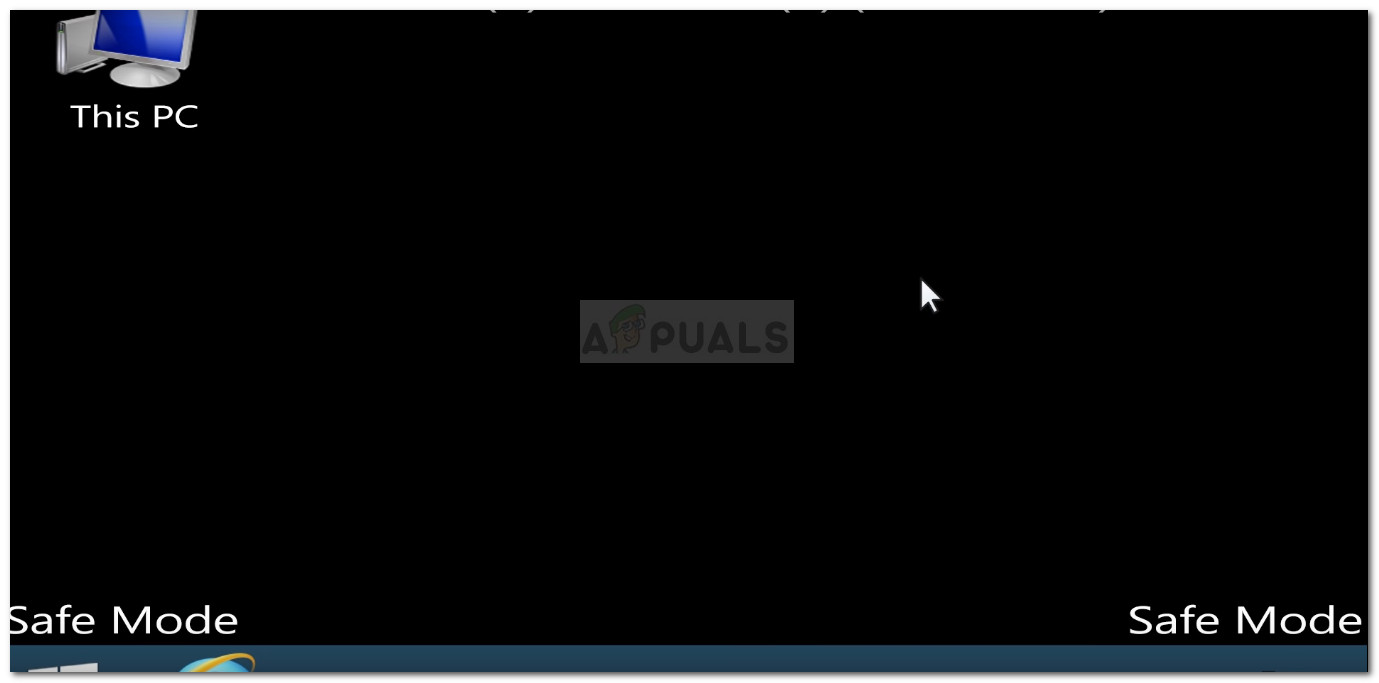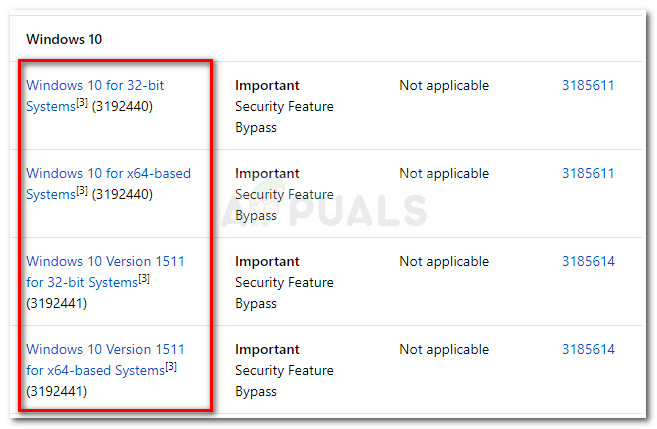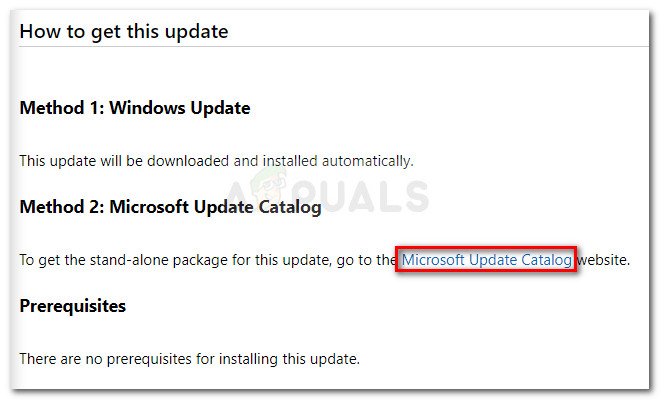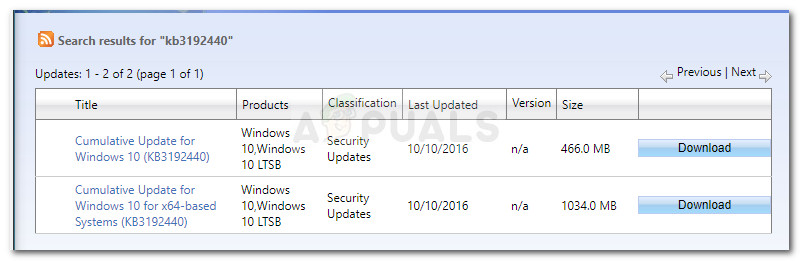कुछ उपयोगकर्ता रिपोर्ट प्राप्त कर रहे हैं घातक त्रुटि C0000022 जैसे ही वे अपना लैपटॉप या पीसी चालू करते हैं। त्रुटि कोड संदेश के साथ है ” अद्यतन कार्रवाई लागू करना '। समस्या एचपी लैपटॉप और डेस्कटॉप के लिए विशिष्ट है।

C0000022 घातक त्रुटि: अद्यतन कार्रवाई को लागू करना
अधिकांश प्रभावित उपयोगकर्ता बताते हैं कि यह समस्या एक संक्षिप्त Windows अद्यतन के बाद या अद्यतन प्रक्रिया के दौरान किसी प्रकार की रुकावट के बाद होने लगी। ज्यादातर मामलों में, उपयोगकर्ता रिपोर्ट करते हैं कि यह विशेष त्रुटि हर स्टार्टअप पर होती है, जिससे उन्हें थोड़ी मरम्मत रणनीतियों के साथ छोड़ दिया जाता है।
Fatal Error C0000022 के कारण क्या है?
हमने विभिन्न उपयोगकर्ता रिपोर्टों को देखकर इस विशेष त्रुटि की गहन जांच की। हम जो इकट्ठा करते हैं उसके आधार पर, कई परिदृश्य हैं जो ट्रिगर करने के लिए जाने जाते हैं घातक त्रुटि C0000022:
- एक (या अधिक) Windows अद्यतन सही तरीके से स्थापित नहीं हुआ है - यह समस्या सबसे अधिक होने की संभावना है क्योंकि आपकी मशीन को लंबित विंडोज अपडेट को स्थापित करने की प्रक्रिया को अचानक बाधित करना पड़ा था।
- Windows अद्यतन सुरक्षा बुलेटिन MS16-101 स्थापित नहीं किया है - अगर हाल ही में विंडोज अपडेट अपडेट नहीं हुआ है तो यह समस्या भी हो सकती है Netlogon.dll । इस स्थिति में, आपके कंप्यूटर को सुरक्षित मोड में बूट करने और Microsoft सुरक्षा बुलेटिन स्थापित करने के लिए समाधान है।
- बग्गी विंडोज अपडेट द्वारा निर्मित 3 पार्टी हस्तक्षेप - अतीत में कई मामले थे जहां समस्या एक दोषपूर्ण विंडोज अपडेट के कारण थी जो मौजूदा 3 पार्टी एप्लिकेशन के साथ विवाद कर रही थी।
- प्रमुख हार्डवेयर विफलता - ऐसी कई रिपोर्टें हैं, जिन्हें निश्चित किए जाने के बाद ही निश्चित किया जाएगा कि कुछ हार्डवेयर पार्ट्स बदले गए हैं।
यदि आप वर्तमान में एक ही समस्या से जूझ रहे हैं, तो यह आलेख आपको समस्या निवारण चरणों का संग्रह प्रदान करेगा। नीचे आपके पास कई तरीके हैं जो एक समान स्थिति में अन्य उपयोगकर्ताओं ने समस्या को हल करने के लिए उपयोग किया है।
दक्षता को बढ़ावा देने के लिए, हम अनुशंसा करते हैं कि आप उस क्रम में विधियों का पालन करें जो वे प्रस्तुत किए गए हैं। शुरू करते हैं!
विधि 1: हार्ड पुनरारंभ / रीसेट करना
हार्ड रीसेट करके, सरल शुरुआत करें। यह प्रक्रिया बेहद सरल है, लेकिन कई उपयोगकर्ताओं ने बताया कि यह सब अतीत को पाने के लिए आवश्यक था घातक त्रुटि C0000022।
एक नोटबुक पीसी / लैपटॉप पर हार्ड रीसेट / पुनः आरंभ करने पर यहां एक त्वरित मार्गदर्शिका दी गई है:
- दबाकर रखें बिजली का बटन 10 सेकंड से अधिक के लिए। यह सुनिश्चित करता है कि पावर कैपेसिटर पूरी तरह से डिस्चार्ज हैं।
- किसी भी गैर-आवश्यक बाह्य उपकरणों और सहायक उपकरण को हटा दें जो पीसी (प्रिंटर, वेब कैमरा, आदि) से जुड़े हैं।
- पावर बटन को फिर से दबाएं और देखें कि क्या मशीन सामान्य रूप से शुरू करने का प्रबंधन करती है।
यदि स्टार्टअप प्रक्रिया अभी भी साथ लटक रही है घातक त्रुटि C0000022 स्क्रीन, नीचे दी गई अगली विधि पर जाएं।
विधि 2: एक हार्डवेयर समस्या की जाँच कर रहा है
कुछ नोटबुक मॉडल पर, घातक त्रुटि C0000022 हार्डवेयर विफलता के साथ भी जुड़ा हुआ है। भले ही इस होने की संभावना बहुत ही कम हो, लेकिन पहले हार्डवेयर समस्या की जांच करके शुरुआत करें। यह आपको अनावश्यक हुप्स से गुजरने से बचाएगा।
हार्डवेयर समस्या के लिए जाँच करने का सबसे तेज़ और सबसे कारगर तरीका है सिस्टम डायग्नोस्टिक्स स्क्रीन के माध्यम से सिस्टम टेस्ट चलाना। यह प्रक्रिया मुद्दों और विसंगतियों के लिए सभी प्रमुख हार्डवेयर घटकों की जांच करेगी। यह कैसे करना है इस पर एक त्वरित मार्गदर्शिका है:
- यदि आपके पास एक लैपटॉप है, तो यह सुनिश्चित करके शुरू करें कि इसे एसी यूनिट में प्लग किया गया है ताकि परीक्षण के दौरान यह बंद न हो।
- कंप्यूटर चालू करें और दबाएं Esc कुंजी बार-बार जब तक आप स्टार्टअप मेनू को प्राप्त नहीं करते। एक बार जब आप वहां पहुंच जाएं, तो दबाएं F2 प्रवेश हेतु प्रणाली निदान मेन्यू।
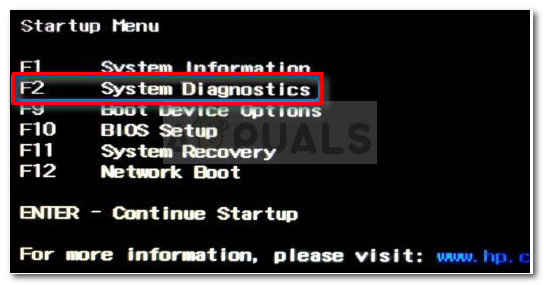
सिस्टम डायग्नोस्टिक्स मेनू तक पहुंचना
- अगला, चयन करने के लिए तीर कुंजी का उपयोग करें सिस्टम टेस्ट और दबाएँ दर्ज मेनू का उपयोग करने के लिए। अगले मेनू से, तीर कुंजियों के माध्यम से क्विक टेस्ट चुनें और फिर से एंटर दबाएं।
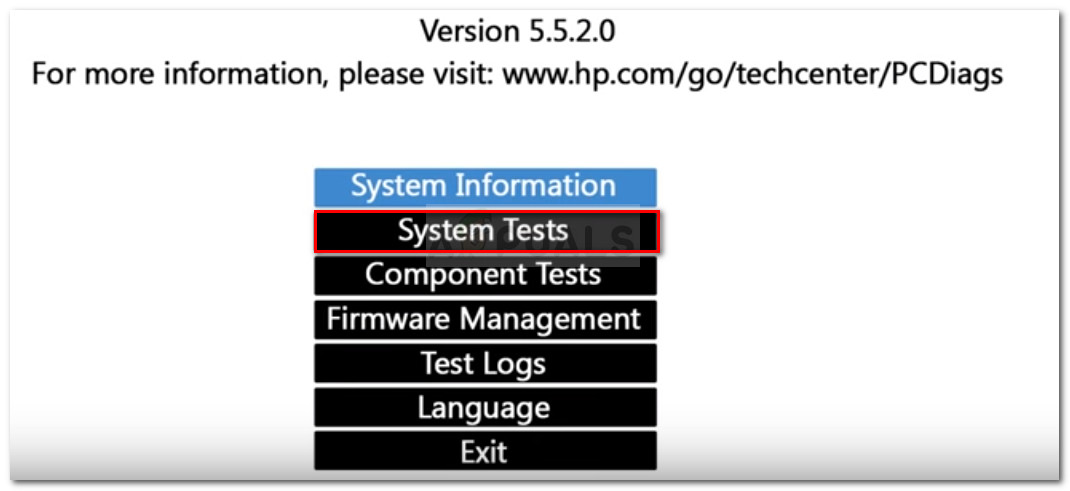
सिस्टम टेस्ट का उपयोग करके एक हार्डवेयर समस्या की जांच करना
- जब तक उपयोगिता किसी भी मुद्दे के लिए प्रमुख घटकों की जांच करती है तब तक प्रतीक्षा करें। ध्यान रखें कि प्रक्रिया में आधे घंटे से अधिक लग सकते हैं।
ध्यान दें: यदि कोई हार्डवेयर समस्या नहीं पहचानी गई है, तो पहले संभावित सुधार को लागू करने के लिए नीचे दी गई अगली विधि पर जाएँ। - यदि स्कैन से हार्डवेयर समस्या का पता चलता है, तो आप उस घटक का विशेष रूप से परीक्षण कर सकते हैं घटक परीक्षण मेनू, या बेहतर अभी तक, आगे की जांच के लिए अपनी मशीन को एक प्रमाणित तकनीशियन के पास ले जाएं।
विधि 3: सिस्टम रिकवरी मेनू से सिस्टम रिस्टोर का उपयोग करना
अन्य सभी प्रमुख निर्माता की तरह, HP के पास उन स्थितियों के लिए एक ठोस पुनर्प्राप्ति विकल्प है, जहां उपयोगकर्ता स्टार्टअप प्रक्रिया से बाहर नहीं निकल सकता है। बहुत सारे उपयोगकर्ता जिनके साथ हम काम कर रहे हैं घातक त्रुटि C0000022 सिस्टम पुनर्स्थापना का उपयोग करके अपनी मशीन स्थिति को पिछले बिंदु पर वापस लाकर समस्या को हल करने में कामयाब रहे।
HP कंप्यूटर पर ऐसा करने के बारे में एक त्वरित मार्गदर्शिका यहां दी गई है:
- यदि आपके पास एक लैपटॉप है, तो सुनिश्चित करें कि यह सक्रिय रूप से पावर स्रोत में प्लग किया गया है।
- लैपटॉप को पावर करें और जब तक आप सिस्टम डायग्नोस्टिक्स मेनू में नहीं आते तब तक ESC को बार-बार दबाएं। एक बार ऐसा करने के बाद, दबाएं F11 के लिए प्रवेश पाने के लिए महत्वपूर्ण है प्रणाली वसूली मेन्यू।
- यदि आपको भाषा चयन स्क्रीन द्वारा संकेत दिया गया है, तो अपनी भाषा चुनें और दबाएँ दर्ज जारी रखने के लिए।

पुनर्प्राप्ति मेनू की भाषा चुनना
- अब, अगली स्क्रीन से, तीर कुंजियों का चयन करने के लिए उपयोग करें समस्याओं का निवारण और दबाएँ दर्ज। उसके बाद चुनो उन्नत विकल्प वहाँ से समस्या निवारण मेन्यू।
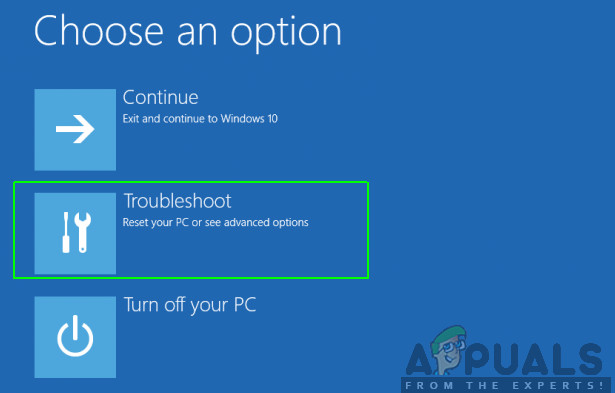
समस्या निवारण> उन्नत विकल्प
- में उन्नत विकल्प स्क्रीन, चयन करने के लिए तीर कुंजियों का उपयोग करें सिस्टम रेस्टोर और दबाएँ दर्ज खोलने के लिए सिस्टम रेस्टोर जादूगर।
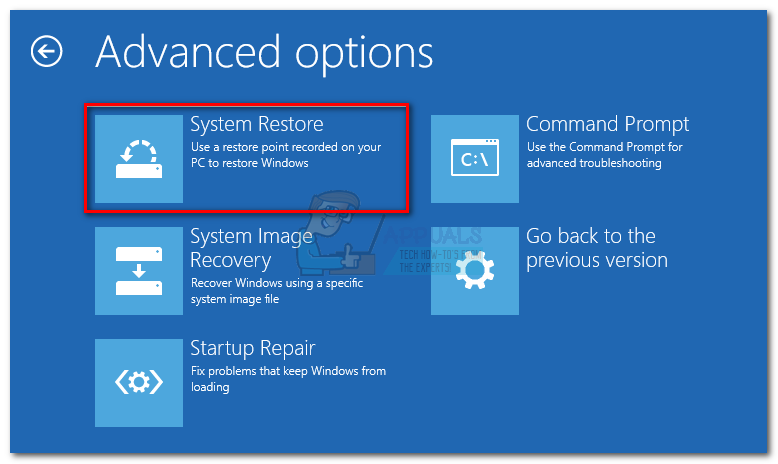
सिस्टम पुनर्स्थापना मेनू तक पहुंचें
- यदि आपके पास एक ड्यूल-बूट सेटअप है, तो आपको इस बिंदु पर लक्षित ऑपरेटिंग सिस्टम चुनने के लिए प्रेरित किया जाएगा।
- जब आप सिस्टम पुनर्स्थापना विज़ार्ड के अंदर पहुंचें, तो क्लिक करें आगे अग्रिम करने के लिए पहले संकेत पर।
- अगली स्क्रीन में, संबंधित बॉक्स को सक्षम करके शुरू करें अधिक पुनर्स्थापना बिंदु दिखाएं । इसके बाद, एक पुनर्स्थापना बिंदु चुनें जो आपके द्वारा देखे जाने से पहले दिनांकित है घातक त्रुटि C0000022, और दबाएँ आगे जारी रखने के लिए।
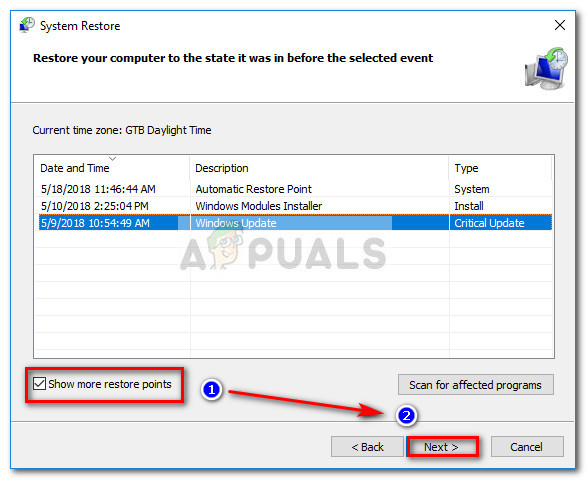
अधिक पुनर्स्थापना बिंदु बॉक्स सक्षम करें और अगला क्लिक करें
- अब यह सब करना बाकी है समाप्त अपने कंप्यूटर को पिछले बिंदु पर पुनर्स्थापित करने की प्रक्रिया शुरू करने के लिए बटन। आपको एक बार फिर प्रक्रिया की पुष्टि करने के लिए कहा जाएगा - क्लिक करें हाँ जब नौबत आई।
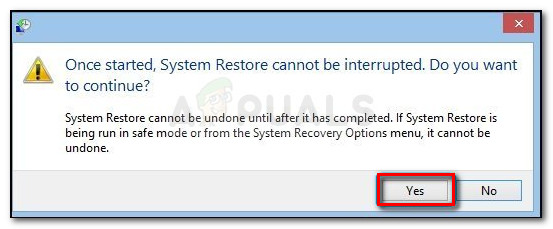
सिस्टम पुनर्स्थापना प्रक्रिया की पुष्टि करने के लिए हां पर क्लिक करें
- एक बार पिछली स्थिति वापस आने के बाद, अपने कंप्यूटर को पुनरारंभ करें और देखें कि क्या यह ट्रिगर किए बिना बूट करने में सक्षम है घातक त्रुटि C0000022। यदि आप अभी भी त्रुटि देख रहे हैं, तो नीचे दी गई अगली विधि के साथ जारी रखें।
विधि 4: लापता Microsoft सुरक्षा बुलेटिन अद्यतन सुरक्षित मोड के माध्यम से स्थापित करें
के लिए एक और संभावित कारण घातक त्रुटि C0000022 एक लापता Microsoft सुरक्षा बुलेटिन अद्यतन (MS16-101) है। यद्यपि यह सुरक्षा अद्यतन स्वचालित रूप से स्थापित होना चाहिए वू (विंडोज अपडेट) , बहुत सारे उपयोगकर्ताओं ने बताया है कि अद्यतन केवल आंशिक रूप से स्थापित किया गया था और Netlogon.dll निर्भरता अपडेट नहीं की गई थी। यह वह है जो बनाने का अंत करता है घातक त्रुटि C0000022।
सौभाग्य से, आप अपने कंप्यूटर को सुरक्षित मोड में शुरू कर सकते हैं और लापता निर्भरता अद्यतन स्थापित कर सकते हैं। यहाँ आपको क्या करना है:
- सुनिश्चित करें कि आपका लैपटॉप या पीसी सुरक्षित रूप से एक शक्ति स्रोत में प्लग किया गया है।
- लैपटॉप को पावर करें और दबाएं ESC बार-बार जब तक आप नहीं मिलते सिस्टम डायग्नोस्टिक्स मेनू ।
- सिस्टम डायग्नोस्टिक्स मेनू के अंदर, दबाएं F11 के लिए प्रवेश पाने के लिए महत्वपूर्ण है प्रणाली वसूली मेन्यू।
- अपनी भाषा चुनें और दबाएँ दर्ज यदि ऐसा करने के लिए कहा जाए तो जारी रखना।

पुनर्प्राप्ति मेनू की भाषा चुनना
- इस अगले मेनू से, तीर कुंजियों का चयन करने के लिए उपयोग करें समस्याओं का निवारण और दबाएँ दर्ज। अगला, चुनें उन्नत विकल्प वहाँ से समस्या निवारण मेन्यू।
- में उन्नत विकल्प मेनू पर क्लिक करें स्टार्टअप सेटिंग्स
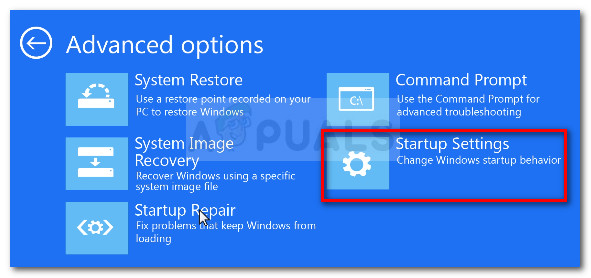
स्टार्टअप सेटिंग्स मेनू पर पहुंचें
- स्टार्टअप मेनू से, पर क्लिक करें पुनर्प्रारंभ करें अपने कंप्यूटर को फिर से चालू करने के लिए संकेत देने के लिए बटन स्टार्टअप सेटिंग्स मेन्यू।
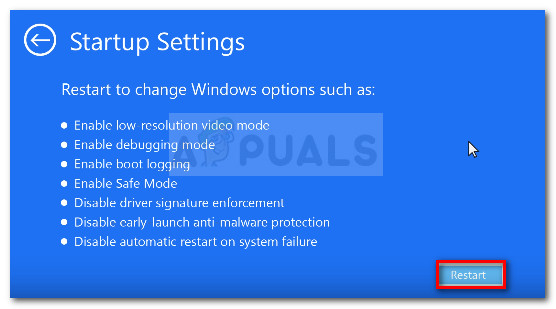
स्टार्टअप सेटिंग्स मेनू में अपने कंप्यूटर को पुनरारंभ करें
- घोंसले के स्टार्टअप पर, आपका कंप्यूटर आपको स्टार्टअप विकल्पों की एक सूची दिखाकर शुरू करना चाहिए। दबाएं F5 में अपने कंप्यूटर को खोलने के लिए महत्वपूर्ण है नेटवर्किंग मोड के साथ सुरक्षित मोड ।
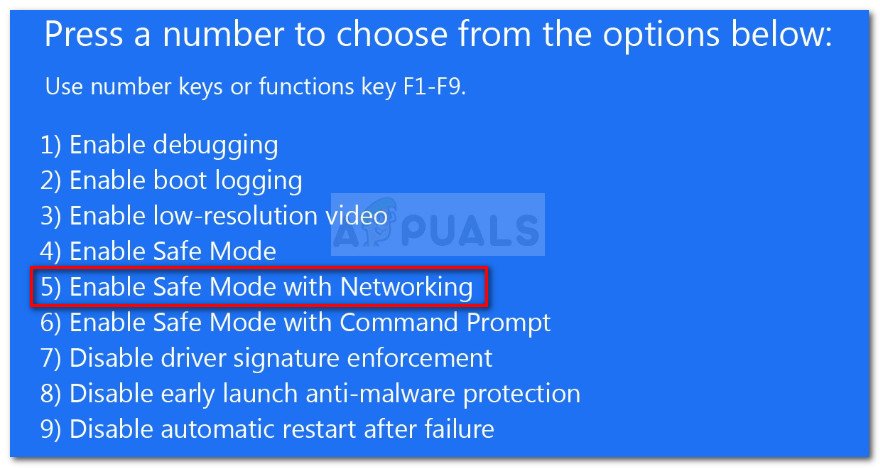
नेटवर्किंग के साथ सेफ मोड में बूट कंप्यूटर
- जैसे ही आपके कंप्यूटर सुरक्षित मोड में आते हैं, आपको अपनी भाषा चुनने और अपना Microsoft खाता क्रेडेंशियल्स डालने के लिए कहा जा सकता है। अब आप देखेंगे कि आपका कंप्यूटर स्क्रीन के कोने में मौजूद विभिन्न वॉटरमार्क के माध्यम से सुरक्षित मोड में बूट किया गया है।
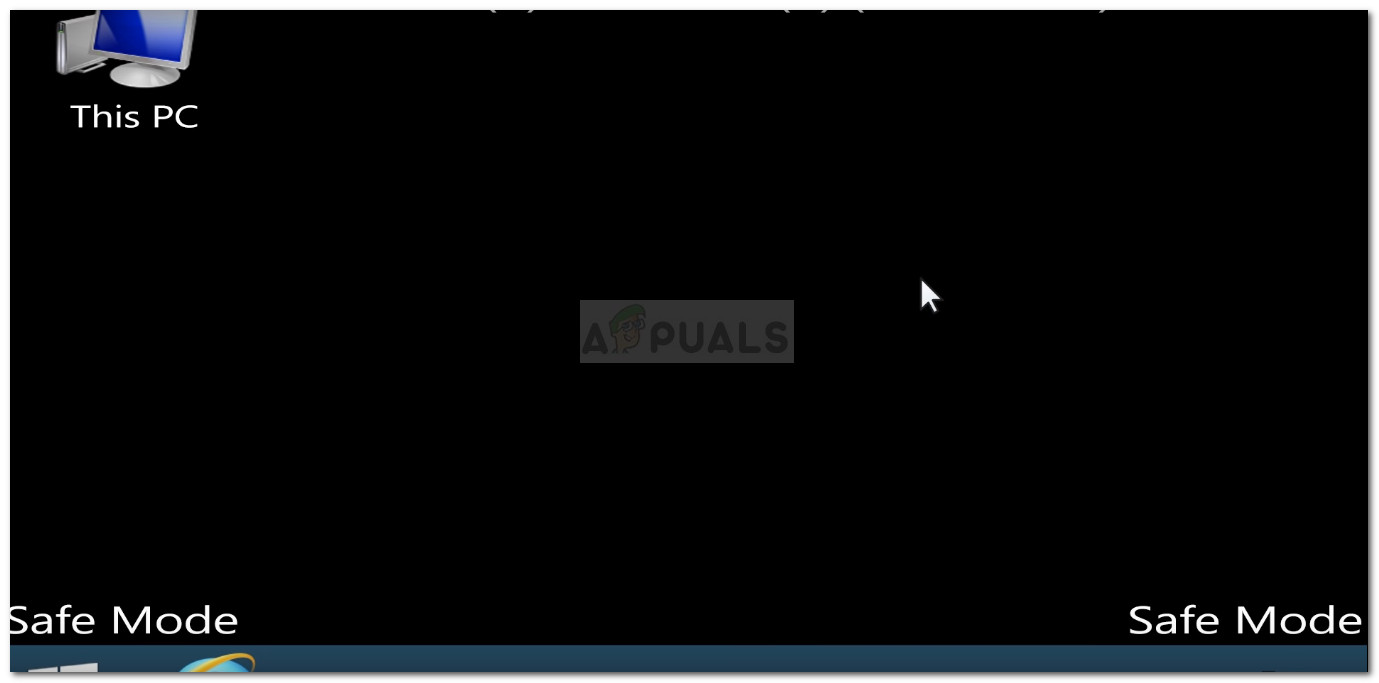
सुरक्षित मोड उदाहरण
- इस लिंक पर नेविगेट करें ( यहाँ ) और अपने विंडोज संस्करण के अनुसार नवीनतम सुरक्षा बुलेटिन MS16 - 10 अपडेट पर क्लिक करें।
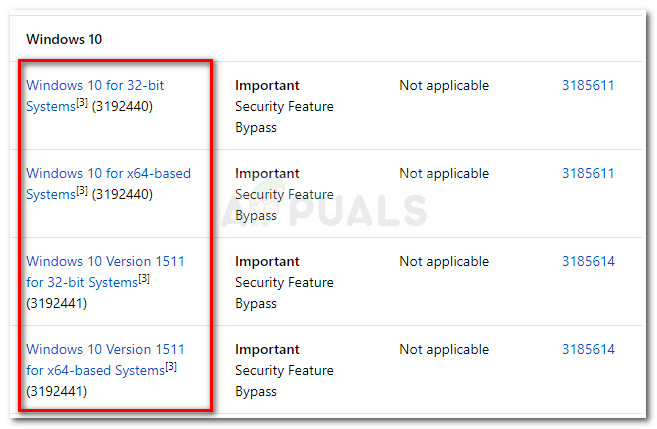
उपयुक्त Windows सुरक्षा बुलेटिन अद्यतन चुनना
- अगली स्क्रीन से, नीचे स्क्रॉल करें यह अपडेट कैसे प्राप्त करें और पर क्लिक करें Microsoft अद्यतन कैटलॉग (के अंतर्गत विधि 2 )।
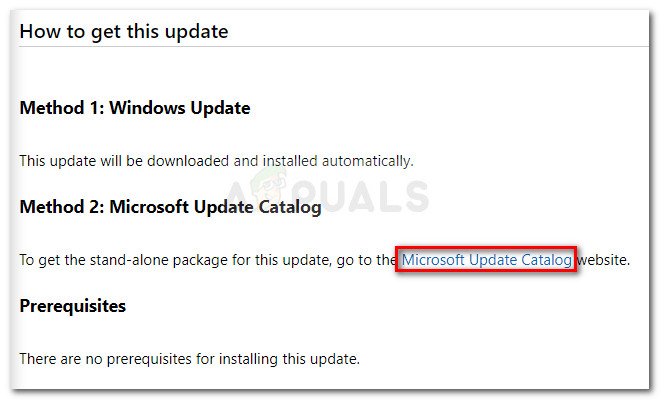
Microsoft अद्यतन कैटलॉग हाइपरलिंक पर क्लिक करें
- अपने OS आर्किटेक्चर के अनुसार उपयुक्त अपडेट डाउनलोड करें डाउनलोड बटन।
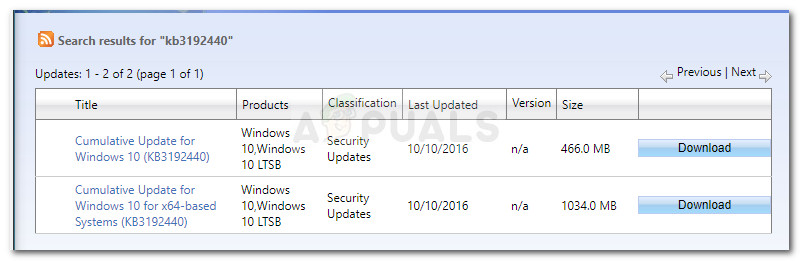
उपयुक्त विंडोज अपडेट डाउनलोड करना
- स्थापना निष्पादन योग्य खोलें, फिर अपने सिस्टम पर इसे स्थापित करने के लिए ऑन-स्क्रीन संकेतों का पालन करें। एक बार अपडेट इंस्टॉल हो जाने के बाद, अपने कंप्यूटर को पुनरारंभ करें और देखें कि क्या आप एनकाउंटर किए बिना स्टार्टअप प्रक्रिया को पूरा करने में सक्षम हैं घातक त्रुटि C0000022।