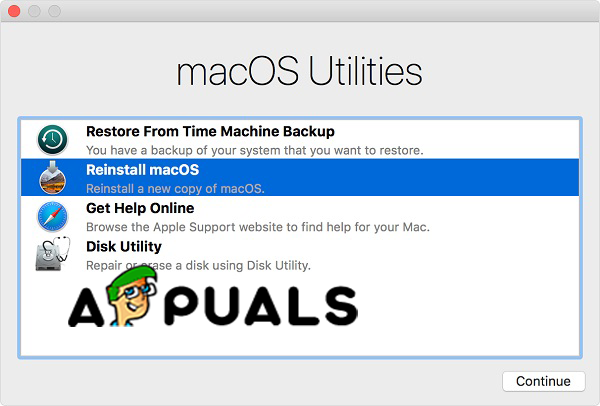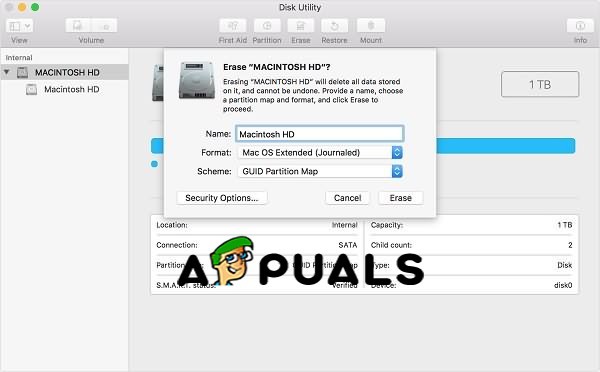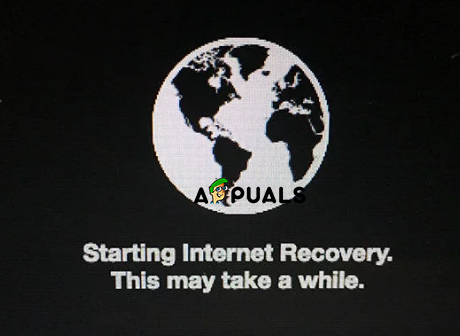यह त्रुटि उपयोगकर्ताओं के साथ बहुत आम नहीं है और केवल तभी प्रकट होती है जब उपयोगकर्ता अपने मैक को मिटाने और मैकओएस हाई सिएरा को फिर से स्थापित करने की कोशिश कर रहा हो। यदि आपको यह त्रुटि संदेश मिल रहा है 'आप APFS इंस्टॉल के लिए प्रीबूट वॉल्यूम नहीं बना सके' जब आप macOS हाई सिएरा को पुन: स्थापित करने का प्रयास कर रहे हैं, तो इस लेख में हम आपको दिखाएंगे कि यह त्रुटि क्यों होती है और इसे कैसे ठीक किया जाए।

त्रुटि संदेश
सबसे पहले, हमें यह समझाना चाहिए कि जब आपके मैक कह रहे हैं कि इसका क्या मतलब है, तो 'APFS इंस्टॉल के लिए प्रीबूट वॉल्यूम नहीं बना सकता है'। इस त्रुटि का अर्थ है कि Preboot निष्पादन वातावरण (PXE) APFS वॉल्यूम पर स्थापित नहीं किया जा सकता है। मुख्य कारण जिसे आप प्रीबूट स्थापित नहीं कर सकते हैं वह कुछ के कारण होता है (कि Apple ने अभी तक इसका पता नहीं लगाया है) APFS या Apple फ़ाइल सिस्टम के साथ गलत है, 20 साल की जगह के लिए Apple उच्च सिएरा में जो नई फ़ाइल प्रणाली शुरू कर रहा है -होल्ड फ़ाइल सिस्टम या HFS +।

APFS वॉल्यूम
नई प्रणाली एपीएफएस ने सुरक्षा में सुधार किया है यह एसएसडी के साथ तेज और अधिक संगत है, लेकिन समस्या ओएस एक्स के साथ होती है जो इसके अनुकूल नहीं है और मैकओएस के साथ भी है जो उच्च सिएरा से पुराना है। और जब आप पुनर्प्राप्ति मोड का उपयोग करके उच्च सिएरा को पुन: स्थापित करने का प्रयास कर रहे हैं, तो यह Apple फ़ाइल सिस्टम विभाजन प्रकार के कारण काम नहीं करता है।
हमारे मामले में दो संभावित समाधान या विधियां हैं जब आप macOS हाई सिएरा को पुनर्स्थापित करने में सक्षम नहीं हैं और आपको 'APFS इंस्टॉल के लिए प्रीबूट वॉल्यूम नहीं बना सका' त्रुटि संदेश मिल रहा है, और वे हैं: अपने पार्टीशन या वॉल्यूम को हटाएं मैक या इंटरनेट रिकवरी विभाजन पर सिएरा स्थापित करें। हम इस तरीके से कदम से कदम मिलाकर चलेंगे।
विधि # 1। अपना विभाजन (वॉल्यूम) हटाएं।
नोट: हमें आपको यह बताना होगा कि 'APFS इंस्टॉल के लिए प्रीबूट वॉल्यूम नहीं बना सका' त्रुटि को ठीक करने के लिए यह विधि सबसे प्रभावी है।
- अपने मैक को बंद करें।
- अपने मैक को रिकवरी मोड में रिबूट करें। पावर बटन को दबाकर रखें और उसी समय तक कमांड + आर को जब तक आप Apple लोगो नहीं देखते।
- उपयोगिता मेनू दिखाई देगा।
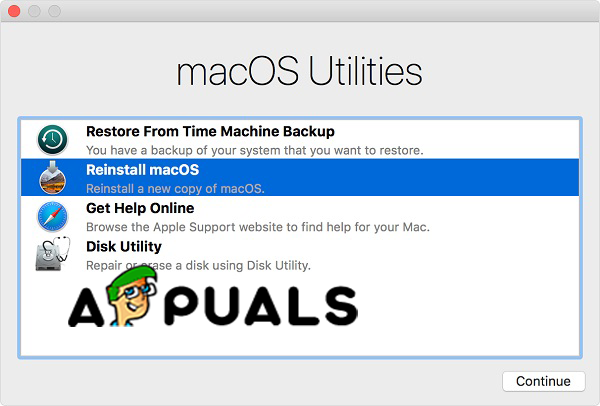
macOS उपयोगिताएँ
- डिस्क उपयोगिता का चयन करें। आपके मैक पर सभी ड्राइवर दिखाई देंगे।
- आंतरिक ड्राइव का चयन करें और मिटाएं पर क्लिक करें। यह ड्राइव को हटा देगा।
- डिस्क उपयोगिता बंद करें।
- अब आपके पास दो विकल्प हैं:
- डिस्क उपयोगिता को फिर से खोलें और आंतरिक ड्राइव का चयन करें और इसे 'मैक ओएस एक्सटेंडेड' के रूप में प्रारूपित करें। और फिर आप macOS को फिर से इंस्टॉल कर सकते हैं।
- या आप अपने मैक को बंद कर सकते हैं और इसे रिबूट कर सकते हैं। इंटरनेट रिकवरी मोड में प्रवेश करने के लिए विकल्प + कमांड + आर कीज दबाएं और दबाए रखें। और डिस्क उपयोगिता का चयन करें। आप एक ड्राइव देखेंगे, और इसे 'मैक ओएस एक्सटेंडेड' के रूप में सुधार करेंगे और इसे 'मैकिन्टोश एचडी' नाम देंगे। यदि आप ड्राइव नहीं देख रहे हैं, तो एक बनाएं और इसे 'मैक ओएस एक्सटेंडेड' के रूप में प्रारूपित करें। और फिर, आप डिस्क उपयोगिता से बाहर निकल सकते हैं और macOS को पुनर्स्थापित कर सकते हैं।
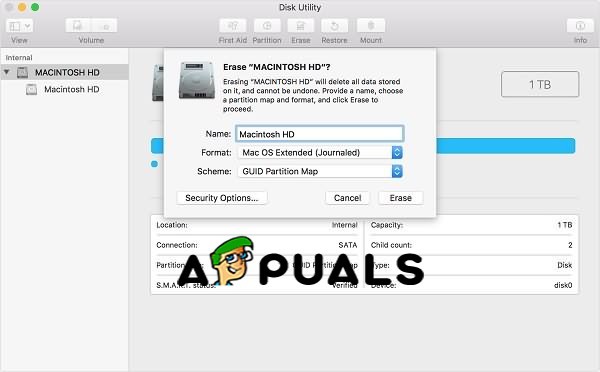
डिस्क को मिटा दें
इस ड्राइव को हटाने से APFS सिस्टम हट जाएगा जो समस्या है और त्रुटि का कारण बनता है और आप macOS को पुनर्स्थापित कर सकते हैं।
विधि # 2। इंटरनेट रिकवरी मोड दर्ज करें।
- अपने मैक को रिबूट करें।
- जब आपका डिवाइस रिबूट हो रहा है, तो अपने मैक को इंटरनेट रिकवरी मोड में डालने के लिए कमांड + आर + ऑल्ट / विकल्प दबाएं।
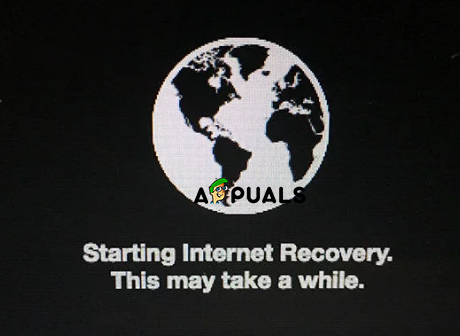
इंटरनेट रिकवरी मोड
- आपको वाईफाई का चयन करना चाहिए और उपयोगिताएँ दर्ज करनी चाहिए
- ओएस को पुनर्स्थापित करें पर क्लिक करें और इसे आपके कंप्यूटर पर मूल ऑपरेटिंग सिस्टम स्थापित करना चाहिए।
यदि आप उच्च सिएरा स्थापित करना चाहते हैं तो प्रक्रिया समाप्त होने पर आप ऐप स्टोर से इंस्टॉल या अपडेट कर सकते हैं।
2 मिनट पढ़ा