कई कार्यालय उपयोगकर्ता रिपोर्ट प्राप्त कर रहे हैं 'Microsoft OLE कार्रवाई को पूरा करने के लिए किसी अन्य एप्लिकेशन की प्रतीक्षा कर रहा है' VBA स्क्रिप्ट को चलाने की कोशिश करते समय या एक बीआई लॉन्च पैड से एक्सेल को चलाने की कोशिश करते समय त्रुटि। समस्या विंडोज 7, विंडोज 8.1 और विंडोज 10 सहित सभी हालिया विंडोज संस्करणों पर होने की सूचना है)

Microsoft Excel OLE क्रिया को पूरा करने के लिए किसी अन्य एप्लिकेशन की प्रतीक्षा कर रहा है
OLE क्रिया क्या है?
ऑब्जेक्ट लिंकिंग और एंबेडिंग (ओएलई) कार्रवाई अनिवार्य रूप से एक ऑपरेशन को सफलतापूर्वक पूरा करने के लिए अन्य अनुप्रयोगों के साथ संवाद करने के लिए विभिन्न कार्यालय अनुप्रयोगों (वर्ड, एक्सेल, पावरपॉइंट, शेयरपॉइंट) की मदद करने के लिए डिज़ाइन किया गया एक तंत्र है।
क्या कारण है कि Microsoft Excel एक OLE कार्रवाई पूरी करने के लिए किसी अन्य एप्लिकेशन की प्रतीक्षा कर रहा है?
हमने विभिन्न उपयोगकर्ता रिपोर्टों को देखने और आधिकारिक Microsoft दस्तावेज़ीकरण को देखकर इस विशेष मुद्दे की जांच की। हम अपनी एक परीक्षण मशीन पर इस मुद्दे को दोहराने में भी कामयाब रहे।
यदि एक्सेल किसी अन्य एप्लिकेशन के लिए एक संचार अनुरोध जारी करता है (वर्ड का कहना है), तो वह ओएलई ऑब्जेक्ट का उपयोग करता है और फिर एप्लिकेशन से प्रतिक्रिया का इंतजार करता है। यदि प्रतिक्रिया डिफ़ॉल्ट समय सीमा में नहीं आती है, तो Excel अंतिम उपयोगकर्ता को निम्न चेतावनी देगा: ‘Microsoft Excel OLE क्रिया को पूरा करने के लिए किसी अन्य एप्लिकेशन की प्रतीक्षा कर रहा है’
यद्यपि त्रुटि संदेश हमेशा एक जैसा होता है, वास्तव में कुछ सामान्य परिदृश्य है जो Microsoft Excel में इस विशेष त्रुटि को ट्रिगर करेगा:
- DDE प्रोटोकॉल एक्सेल से अक्षम है - यह समस्या हो सकती है क्योंकि डायनेमिक डेटा एक्सचेंज (DDE) प्रोटोकॉल एक्सेल की सेटिंग से अक्षम है।
- भ्रष्ट कार्यालय स्थापना - कुछ प्रभावित उपयोगकर्ताओं ने रिपोर्ट किया है कि समस्या को हल करने के बाद उन्हें पुनर्स्थापित किया गया था या पूरे कार्यालय की स्थापना की मरम्मत की गई थी।
- Adobe Acrobat PDFMaker एड-इन एक्सेल के साथ विरोध कर रहा है - उपयोगकर्ताओं की कई रिपोर्टें आई हैं जो PDFMaker प्लगइन को अक्षम या अनइंस्टॉल करके समस्या को हल करने में सक्षम हैं।
- IE (इंटरनेट एक्सप्लोरर) प्रक्रिया DDE के साथ हस्तक्षेप कर रही है - यह आमतौर पर तब होता है जब उपयोगकर्ता Microsoft Excel में फ़ाइल सहेजने की कोशिश करता है। इस मामले में, समाधान प्रक्रिया को मैन्युअल रूप से बंद करना है।
यदि आप वर्तमान में इस विशेष त्रुटि संदेश को हल करने के लिए संघर्ष कर रहे हैं, तो यह आलेख आपको समस्या निवारण चरणों का चयन प्रदान करेगा। नीचे आपके पास उन विधियों का चयन है जो समस्या को हल करने के लिए एक समान स्थिति में अन्य उपयोगकर्ताओं ने सफलतापूर्वक उपयोग किया है।
सर्वोत्तम परिणामों के लिए, नीचे दिए गए तरीकों का पालन करें जब तक कि आप एक समस्या का समाधान करने के लिए प्रभावी न हो जाएं। शुरू करते हैं
विधि 1: Adobe Acrobat PDFMaker की स्थापना रद्द करें (यदि लागू हो)
कुछ उपयोगकर्ता एडोब एक्रोबेट पीडीएफ मेकर ऐड-इन की स्थापना रद्द करके त्रुटि संदेश को हल करने में कामयाब रहे हैं। जैसा कि यह पता चला है, इस प्लगइन में माइक्रोसॉफ्ट एक्सेल के कुछ संस्करणों के साथ संघर्ष करने की क्षमता है।
यहां Office के साथ एक सूची है जो PDF मेकर के साथ संगत है:
- कार्यालय 2010 (कार्यालय 14) 32 बिट और 64 बिट
- कार्यालय 2013 (कार्यालय 15) 32 बिट और 64 बिट
- कार्यालय 2016 (कार्यालय 16) 32 बिट और 64 बिट
ध्यान दें: आप Adobe के पूर्ण संगतता गाइड से परामर्श कर सकते हैं ( यहाँ )।
यदि यह परिदृश्य लागू है और आप पीडीएफ निर्माता पर बहुत अधिक निर्भर नहीं हैं, तो आप Adobe Acrobat PDFMaker ऐड-इन को अक्षम या अनइंस्टॉल करके या तो समस्या का समाधान कर सकते हैं।
यह कैसे करना है इस पर एक त्वरित गाइड है:
अपडेट करें: आप इस फ़िक्स-इट का उपयोग भी कर सकते हैं ( यहाँ ) स्वचालित रूप से PDFMaker ऐड-इन को स्वचालित रूप से अक्षम करने के लिए। यह विंडोज 10, विंडोज 8.1, विंडोज 7 और विंडोज विस्टा सहित हर हाल में विंडोज संस्करण के साथ संगत है।
- Microsoft Excel खोलें और पर क्लिक करें फ़ाइल रिबन बार का उपयोग करना।

Microsoft Excel खोलें और फ़ाइल पर जाएँ
- फ़ाइल मेनू से, पर क्लिक करें विकल्प (मेनू सूची में सबसे नीचे)।

फ़ाइल> विकल्प पर जाएं
- एक्सेल विकल्प मेनू में, पर क्लिक करें ऐड-इन्स बाईं ओर के मेनू का उपयोग करना। इसके बाद, दाएं हाथ के फलक पर जाएं, साथ जुड़े ड्रॉप-डाउन मेनू का विस्तार करें प्रबंधित और चुनें COM ऐड-इन्स । फिर, क्लिक करें जाओ… लॉन्च करने के लिए बटन ऐड-इन्स के साथ मेन्यू।
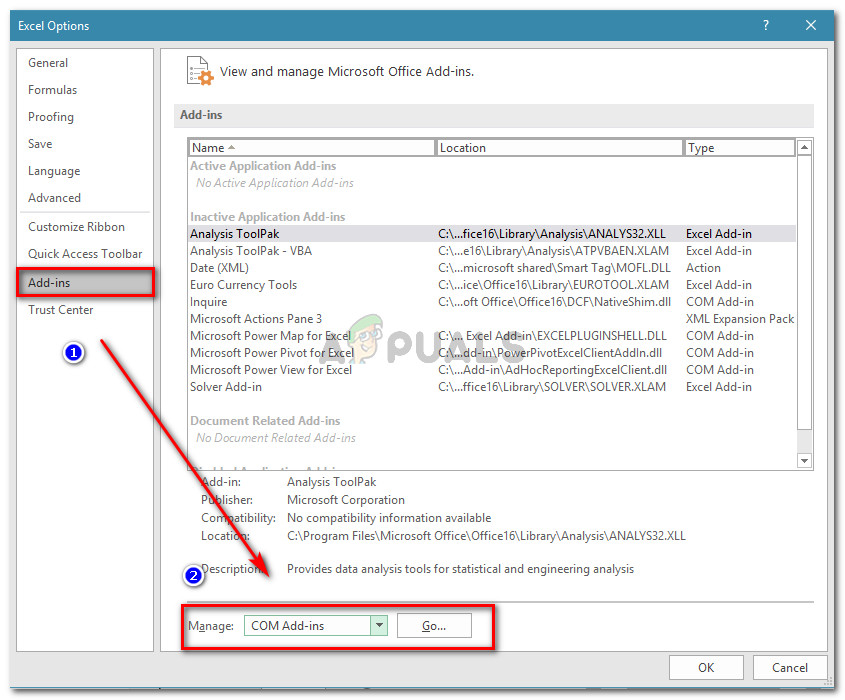
ऐड-इन्स पर जाएँ, ड्रॉप-डाउन मेनू से COM ऐड-इन्स चुनें और गो पर क्लिक करें
- COM ऐड-इन बॉक्स में, संबंधित बॉक्स को अनचेक करें एक्रोबैट पीडीएफमेकर ऑफिस COM एडिन या इसे चुनें और इसे पूरी तरह से हटाने के लिए निकालें पर क्लिक करें।
- अपने कंप्यूटर को पुनरारंभ करें और अगले स्टार्टअप के पूरा होने पर पहले से त्रुटि पैदा करने वाले चरणों को फिर से बनाएं।
यदि आप अभी भी मुठभेड़ कर रहे हैं ‘Microsoft Excel OLE क्रिया को पूरा करने के लिए किसी अन्य एप्लिकेशन की प्रतीक्षा कर रहा है’ त्रुटि, नीचे दी गई अगली विधि पर जाएं।
विधि 2: उन एप्लिकेशन को अनुमति देना जो Excel की सेटिंग में DDE का उपयोग करते हैं
जैसा कि बहुत से उपयोगकर्ताओं ने बताया है, यदि Microsoft Excel उन अनुप्रयोगों को अनदेखा करने के लिए सेट किया गया है, जो Excel के उपयोग के साथ संचार करने का प्रयास करते हैं, तो समस्या उत्पन्न हो सकती है डायनेमिक डेटा एक्सचेंज (DDE) मसविदा बनाना।
उदाहरण के लिए, कहते हैं कि आप विंडोज एक्सप्लोरर में एक्सेल वर्कबुक पर डबल-क्लिक करते हैं - जैसे ही कमांड रजिस्टर होता है, एक डायनामिक डेटा एक्सचेंज (डीडीई) एक्सेल को भेजा जाता है। वह एक्सचेंज एक्सेल को उस कार्यपुस्तिका को खोलने का निर्देश देगा, जिसे आपने अभी-अभी डबल क्लिक किया है।
यदि एक्सेल का उपयोग करने वाले अनुप्रयोगों को अनदेखा करने के लिए सेट किया गया है डायनेमिक डेटा एक्सचेंज प्रोटोकॉल, विनिमय नहीं होगा और आप देखेंगे ‘Microsoft Excel OLE क्रिया को पूरा करने के लिए किसी अन्य एप्लिकेशन की प्रतीक्षा कर रहा है’ इसके बजाय त्रुटि संदेश।
सौभाग्य से, आप इस मुद्दे को आसानी से एक्सेस कर सकते हैं विकल्प Excel का मेनू और DDE प्रोटोकॉल को सक्षम करना। यह कैसे करना है इस पर एक त्वरित गाइड है:
- Microsoft Excel खोलें और पर क्लिक करें फ़ाइल । यदि आप एक नई कार्यपुस्तिका या एक नया दस्तावेज़ खोलते हैं तो इससे कोई फर्क नहीं पड़ता।

Microsoft Excel खोलें और फ़ाइल पर जाएँ
- में फ़ाइल मेनू पर क्लिक करें विकल्प बाएँ फलक से।

फ़ाइल> विकल्प पर जाएं
- में एक्सेल विकल्प मेनू पर क्लिक करें उन्नत बाएं हाथ के मेनू से टैब। फिर, दाएँ फलक पर जाएँ और नीचे स्क्रॉल करें जब तक आप नहीं पहुँचते आम अनुभाग। एक बार जब आप वहां पहुंच जाते हैं, तो सुनिश्चित करें कि संबंधित बॉक्स डायनेमिक डेटा एक्सचेंज (DDE) का उपयोग करने वाले अन्य अनुप्रयोगों पर ध्यान न दें अनियंत्रित है।
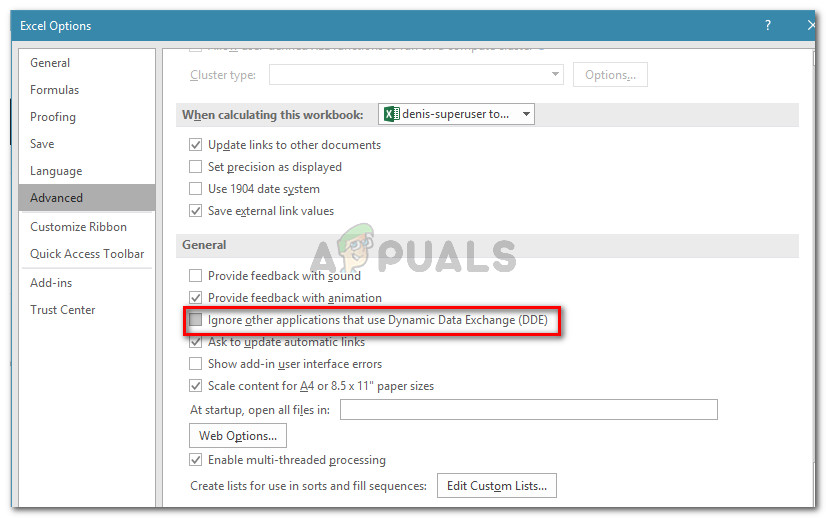
Excel में DDE प्रोटोकॉल को सक्षम करना
- क्लिक ठीक परिवर्तनों को सहेजने के लिए, फिर Microsoft Excel को पुनरारंभ करें। फिर, उस ऑपरेशन को दोहराएं जो पहले पैदा कर रहा था 'Microsoft OLE कार्रवाई को पूरा करने के लिए किसी अन्य एप्लिकेशन की प्रतीक्षा कर रहा है' त्रुटि और देखें कि क्या समस्या अभी भी हो रही है।
यदि आप अभी भी एक ही त्रुटि संदेश का सामना कर रहे हैं, तो नीचे दी गई अगली विधि पर जाएँ।
विधि 3: इंटरनेट एक्सप्लोरर (IE) प्रक्रिया को मारना
कई उपयोगकर्ता देख रहे हैं 'Microsoft OLE कार्रवाई को पूरा करने के लिए किसी अन्य एप्लिकेशन की प्रतीक्षा कर रहा है' फ़ाइल को सहेजने का प्रयास करते समय त्रुटि, आप देख रहे होंगे कि IE प्रक्रिया के कारण त्रुटि हो रही है डायनेमिक डेटा एक्सचेंज (DDE) अदला बदली।
इसी तरह की स्थिति में उपयोगकर्ताओं ने सूचना दी है कि IE प्रक्रिया को मैन्युअल रूप से मारने के बाद समस्या हल हो गई थी। यह कैसे करना है इस पर एक त्वरित गाइड है:
- दबाएँ Ctrl + Shift + Esc खोलना कार्य प्रबंधक ।
- टास्क मैनेजर के अंदर, पर जाएं प्रक्रियाओं टैब और देखें कि क्या आपके पास इंटरनेट एक्सप्लोरर से संबंधित कोई प्रक्रिया है जो वर्तमान में सक्रिय है।
- यदि आपको एक खुला दिखाई देता है, तो बस उस पर राइट-क्लिक करें और चुनें अंतिम कार्य इसे बंद करने के लिए।
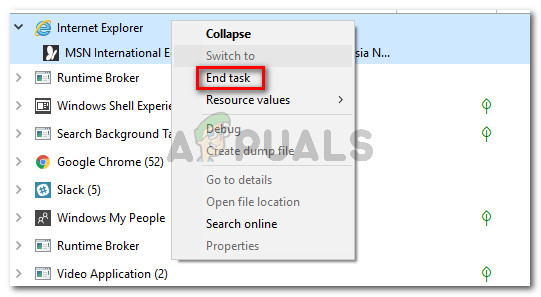
इंटरनेट एक्सप्लोरर (IE) प्रक्रिया को बंद करना
- एक्सेल पर लौटें और देखें कि क्या 'Microsoft OLE कार्रवाई को पूरा करने के लिए किसी अन्य एप्लिकेशन की प्रतीक्षा कर रहा है' जब आप फ़ाइल को सहेजने का प्रयास कर रहे हैं तब भी त्रुटि हो रही है।
यदि आप अभी भी उसी त्रुटि का सामना कर रहे हैं, तो नीचे दी गई अगली विधि पर जाएँ।
विधि 4: एक्सेल एप्लीकेशन मैसेजिंग को दबाना
यदि आप VBA स्क्रिप्ट को चलाने का प्रयास करते समय त्रुटि संदेश देख रहे हैं, तो एक छोटा सा कोड कोड के एक छोटे से टुकड़े का उपयोग करके अनुप्रयोग संदेश को दबाने के लिए होगा।
लेकिन ध्यान रखें कि यह समस्या का इलाज नहीं करेगा - यह केवल एक समाधान है जो त्रुटि संदेश को प्रदर्शित होने से रोकता है। हालाँकि, यह उपयोगी होगा यदि आपका एकमात्र लक्ष्य त्रुटि संदेश को प्रकट होने से रोकना है।
कार्यपुस्तिका को एक्सेल करने के लिए VBA कोड डालने पर एक त्वरित मार्गदर्शिका जो एक्सेल एप्लिकेशन मैसेजिंग को दबा देगी:
- एक्सेल में अपनी कार्यपुस्तिका खोलें और दबाएं Alt + F11 खोलने के लिए विजुअल बेसिक एडिटर (VBE) ।
- में परियोजना बार (बाएं हाथ की ओर), राइट-क्लिक करें ThisWorkbook और चुनें सम्मिलित करें> मॉड्यूल ।
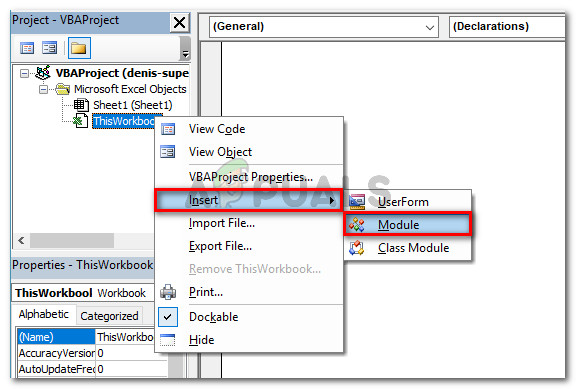
ThisWorkbook पर राइट-क्लिक करें और सम्मिलित करें> मॉड्यूल चुनें
- नए बनाए गए मॉड्यूल में, निम्न कोड (स्क्रीन के दाहिने हिस्से में) चिपकाएँ:
निजी डिक्लेयर फंक्शन CoRegisterMessageFilter Lib 'ole32' (ByVal IFilterIn लॉन्ग के रूप में, ByRef PreviousFilter) लॉन्ग पब्लिक सब किल्समैजफिल्टर के रूप में () डिम IMsFFilter एंबेसडर डेफिसिटली लुक को खत्म करता है।
अपडेट करें: अन्य उपयोगकर्ताओं ने रिपोर्ट किया कि वे निम्नलिखित VBA कोड का उपयोग करके त्रुटि संकेत को प्रकट होने से रोकने में सफल रहे:
सब CreateXYZ () मंद wdApp ऑब्जेक्ट ऑब्जेक्ट के रूप में मंद wd त्रुटि पर फिर से शुरू अगला सेट wdApp = GetObject (, 'Word.Application') यदि Err.Number 0 तो फिर सेट करें wdApp = Createbbject ('Word.Application') यदि त्रुटि GoTo पर समाप्त होती है। 0 सेट करें wd = wdApp.Documents.Open (ThisWorkbook.Path & Application.PathSeparator & 'XYZ template.docm)) wdApp.Vanish = True Range (' A1: B10 ')। CopyPicture xlScreen wd.Range.Paste End Sub Sub Sub - दबाएँ Ctrl + S और क्लिक करें नहीं जब आप देखते हैं 'निम्नलिखित विशेषताएं मैक्रो-मुक्त कार्यपुस्तिका में सहेजी नहीं जा सकती हैं' चेतावनी।
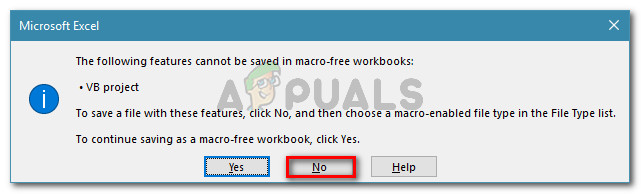
चेतावनी प्रॉम्प्ट पर नंबर पर क्लिक करें
- फिर, संशोधित कार्यपुस्तिका के लिए एक उपयुक्त स्थान चुनें एक उचित नाम सेट करें और सुनिश्चित करें कि ए टाइप के रुप में सहेजें इस पर लगा है एक्सेल मैक्रो-सक्षम वर्कबुक। एक बार सब कुछ क्रम में है, पर क्लिक करें सहेजें बनाने के लिए एक्सेल मैक्रो-सक्षम कार्यपुस्तिका ।
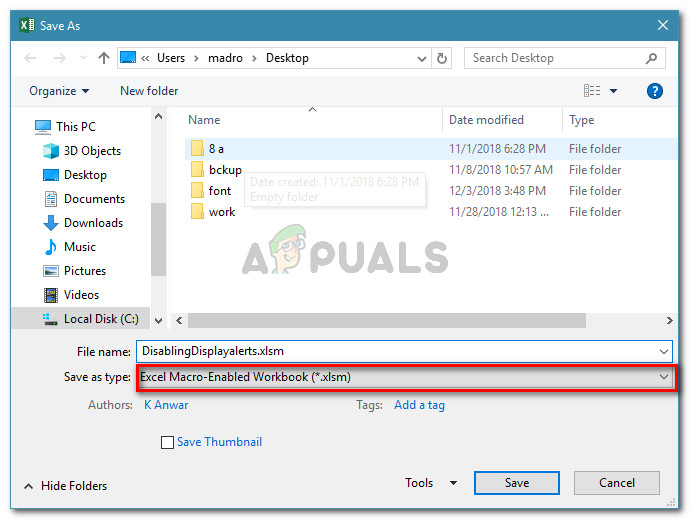
एक्सेल मैक्रो-सक्षम वर्कबुक बनाना
- दबाएँ ऑल्ट + क्यू संपादक को बंद करने और अपनी कार्यपुस्तिका पर वापस जाने के लिए। एक बार जब आप अपने संपादक प्रेस में वापस आ जाते हैं Alt + F8 , उस मैक्रो का चयन करें जिसे आपने अभी बनाया है और क्लिक करें Daud ।
एक बार यह प्रक्रिया पूरी हो जाने के बाद, आपको अब नहीं देखना चाहिए ‘Microsoft Excel OLE क्रिया को पूरा करने के लिए किसी अन्य एप्लिकेशन की प्रतीक्षा कर रहा है’ इस वर्कबुक के साथ त्रुटि (भले ही यह अभी भी पृष्ठभूमि में हो सकती है)।
विधि 5: संगतता मोड अक्षम करें (यदि लागू हो)
कुछ उपयोगकर्ता एक्सेल निष्पादन योग्य में चल रहे थे की खोज के बाद समस्या को हल करने में कामयाब रहे अनुकूलता प्रणाली । यह मैनुअल उपयोगकर्ता के हस्तक्षेप या एक 3 पार्टी एप्लिकेशन के कारण हो सकता है।
यदि आपको संदेह है कि एक्सेल संगतता मोड में चल रहा है, तो इसे अक्षम करें और देखें कि क्या ‘Microsoft Excel OLE क्रिया को पूरा करने के लिए किसी अन्य एप्लिकेशन की प्रतीक्षा कर रहा है’ त्रुटि दिखाई देना बंद हो जाती है। सामान्यतया, त्रुटि तब होती है जब एक्सेल निष्पादन योग्य को Windows Vista और पुराने के साथ संगतता मोड में चलाने के लिए कॉन्फ़िगर किया गया है।
संगतता मोड को अक्षम करने पर यहां एक त्वरित मार्गदर्शिका है:
- एक्सेल निष्पादन योग्य (या शॉर्टकट) पर राइट-क्लिक करें और चुनें गुण ।
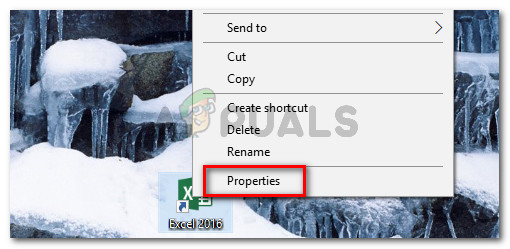
एक्सेल निष्पादन योग्य पर राइट-क्लिक करें और गुण चुनें
- में गुण खिड़की, करने के लिए जाओ अनुकूलता टैब और संबंधित बॉक्स को अनचेक करें इस कार्यक्रम को संगतता मोड में चलाएं ।
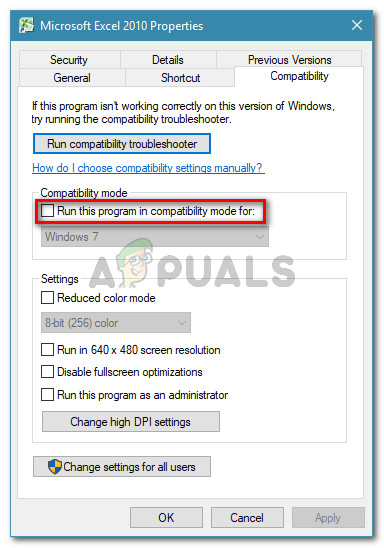
इस प्रोग्राम को संगतता मोड में अनचेक करें


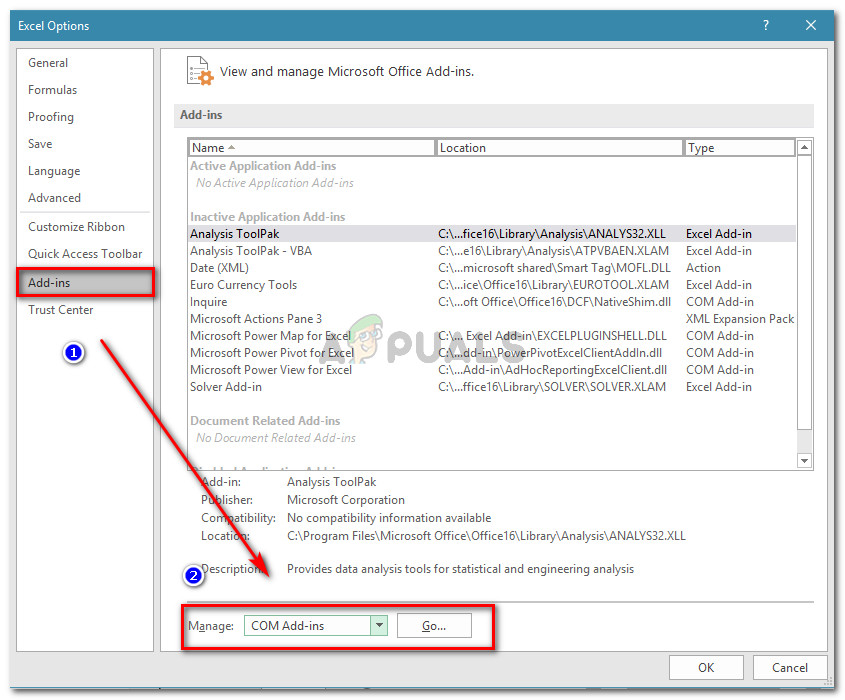
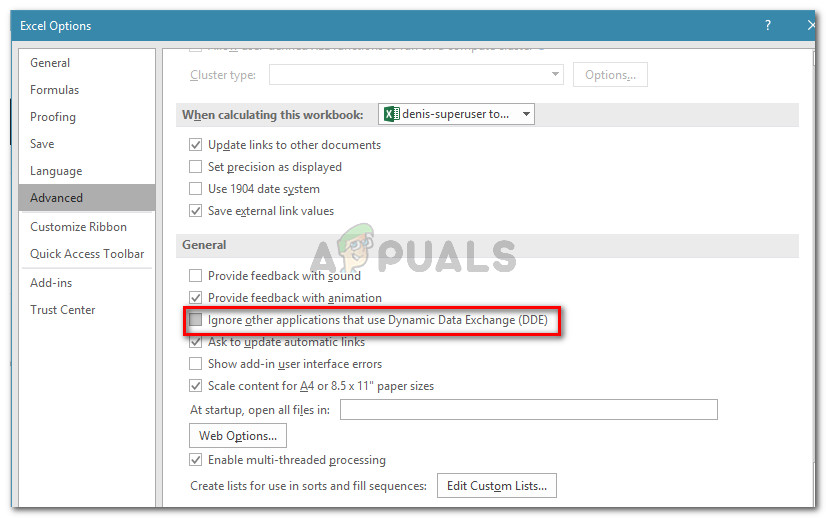
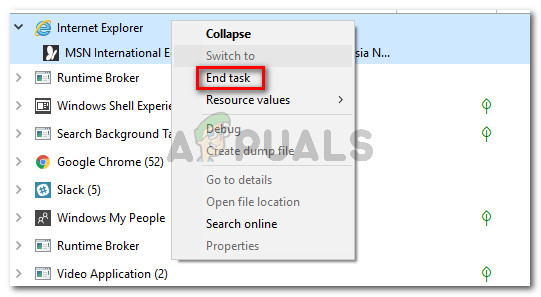
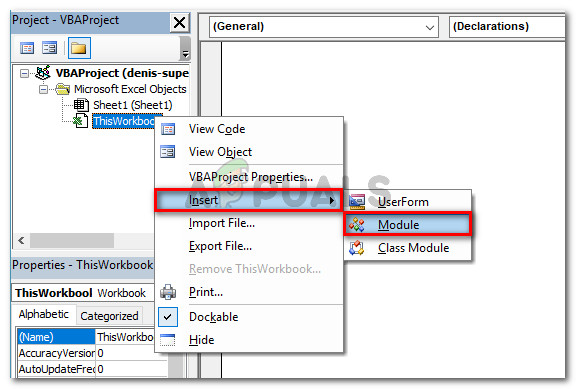
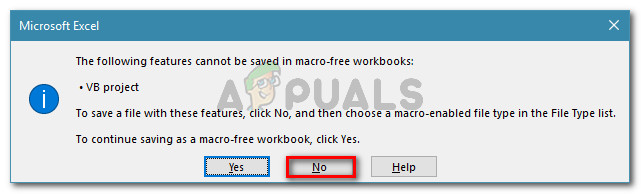
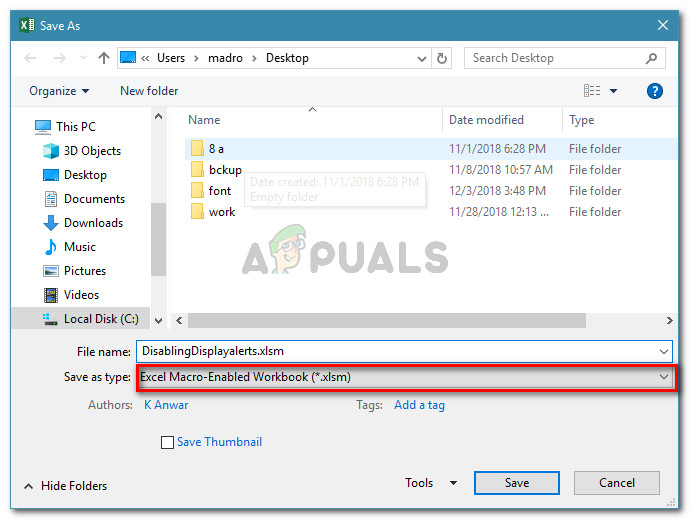
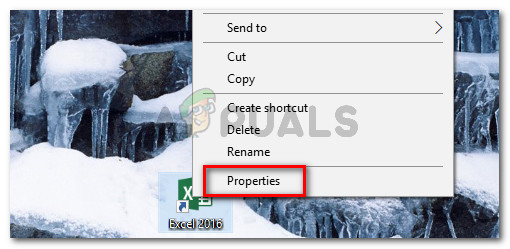
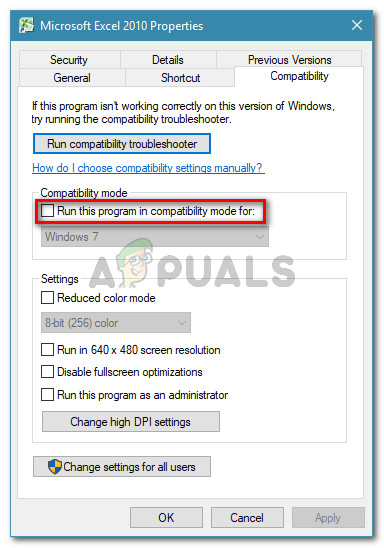













![[FIX] Google Chrome YouTube टिप्पणियां नहीं दिखा रहा है](https://jf-balio.pt/img/how-tos/62/google-chrome-not-showing-youtube-comments.jpg)









