कई विंडोज उपयोगकर्ताओं का सामना कर रहे हैं ' प्रक्रिया फ़ाइल तक नहीं पहुँच सकती क्योंकि इसका उपयोग किसी अन्य प्रक्रिया द्वारा किया जा रहा है ” त्रुटि। अधिकांश समय, समस्या तब होती है जब उपयोगकर्ता नेटश कमांड चलाने का प्रयास करता है। कुछ उपयोगकर्ता रिपोर्ट कर रहे हैं कि उनके लिए, त्रुटि संदेश तब दिखाई देता है जब वे IIS (इंटरनेट सूचना सेवा) MMC (Microsoft प्रबंधन कंसोल) स्नैप-इन में किसी वेबसाइट पर राइट-क्लिक करने का प्रयास करते हैं।

प्रक्रिया फ़ाइल तक नहीं पहुँच सकती क्योंकि इसका उपयोग किसी अन्य प्रक्रिया द्वारा किया जा रहा है
समस्या विंडोज विस्टा, विंडोज 7, विंडोज 8.1, विंडोज 10 और विभिन्न विंडोज सर्वर संस्करणों पर होने की सूचना है।
किसी अन्य प्रक्रिया द्वारा उपयोग की जाने वाली प्रक्रिया का क्या कारण है?
हमने विभिन्न उपयोगकर्ता रिपोर्टों और मरम्मत रणनीतियों को देखकर इस विशेष मुद्दे की जांच की, जो वे इस मुद्दे को हल करने के लिए उपयोग करते थे। हम जो इकट्ठा करने में सक्षम थे उसके आधार पर, कई सामान्य परिदृश्य हैं जो इस विशेष त्रुटि संदेश को ट्रिगर करेंगे:
- आदेश में व्यवस्थापक विशेषाधिकारों की आवश्यकता होती है - यदि आप एक टर्मिनल के अंदर त्रुटि का सामना कर रहे हैं, तो यह सबसे अधिक संभावना है क्योंकि आपके पास संशोधन करने के लिए प्रशासनिक विशेषाधिकार नहीं हैं। एक समान स्थिति में कई उपयोगकर्ता व्यवस्थापक विशेषाधिकार प्रदान करके समस्या को हल करने में कामयाब रहे हैं।
- एक अन्य प्रक्रिया पोर्ट 80 या पोर्ट 443 का उपयोग कर रही है - यह IIS (इंटरनेट सूचना सेवा) चलाने वाले कंप्यूटरों के साथ विशिष्ट है। यदि कोई अन्य प्रक्रिया इन दोनों पोर्ट का उपयोग कर रही है, तो आपको यह त्रुटि संदेश दिखाई देगा।
- ListenOnlyList रजिस्ट्री उपकुंजी को ठीक से कॉन्फ़िगर नहीं किया गया है - IIS (इंटरनेट सूचना सेवाओं) के साथ एक और सामान्य परिदृश्य जो इस विशेष त्रुटि को ट्रिगर करेगा एक गलत तरीके से कॉन्फ़िगर किया गया है सुनोनलिस्ट रजिस्ट्री उपकुंजी।
यदि आप वर्तमान में इस विशेष त्रुटि संदेश को हल करने के लिए संघर्ष कर रहे हैं, तो यह आलेख आपको सत्यापित समस्या निवारण चरणों का संग्रह प्रदान करेगा। नीचे, आपके पास उन तरीकों का एक संग्रह है, जो एक समान स्थिति में अन्य उपयोगकर्ताओं ने समस्या को हल करने के लिए उपयोग किया है।
सर्वोत्तम परिणामों के लिए, नीचे दिए गए तरीकों का पालन करें जब तक कि आप एक ठीक सामना नहीं करते हैं जो आपके विशेष परिदृश्य में त्रुटि को हल करने में प्रभावी है।
शुरू करते हैं!
विधि 1: व्यवस्थापक विशेषाधिकारों के साथ कमांड चलाना
यदि आप netsh कमांड चलाने का प्रयास करते समय यह त्रुटि प्राप्त कर रहे हैं, तो संभव है कि यह त्रुटि इसलिए हो रही है क्योंकि आपके पास व्यवस्थापक विशेषाधिकार नहीं हैं। यह तब अधिक बार होने की सूचना है जब उपयोगकर्ता एक कमांड को चलाने की कोशिश करता है जो देशी विंडोज एप्स या तीसरे पक्ष के एप्लिकेशन के लिए डायनेमिक पोर्ट रेंज में बहिष्करण जोड़ता है।
ध्यान रखें कि इस तरह के एक ऑपरेशन के लिए व्यवस्थापक विशेषाधिकारों की आवश्यकता होगी। यह सुनिश्चित करने के लिए कि सीएमडी विंडो में आप व्यवस्थापक विशेषाधिकारों में कार्रवाई करने की कोशिश कर रहे हैं, नीचे दिए गए चरणों का पालन करें:
- दबाएँ विंडोज कुंजी + आर एक रन डायलॉग बॉक्स खोलने के लिए। फिर, टाइप करें अध्यक्ष एवं प्रबंध निदेशक ”और दबाओ Ctrl + Shift + Enter एक उन्नत कमांड प्रॉम्प्ट खोलने के लिए।

एक उन्नत कमांड प्रॉम्प्ट विंडो खोलना
- जब इसके द्वारा संकेत दिया गया UAC (उपयोगकर्ता खाता नियंत्रण) क्लिक करें हाँ व्यवस्थापक विशेषाधिकार प्रदान करने के लिए।
- उन्नत कमांड प्रॉम्प्ट में, फिर से कमांड चलाएँ और देखें कि क्या आप अभी भी उसी त्रुटि संदेश से सामना कर रहे हैं।
यदि आप अभी भी ' प्रक्रिया फ़ाइल तक नहीं पहुँच सकती क्योंकि इसका उपयोग किसी अन्य प्रक्रिया द्वारा किया जा रहा है ” त्रुटि या यह परिदृश्य लागू नहीं था, नीचे दी गई अगली विधि पर जाएं।
विधि 2: एक अलग IP श्रेणी सेट करना
यदि आप netsh का उपयोग करते हुए एक विरोधाभासी DNS संघर्ष को हल करने की कोशिश कर रहे हैं और ऊपर की विधि आपकी मदद नहीं करती है, तो आप एक अलग दृष्टिकोण की कोशिश करना चाह सकते हैं।
एक ही त्रुटि संदेश को हल करने के लिए संघर्ष कर रहे कई उपयोगकर्ताओं ने पाया है कि संघर्ष को हल करने के बाद वे एक बहिष्करण रेंज बनाने के बजाय पूरी तरह से अलग आईपी सीमा निर्धारित करने का प्रयास करते हैं।
नीचे आपके पास कुछ आदेश हैं जो एक प्रभावित उपयोगकर्ता ने DNS और क्विकबुक के बीच संघर्ष को हल करने के लिए सफलतापूर्वक चलाया:
netsh int ipv4 सेट डायनेमिकपोर्ट tcp start = 10000 num = 1000 netsh int ipv4 सेट डायनामिकपोर्ट udp start = 10000 num = 1000ध्यान दें: सुनिश्चित करें कि जिस टर्मिनल पर आप कमांड चला रहे हैं, उसमें व्यवस्थापक विशेषाधिकार हैं।
यदि यह विधि संघर्ष को हल नहीं करती है या आप जिस स्थिति से मुठभेड़ कर रहे हैं, उस स्थिति पर लागू नहीं होती है, तो अंतिम विधि पर जाएं।
विधि 3: IIS पोर्ट विरोध को हल कर रहा है
यदि आप IIS MMC स्नैप-इन के अंदर एक वेबसाइट आइटम को राइट-क्लिक करने का प्रयास करते हुए समस्या का सामना कर रहे हैं (क्लिक करें प्रारंभ कुछ भी नहीं करता है), तो आपको यह पता लगाने के लिए Netstat.exe उपयोगिता का उपयोग करना होगा कि क्या कोई अन्य प्रक्रिया है पोर्ट 80 और पोर्ट 443 का उपयोग करना।
यह समस्या Microsoft IIS 6.0 और 7.0 चलाने वाले कंप्यूटर के साथ काफी सामान्य है। आधिकारिक Microsoft दस्तावेज़ीकरण के आधार पर, त्रुटि संदेश दिखाई देगा यदि निम्न में से कोई एक स्थिति आपकी वर्तमान स्थिति पर लागू होती है:
- ListenOnlyList IIS चल रहे कंप्यूटर पर रजिस्ट्री उपकुंजी को ठीक से कॉन्फ़िगर नहीं किया गया है।
- IIS द्वारा आवश्यक एक अन्य प्रक्रिया टीसीपी पोर्ट (80) या एसएसएल पोर्ट (443) का उपयोग कर रही है।
इस समस्या को हल करने के लिए, हमें तैनात करने की आवश्यकता होगी Netstat.exe यह निर्धारित करने के लिए उपयोगिता कि क्या कोई अन्य प्रक्रिया उपरोक्त निर्दिष्ट पोर्ट का उपयोग कर रही है। यदि उपयोगिता यह निर्धारित करती है कि बंदरगाहों का उपयोग नहीं किया जा रहा है, तो हम यह सुनने के लिए कि यह सही ढंग से कॉन्फ़िगर किया गया है, यह देखने के लिए ListenOnlyList उपकुंजी की जांच करेंगे।
यहाँ पूरी बात के माध्यम से एक कदम दर कदम गाइड है:
- दबाएँ विंडोज कुंजी + आर एक रन डायलॉग बॉक्स खोलने के लिए। फिर, टाइप करें अध्यक्ष एवं प्रबंध निदेशक ”और दबाओ Ctrl + Shift + Enter एक उन्नत कमांड प्रॉम्प्ट खोलने के लिए। जब इसके द्वारा संकेत दिया गया UAC (उपयोगकर्ता खाता नियंत्रण) क्लिक करें हाँ प्रशासनिक विशेषाधिकार प्रदान करने के लिए।

एक उन्नत कमांड प्रॉम्प्ट विंडो खोलना
- उन्नत कमांड प्रॉम्प्ट के अंदर, प्रारंभ करने के लिए निम्न कमांड चलाएँ Netstat.exe उपयोगिता:
netstat -ano
- एक बार जब आपको रिटर्न मिल जाए, तो सूची के माध्यम से स्क्रॉल करें सक्रिय कनेक्शन और सत्यापित करें कि क्या पोर्ट 50 और 443 सक्रिय रूप से एक अलग प्रक्रिया द्वारा उपयोग किए जा रहे हैं।
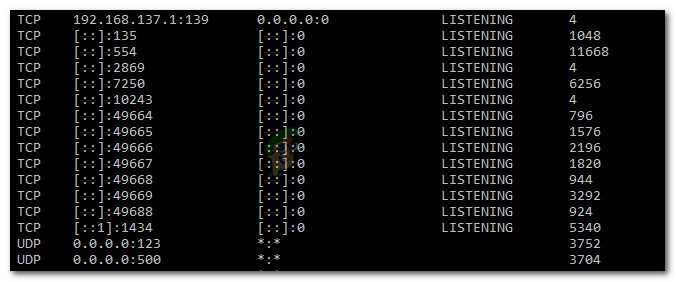
यह सत्यापित करना कि पोर्ट एक अलग प्रक्रिया द्वारा उपयोग किए जा रहे हैं या नहीं
ध्यान दें: यदि पोर्ट एक अलग प्रक्रिया द्वारा सक्रिय रूप से उपयोग किए जा रहे हैं, तो आप अपनी समस्या के स्रोत की पहचान करने में अभी कामयाब रहे हैं। इस मामले में, पोर्ट के पीआईडी के अनुसार पोर्ट संघर्ष को कैसे हल किया जाए, इसके लिए विशिष्ट चरणों के लिए ऑनलाइन देखें।
- उन्नत कमांड प्रॉम्प्ट को बंद करें क्योंकि हमें अगले चरणों के लिए व्यवस्थापक विशेषाधिकारों की आवश्यकता नहीं है।
- यदि पोर्ट सक्रिय रूप से उपयोग नहीं किए जाते हैं, तो दबाएँ विंडोज कुंजी + आर एक रन डायलॉग बॉक्स खोलने के लिए। फिर, टाइप करें type regedit ‘और दबाएँ दर्ज खोलने के लिए पंजीकृत संपादक । जब इसके द्वारा संकेत दिया गया UAC (उपयोगकर्ता खाता नियंत्रण) क्लिक करें हाँ प्रशासनिक विशेषाधिकार प्रदान करने के लिए।
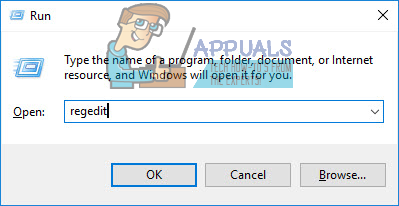
रजिस्ट्री संपादक उपयोगिता को खोलना
- रजिस्ट्री संपादक के अंदर, निम्न स्थान पर नेविगेट करने के लिए बाएं फलक का उपयोग करें:
HKEY_LOCAL_MACHINE SYSTEM CurrentControlSet Services HTTP पैरामीटर ListenOnlyListध्यान दें: मामले में ListenOnlyList उपकुंजी मौजूद नहीं है, आईपी पते के रूप में एक बनाने की कोई आवश्यकता नहीं है 0.0.0.0 डिफ़ॉल्ट रूप से उपयोग किया जाएगा।
- इससे पहले कि आप आगे बढ़ें और संशोधित करें ListenOnlyList उपकुंजी, आपको IIS चलाने वाली HTTP सेवा को बंद करना होगा। इसलिए रजिस्ट्री संपादक को पृष्ठभूमि में रखें क्योंकि हम एक पल में वापस आ जाएंगे।
- अगला, दबाएँ विंडोज कुंजी + आर रन डायलॉग बॉक्स खोलने के लिए, टाइप करें box अध्यक्ष एवं प्रबंध निदेशक ‘और दबाएँ दर्ज एक और कमांड प्रॉम्प्ट विंडो खोलने के लिए।

संवाद चलाएँ: cmd
- Cmd प्रॉम्प्ट में, निम्न कमांड चलाएँ और दबाएँ दर्ज IIS चलाने के लिए जिम्मेदार HTTP सेवा को रोकने के लिए:
नेट स्टॉप http
- जब आपसे पूछा जाए कि क्या आप इस ऑपरेशन को जारी रखना चाहते हैं, तो 'Y' टाइप करें और ऑपरेशन की पुष्टि करने के लिए Enter दबाएं।
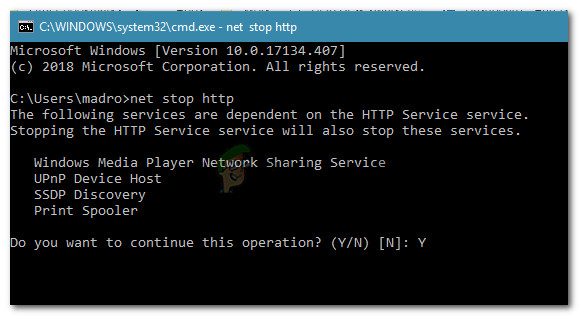
HTTP सेवा को अक्षम करना
- एक बार HTTP सेवा अक्षम हो जाने के बाद, कमांड प्रॉम्प्ट विंडो बंद करें और रजिस्ट्री संपादक पर वापस लौटें।
- उसके साथ ListenOnlyList उपकुंजी चयनित, दाएं हाथ के फलक पर चलती है और यह सुनिश्चित करती है कि इसमें वैध आईपी पते हों। यदि आप एक आईपी पता जो वैध नहीं है, उसे हटा दें या एक वैध आईपी पते के साथ एक प्रविष्टि को प्रतिबिंबित करने के लिए इसे संशोधित करें।
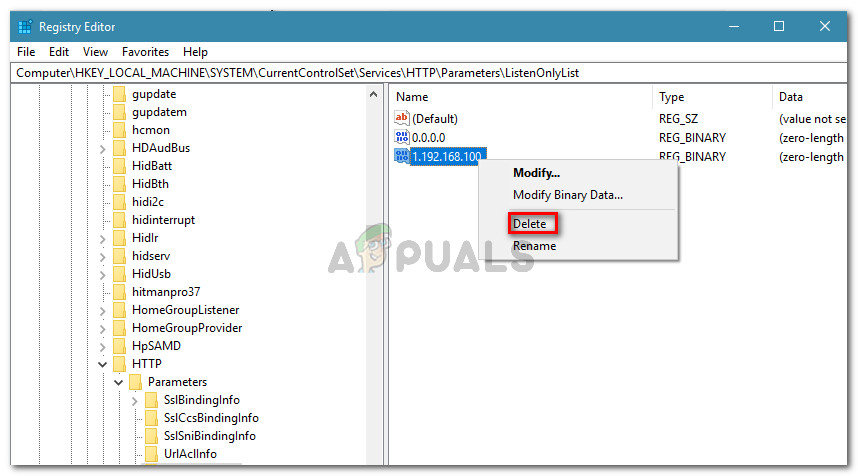
अमान्य IP के साथ बाइनरी मानों को हटाना
ध्यान दें: मामले में ListenOnlyList उपकुंजी मौजूद है और 0.0.0.0 पता सूचीबद्ध है, आपको अन्य सभी IP पते हटाने होंगे।
- रजिस्ट्री संपादक को बंद करें और अपने कंप्यूटर को पुनरारंभ करें।
- अगले स्टार्टअप में, HTTP सेवा स्वचालित रूप से शुरू होनी चाहिए। लेकिन बस यह सुनिश्चित करने के लिए, दबाएं विंडोज कुंजी + आर एक और रन डायलॉग बॉक्स खोलने के लिए। फिर, टाइप करें अध्यक्ष एवं प्रबंध निदेशक ”और दबाओ दर्ज कमांड प्रॉम्प्ट विंडो खोलने के लिए।

एक सामान्य कमांड प्रॉम्प्ट विंडो खोलना
- नए खुले कमांड प्रॉम्प्ट में, HTTP सेवा शुरू करने के लिए निम्न कमांड टाइप करें:
नेट स्टार्ट http
ध्यान दें: यदि आपको एक संदेश यह कहते हुए लौटाया जाता है कि 'अनुरोधित सेवा पहले ही शुरू की जा चुकी है' तो आप जाने के लिए अच्छे हैं।
- Microsoft इंटरनेट सूचना सेवा (IIS) Microsoft प्रबंधन कंसोल (MMC) स्नैप-इन से एक सेवा शुरू करने का प्रयास। अब आपको मुठभेड़ नहीं करनी चाहिए ‘प्रक्रिया फ़ाइल तक नहीं पहुंच सकती क्योंकि इसका उपयोग किसी अन्य प्रक्रिया द्वारा किया जा रहा है ' त्रुटि।

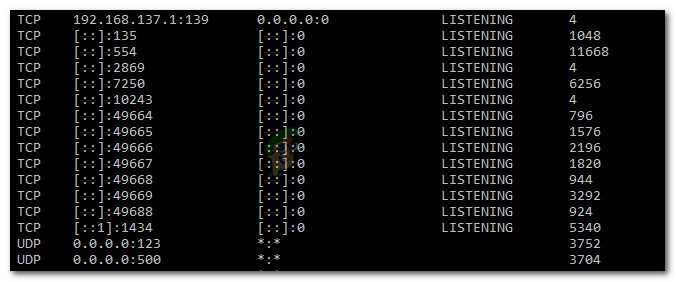
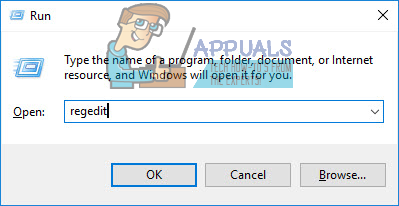

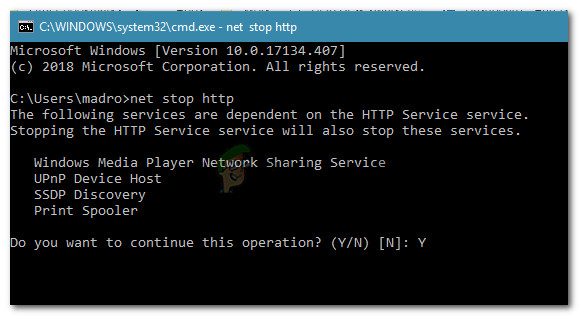
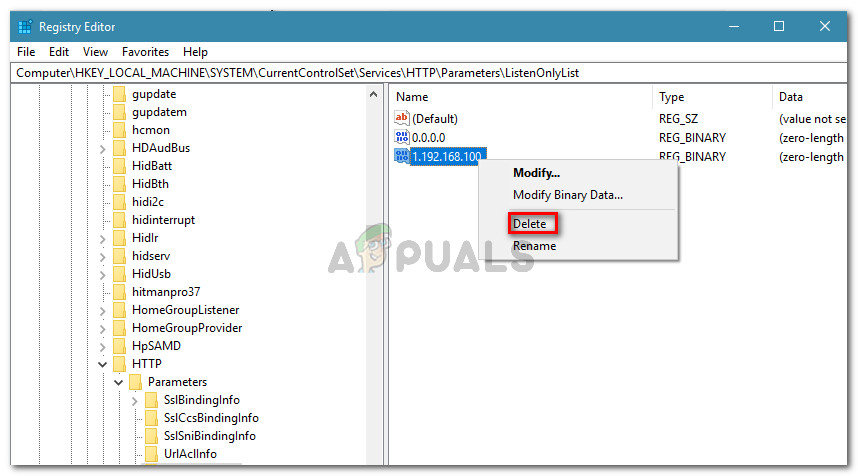

![[FIX] थंडरबर्ड कॉन्फ़िगरेशन सत्यापित नहीं हो सकता](https://jf-balio.pt/img/how-tos/70/thunderbird-configuration-could-not-be-verified.png)





















