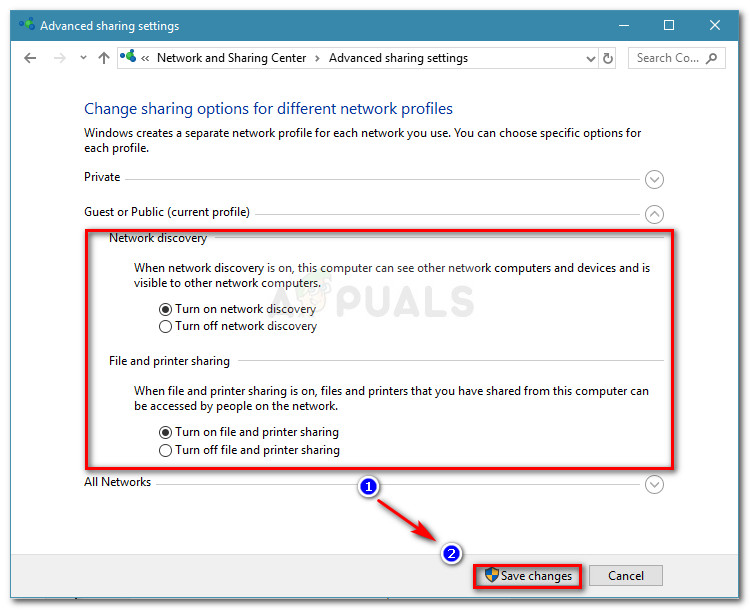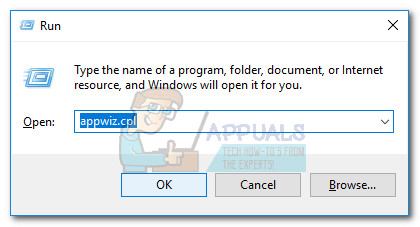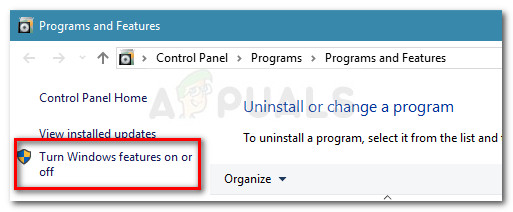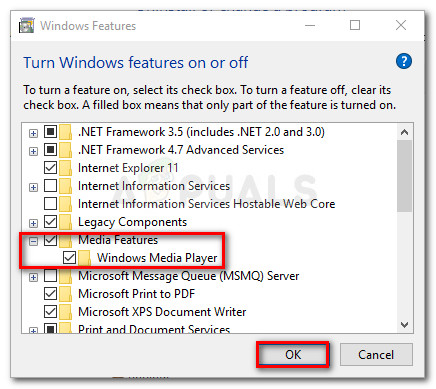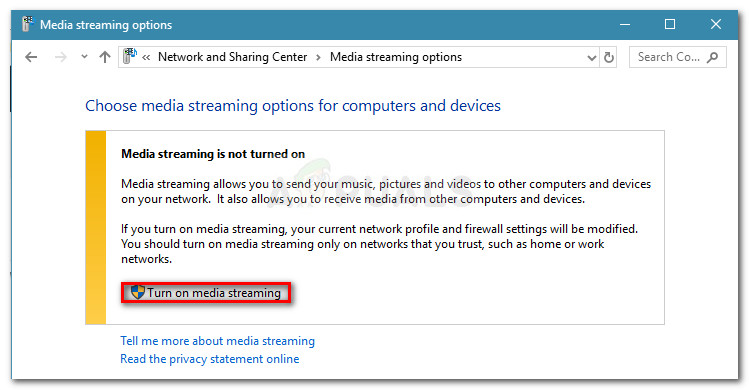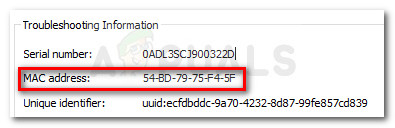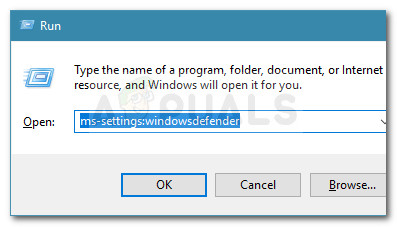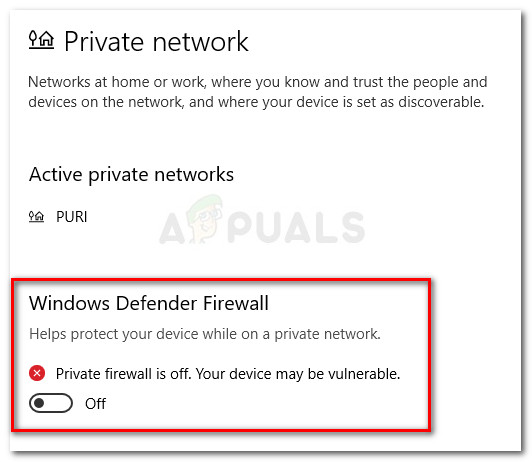कुछ विंडोज उपयोगकर्ताओं ने बताया है कि उनकी स्ट्रीमिंग (PS3 मीडिया सर्वर के माध्यम से) ने अचानक काम करना बंद कर दिया है। प्रभावित उपयोगकर्ता रिपोर्ट करते हैं कि PS3 मीडिया सर्वर प्रोग्राम PS3 कंसोल की पहचान किए बिना एक लूप पर रेंडरर्स की खोज कर रहा है। Ps3 मीडिया सर्वर मीडिया रेंडरर को मान्यता नहीं दी गई थी यदि उपयोगकर्ता सर्वर को पुनरारंभ करता है या मशीन को रिबूट करता है तब भी त्रुटि फिर से होने की सूचना है।

PS3 मीडिया सर्वर कोई रेंडरर्स नहीं मिल रहा है
यह समस्या आमतौर पर पुराने संस्करण से विंडोज 10 में उपयोगकर्ता के उन्नयन के बाद या क्रिएटर अपडेट या वर्षगांठ अपडेट जैसे बड़े संचयी अद्यतन को स्थापित करने के बाद ठीक से होती है।
PS3 मीडिया सर्वर क्या है?
PS3 मीडिया सर्वर एक नि: शुल्क एप्लिकेशन है जो उपयोगकर्ताओं को विंडोज पीसी से एक प्लेस्टेशन 3 कंसोल तक फिल्मों, वीडियो, संगीत और तस्वीरों को स्ट्रीम करने की अनुमति देता है। यह अतिरिक्त एचडीएमआई केबल का उपयोग किए बिना आपके टीवी पर वीडियो सामग्री को बीम करने का एक शानदार तरीका है।
Ps3 मीडिया सर्वर मीडिया रेंडरर के कारण क्या मान्यता प्राप्त है
समस्या की पूरी तरह से जांच करने और विभिन्न उपयोगकर्ता रिपोर्टों को देखने के बाद, हम कुछ संभावित कारणों की पहचान करने में कामयाब रहे जो इस तरह की त्रुटि को ट्रिगर करेंगे। यहां संभावित अपराधियों के साथ एक सूची दी गई है जो इसके लिए जिम्मेदार हैं ps3 मीडिया सर्वर मीडिया रेंडरर को मान्यता प्राप्त त्रुटि नहीं थी :
- नेटवर्क डिस्कवरी बंद है - अगर प्रसार खोज अक्षम है, आपके कंप्यूटर को PS3 मीडिया सर्वर द्वारा आवश्यक रेंडरर्स के लिए अपने स्थानीय नेटवर्क को खोजने की अनुमति नहीं दी जाएगी।
- फ़ाइल और प्रिंटर साझाकरण अक्षम है - यह घटक आपके पीसी और PS3 कंसोल के बीच कनेक्शन प्रक्रिया में भी आवश्यक है। अगर फ़ाइल और प्रिंटर साझा करना है विकलांग , PS3 कंसोल किसी भी फाइल में असमर्थ होगा जिसे आप स्ट्रीमिंग पर योजना बनाते हैं।
- मीडिया शेयरिंग के लिए PS3 डिवाइस को कॉन्फ़िगर नहीं किया गया है - यदि उपयोगकर्ता PS3 डिवाइस (मैक पते के माध्यम से) के अंदर की पहचान नहीं करता है सभी नेटवर्क टैब और इसे मीडिया साझा करने की अनुमति दें, कंसोल को नहीं मिलेगा PS3 मीडिया सर्वर ।
- 3 पार्टी फ़ायरवॉल या सुरक्षा सूट हस्तक्षेप - कई उपयोगकर्ता रिपोर्टों के अनुसार, यह विशेष रूप से समस्या एक अतिव्यापी फ़ायरवॉल या ऑल-इन-वन सुरक्षा सूट के कारण भी हो सकती है। विंडोज डिफेंडर को PS3 मीडिया सर्वर के साथ संघर्ष के लिए भी जाना जाता है।
कैसे ps3 मीडिया सर्वर मीडिया रेंडरर को ठीक करने के लिए मान्यता प्राप्त त्रुटि नहीं थी
यदि आप वर्तमान में हल करने के लिए संघर्ष कर रहे हैं Ps3 मीडिया सर्वर मीडिया रेंडरर को मान्यता नहीं दी गई थी त्रुटि, यह लेख आपको कई ठोस मरम्मत रणनीतियों के चरणों को दिखाएगा। नीचे आपके पास तरीकों का एक संग्रह है जो अन्य उपयोगकर्ताओं को उसी स्थिति में सफलतापूर्वक समस्या को ठीक करने के लिए उपयोग किया जाता है।
सर्वोत्तम परिणामों के लिए, हम अनुशंसा करते हैं कि आप पहली विधि से शुरू करें और आप अगले वाले (यदि आवश्यक हो) के माध्यम से काम करें, जब तक कि आपको एक समाधान न मिल जाए जो कि हल करने में प्रभावी है Ps3 मीडिया सर्वर मीडिया रेंडरर को मान्यता नहीं दी गई थी त्रुटि। शुरू करते हैं!
विधि 1: नेटवर्क डिस्कवरी और फ़ाइल और प्रिंटर साझाकरण सक्षम करें
पहले चीजें, आइए यह सुनिश्चित करें कि आपकी मशीन को PS3 कंसोल के मीडिया स्ट्रीमिंग कनेक्शन को समायोजित करने के लिए कॉन्फ़िगर किया गया है। ऐसा करने के लिए, हमें उन्नत साझाकरण सेटिंग मेनू तक पहुंचने और यह सत्यापित करने की आवश्यकता होगी कि क्या प्रसार खोज तथा फ़ाइल और प्रिंटर साझा करना सक्षम हैं।
यदि वे दो सेटिंग्स किसी भी संयोग से अक्षम हैं, तो स्ट्रीमिंग कनेक्शन संभव नहीं होगा क्योंकि PS3 डिवाइस Ps3 मीडिया सर्वर एप्लिकेशन द्वारा पहचाना नहीं जा सकेगा। यहाँ सक्षम करने पर एक त्वरित गाइड है प्रसार खोज तथा फ़ाइल और प्रिंटर साझा करना नियंत्रण कक्ष से:
- दबाएँ विंडोज कुंजी + आर एक रन डायलॉग बॉक्स खोलने के लिए। अगला, टाइप करें “ नियंत्रण ”और दबाओ दर्ज नियंत्रण कक्ष खोलने के लिए।

संवाद चलाएं: नियंत्रण
- के भीतर कंट्रोल पैनल , पर जाए नेटवर्क और साझा केंद्र, उसके बाद क्लिक करें उन्नत साझाकरण सेटिंग बदलें ।

Change Advanced Sharing Settings पर क्लिक करें
- इस अगले मेनू में, सक्षम करें प्रसार खोज तथा फ़ाइल और प्रिंटर साझाकरण उनके जुड़े टॉगल का उपयोग करके। क्लिक करने के लिए मत भूलना परिवर्तनों को सुरक्षित करें अपने परिवर्तनों को स्थायी बनाने के लिए बटन।
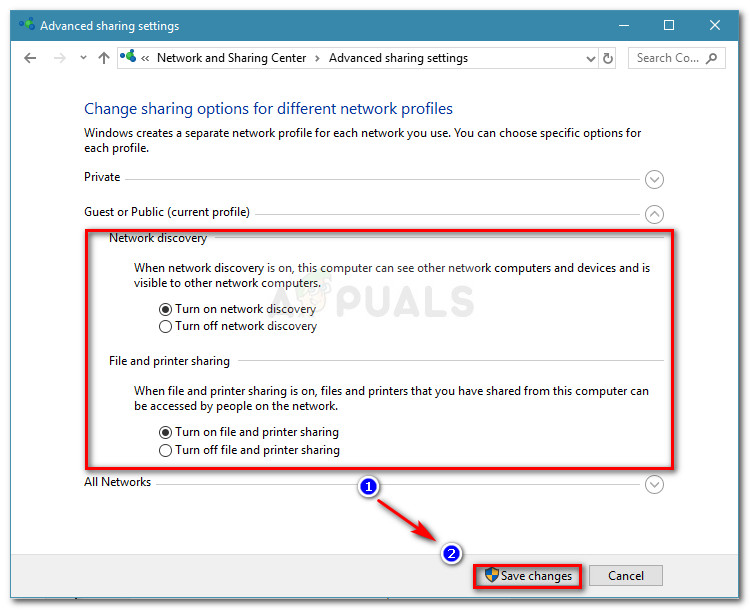
नेटवर्क डिस्कवरी और फ़ाइल और प्रिंटर साझाकरण सक्षम करें
- अपनी मशीन को पुनरारंभ करें और देखें कि क्या Ps3 मीडिया सर्वर मीडिया रेंडरर को मान्यता नहीं दी गई थी अगले स्टार्टअप में त्रुटि का समाधान किया जाता है।
PS3 मीडिया सर्वर अभी भी रेंडर के रूप में PS3 कंसोल की खोज करने में असमर्थ है, नीचे दिए गए अगले तरीकों के साथ जारी रखें।
विधि 2: डिवाइस को मीडिया साझाकरण कार्य करने की अनुमति दें
एक बार जब हमने यह सुनिश्चित कर लिया कि नेटवर्क साझाकरण की मूलभूत आवश्यकताएं पूरी हो गई हैं, तो इस बात की पड़ताल करें कि क्या समस्या हो रही है क्योंकि मीडिया साझाकरण के लिए PS3 डिवाइस की अनुमति नहीं है।
इस सिद्धांत को उसी तक पहुंच कर सत्यापित किया जा सकता है उन्नत साझाकरण सेटिंग मेनू । लेकिन ऐसा करने से पहले, यह सुनिश्चित करना ज़रूरी है कि मीडिया स्ट्रीमिंग वास्तव में आपके कंप्यूटर पर सक्षम हो। ऐसा करने पर यहां एक त्वरित मार्गदर्शिका दी गई है:
- दबाएँ विंडोज कुंजी + आर एक खोलने के लिए Daud संवाद बॉक्स। फिर, टाइप करें “ एक ppwiz.cpl ”और मारा दर्ज खोलना कार्यक्रम और विशेषताएं ।
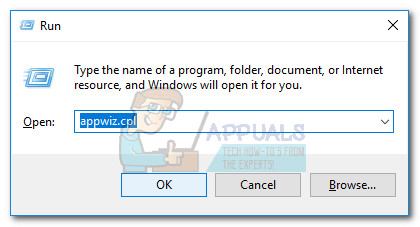
संवाद चलाएँ: appwiz.cpl
- के भीतर कार्यक्रम और विशेषताएं , पर क्लिक करें विंडोज़ सुविधाएं चालू या बंद करें ।
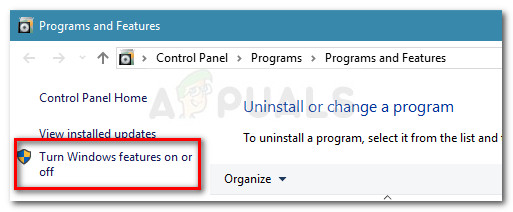
चालू या बंद विंडोज सुविधाओं पर क्लिक करें
- से जुड़े ड्रॉप-डाउन मेनू का विस्तार करें मीडिया सुविधाएँ और सुनिश्चित करें कि विंडोज मीडिया प्लेयर सक्षम किया गया है। परिवर्तनों को सहेजने के लिए ओके को हिट करें।
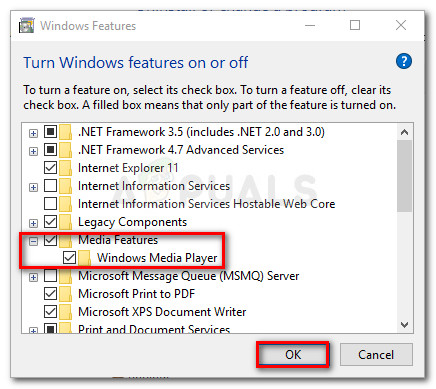
Windows मीडिया सुविधाएँ सक्षम करें
- क्लिक ठीक और परिवर्तनों के लागू होने की प्रतीक्षा करें। फिर, बंद करें कार्यक्रम और विशेषताएं खिड़की।
अब जब आपने यह सुनिश्चित कर लिया है कि मीडिया सुविधाएँ सक्षम हैं, तो यह सुनिश्चित करने के लिए नीचे दिए गए मार्गदर्शिका का पालन करें कि PS3 डिवाइस को PS3 मीडिया सर्वर एप्लिकेशन द्वारा मान्यता प्राप्त करने के लिए कॉन्फ़िगर किया गया है:
- दबाएँ विंडोज कुंजी + आर एक रन डायलॉग बॉक्स खोलने के लिए। अगला, टाइप करें “ नियंत्रण ”और दबाओ दर्ज नियंत्रण कक्ष खोलने के लिए।

संवाद चलाएं: नियंत्रण
- के भीतर कंट्रोल पैनल , पर जाए नेटवर्क और साझा केंद्र, उसके बाद क्लिक करें उन्नत साझाकरण सेटिंग बदलें ।

Change Advanced Sharing Settings पर क्लिक करें
- में उन्नत साझाकरण सेटिंग मेनू, से जुड़े ड्रॉप-डाउन मेनू का विस्तार करें सभी नेटवर्क और पर क्लिक करें मीडिया स्ट्रीमिंग विकल्प चुनें (के अंतर्गत मीडिया स्ट्रीमिंग )।
- यदि यह संकेत दिया जाए कि मीडिया स्ट्रीमिंग चालू नहीं है, तो क्लिक करें मीडिया स्ट्रीमिंग चालू करें बटन।
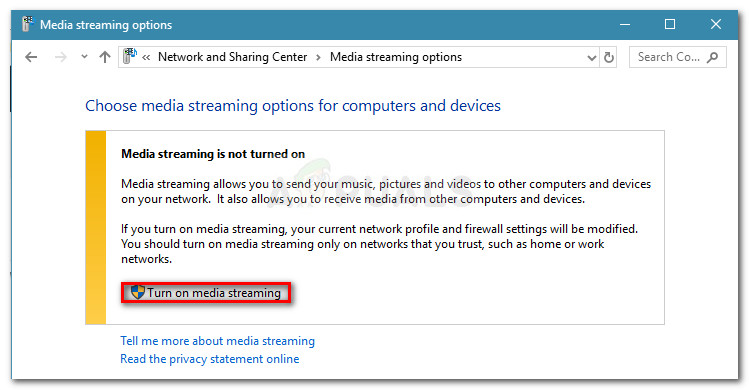
मीडिया स्ट्रीमिंग को चालू करें पर क्लिक करें
- अपने PS3 डिवाइस के लिए देखें और देखें कि क्या इसके साथ जुड़े अनुमति बॉक्स सक्षम है या नहीं। यदि यह नहीं है, तो इसे सक्षम करें और क्लिक करें ठीक परिवर्तनों को बचाने के लिए।
ध्यान दें: आपका PS3 डिवाइस एक के रूप में भी दिखाई दे सकता है निष्क उपकरण। इस स्थिति में, आप या तो मीडिया को साझा करने के लिए सभी अज्ञात उपकरणों को अनुमति दे सकते हैं या प्रत्येक अज्ञात डिवाइस पर मैक पते की खोज के लिए डबल-क्लिक कर सकते हैं। पहचाने गए MAC पते के साथ, अपने PS3 सेटिंग्स तक पहुँचें और इसे मैक पते की खोज करें। इस जानकारी के साथ, आपको पता चल जाएगा कि मीडिया साझाकरण के लिए कौन सा उपकरण अनुमति देता है।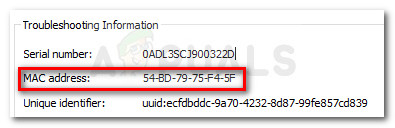
मैक एड्रेस द्वारा PS3 डिवाइस को पहचानें
- अपने कंप्यूटर को पुनरारंभ करें और देखें कि क्या अगले स्टार्टअप में समस्या हल हो गई है।
यदि आप अभी भी उसी समस्या का सामना कर रहे हैं, तो नीचे दी गई अगली विधि के साथ जारी रखें।
विधि 3: सुरक्षा फ़ायरवॉल द्वारा कनेक्शन बाधित है
ऐसी कई रिपोर्टें हैं जहां या तो तृतीय-पक्ष फायरवॉल या अंतर्निहित विंडोज डिफेंडर फ़ायरवॉल के कारण होने की पुष्टि की जाती है Ps3 मीडिया सर्वर मीडिया रेंडरर को मान्यता नहीं दी गई थी त्रुटि।
यदि आप बाहरी फ़ायरवॉल का उपयोग कर रहे हैं, तो आप PS3 मीडिया सर्वर का उपयोग करने से पहले वास्तविक समय सुरक्षा को अक्षम करने का प्रयास कर सकते हैं, लेकिन यह बहुत संभावना है कि पहले से स्थापित नियम यथावत रहेंगे।
इसलिए। जब तक आपका बाहरी फ़ायरवॉल आपको PS3 मीडिया सर्वर एप्लिकेशन और सभी संबंधित सेवाओं को अपवर्जन सूची में जोड़ने की अनुमति नहीं देता, तब तक एकमात्र समाधान फ़ायरवॉल की स्थापना रद्द करना और देखना होगा कि क्या समस्या अगले पुनरारंभ पर स्वचालित रूप से हल हो गई है। आप हमारी मार्गदर्शिका का अनुसरण करके यह सुनिश्चित कर सकते हैं कि आप अपने तृतीय-पक्ष एंटीवायरस के हर निशान को हटा दें ( यहाँ ) किसी भी तीसरे पक्ष के सुरक्षा कार्यक्रम को पूरी तरह से अनइंस्टॉल करने पर।
यदि आप अंतर्निहित Windows फ़ायरवॉल का उपयोग कर रहे हैं, तो निजी नेटवर्क का उपयोग करते समय इसका समाधान वास्तविक समय सुरक्षा को अक्षम करना है। यह कैसे करना है इस पर एक त्वरित गाइड है:
- दबाएँ विंडोज कुंजी + आर एक खोलने के लिए Daud संवाद। अगला, टाइप करें “ एमएस-सेटिंग्स: windowsdefender ”और दबाओ दर्ज खोलना विंडोज डिफेंडर सुरक्षा केंद्र खिड़की।
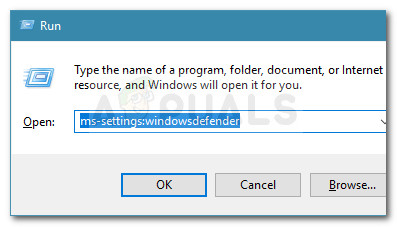
रन डायलॉग: एमएस-सेटिंग्स: विंडोजडेफ़ेंडर
- विंडोज डिफेंडर सुरक्षा केंद्र के अंदर, पर क्लिक करें प्राइवेट नेटवर्क।
- में प्राइवेट नेटवर्क टैब, विंडोज से जुड़े टॉगल को निष्क्रिय करें डिफेंडर फ़ायरवॉल।
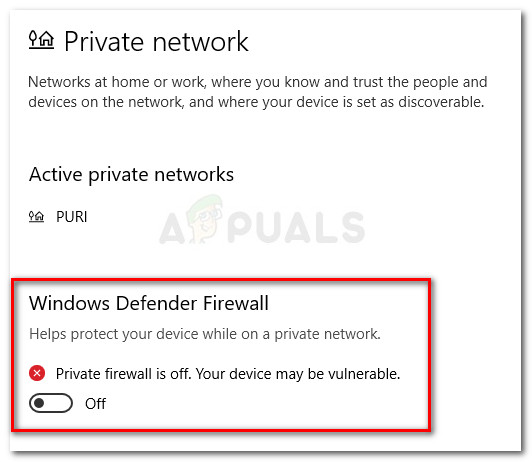
अपने निजी नेटवर्क के लिए विंडोज डिफेंडर फ़ायरवॉल को अक्षम करें
- अपनी मशीन को पुनरारंभ करें और देखें कि क्या अगले स्टार्टअप में समस्या हल हो गई है।