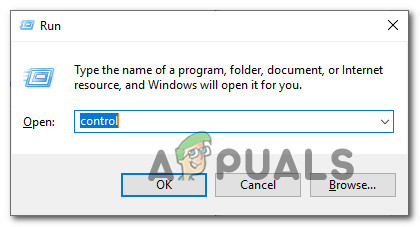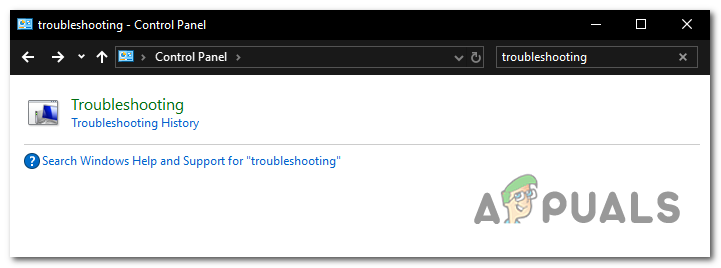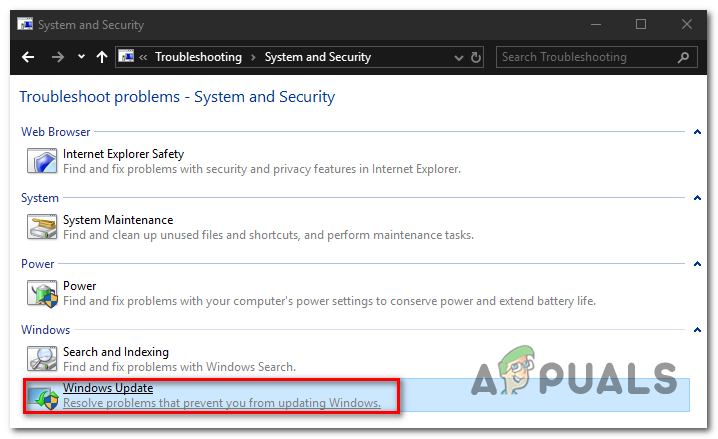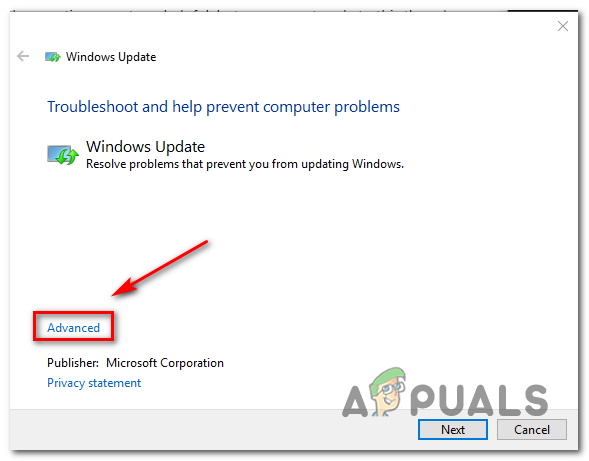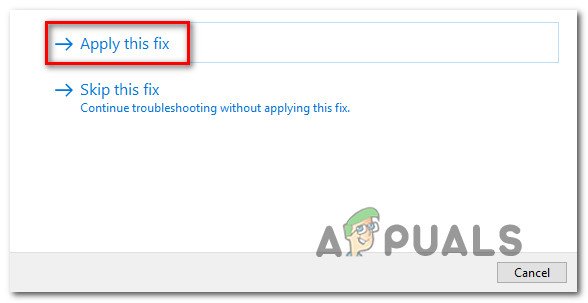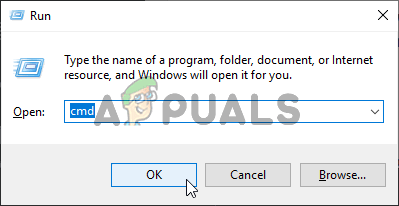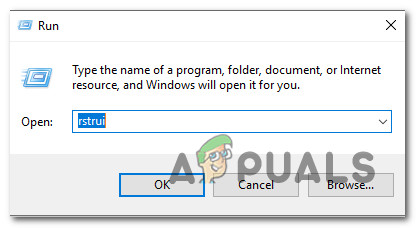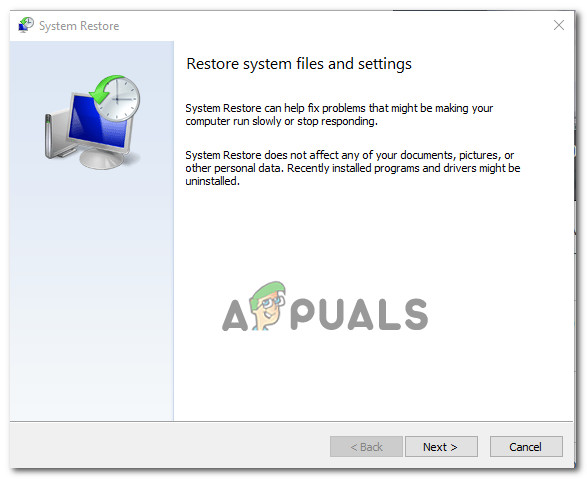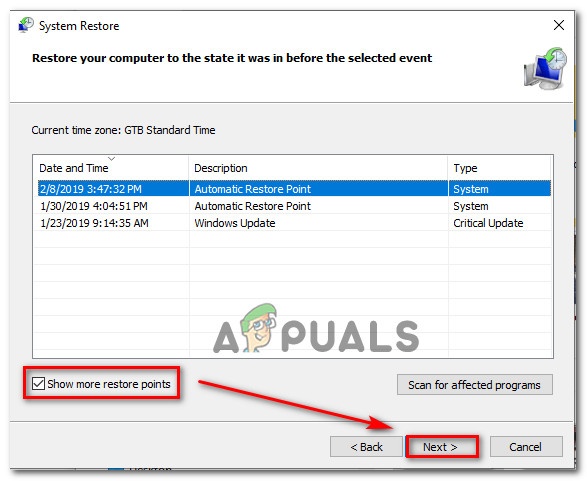कुछ विंडोज उपयोगकर्ता नवीनतम विंडोज अपडेट के साथ अपनी मशीनों को अपडेट करने में असमर्थ होने के बाद प्रश्नों के साथ हमारे पास पहुंच रहे हैं। जैसा कि यह पता चला है, जब भी वे नए अपडेट के लिए स्कैन करने की कोशिश करते हैं, तो वे देखते हुए समाप्त हो जाते हैं 8024001B संदेश के साथ त्रुटि कोड ' अपडेट के लिए जाँच करने में समस्या थी '। स्कैनिंग प्रक्रिया पूरी होने से पहले यह त्रुटि दिखाई देती है, इसलिए प्रभावित उपयोगकर्ताओं को यह देखने के लिए कभी नहीं मिलता है कि कौन से अपडेट इंस्टॉल करने की आवश्यकता है। ज्यादातर मामलों में, यह समस्या विंडोज 7 और विंडोज 8.1 पर होने की सूचना है

विंडोज अपडेट त्रुटि 8024001B
विंडोज अपडेट त्रुटि कोड 8024001B के कारण क्या है?
हमने विभिन्न उपयोगकर्ता रिपोर्टों को देखकर और अन्य उपयोगकर्ताओं द्वारा अनुशंसित विभिन्न मरम्मत रणनीतियों का परीक्षण करके इस मुद्दे की जांच की है जो पहले से ही इस मुद्दे की तह तक पहुंचने और इसे ठीक करने में कामयाब रहे हैं। इस विश्लेषण के बाद, हम यह निष्कर्ष निकाल सकते हैं कि इस व्यवहार के लिए कई कारण जिम्मेदार हो सकते हैं। संभावित अपराधियों के साथ यहां एक संक्षिप्त सूची:
- गड़बड़ WU घटक - जैसा कि कुछ उपयोगकर्ताओं ने बताया है, यह त्रुटि कोड उन स्थितियों में भी ट्रिगर किया जा सकता है जहां एक या एक से अधिक WU घटक एक लिम्बो स्थिति में अटक जाते हैं (OS को लगता है कि घटक खुला है, जब वास्तव में यह नहीं है)। इस स्थिति में, आपको सभी WU घटकों को रीसेट करके या Windows अद्यतन समस्या निवारक का उपयोग करके समस्या को हल करने में सक्षम होना चाहिए।
- सिस्टम फ़ाइल भ्रष्टाचार - जैसा कि यह पता चला है, सिस्टम फाइल भ्रष्टाचार WU स्थापना के दौरान इस त्रुटि कोड की स्पष्टता के लिए भी जिम्मेदार हो सकता है। यदि एक या अधिक WU निर्भरताएँ दूषित हो जाती हैं, तो संपूर्ण अद्यतन कार्रवाई प्रभावित हो सकती है। इस स्थिति में, आपको मरम्मत स्थापित (या क्लीन इंस्टॉल) पर जाकर समस्या को हल करने में सक्षम होना चाहिए।
- अज्ञात हस्तक्षेप - अधिक विशेष परिस्थितियों में, किसी अज्ञात अपराधी के कारण यह त्रुटि हो सकती है। यह संभव है कि ड्राइवर अपडेट WU ऑपरेशन में हस्तक्षेप करता हो। चूंकि इन संघर्षों को इंगित करना आसान नहीं है, आदर्श दृष्टिकोण सिस्टम पुनर्स्थापना का उपयोग करके अपनी मशीन स्थिति को उस बिंदु पर वापस लाने के लिए है जहां यह समस्या उत्पन्न नहीं हो रही थी।
यदि आप वर्तमान में एक ही विंडोज अपडेट का सामना कर रहे हैं 8024001B त्रुटि कोड और ऊपर प्रस्तुत परिदृश्यों में से एक लागू लगता है, तो यह लेख आपको समस्या को हल करने में मदद करेगा। नीचे, आपको उन विधियों का एक संग्रह मिलेगा, जो एक समान स्थिति में अन्य उपयोगकर्ताओं ने त्रुटि कोड को बायपास करने और विंडोज अपडेट को सामान्य रूप से स्थापित करने के लिए सफलतापूर्वक उपयोग किया है।
यदि आप यथासंभव कुशल बने रहना चाहते हैं, तो हम आपको सलाह देते हैं कि नीचे दिए गए निर्देशों का पालन उसी क्रम में करें, जब हमने उन्हें (दक्षता और कठिनाई से) व्यवस्थित किया था। आखिरकार, आपको एक पुनर्संयोजन प्रक्रिया मिलेगी जो आपके लिए लागू होने वाले परिदृश्य की परवाह किए बिना समस्या को ठीक करेगा।
शुरू करते हैं!
विधि 1: Windows अद्यतन समस्या निवारक को चलाना
जैसा कि आपने ऊपर अनुभाग में देखा था, कई खंड इस त्रुटि संदेश को ट्रिगर कर सकते हैं। लेकिन, संभावित परिदृश्यों के विशाल बहुमत में, मुद्दा WU घटक (बाहरी प्रक्रिया या सेवा नहीं) के कारण होता है।
इस वजह से, आपको यह देखकर समस्या निवारण मार्गदर्शिका शुरू करनी चाहिए कि क्या आप Windows समस्या को अपने आप हल करने में सक्षम नहीं है (बिना किसी मैनुअल सेटिंग के)। यह Windows अद्यतन समस्या निवारक को चलाकर प्राप्त किया जा सकता है।
यदि आप जिस समस्या से निपट रहे हैं, वह पहले से ही Microsoft द्वारा प्रलेखित है, तो विंडोज अपडेट समस्या निवारक को पहले से ही एक मरम्मत रणनीति शामिल करनी चाहिए जो समस्या का स्वत: ध्यान रखेगी। कई विंडोज उपयोगकर्ता जो इसे हल करने के लिए भी संघर्ष कर रहे थे 8024001B त्रुटि ने बताया है कि वे इस उपयोगिता को चलाने और अनुशंसित मरम्मत रणनीति को लागू करके इस मुद्दे की तह तक पहुंचने में कामयाब रहे।
यदि आप Windows अपडेट समस्या निवारक उपयोगिता का उपयोग करने के तरीके के बारे में अनिश्चित हैं, तो चरण दर चरण निर्देशों के लिए नीचे दिए गए निर्देशों का पालन करें:
- खोलो ए Daud डायलॉग बॉक्स दबाकर विंडोज कुंजी + आर । अगला, टाइप करें type नियंत्रण। exe / नाम Microsoft। और दबाएँ दर्ज खोलना समस्या निवारण क्लासिक का टैब कंट्रोल पैनल इंटरफेस।
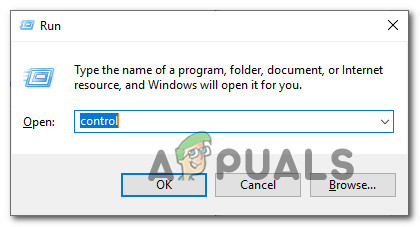
क्लासिक कंट्रोल पैनल इंटरफ़ेस तक पहुँचना
ध्यान दें: जब तुम देखते हो UAC (उपयोगकर्ता खाता संकेत) क्लिक करें हाँ प्रशासनिक विशेषाधिकार प्रदान करने के लिए।
- एक बार जब आप क्लासिक कंट्रोल पैनल इंटरफ़ेस के अंदर होते हैं, तो खोजने के लिए शीर्ष-दाएं कोने में टेक्स्ट बॉक्स का उपयोग करें 'समस्या निवारण'। अगला, बाईं ओर के परिणामों की सूची से, पर क्लिक करें समस्या निवारण।
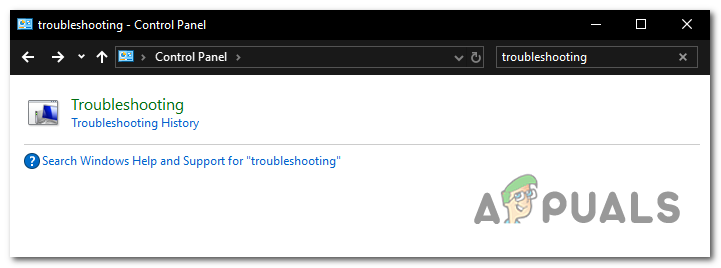
क्लासिक कंट्रोल पैनल इंटरफ़ेस से समस्या निवारण विकल्प तक पहुँचना
- एक बार आप अंदर समस्या निवारण विंडो, राइट-साइड साइड मेनू पर जाएं और क्लिक करें व्यवस्था और सुरक्षा । फिर, की सूची से समस्या निवारण रणनीतियों, पर क्लिक करें विंडोज सुधार (के अंतर्गत खिड़कियाँ)।
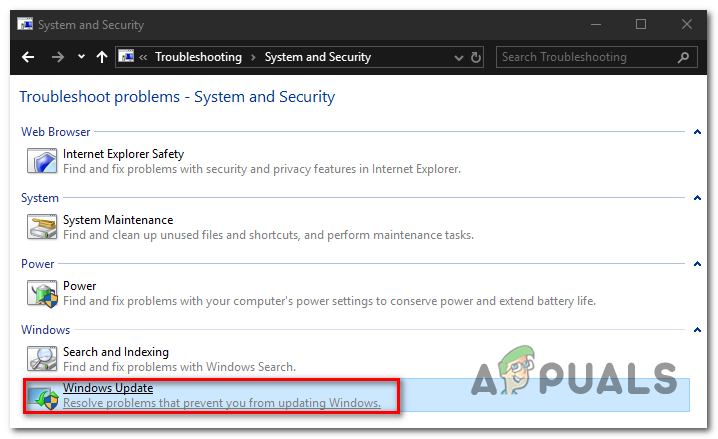
Windows अद्यतन समस्या निवारक तक पहुँचना
- Windows अद्यतन समस्या निवारक विंडो खुली होने के बाद, पर क्लिक करके प्रारंभ करें उन्नत लिंक, फिर यह सुनिश्चित करें कि संबंधित बॉक्स स्वचालित रूप से मरम्मत लागू करें की जाँच कर ली गयी है। तब दबायें आगे अगले मेनू के लिए अग्रिम करने के लिए।
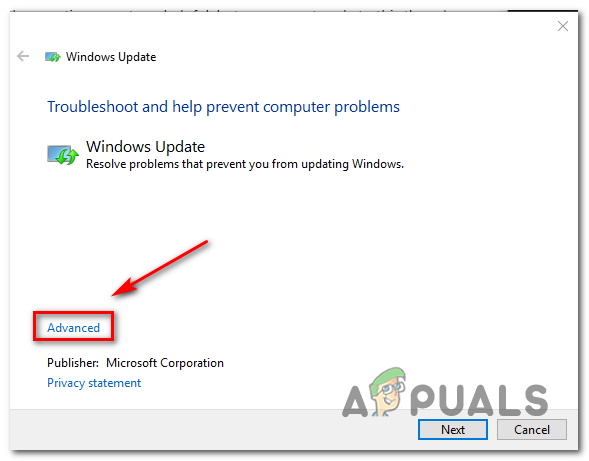
यह सुनिश्चित करना कि मरम्मत विंडोज अपडेट द्वारा स्वचालित रूप से लागू हो
- अपनी उपयोगिता से समस्याओं का पता लगाने के लिए प्रतीक्षा करें। यदि एक व्यवहार्य मरम्मत रणनीति पाई जाती है, तो आपको अगली स्क्रीन पर इसके साथ प्रस्तुत किया जाएगा। इसका लाभ लेने के लिए, पर क्लिक करें यह फिक्स लागू और प्रक्रिया पूरी होने तक प्रतीक्षा करें।
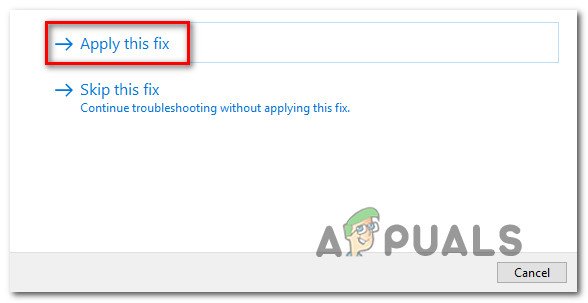
यह फिक्स लागू
- यदि आपका कंप्यूटर स्वचालित रूप से पुनरारंभ नहीं होता है, तो इसे स्वयं ट्रिगर करें और देखें कि क्या आपके कंप्यूटर को एक बार फिर से अपडेट करने का प्रयास करके समस्या अगले सिस्टम स्टार्टअप पर हल हो गई है।
यदि ऑपरेशन अभी भी उसी के साथ विफल हो जाता है 8024001B त्रुटि, नीचे दी गई अगली विधि पर जाएं।
विधि 2: प्रत्येक WU घटक को रीसेट करना
एक और काफी सामान्य परिदृश्य जो ट्रिगर हो सकता है 8024001B त्रुटि एक WU (विंडोज अपडेट) असंगति है जो प्रभावी रूप से आपके कंप्यूटर को नए अपडेट को खोजने और स्थापित करने की क्षमता को रोक रही है।
हमने कई प्रभावित उपयोगकर्ताओं के साथ इस व्यवहार का अवलोकन किया और अधिकांश मामलों में, वे इस प्रक्रिया में शामिल सभी घटकों और निर्भरता को रीसेट करके इसे हल करने में कामयाब रहे।
यदि आपको लगता है कि यह परिदृश्य लागू हो सकता है, तो प्रत्येक विंडोज़ अपडेट घटक को मैन्युअल रूप से रीसेट करने पर (एक उन्नत CMD प्रॉम्प्ट से) चरण दर चरण निर्देशों का पालन करें। यह कैसे करना है इस पर एक त्वरित गाइड है:
- दबाएँ विंडोज कुंजी + आर एक रन डायलॉग बॉक्स खोलने के लिए। अगला, टाइप करें 'सीएमडी' टेक्स्ट बॉक्स के अंदर और दबाएं Ctrl + Shift + Enter खोलना एलिवेटेड कमांड प्रॉम्प्ट । यदि आप इसके द्वारा प्रेरित हैं UAC (उपयोगकर्ता खाता नियंत्रण) क्लिक करें हाँ व्यवस्थापक पहुँच प्रदान करने के लिए।
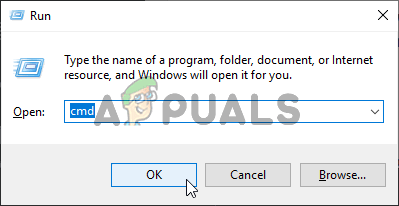
रनिंग कमांड प्रॉम्प्ट
- एक बार जब आप एलिवेटेड सीएमडी विंडो के अंदर अपना रास्ता खोज लेते हैं, तो ऑर्डर और प्रेस में निम्न कमांड टाइप करें दर्ज प्रत्येक आवश्यक WU सेवा को रोकने के लिए प्रत्येक आदेश के बाद:
नेट स्टॉप वाउज़र्व नेट स्टॉप क्रिप्टसाइलेट नेट स्टॉप बिट्स नेट स्टॉप एमएससेवर
ध्यान दें: इन आदेशों को पूरा करने के बाद, आपने सभी आवश्यक विंडोज अपडेट सेवाओं को प्रभावी रूप से बंद कर दिया होगा (विंडोज अपडेट, एमएसआई इंस्टॉलर सेवा, क्रिप्टोग्राफिक सेवा और बिट्स सेवा)
- जब आप इन सभी सेवाओं को अक्षम करने का प्रबंधन करते हैं, तो उसी सीएमडी प्रॉम्प्ट में निम्नलिखित कमांड चलाएं और दबाएं दर्ज नाम बदलने के लिए प्रत्येक आदेश के बाद सॉफ़्टवेयर वितरण तथा Catroot2 फ़ोल्डरों:
ren C: Windows SoftwareDistribution SoftwareDistribution.old ren C: Windows System32 catroot2 Catroot2.old
ध्यान दें: Windows अद्यतन घटक द्वारा उपयोग की जा रही अद्यतन फ़ाइलों को संग्रहीत करने के लिए जिम्मेदार होने के बाद से ये दो फ़ोल्डर महत्वपूर्ण हैं। उनका नाम बदलना अनिवार्य रूप से आपके ओएस को नए उदाहरण बनाने के लिए मजबूर करता है जो उनकी जगह ले लेंगे और किसी भी प्रकार के फ़ाइल भ्रष्टाचार को बायपास करेंगे।
- एक बार जब आप अंतिम चरण 3 प्राप्त कर लेते हैं, तो अंतिम आदेशों को टाइप करें और प्रत्येक सेवाओं को फिर से शुरू करने के लिए एक के बाद एक दर्ज करें दबाएं।
net start wuauserv net start cryptSvc शुद्ध प्रारंभ बिट्स नेट प्रारंभ msiserver
- यदि आप अभी भी त्रुटि कोड के साथ काम कर रहे हैं तो यह देखने के लिए एक बार फिर अपडेट की तलाश करने का प्रयास करें 8024001B।
यदि एक ही समस्या अभी भी हो रही है, तो नीचे दिए गए अगले संभावित सुधार पर जाएं।
विधि 3: सिस्टम पुनर्स्थापना सुविधा का उपयोग करना
यदि आपने हाल ही में इस व्यवहार का अनुभव करना शुरू किया है, तो हाल ही में सिस्टम परिवर्तन से WU घटक के साथ इस मुद्दे को लाया जा सकता है। एक 3 पार्टी सेवा या प्रक्रिया इस मुद्दे की स्पष्टता के लिए बहुत अच्छी तरह से जिम्मेदार हो सकती है।
चूंकि सभी संभावित दोषियों के साथ एक सूची बनाना संभव नहीं है, हम सिस्टम रिस्टोर उपयोगिता का उपयोग करते हुए एक लागत-कुशल दृष्टिकोण का प्रदर्शन करेंगे।
यह उपकरण पहले से बनाए गए स्नैपशॉट का उपयोग करने में सक्षम है जो संपूर्ण कंप्यूटर स्थिति को पिछले बिंदु पर पुनर्स्थापित करने के लिए समय है जहां कारकों ने इसे स्पष्ट किया 8024001B त्रुटि मौजूद नहीं थी।
ध्यान रखें कि डिफ़ॉल्ट रूप से, विंडोज को नियमित रूप से सहेजने के लिए कॉन्फ़िगर किया गया है सिस्टम रेस्टोर महत्वपूर्ण कार्यों में स्नैपशॉट (जैसे कि एक महत्वपूर्ण अद्यतन की स्थापना, एक ड्राइवर स्थापना, आदि) जब तक आप इस डिफ़ॉल्ट व्यवहार को संशोधित नहीं करते हैं, आपके पास चुनने के लिए बहुत सारे पुनर्स्थापना बिंदु होने चाहिए।
जरूरी: इससे पहले कि आप इस उपयोगिता का उपयोग करना शुरू करें, इस तथ्य पर विचार करें कि पुनर्स्थापना बिंदु के बाद से आपके द्वारा किए गए किसी भी परिवर्तन को खो दिया जाएगा यदि आप इसका उपयोग मशीन राज्य को समय में पिछले बिंदु पर पुनर्स्थापित करने के लिए करते हैं। इसमें इंस्टॉल किए गए एप्लिकेशन, ड्राइवर, तीसरे पक्ष के एप्लिकेशन, गेम आदि शामिल हैं।
यदि आप नतीजों को समझते हैं और आप अभी भी आगे बढ़ना चाहते हैं, तो पुनर्स्थापना प्रक्रिया शुरू करने के लिए नीचे दिए गए निर्देशों का पालन करें:
- दबाएँ विंडोज कुंजी + आर एक खोलने के लिए Daud संवाद बॉक्स। फिर, टाइप करें 'Rstrui' टेक्स्ट बॉक्स के अंदर और दबाएं दर्ज खोलना सिस्टम रेस्टोर मेन्यू।
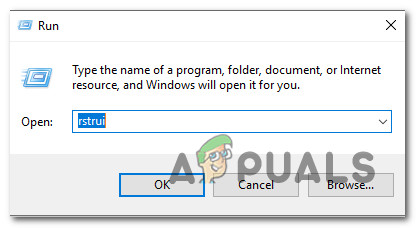
रन बॉक्स के माध्यम से सिस्टम पुनर्स्थापना विज़ार्ड खोलना
- प्रारंभिक सिस्टम पुनर्स्थापना स्क्रीन पर आने के बाद, क्लिक करें आगे अगली स्क्रीन के लिए अग्रिम करने के लिए।
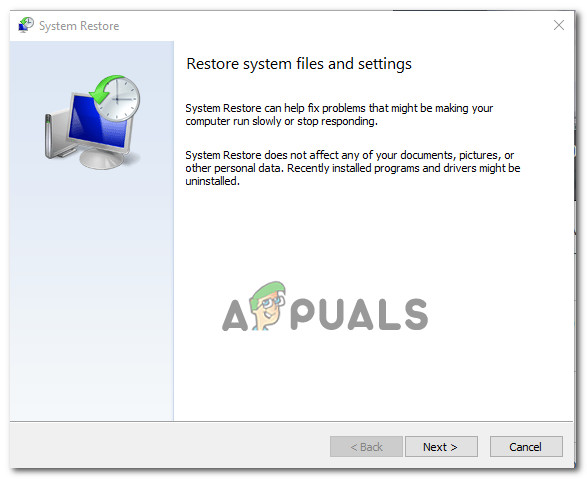
सिस्टम रिस्टोर का उपयोग करना
- अगली स्क्रीन पर, यह सुनिश्चित करके शुरू करें कि बॉक्स किसके साथ जुड़ा हुआ है अधिक पुनर्स्थापना बिंदु दिखाएं जाँच की जाती है। ऐसा करने के बाद, प्रत्येक सहेजे गए पुनर्स्थापना बिंदु की तारीखों की तुलना करना शुरू करें और उस का चयन करें जो इस मुद्दे की स्पष्टता से पुराना है। चयनित रीस्टोर सिस्टम सही होने के साथ, क्लिक करें आगे अगले मेनू के लिए अग्रिम करने के लिए।
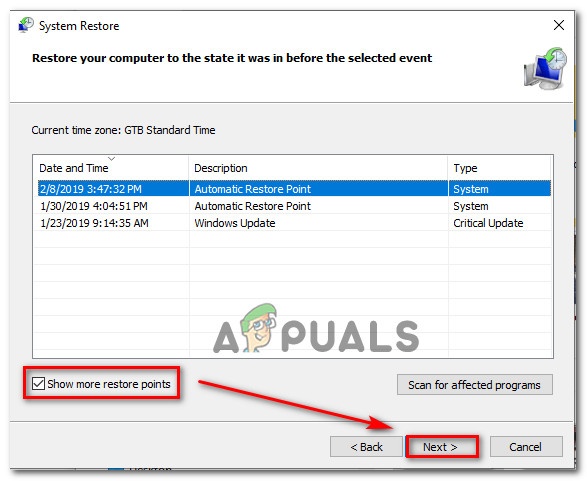
समय में अपने सिस्टम को पिछले बिंदु पर पुनर्स्थापित करना
- एक बार जब आप इस बिंदु पर पहुंच जाते हैं, तो उपयोगिता जाने के लिए तैयार है। अब जो कुछ भी करना बाकी है, उस पर क्लिक करके पुनर्स्थापना प्रक्रिया शुरू करना है समाप्त।
- कुछ सेकंड के बाद, आपका कंप्यूटर पुनरारंभ हो जाएगा और पिछली स्थिति माउंट हो जाएगी। जब प्रक्रिया समाप्त हो जाती है, तो अपडेट को फिर से खोजने का प्रयास करें और देखें कि क्या अभी भी वही समस्या आ रही है।
यदि आप अभी भी देख रहे हैं 8024001B त्रुटि कोड, नीचे अंतिम विधि पर जाएं
विधि 4: प्रत्येक OS घटक को ताज़ा करना
यदि ऊपर दिए गए निर्देशों में से कोई भी आपको आदेश को बायपास करने की अनुमति नहीं देता है 8024001B त्रुटि, आप यह निष्कर्ष निकाल सकते हैं कि आप कुछ प्रकार की सिस्टम फ़ाइल समस्या से निपट रहे हैं जिन्हें पारंपरिक रूप से हल नहीं किया जा सकता है। यदि यह परिदृश्य लागू होता है, तो समस्या का ध्यान रखने वाला एकमात्र व्यवहार्य समाधान एक ऐसी प्रक्रिया का पालन करना है जो हर विंडोज घटक को ताज़ा करेगा।
एक पूर्ण सिस्टम फ़ाइल रीसेट केवल दो प्रक्रियाओं द्वारा प्राप्त किया जा सकता है - ए साफ स्थापित करें या ए मरम्मत स्थापित करें (इन-प्लेस मरम्मत)।
सेवा साफ स्थापित करें प्रदर्शन करना आसान है, लेकिन प्रमुख नकारात्मक पक्ष यह है कि यह आपको अपनी किसी भी फ़ाइल (एप्लिकेशन, गेम, व्यक्तिगत मीडिया, उपयोगकर्ता प्राथमिकताएं, आदि) को रखने की अनुमति नहीं देगा।
यदि आप सबसे कुशल दृष्टिकोण की तलाश कर रहे हैं, तो आपको एक के लिए जाना चाहिए मरम्मत स्थापित (में जगह उन्नयन) । यह एक अधिक कठिन प्रक्रिया है, लेकिन यह केवल सिस्टम घटकों को स्पर्श करेगा, जिससे आप किसी भी व्यक्तिगत डेटा (एप्लिकेशन और गेम सहित) को रख सकेंगे।
7 मिनट पढ़ा