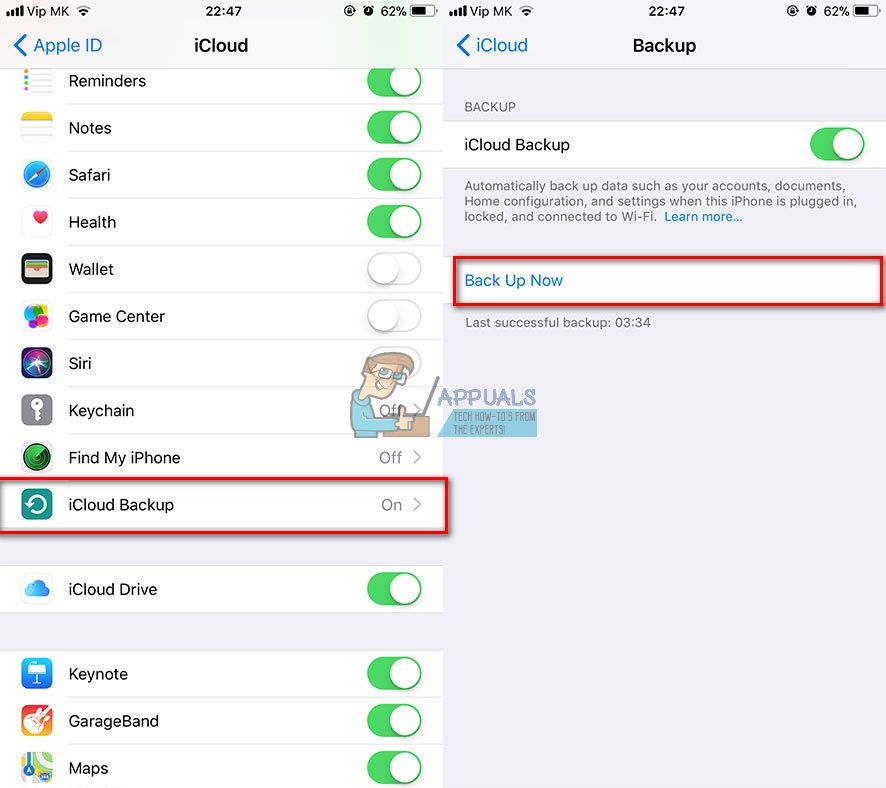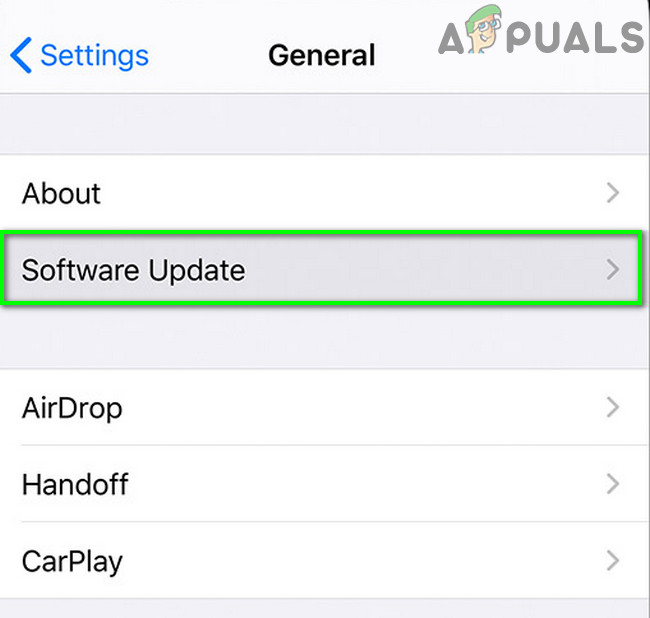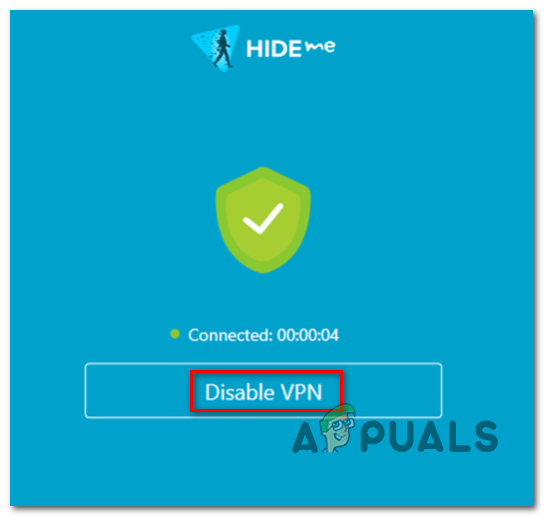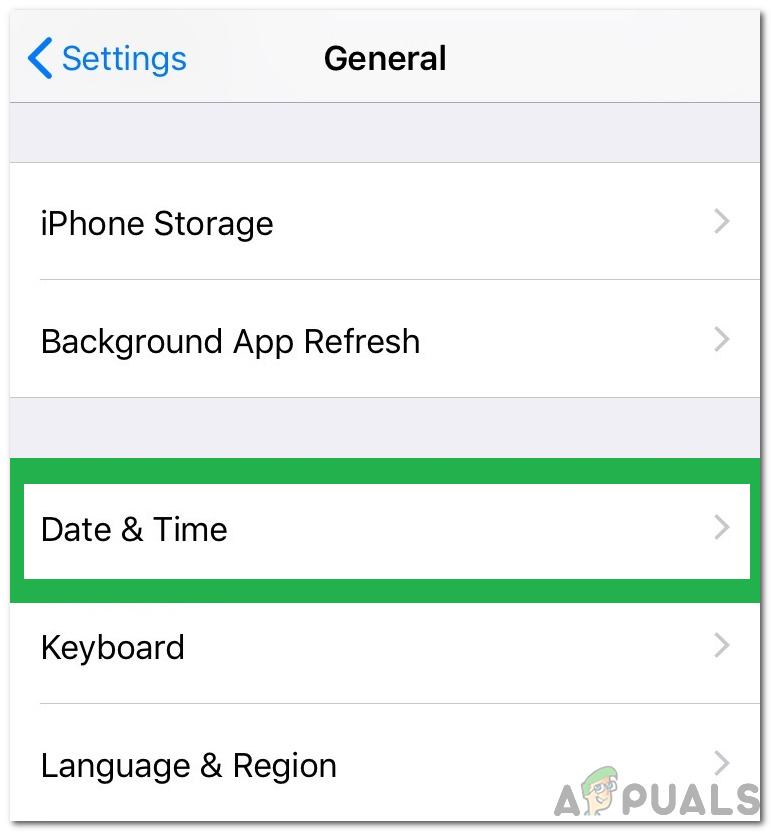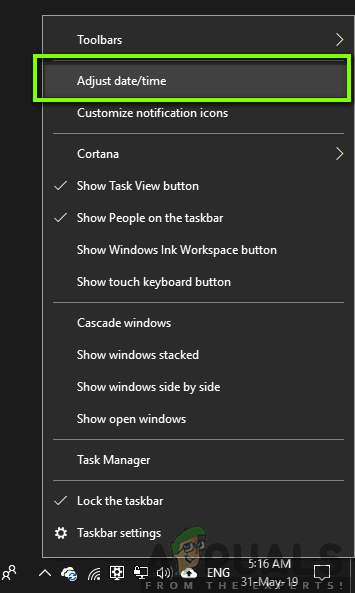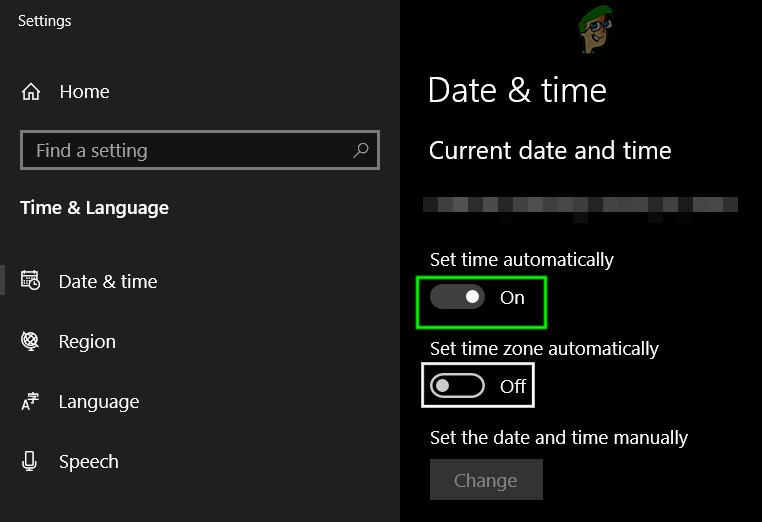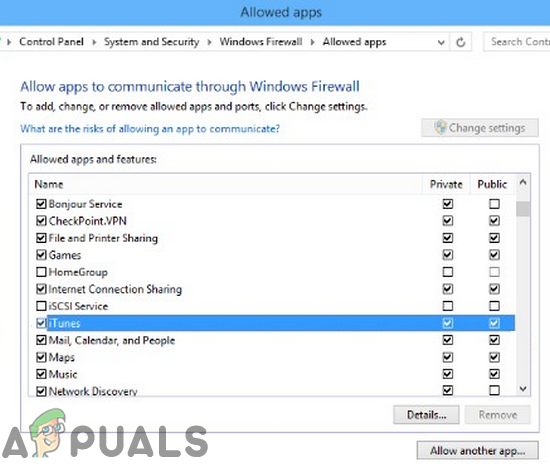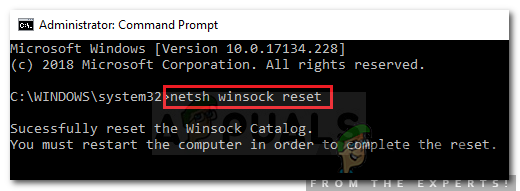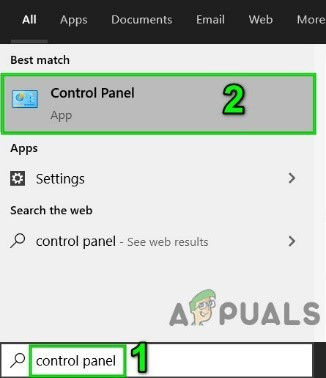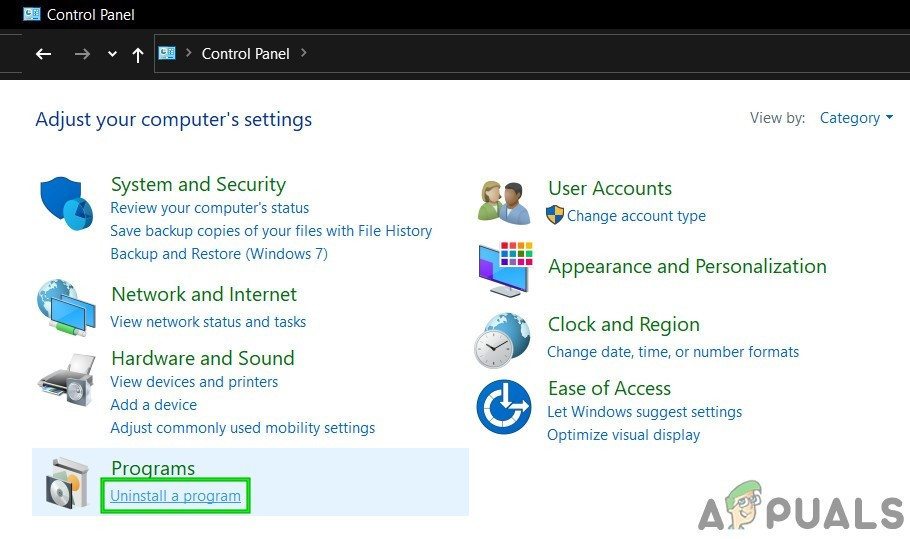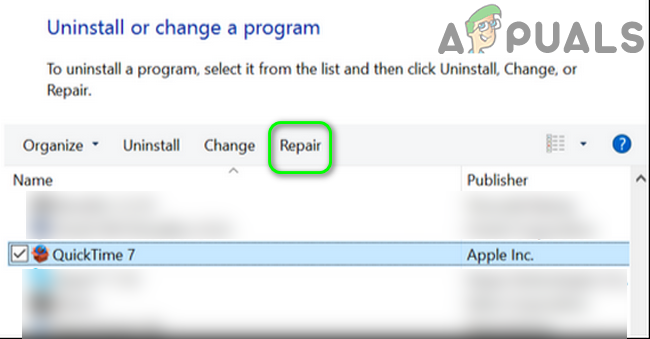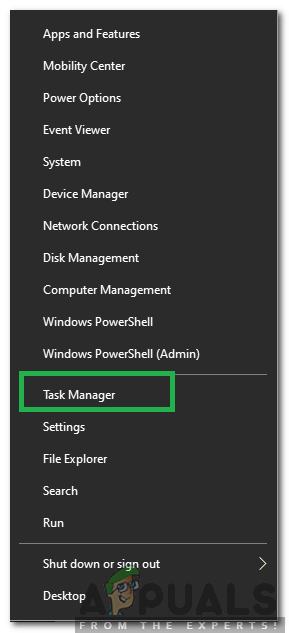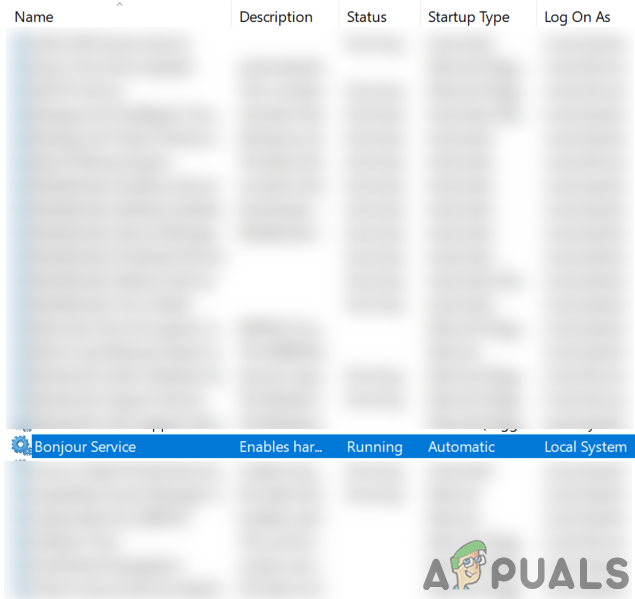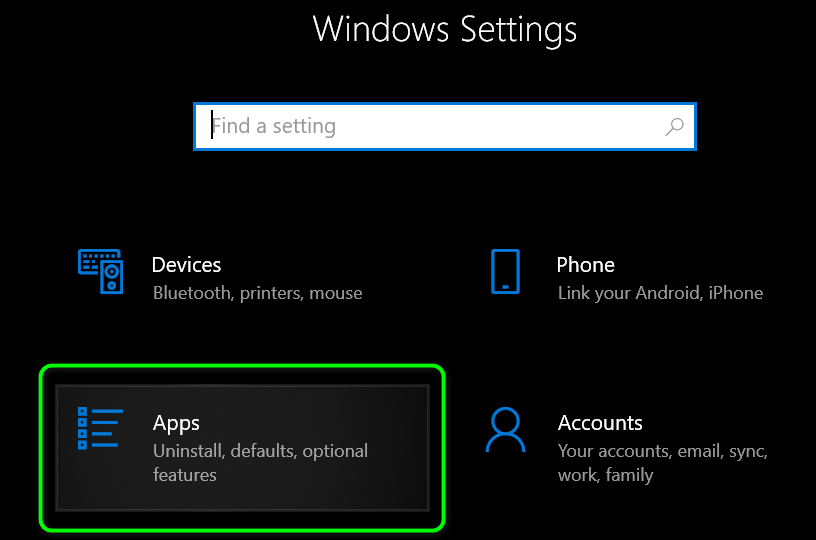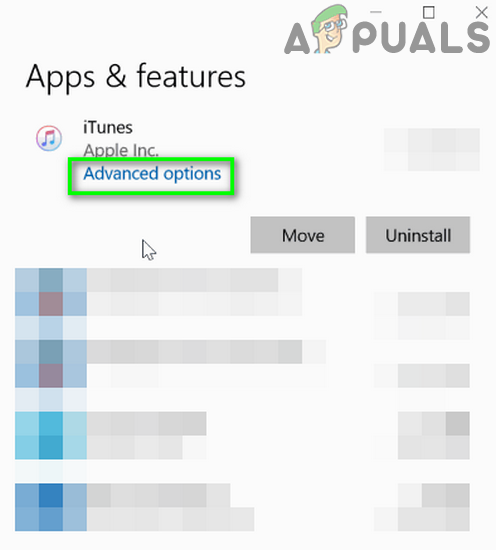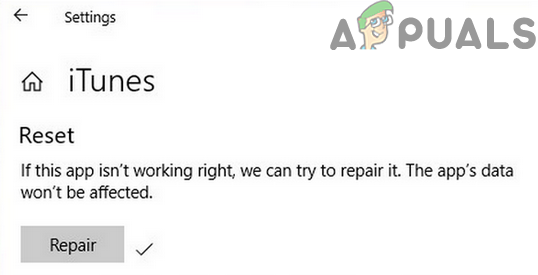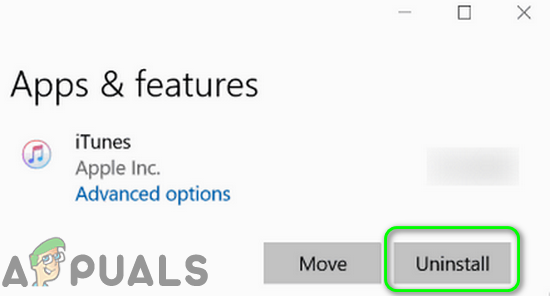तुम्हारी ई धुन आवेदन हो सकता है विफल स्थापित करने के लिए सुरक्षित लिंक एक भ्रष्ट Winsock कैटलॉग के कारण सर्वर के लिए। इसके अलावा, बोनजौर, क्विकटाइम, या आईट्यून्स की भ्रष्ट स्थापना भी चर्चा के दौरान त्रुटि का कारण हो सकती है।
जब वह आईट्यून्स के डायग्नोस्टिक्स चलाता है तो उपयोगकर्ता को त्रुटि का सामना करना पड़ता है (क्योंकि यह सर्वर से कनेक्ट नहीं हो रहा है)। कुछ मामलों में, लंबे समय तक उपयोग के बाद उपयोगकर्ताओं को समस्या का सामना करना पड़ा, जबकि अन्य मामलों में, उपयोगकर्ताओं को आईट्यून्स स्थापित करने के तुरंत बाद समस्या का सामना करना पड़ा।

आइट्यून्स स्टोर के लिए सुरक्षित लिंक विफल
समाधान के साथ आगे बढ़ने से पहले, Apple सिस्टम स्थिति पृष्ठ देखें किसी भी सेवा के लिए। इसके अलावा, पुनर्प्रारंभ करें आपके सिस्टम और नेटवर्किंग उपकरण।
समाधान 1: अपने सिस्टम के विंडोज को नवीनतम बिल्ड में अपडेट करें
Microsoft प्रदर्शन में सुधार के लिए नियमित रूप से विंडोज को अपडेट करता है और कभी-कभी विकसित तकनीकी प्रगति को संतृप्त करता है। यदि आप अपने OS के पुराने संस्करण का उपयोग कर रहे हैं, तो आप त्रुटि का सामना कर सकते हैं। इस संदर्भ में, अपने सिस्टम के विंडोज को नवीनतम बिल्ड में अपडेट करने से समस्या का समाधान हो सकता है।
- विंडोज अपडेट करें आपके सिस्टम के नवीनतम निर्माण के लिए।
- फिर जांच लें कि क्या समस्या हल हो गई है।
समाधान 2: अपने Apple डिवाइस के iOS को नवीनतम बिल्ड में अपडेट करें
Apple ने प्रदर्शन में सुधार और नई सुविधाओं को पूरा करने के लिए iOS को अपडेट किया। यदि आपका Apple डिवाइस iOS के अपडेटेड वर्जन का उपयोग नहीं कर रहा है, तो आप हाथ में त्रुटि का सामना कर सकते हैं। इस संदर्भ में, अपने Apple डिवाइस के iOS को नवीनतम बिल्ड में अपडेट करने से समस्या हल हो सकती है। Elucidation के लिए, हम एक iPhone के लिए प्रक्रिया पर चर्चा करेंगे।
- शुरू चार्ज अपने iPhone और एक से कनेक्ट करें वाई - फाई नेटवर्क।
- अब खोलो समायोजन अपने फ़ोन पर और फिर टैप करें आपका नाम ।
- अब टैप करें iCloud और फिर iCloud बैकअप ।
- फिर पर दबाएं अब समर्थन देना बटन।
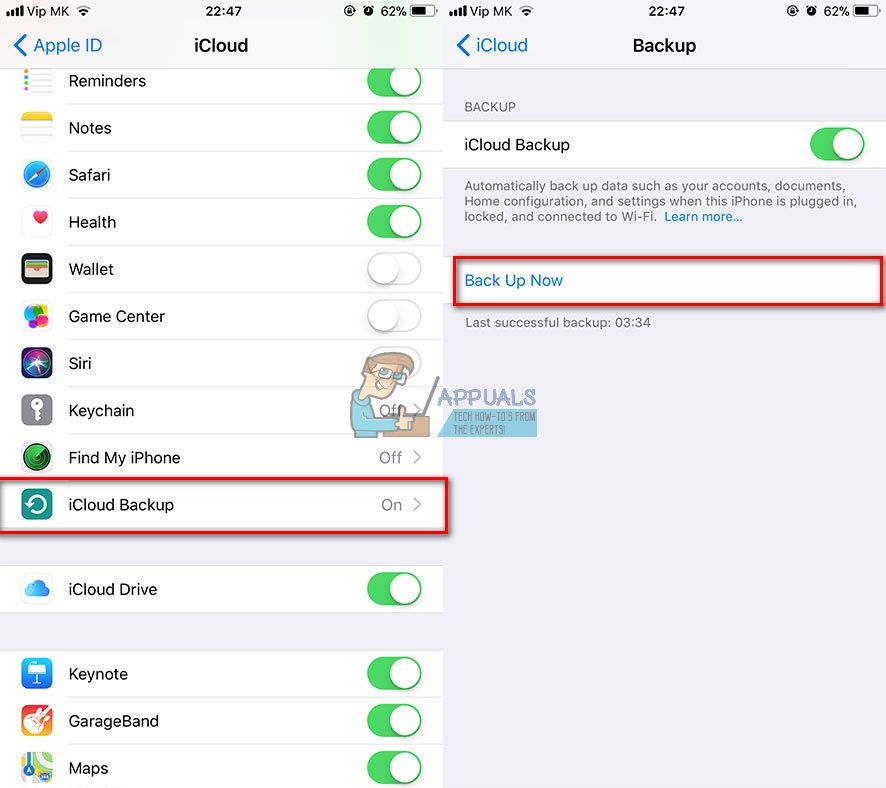
iCloud बैकअप
- अभी, रुको बैकअप प्रक्रिया के पूरा होने के लिए।
- बैकअप प्रक्रिया पूरी होने के बाद, खोलें समायोजन आपके फोन की।
- अब टैप करें आम और फिर टैप करें सॉफ्टवेयर अपडेट ।
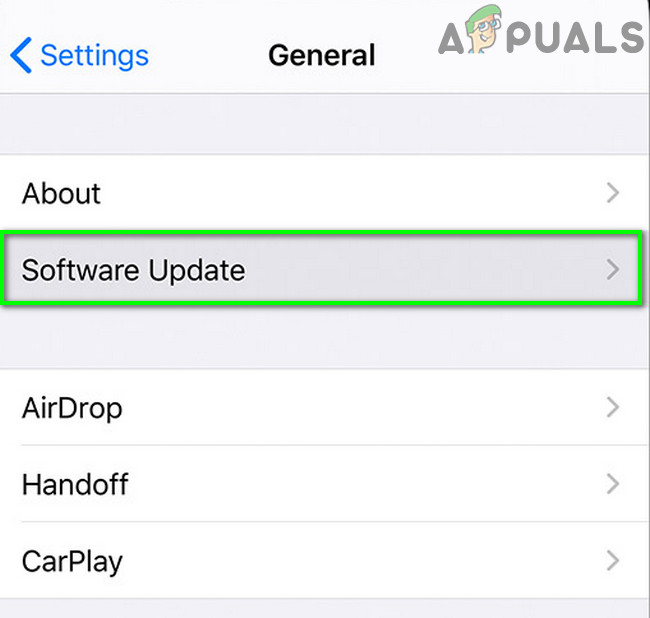
सॉफ्टवेयर अपडेट पर टैप करें
- फिर डाउनलोड तथा इंस्टॉल अपडेट करें आपके iOS डिवाइस (यदि कोई उपलब्ध है)।
- अपने डिवाइस के iOS को नवीनतम बिल्ड में अपडेट करने के बाद, जांचें कि क्या आईट्यून्स की त्रुटि हल हो गई है।
समाधान 3: अपने वीपीएन क्लाइंट को अक्षम करें
ऑनलाइन सुरक्षा और गोपनीयता के लिए एक वीपीएन क्लाइंट का उपयोग आईटी उद्योग में एक सामान्य आदर्श है। लेकिन कभी-कभी ये वीपीएन क्लाइंट एक वैध एप्लिकेशन के संचालन को तोड़ सकते हैं। वही वर्तमान iTunes समस्या का कारण हो सकता है। इस संदर्भ में, अपने वीपीएन क्लाइंट को अक्षम करने से समस्या का समाधान हो सकता है।
- बाहर जाएं अपने सिस्टम पर iTunes करें और टास्क मैनेजर के माध्यम से इसकी सभी संबंधित प्रक्रियाओं को मार डालें।
- अभी अक्षम और फिर अपने वीपीएन क्लाइंट से बाहर निकलें। सुनिश्चित करें कि टास्क मैनेजर में कोई वीपीएन-संबंधित प्रक्रिया नहीं चल रही है।
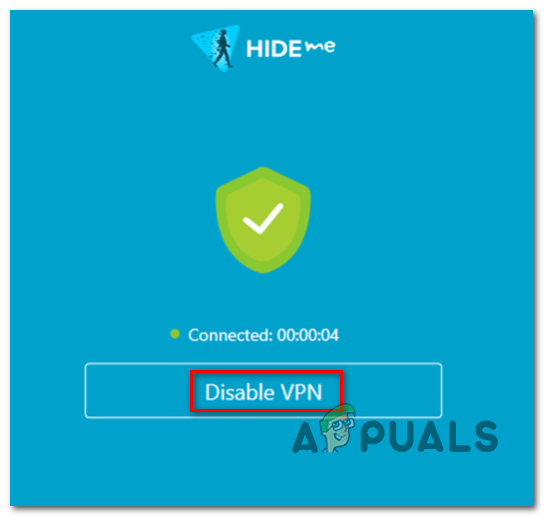
VPN क्लाइंट को अक्षम करना
- फिर प्रक्षेपण iTunes और जांचें कि क्या सुरक्षित लिंक समस्या हल हो गई है।
समाधान 4: अपने उपकरणों की सही तिथि और समय
आपके सिस्टम की सही तारीख और समय अलग-अलग सिस्टम फ़ंक्शन के लिए आवश्यक हैं। यदि आपके सिस्टम / डिवाइस की तिथि और समय सही नहीं है और iTunes कंप्यूटर के टाइमस्टैम्प को मान्य नहीं कर सकता है, तो आप हाथ में त्रुटि का सामना कर सकते हैं। इस मामले में, आपके उपकरणों की तारीख और समय को सही करने से समस्या हल हो सकती है। चित्रण के लिए, हम एक iPhone और एक विंडोज पीसी के लिए प्रक्रिया पर चर्चा करेंगे।
- बंद करे ई धुन।
- खुला हुआ समायोजन अपने फ़ोन पर और फिर टैप करें आम ।
- अब टैप करें दिनांक और समय और फिर अक्षम करें स्वचालित सेट करें ।
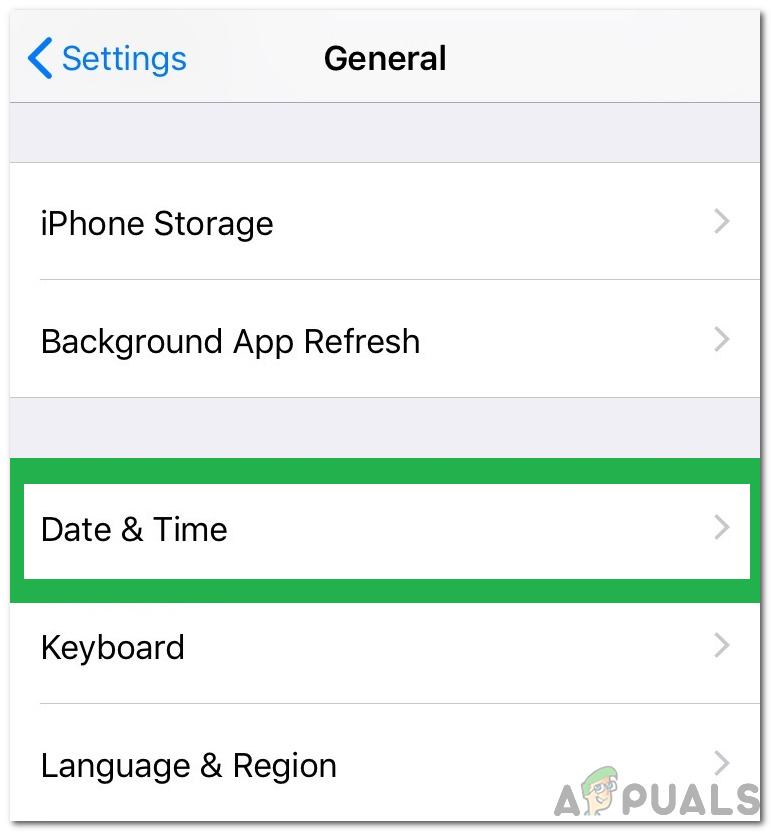
'सामान्य' पर क्लिक करना और 'दिनांक और समय' का चयन करना
- फिर समायोजित आपके क्षेत्र के अनुसार दिनांक और समय। इसके अलावा, सुनिश्चित करें कि समय क्षेत्र सेट है अच्छी तरह ।
- अपने विंडोज पीसी पर, दाएँ क्लिक करें पर घड़ी अपने में सिस्टम ट्रे और चुनें दिनांक / समय समायोजित करें ।
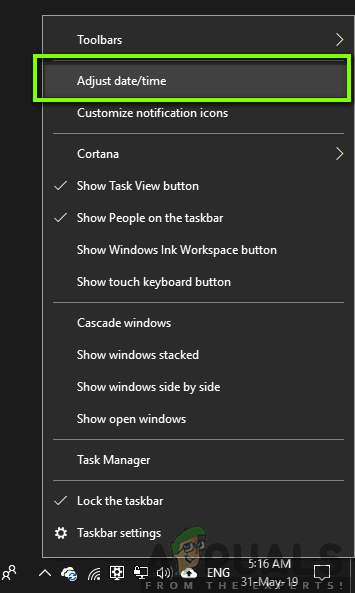
समायोजन दिनांक / समय
- अब अक्षम करें स्वचालित रूप से समय निर्धारित करें ।
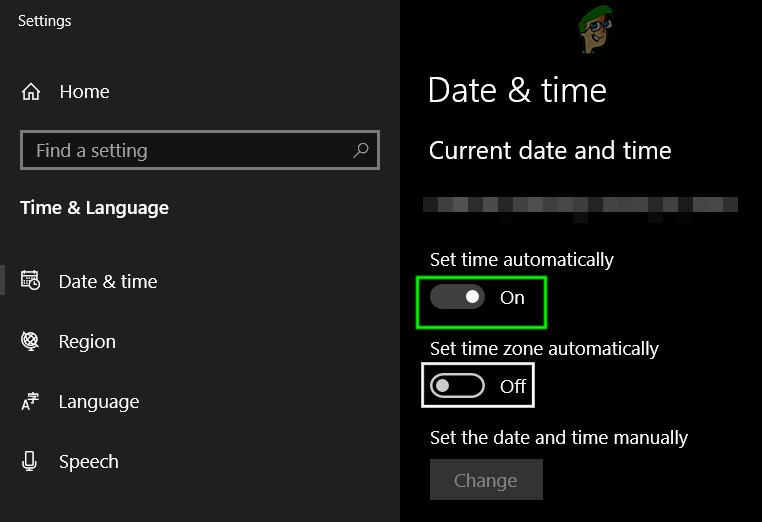
स्वचालित रूप से सेट समय बंद करें
- फिर समायोजित आपके क्षेत्र के अनुसार दिनांक और समय। यह भी सुनिश्चित करें समय क्षेत्र ठीक से सेट है और माचिस अपने समय क्षेत्र के साथ आई - फ़ोन ।
- अब iTunes लॉन्च करें और जांचें कि क्या यह सुरक्षित लिंक त्रुटि के बारे में स्पष्ट है।
समाधान 5: अपने सिस्टम के फ़ायरवॉल के माध्यम से Apple-संबंधित प्रक्रियाओं को अनुमति दें
आपका फ़ायरवॉल एप्लिकेशन आपके डेटा और सिस्टम की सुरक्षा / सुरक्षा के प्रमुख घटकों में से एक है। हालाँकि, आप चर्चा के तहत त्रुटि का सामना कर सकते हैं यदि आपके सिस्टम का फ़ायरवॉल ऐप्पल-संबंधित प्रक्रियाओं / आईट्यून्स के वेब संचार को अवरुद्ध कर रहा है। इस संदर्भ में, या तो आपके फ़ायरवॉल को अस्थायी रूप से अक्षम करना या Apple से संबंधित प्रक्रियाओं / आइट्यून्स को इंटरनेट तक पहुंचने की अनुमति देना समस्या का समाधान कर सकता है।
चेतावनी : सेटिंग बदलने या अपने फ़ायरवॉल / एंटीवायरस के माध्यम से एप्लिकेशन की अनुमति देने के रूप में अपने स्वयं के जोखिम पर आगे बढ़ें वायरस, ट्रोजन, आदि जैसे खतरों के लिए आपके सिस्टम को उजागर कर सकते हैं।
- अस्थायी रूप से अपने सिस्टम के फ़ायरवॉल को अक्षम करें । यदि आपका सुरक्षा सॉफ्टवेयर / एंटीवायरस इसका उपयोग कर रहा है निर्मित फ़ायरवॉल , फिर अपने एंटीवायरस को बंद करें आप जोड़ने का विकल्प भी चुन सकते हैं बहिष्कार आपके फ़ायरवॉल / एंटीवायरस की सेटिंग में Apple से संबंधित उत्पादों के लिए। यह भी सुनिश्चित करें YSloader.exe आपके सिस्टम के एंटीवायरस / फ़ायरवॉल द्वारा ब्लॉक नहीं किया गया है। इसके अतिरिक्त, अक्षम करें राउटर का अंतर्निहित फ़ायरवॉल (अगर उपलब्ध हो)।
- जोड़ते समय बहिष्कार अपने फ़ायरवॉल / एंटीवायरस सेटिंग्स में, जोड़ें ई धुन आवेदन और निम्नलिखित दो फ़ोल्डर:
C: Program Files (x86) Common Files Apple C: Program Files Common Files Apple
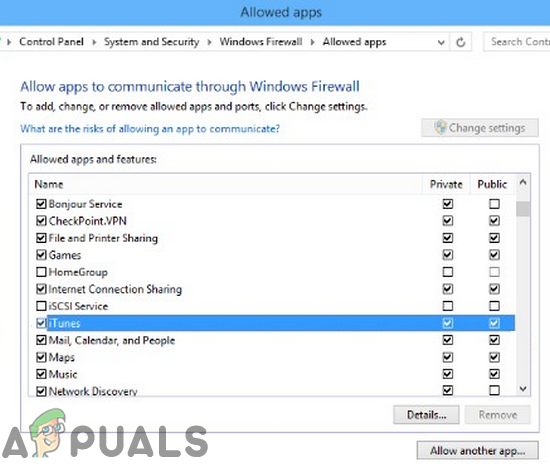
अपने फ़ायरवॉल के माध्यम से iTunes की अनुमति दें
- फिर iTunes लॉन्च करें और जांचें कि क्या यह त्रुटि के बारे में स्पष्ट है।
समाधान 6: Winsock कैटलॉग रीसेट करें
Winsock इंटरनेट के लिए इनपुट / आउटपुट अनुरोधों से निपटने के लिए जिम्मेदार इंटरफ़ेस है। यदि Winsock कैटलॉग दूषित है या iTunes द्वारा अनुरोधों के प्रति रुझान नहीं है, तो आप त्रुटि का सामना कर सकते हैं। इस परिदृश्य में, Winsock को रीसेट करने से समस्या हल हो सकती है।
- बाहर जाएं iTunes और सुनिश्चित करें कि कार्य प्रबंधक में कोई Apple से संबंधित प्रक्रिया नहीं चल रही है।
- प्रकार सही कमाण्ड Windows खोज बॉक्स पर (आपके सिस्टम के टास्कबार पर) और परिणामों की सूची में, दाएँ क्लिक करें कमांड प्रॉम्प्ट पर क्लिक करें और पर क्लिक करें व्यवस्थापक के रूप में चलाओ ।
- अभी प्रकार निम्नलिखित कमांड एक-एक करके और प्रत्येक के बाद Enter कुंजी दबाएं:
ipconfig / release ipconfig / नवीनीकृत netsh winsock रीसेट
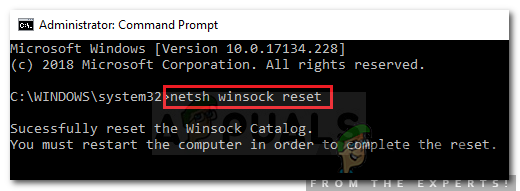
WinSock को रीसेट करना
- अभी पुनर्प्रारंभ करें आपकी प्रणाली। पुनः आरंभ करने पर, यदि आपको एक संकेत मिलता है रीमैप एलएसपी , पर क्लिक करें नहीं ।
- फिर iTunes लॉन्च करें और जांचें कि क्या यह ठीक चल रहा है।
समाधान 7: अक्षम / अक्षम करें अनुप्रयोग
एक विंडोज़ वातावरण में, अनुप्रयोग सह-अस्तित्व में हैं और सिस्टम संसाधनों को साझा करते हैं। यदि आईट्यून्स के संचालन के लिए एक आवश्यक संसाधन 3 में से किसी एक से अवरुद्ध हो जाता है, तो आपको त्रुटि मिल सकती हैतृतीयपार्टी के आवेदन। इस परिदृश्य में, विरोधाभासी अनुप्रयोगों को अक्षम / अक्षम करने से समस्या हल हो सकती है।
- अपने विंडोज पीसी को साफ करें । आपके सिस्टम के इंटरनेट संचार में हस्तक्षेप करने वाले अनुप्रयोग समस्या का कारण हो सकते हैं। Netintelligence तथा स्पीडबेट वीडियो त्वरक वर्तमान iTunes समस्या बनाने के लिए जाने जाते हैं। आपको भी चाहिए अक्षम इन अनुप्रयोगों या स्थापना रद्द करें उन्हें।
- समस्याग्रस्त अनुप्रयोगों से छुटकारा पाने के बाद। ITunes लॉन्च करें और जांच लें कि क्या समस्या हल हो गई है।
समाधान 8: क्विकटाइम इंस्टॉलेशन की मरम्मत करें
त्वरित समय ऐप्पल द्वारा विकसित खिलाड़ी है और इसका उपयोग कई विंडोज उपयोगकर्ताओं द्वारा किया जाता है (हालांकि आधिकारिक तौर पर समर्थित नहीं है)। हालांकि, क्विकटाइम प्लेयर की एक भ्रष्ट स्थापना आईट्यून्स के संचालन को तोड़ सकती है। इस स्थिति में, QuickTime खिलाड़ी की स्थापना को सुधारने से समस्या हल हो सकती है।
- प्रकार कंट्रोल पैनल में विंडोज खोज बॉक्स और फिर पर क्लिक करें कंट्रोल पैनल ।
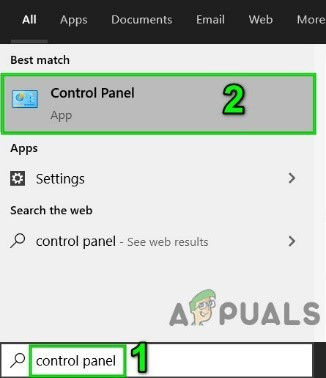
नियंत्रण कक्ष खोलें
- फिर खोलें प्रोग्राम को अनइंस्टाल करें ।
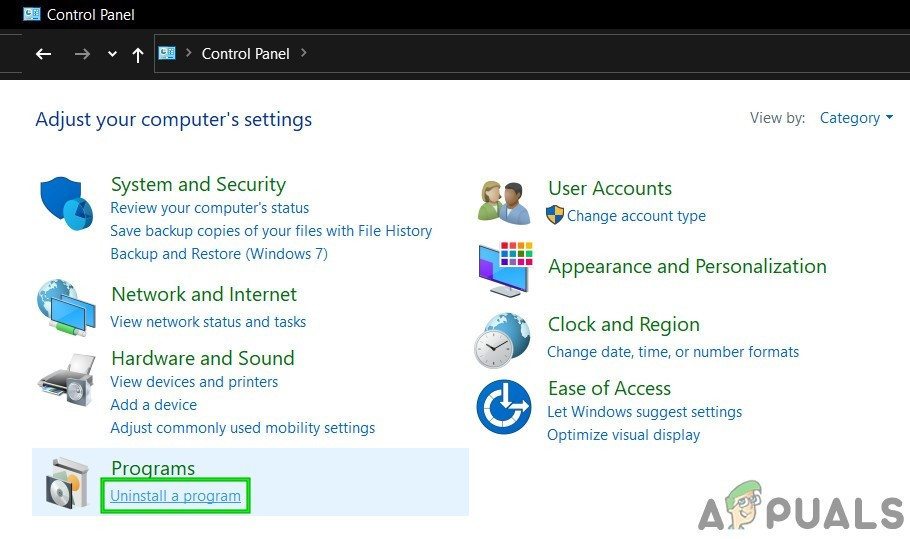
कंट्रोल पैनल में प्रोग्राम अनइंस्टॉल करें पर क्लिक करें
- अब सेलेक्ट करें जल्दी समय और फिर पर क्लिक करें मरम्मत बटन।
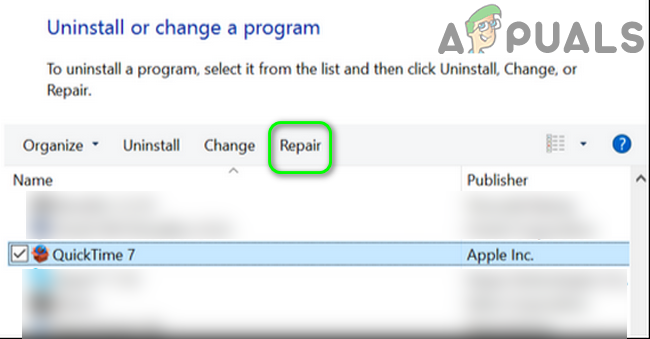
क्विकटाइम इंस्टॉलेशन की मरम्मत
- QuickTime की मरम्मत पूरी करने के बाद, पुनर्प्रारंभ करें आपकी प्रणाली।
- पुनरारंभ करने पर, जांचें कि क्या iTunes सुरक्षित लिंक त्रुटि से स्पष्ट है।
समाधान 9: बोनजोर एप्लिकेशन को अनइंस्टॉल करें
शून्य-कॉन्फ़िगरेशन नेटवर्किंग के रूप में उपयोग किए जाने वाले ऐप्पल एप्लिकेशन में बोनजोर लेकिन कुछ मामलों में, इसने iTunes के संचालन में बाधा पैदा की। वही वर्तमान सुरक्षित लिंक मुद्दे का कारण हो सकता है। इस संदर्भ में, Bonjour एप्लिकेशन की स्थापना रद्द करने से समस्या हल हो सकती है।
- बाहर जाएं ई धुन।
- दाएँ क्लिक करें पर खिड़कियाँ बटन और प्रदर्शित मेनू में, पर क्लिक करें कार्य प्रबंधक ।
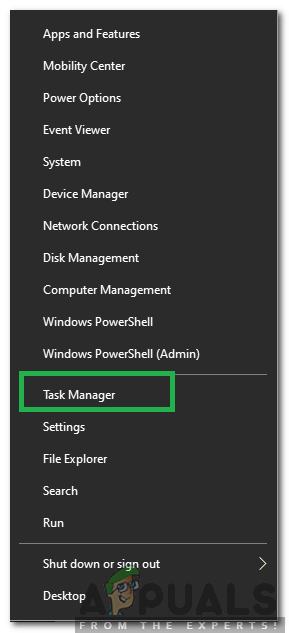
Windows + X दबाने के बाद टास्क मैनेजर का चयन करना
- फिर नेविगेट करें सेवाएं टैब
- अभी दाएँ क्लिक करें नमस्ते सेवा और फिर पर क्लिक करें पुनर्प्रारंभ करें ।
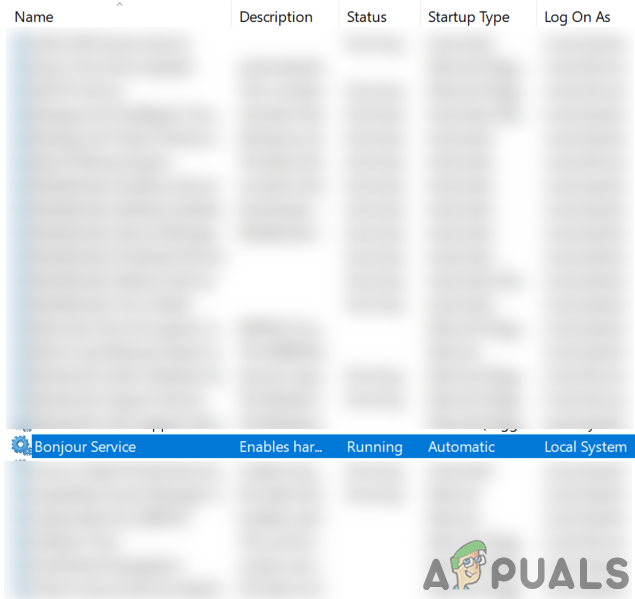
हैलो सेवा को पुनरारंभ करें
- फिर प्रक्षेपण iTunes और जांचें कि क्या सुरक्षित लिंक समस्या हल हो गई है।
- यदि नहीं, तो दाएँ क्लिक करें पर खिड़कियाँ बटन और दिखाए गए मेनू में, पर क्लिक करें समायोजन ।
- फिर पर क्लिक करें ऐप्स ।
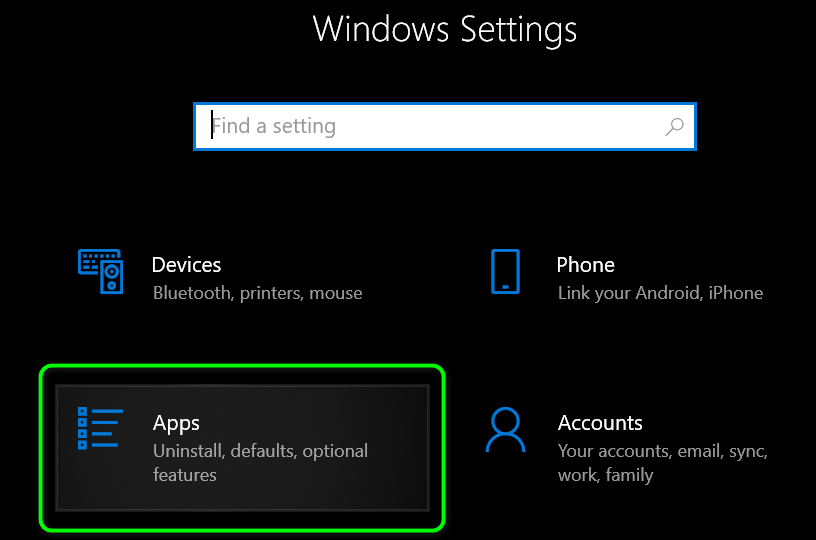
Windows सेटिंग्स में ऐप्स खोलें
- अब पर क्लिक करें नमस्ते और फिर पर क्लिक करें स्थापना रद्द करें ।
- अभी का पालन करें Bonjour और फिर की स्थापना रद्द करने के लिए अपनी स्क्रीन पर संकेत देता है पुनर्प्रारंभ करें आपकी प्रणाली।
- पुनरारंभ करने पर, जांचें कि क्या iTunes सुरक्षित लिंक त्रुटि से स्पष्ट है।
समाधान 10: भ्रष्ट Windows फ़ाइलों को सुधारने के लिए SFC कमांड चलाएँ
यदि आवश्यक ओएस फ़ाइलें भ्रष्ट हैं, तो आप हाथ में त्रुटि का सामना कर सकते हैं। इस संदर्भ में, भ्रष्ट सिस्टम फ़ाइलों की मरम्मत के लिए अंतर्निहित SFC उपयोगिता का उपयोग करने से समस्या हल हो सकती है।
- एक SFC स्कैन करें ।
- SFC स्कैन के पूरा होने के बाद, iTunes लॉन्च करें और जांचें कि क्या यह ठीक चल रहा है।
समाधान 11: आईट्यून्स इंस्टॉलेशन की मरम्मत करें
यदि आईट्यून्स की स्थापना भ्रष्ट है, तो आप हाथ में त्रुटि का सामना कर सकते हैं। यह केवल स्थापना पर एक मरम्मत द्वारा सुधारा जा सकता है। चित्रण के लिए, हम एक विंडोज पीसी के लिए प्रक्रिया पर चर्चा करेंगे।
- दाएँ क्लिक करें पर खिड़कियाँ बटन और दिखाए गए मेनू में, पर क्लिक करें समायोजन ।
- फिर पर क्लिक करें ऐप्स ।
- अब पर क्लिक करें ई धुन और फिर पर क्लिक करें उन्नत विकल्प ।
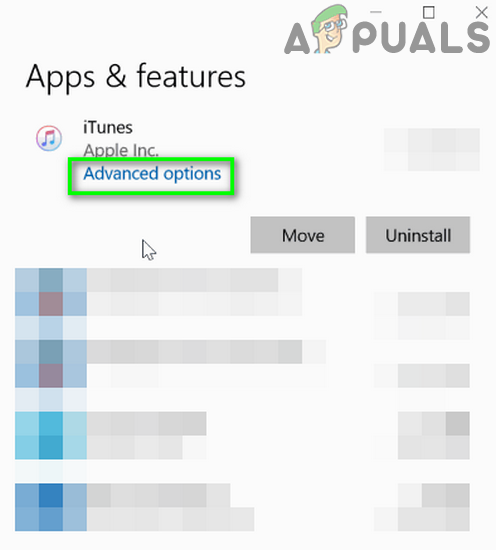
विंडोज सेटिंग्स में iTunes के उन्नत विकल्प खोलें
- फिर नीचे स्क्रॉल करें और पर क्लिक करें मरम्मत बटन।
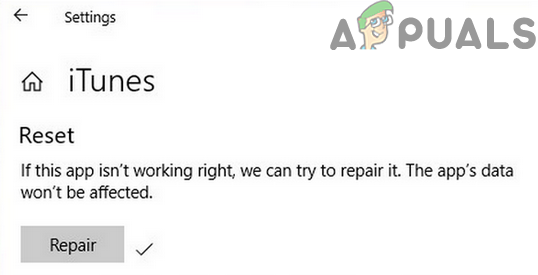
आईट्यून्स इंस्टॉलेशन की मरम्मत करें
- आईट्यून्स इंस्टॉलेशन की मरम्मत के बाद, जांचें कि क्या सुरक्षित लिंक समस्या हल हो गई है।
समाधान 12: आइट्यून्स को पुनर्स्थापित करें
यदि अब तक कुछ भी आपकी मदद नहीं करता है, तो ऐसा लगता है कि सुरक्षित लिंक समस्या आईट्यून्स की भ्रष्ट स्थापना के कारण है, और स्थापना को सुधारने से समस्या का समाधान नहीं हुआ। इस संदर्भ में, iTunes को फिर से इंस्टॉल करने से समस्या हल हो सकती है।
- बाहर जाएं टास्क मैनेजर के माध्यम से आईट्यून्स और संबंधित सभी प्रक्रियाओं को मार डालो।
- फिर चाल आइट्यून्स बैकअप निर्देशिका या किसी अन्य डेटा की सामग्री जो आप एक सुरक्षित स्थान पर बैकअप लेना चाहते हैं। आमतौर पर, निर्देशिका यहां स्थित है:
% APPDATA% Apple कंप्यूटर MobileSync
- दाएँ क्लिक करें पर खिड़कियाँ बटन और त्वरित पहुंच मेनू में, पर क्लिक करें समायोजन ।
- फिर खोलें ऐप्स ।
- अब पर क्लिक करें ई धुन और फिर पर क्लिक करें स्थापना रद्द करें ।
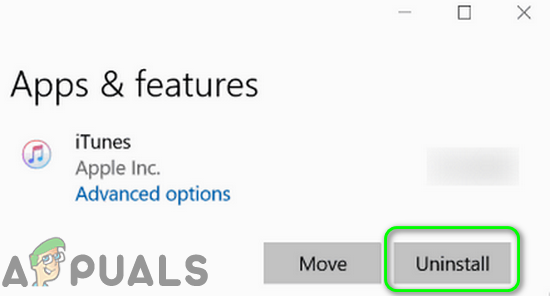
ITunes को अनइंस्टॉल करें
- अभी का पालन करें आइट्यून्स की स्थापना रद्द करने के लिए अपनी स्क्रीन पर संकेत देता है और फिर पुनर्प्रारंभ करें आपकी प्रणाली।
- फिर स्थापना रद्द करें नीचे दिए गए क्रम में निम्नलिखित आवेदन:
Apple सॉफ़्टवेयर अद्यतन Apple मोबाइल डिवाइस समर्थन Bonjour Apple अनुप्रयोग समर्थन 32-बिट Apple अनुप्रयोग समर्थन 64-बिट
- उपरांत की स्थापना रद्द इन अनुप्रयोगों, पुनर्प्रारंभ करें आपकी प्रणाली।
- पुनः आरंभ करने पर, लॉन्च करें चलाने के आदेश बॉक्स (विंडोज़ + आर कीज़ दबाकर) और प्रोग्राम फ़ोल्डर के फ़ोल्डर को खोलें क्रियान्वित निम्नलिखित आदेश:
%कार्यक्रम फाइलें%
- अभी हटाना निम्नलिखित फ़ोल्डर (यदि वर्तमान में):
आईट्यून हैलो iPod
- अभी खुला हुआ सामान्य कार्यक्रम फ़ाइलों में फ़ोल्डर और फिर निम्नलिखित को हटा दें फ़ोल्डर (यदि मौजूद है):
मोबाइल डिवाइस समर्थन Apple अनुप्रयोग समर्थन CoreFP
- अभी खुला हुआ निम्नलिखित फ़ोल्डर:
% ProgramFiles (x86)%
- फिर हटाना निम्नलिखित फ़ोल्डर (यदि लागू हो):
आईट्यून हैलो iPod
- अभी खुला हुआ सामान्य कार्यक्रम फ़ाइलें (X86) में फ़ोल्डर और फिर Apple फ़ोल्डर को हटाएं ।
- फिर हटाना सामान्य फ़ोल्डर में निम्न फ़ोल्डर (यदि लागू हो):
मोबाइल डिवाइस समर्थन Apple अनुप्रयोग समर्थन CoreFP
- अभी रीसायकल बिन को साफ़ करें आपके सिस्टम और फिर पुनर्प्रारंभ करें आपकी प्रणाली।
- पुनः आरंभ करने पर, सुनिश्चित करें कि आपके सिस्टम पर कोई Apple उत्पाद स्थापित नहीं है। इसके अलावा, रजिस्ट्री प्रविष्टियाँ साफ़ करें iTunes और अन्य Apple उत्पादों के बारे में।
- फिर इंस्टॉल आईट्यून्स और उम्मीद है, सुरक्षित लिंक मुद्दा हल हो गया है।