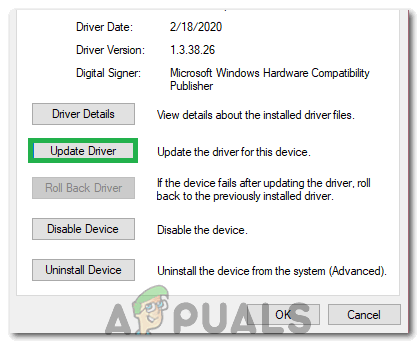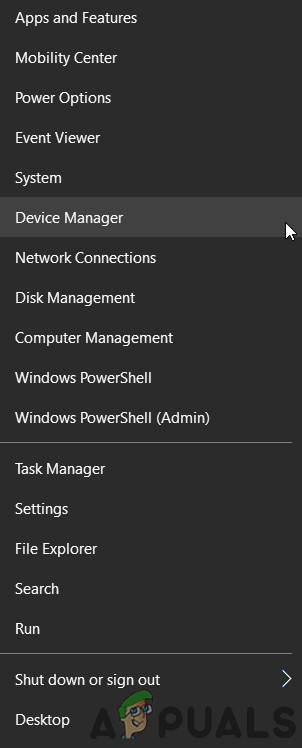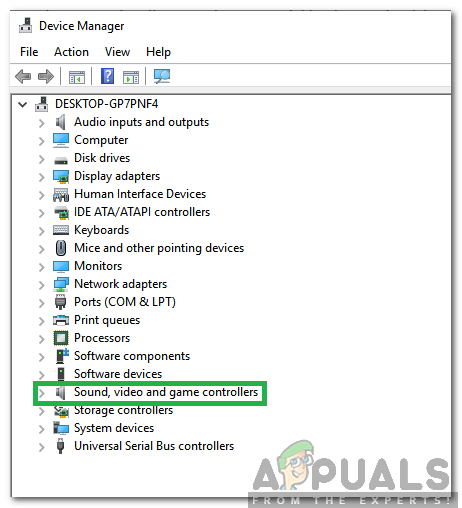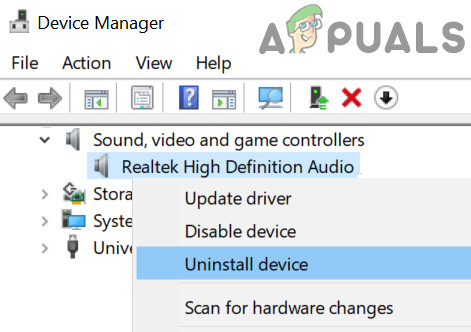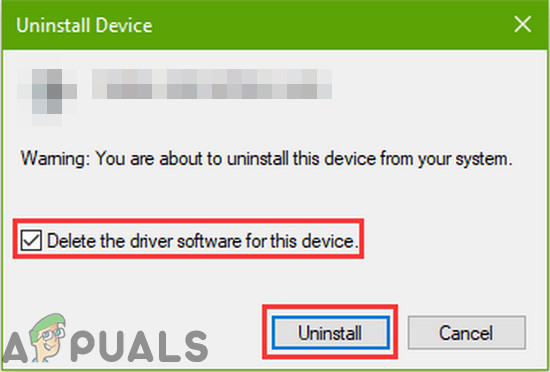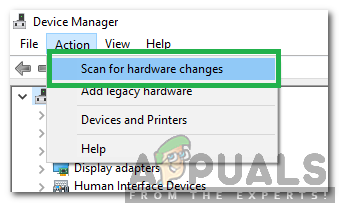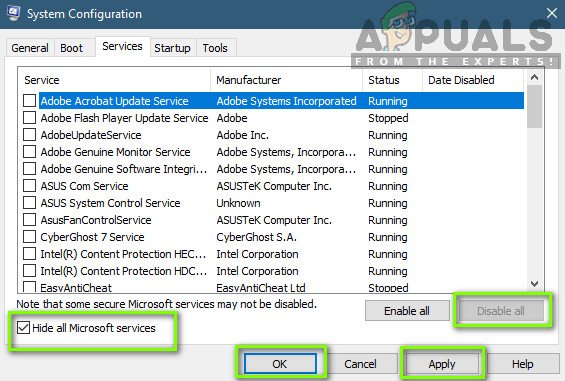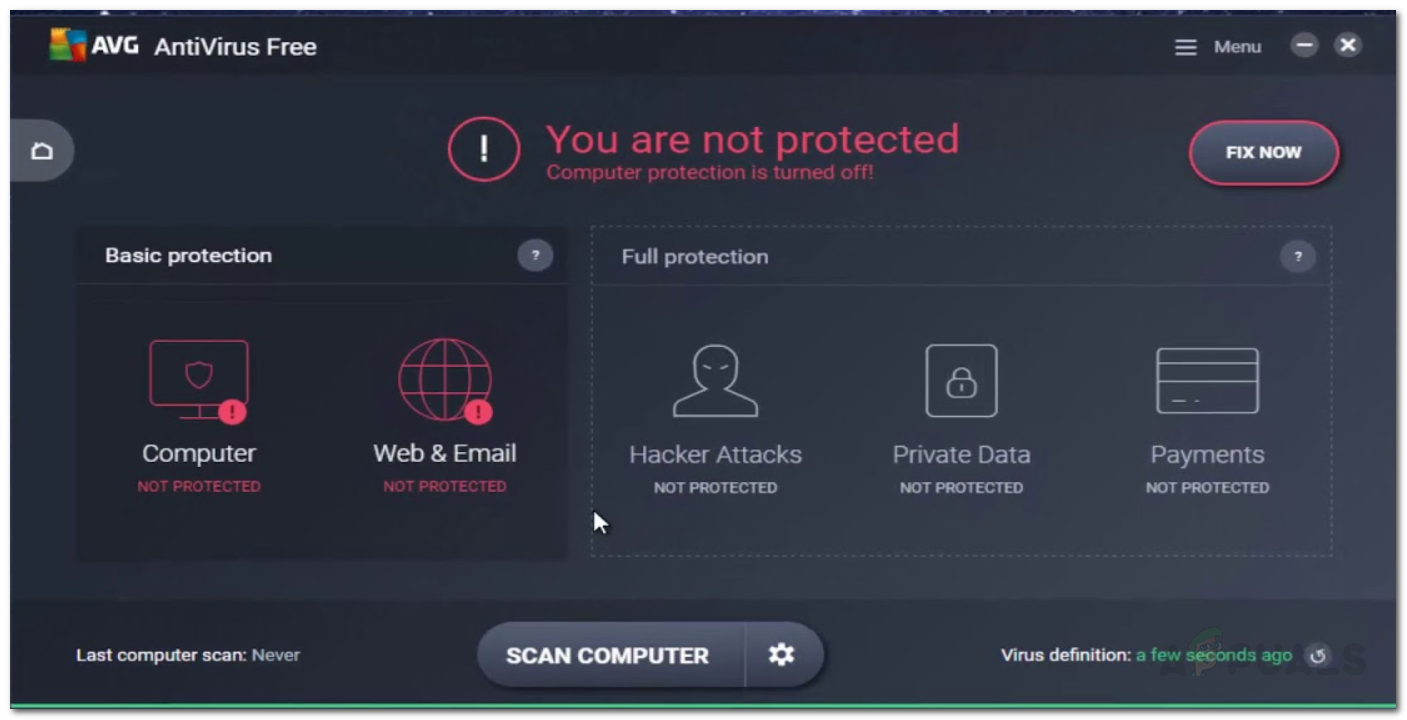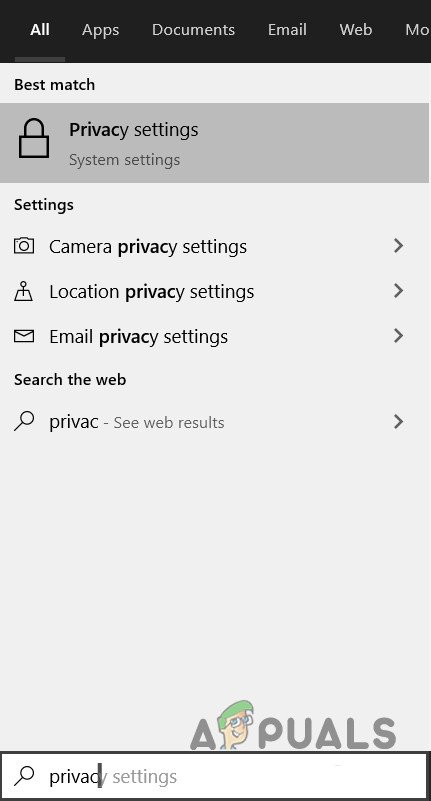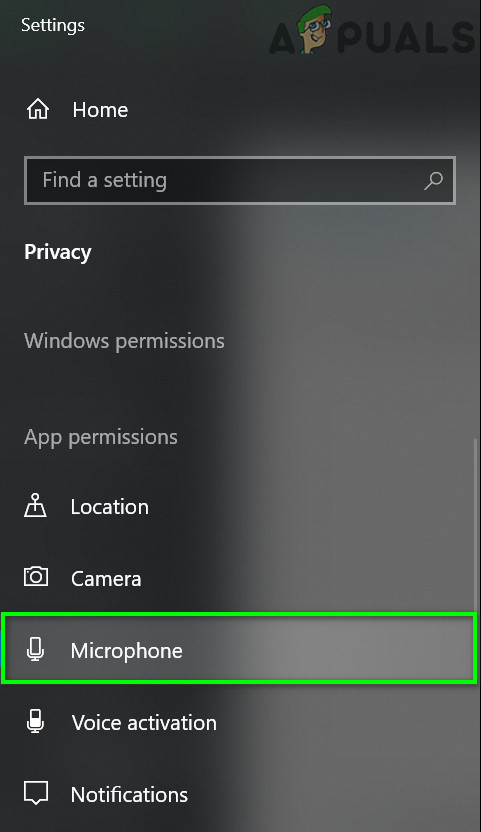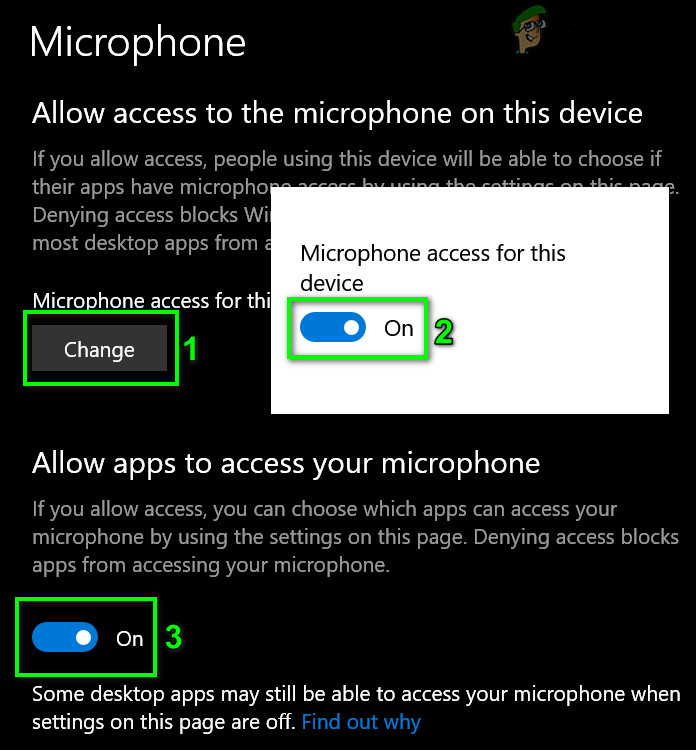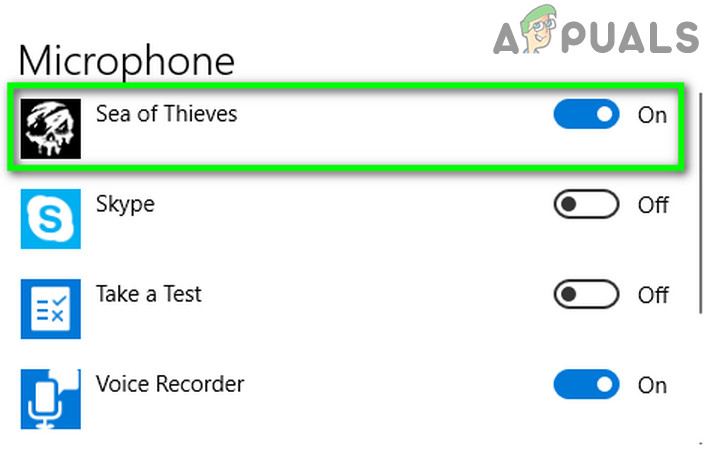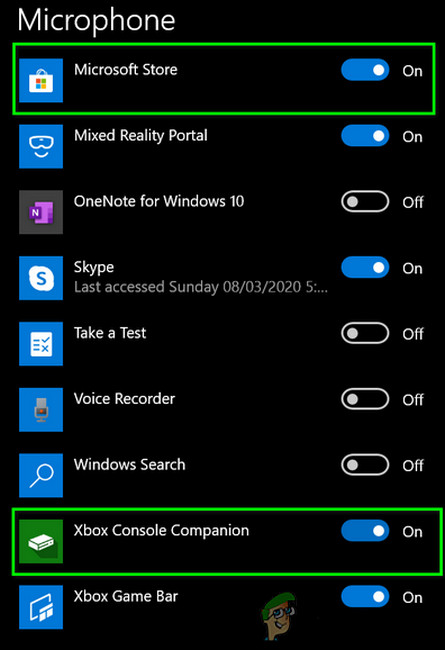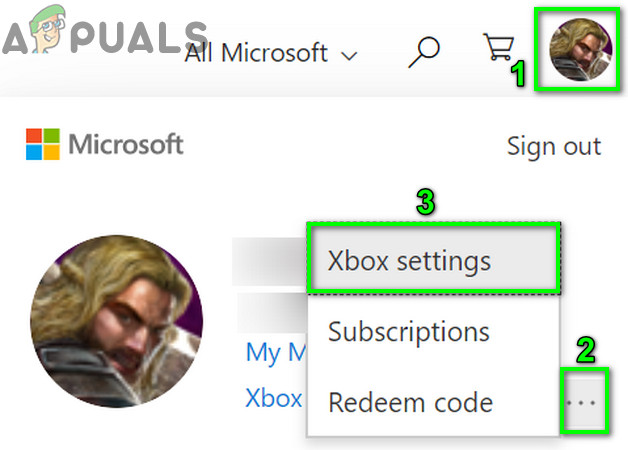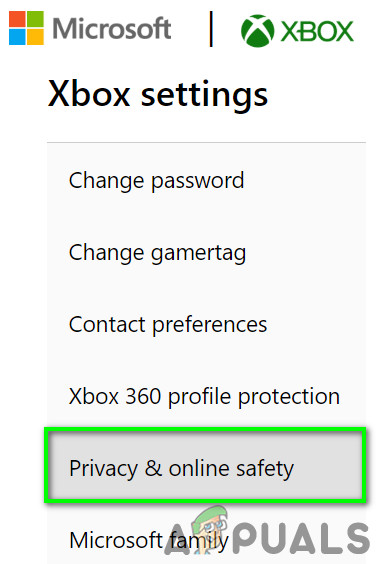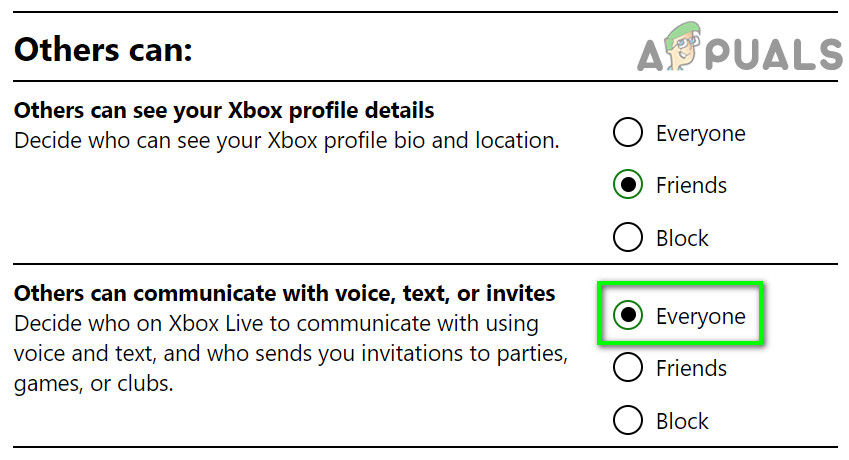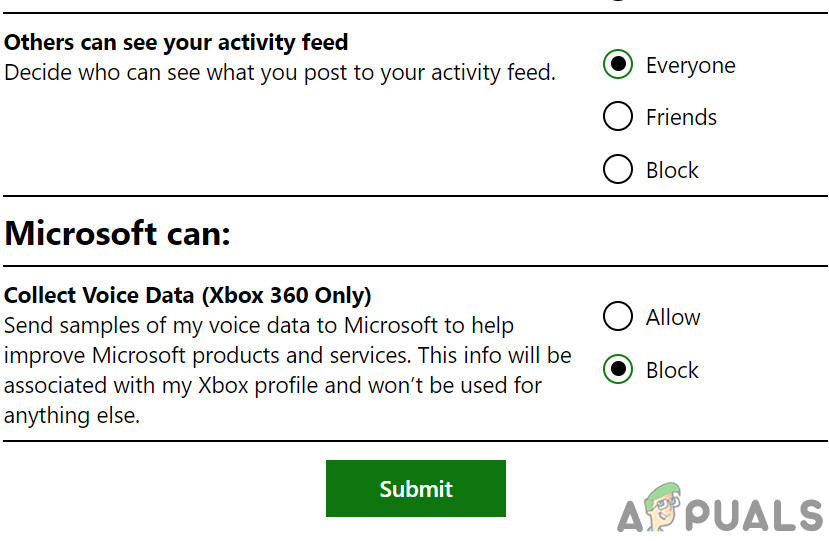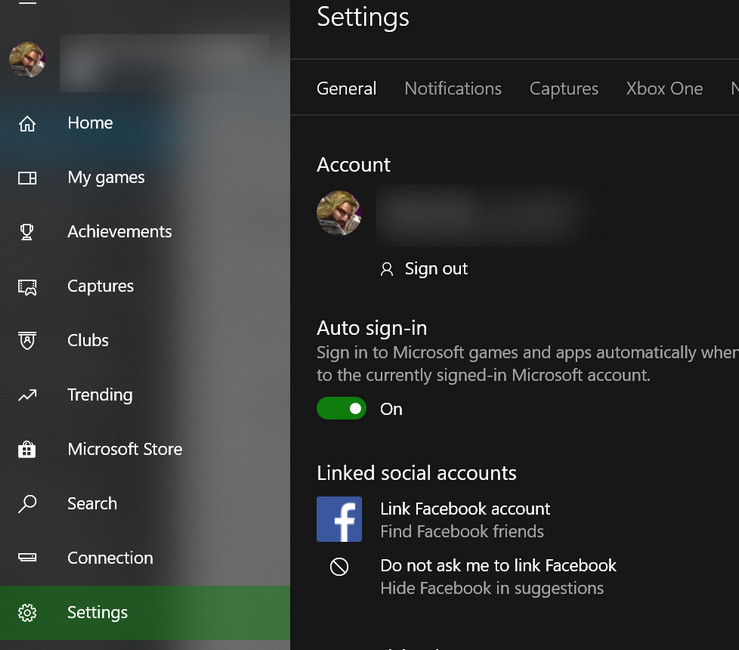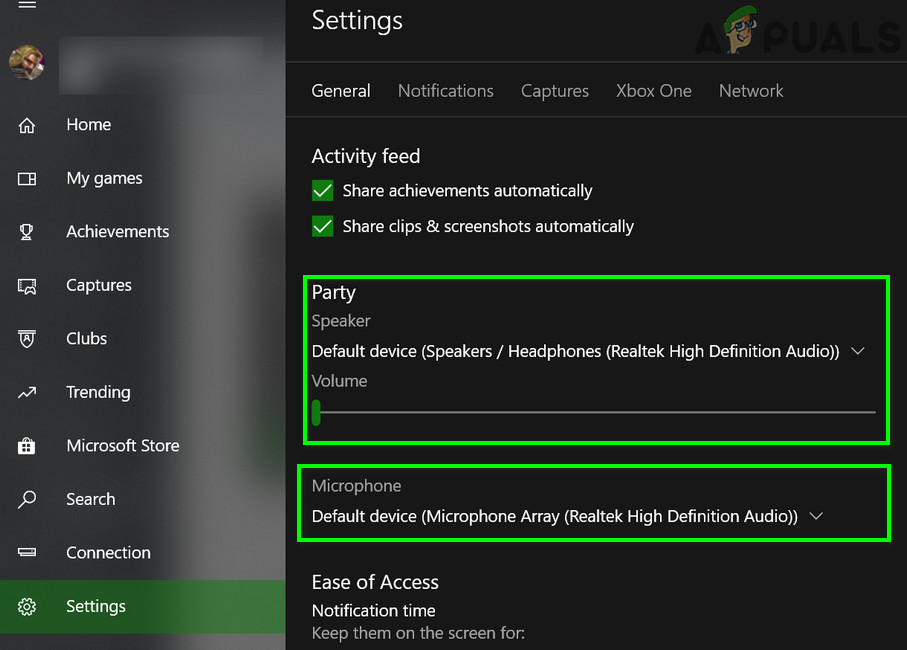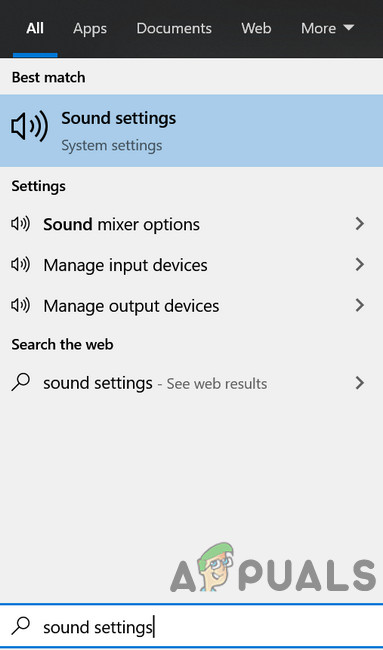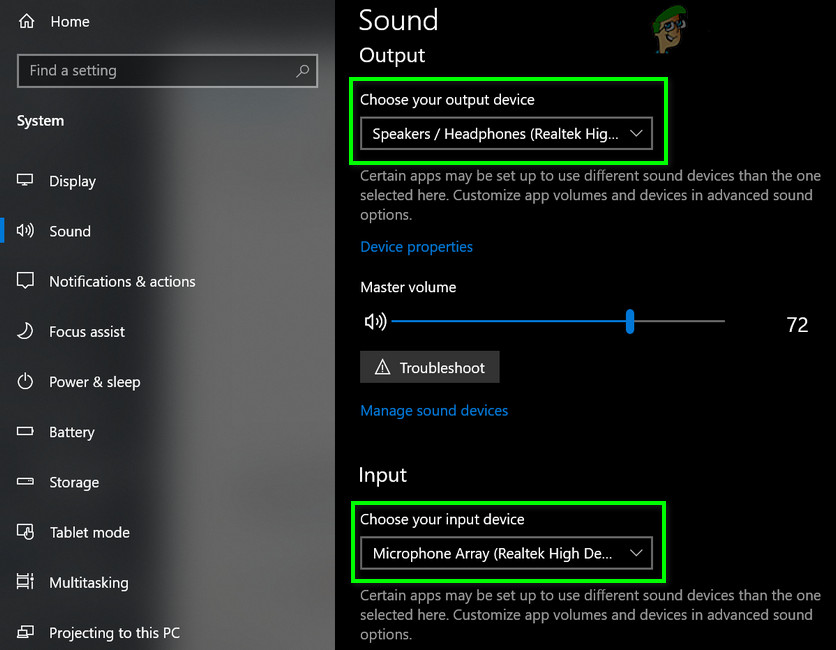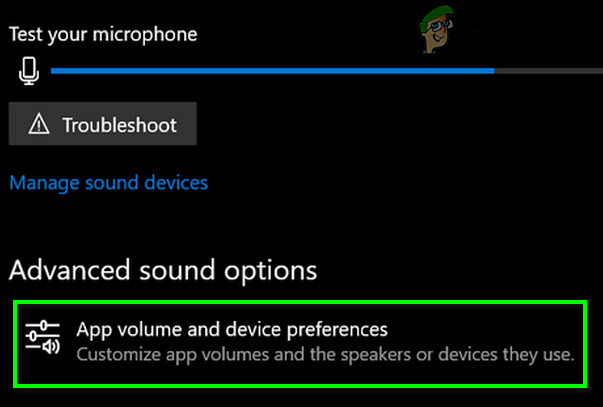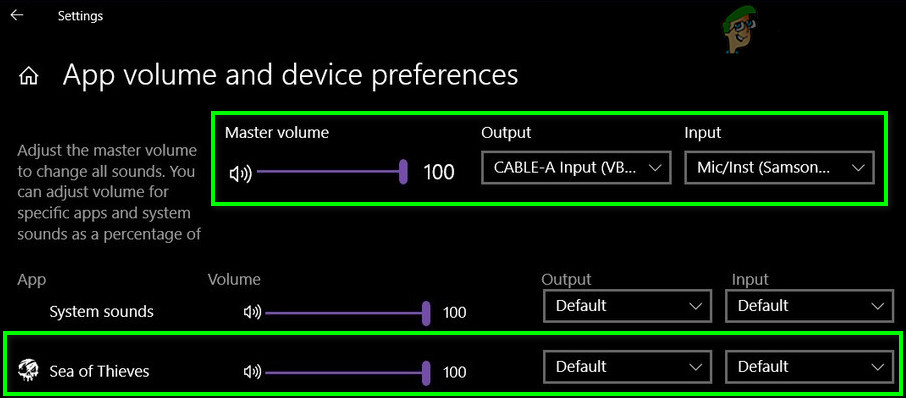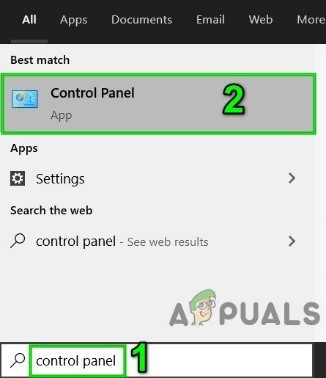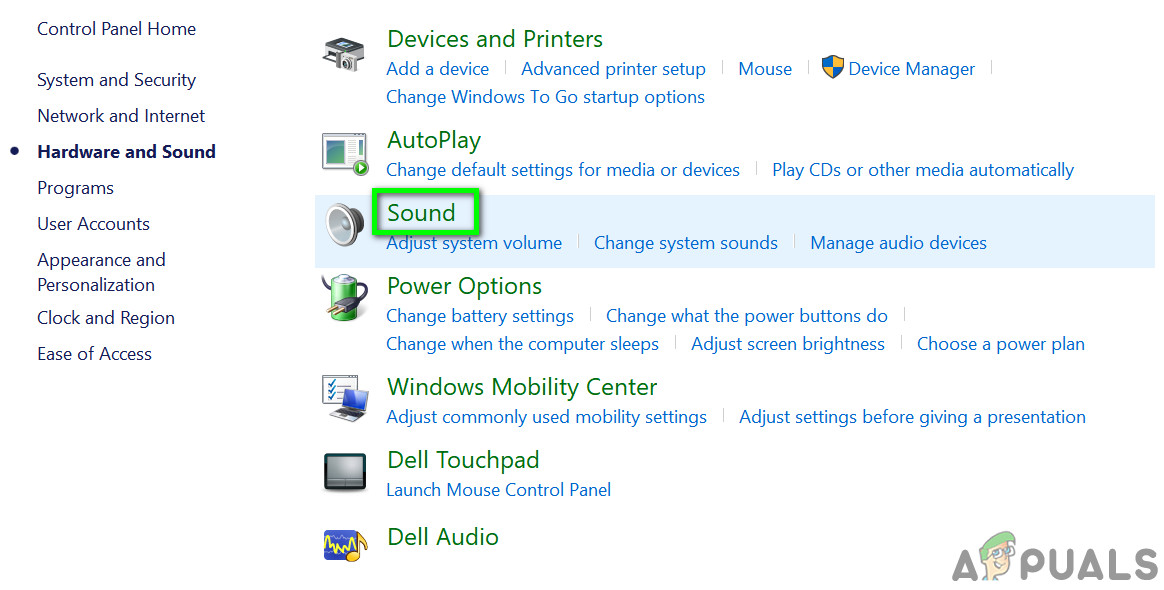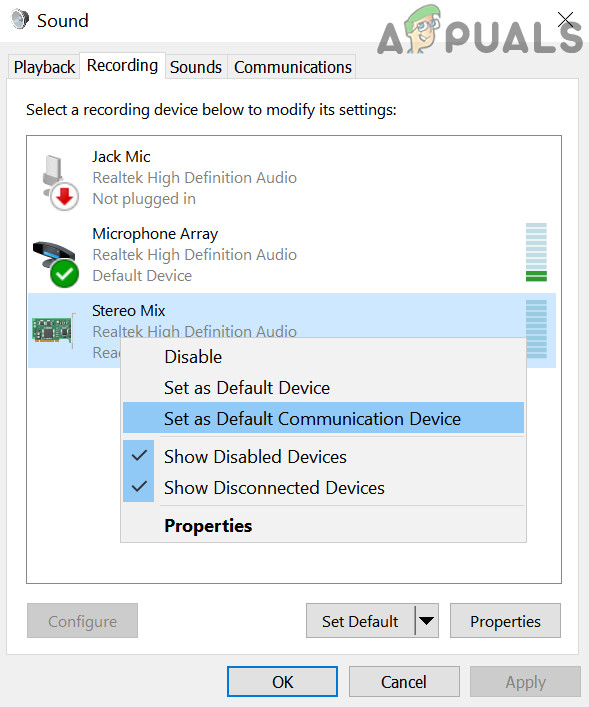ध्वनि वार्तालाप में चोरों का सागर पुराने या दूषित साउंड ड्राइवर के कारण काम नहीं हो सकता है। साथ ही, Windows Xbox गोपनीयता सेटिंग्स में अक्षम माइक / चैट एक्सेस भी वॉइस चैट को काम करने से रोक सकती है।
इस समस्या के होने का कोई सेट पैटर्न नहीं है। प्रभावित उपयोगकर्ता इसका सामना तब करते हैं जब वे गेम चैट का उपयोग करने की कोशिश करते हैं लेकिन उनकी आवाज नहीं उठाई जाती है। कुछ मामलों में, उपयोगकर्ता अन्य उपयोगकर्ताओं को भी नहीं सुन सकते हैं। कुछ लोगों ने गेम खेलने के पहले ही दिन इसका सामना किया, जबकि अन्य उपयोगकर्ताओं ने लंबे समय तक गेम को सामान्य रूप से काम करने के बाद इसका सामना किया।

चोरों का सागर
इससे पहले कि हम चोरों के समुद्र में वॉयस चैट को ठीक करने के लिए और अधिक विस्तृत समाधानों में गोता लगाएँ, सुनिश्चित करें कि ऑडियो है खेल में मौन नहीं । इसके अलावा, अगर आपकी जाँच करें माइक्रोफोन काम कर रहा है अन्य अनुप्रयोगों और खेलों के साथ। इसके अलावा, सी ऑफ थीव्स के मुद्दों के साथ जाना जाता है USB mics और Logitech हेडसेट / माइक; यदि आप इनमें से किसी भी उपकरण का उपयोग कर रहे हैं, तो उन्हें बदलने का प्रयास करें। इसके अलावा, बाहर खींचें आपका माइक और फिर वापस प्लग करें यदि समस्या हल हो गई है तो जाँच करें।
समाधान 1: अपने सिस्टम ड्राइवर्स को अपडेट करें
सिस्टम ड्राइवरों को ज्ञात बग्स को पैच करके प्रदर्शन में सुधार करने के लिए लगातार अद्यतन किया जाता है और तकनीकी प्रगति को संतृप्त करता है। यदि आपका सिस्टम ड्राइवर, विशेष रूप से ध्वनि चालक पुराना है, तो यह वर्तमान वॉयस चैट त्रुटि का मूल कारण हो सकता है। स्थितियों को देखते हुए, अपने सिस्टम ड्राइवरों को अपडेट करने से समस्या हल हो सकती है।
- सिस्टम ड्राइवरों को अपडेट करें विशेष रूप से अपने ध्वनि चालक ।
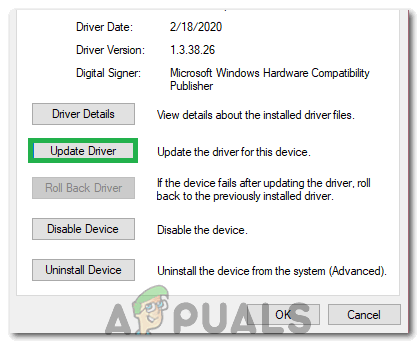
'अपडेट ड्राइवर' विकल्प पर क्लिक करना
- विंडोज अपडेट करें कई निर्माताओं ने विंडोज अपडेट चैनल के माध्यम से ड्राइवरों को अपडेट करना पसंद करते हैं।
- ड्राइवरों और विंडोज ओएस को अपडेट करने के बाद, सी ऑफ थीक्स लॉन्च करें और जांचें कि क्या यह ठीक काम कर रहा है।
समाधान 2: ध्वनि ड्रायवर को पुनर्स्थापित करना
हार्डवेयर ड्राइवर एक सिस्टम डिवाइस का प्रेरक बल है। आपका साउंड कार्ड ओएस और गेम के साथ संचार करने के लिए अपने ड्राइवर का उपयोग करता है। यदि आपका साउंड कार्ड ड्राइवर भ्रष्ट है, तो आप वर्तमान वॉयस चैट समस्या का सामना कर सकते हैं। इस परिदृश्य में, ड्राइवर को अनइंस्टॉल करना और उसके बाद पुन: स्थापित करना समस्या को हल कर सकता है।
- दाएँ क्लिक करें विंडोज बटन पर और फिर दिखाए गए मेनू में, पर क्लिक करें डिवाइस मैनेजर ।
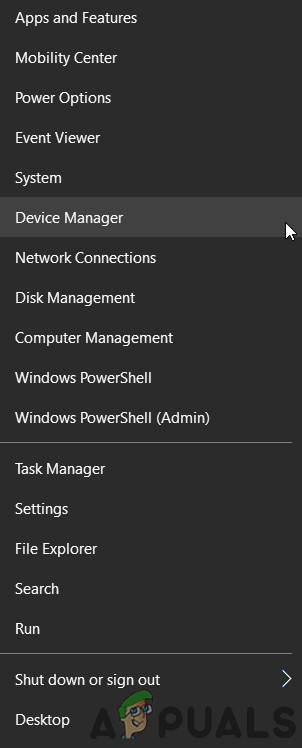
डिवाइस मैनेजर खोलें
- इसका विस्तार करें ' ध्वनि, वीडियो और गेम कंट्रोलर ”विकल्प।
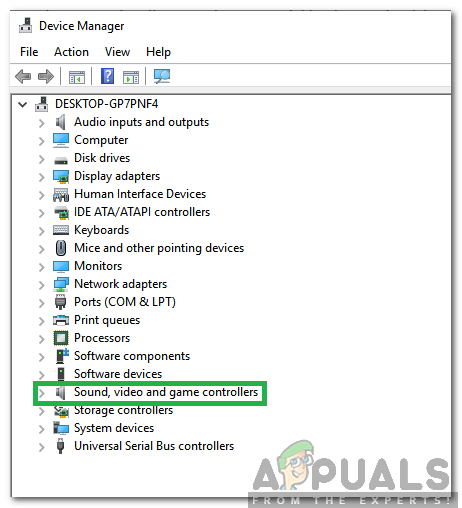
'ध्वनि, वीडियो और गेम नियंत्रकों' विकल्प पर डबल-क्लिक करें
- अभी दाएँ क्लिक करें पर ध्वनि उपकरण और फिर पर क्लिक करें डिवाइस की स्थापना रद्द करें ।
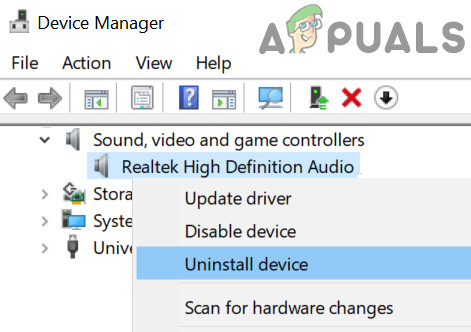
ध्वनि डिवाइस की स्थापना रद्द करें
- के चेकमार्क पर क्लिक करें इस डिवाइस के लिए ड्राइवर सॉफ़्टवेयर हटाएं और फिर पर क्लिक करें स्थापना रद्द करें बटन।
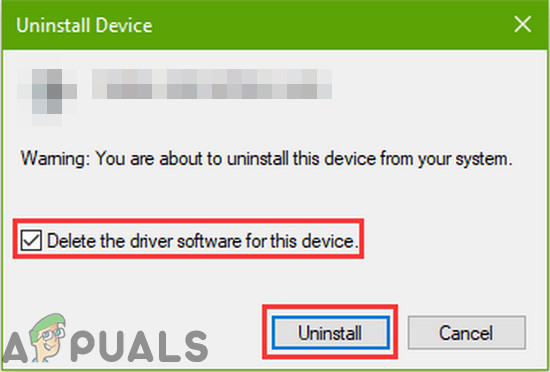
इस डिवाइस के लिए ड्राइवर सॉफ़्टवेयर हटाएं चुनें और अनइंस्टॉल पर क्लिक करें
- ड्राइवर की स्थापना रद्द करने के बाद, पुनर्प्रारंभ करें आपकी प्रणाली।
- पुनरारंभ करने पर, ध्वनि ड्राइवर को स्वचालित रूप से विंडोज द्वारा स्थापित किया जाना चाहिए। यदि नहीं, तो खोलें क्रिया मेनू डिवाइस मैनेजर में और पर क्लिक करें हार्डवेयर परिवर्तन के लिए स्कैन करें । आप निर्माता की वेबसाइट से नवीनतम ड्राइवर को डाउनलोड और इंस्टॉल भी कर सकते हैं।
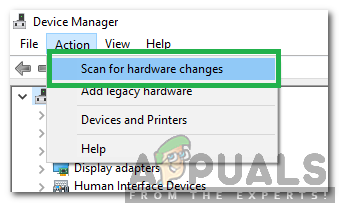
सूची से 'हार्डवेयर परिवर्तन के लिए स्कैन' का चयन करना
- साउंड ड्राइवर को फिर से स्थापित करने के बाद, सी ऑफ थीक्स लॉन्च करें और जांचें कि क्या यह वॉइस चैट इश्यू के लिए स्पष्ट है।
समाधान 3: सॉफ़्टवेयर विरोध के लिए जाँच करने के लिए क्लीन बूट विंडोज
अन्य तृतीय-पक्ष अनुप्रयोगों के साथ Windows वातावरण में Windows अनुप्रयोग सह-अस्तित्व और सिस्टम / नेटवर्क संसाधनों को साझा करता है। यदि एक संघर्ष के कारण सी ऑफ थेव्स के लिए एक आवश्यक संसाधन अवरुद्ध हो जाता है, तो गेम का वॉइस चैट काम नहीं कर सकता है। किसी भी सॉफ़्टवेयर संघर्ष को नियंत्रित करने के लिए, अपने सिस्टम को बूट करने के लिए एक अच्छा विचार होगा।
- साफ बूट आपकी प्रणाली।
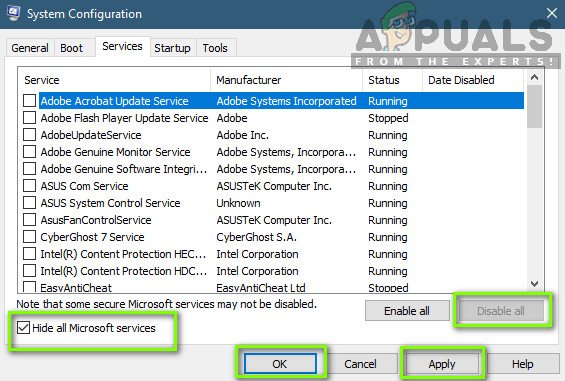
कंप्यूटर को क्लीन बूट करना
- अभी प्रक्षेपण खेल और जाँच करें कि क्या यह ठीक काम कर रहा है। यदि ऐसा है, तो परस्पर विरोधी एप्लिकेशन को खोजने का प्रयास करें। ऑडियो-संबंधित एप्लिकेशन जैसे एक आवाज परिवर्तक अनुप्रयोग समस्या का मूल कारण हो सकता है।
समाधान 4: अपने एंटीवायरस / फ़ायरवॉल को अस्थायी रूप से अक्षम करें
आपके एंटीवायरस और फ़ायरवॉल आपके डिवाइस और डेटा की सुरक्षा में महत्वपूर्ण भूमिका निभाते हैं। लेकिन इन अनुप्रयोगों में ऑनलाइन गेम के लिए समस्याएं पैदा करने का इतिहास है। वर्तमान वॉइस चैट समस्या आपके एंटीवायरस / फ़ायरवॉल के कारण हो सकती है (Kaspersky इस प्रकार का मुद्दा बनाने के लिए जाना जाता है)। यह आपके एंटीवायरस / फ़ायरवॉल को अस्थायी रूप से अक्षम करके चेक किया जा सकता है।
चेतावनी : अपने स्वयं के जोखिम पर आगे बढ़ें क्योंकि आपके एंटीवायरस / फ़ायरवॉल को अक्षम करना आपके सिस्टम को गंभीर सुरक्षा खतरों जैसे वायरस, ट्रोजन, आदि को उजागर कर सकता है।
- अपने एंटीवायरस को अक्षम करें तथा अपना फ़ायरवॉल बंद करें । इसके अलावा, सुनिश्चित करें कि राउटर फ़ायरवॉल (यदि कोई है) खेल की ऑडियो सेवा की अनुमति दे रहा है।
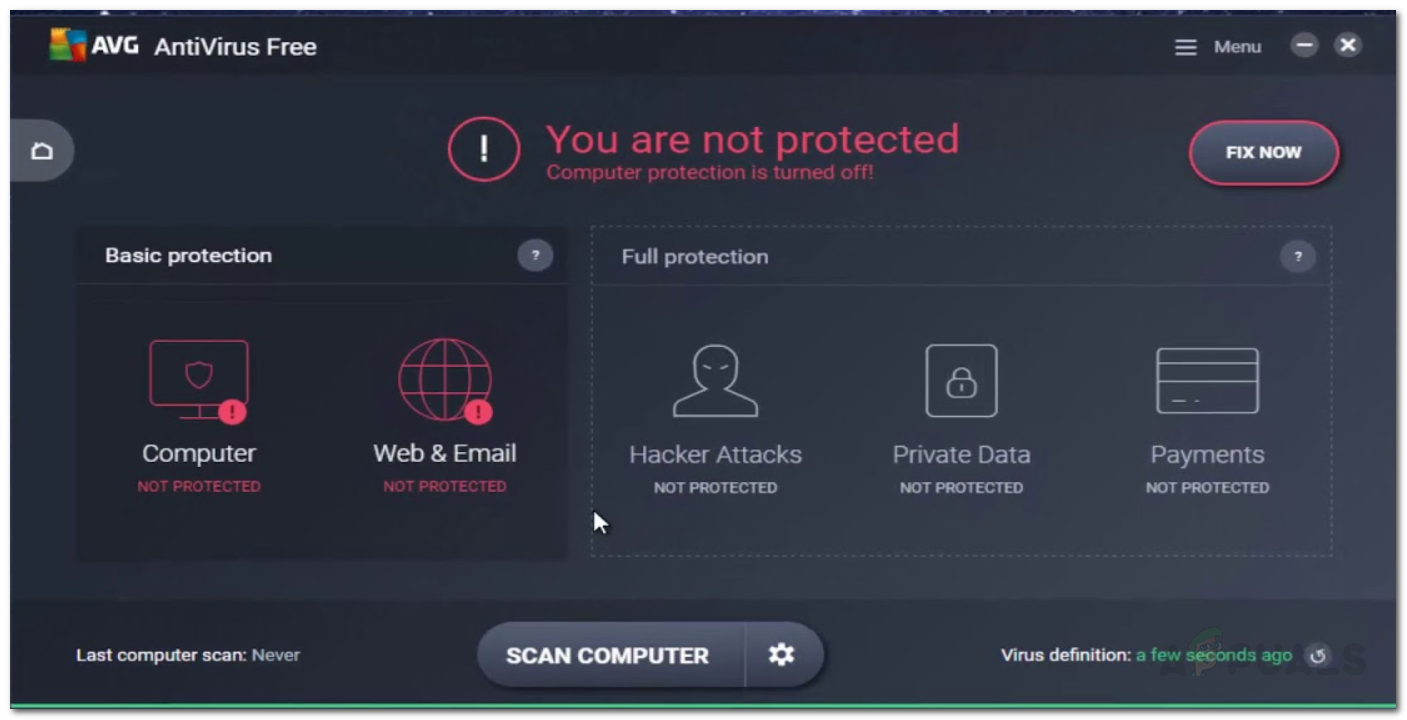
एंटीवायरस को अक्षम करें
- अभी प्रक्षेपण सी ऑफ थीव्स और चेक करें कि क्या वॉइस चैट ठीक काम कर रहा है या नहीं। यदि हां, तो एक अपवाद जोड़ें वायरस / फ़ायरवॉल सेटिंग्स में गेम की ऑडियो सर्विस के लिए। बाद में, करने के लिए मत भूलना अपने एंटीवायरस / फ़ायरवॉल को चालू करें ।
समाधान 5: विंडोज गोपनीयता सेटिंग्स में चोरों के समुद्र के लिए माइक एक्सेस सक्षम करें
विंडोज 10 से, माइक्रोसॉफ्ट ने उपयोगकर्ताओं की गोपनीयता को सुरक्षित करने के लिए बहुत सारे फीचर पेश किए हैं। ऐसी विशेषताओं में से एक माइक्रोफ़ोन एक्सेस पर नियंत्रण है। अगर विंडोज प्राइवेसी सेटिंग्स में सी ऑफ थीक्स की माइक एक्सेस डिसेबल है, तो हो सकता है कि वॉयस चैट सी ऑफ थाइज के काम न आए। इस स्थिति में, गोपनीयता सेटिंग्स में गेम के लिए माइक एक्सेस को सक्षम करने से समस्या हल हो सकती है।
- बाहर जाएं खेल।
- पर क्लिक करें खिड़कियाँ बटन और प्रकार गोपनीय सेटिंग । फिर खोज परिणामों में, पर क्लिक करें गोपनीय सेटिंग ।
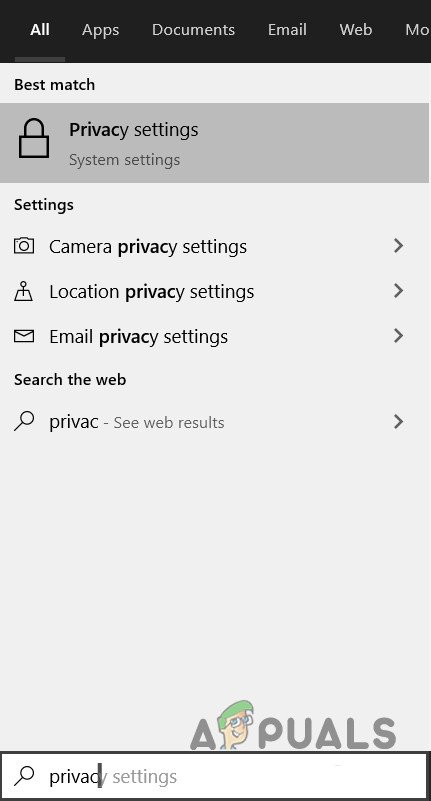
गोपनीयता सेटिंग्स खोलें
- अब विंडो के बाएँ फलक में, ढूँढें और क्लिक करें माइक्रोफ़ोन ।
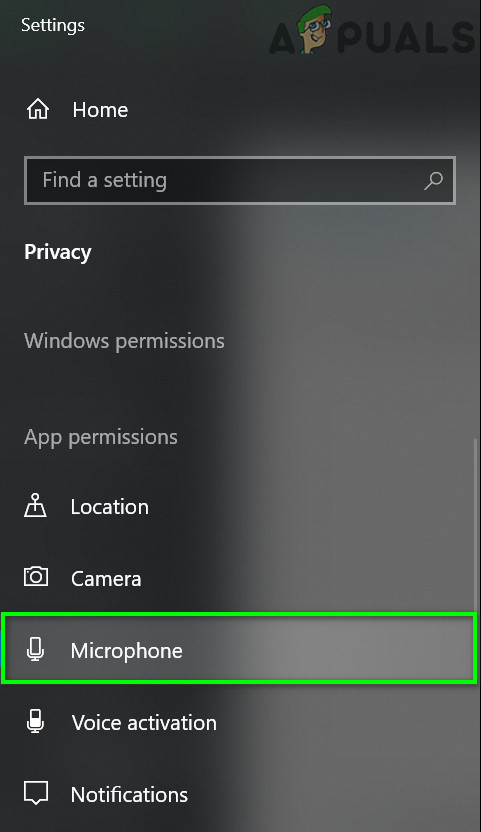
Windows गोपनीयता सेटिंग्स में माइक्रोफ़ोन खोलें
- अब on पर क्लिक करें परिवर्तन सक्षम करने के लिए बटन इस डिवाइस पर माइक्रोफ़ोन को एक्सेस करने की अनुमति दें (यदि विकलांग है)।
- फिर सक्षम करें ऐप्स को आपके माइक्रोफ़ोन तक पहुंचने की अनुमति दें ।
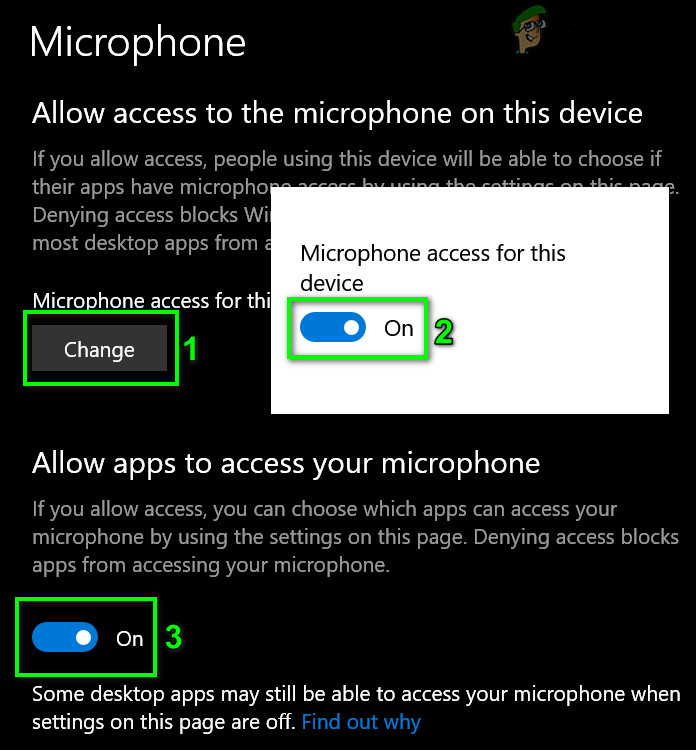
माइक्रोफोन सेटिंग्स बदलें
- अब, के विकल्प के तहत चुनें कि कौन से Microsoft स्टोर ऐप्स आपके माइक्रोफ़ोन तक पहुँच सकते हैं , खोजें चोरों का सागर तथा सक्षम माइक्रोफोन के लिए इसकी पहुंच।
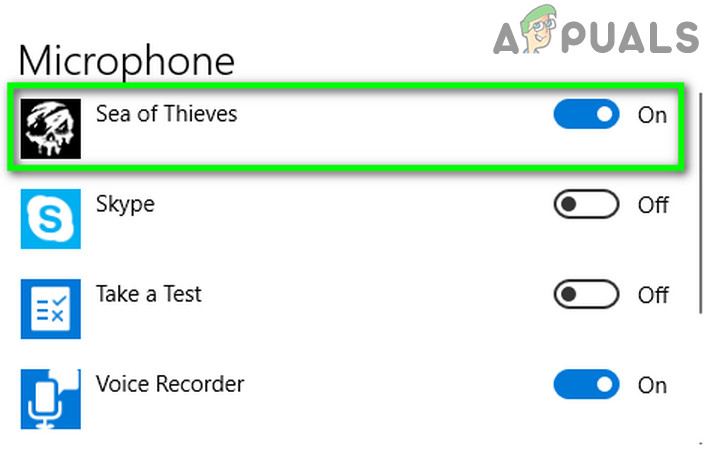
चोरों के समुद्र के लिए माइक्रोफ़ोन एक्सेस सक्षम करें
- इसके अलावा, सक्षम करें माइक्रोफोन का उपयोग के लिये Microsoft स्टोर तथा Xbox कंसोल कंपेनियन भी।
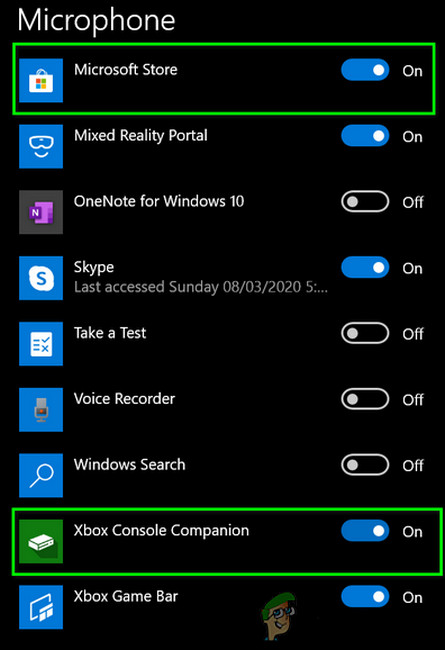
Microsoft स्टोर और Xbox के लिए माइक्रोफ़ोन एक्सेस सक्षम करें
- अपने कंप्यूटर को पुनरारंभ। अब, Sea of Thieves लॉन्च करें और देखें कि क्या वॉइस चैट ठीक काम कर रहा है या नहीं।
समाधान 5: Xbox की गोपनीयता सेटिंग्स में चैट एक्सेस सक्षम करें
विंडोज गोपनीयता सेटिंग्स के अलावा, एक्सबॉक्स ऐप की अपनी गोपनीयता सेटिंग्स भी हैं। यदि Xbox गोपनीयता सेटिंग्स में चैट एक्सेस अवरुद्ध है, तो वॉइस चैट सी ऑफ़ थिस के लिए काम नहीं करेगा। इस मामले में, केवल सभी या दोस्तों की पहुंच को बदलना (यदि आपके सभी साथी आपके मित्र हैं) समस्या को हल कर सकते हैं।
- बाहर जाएं सी ऑफ थेव्स गेम।
- खुला हुआ Xbox वेबसाइट , लॉग इन करें अपने Xbox खाता क्रेडेंशियल्स का उपयोग कर और पर क्लिक करें आपका प्रोफ़ाइल आइकन ।
- फिर पर क्लिक करें क्षैतिज दीर्घवृत्त (3 क्षैतिज बिंदु) और दिखाए गए मेनू में, पर क्लिक करें Xbox सेटिंग्स ।
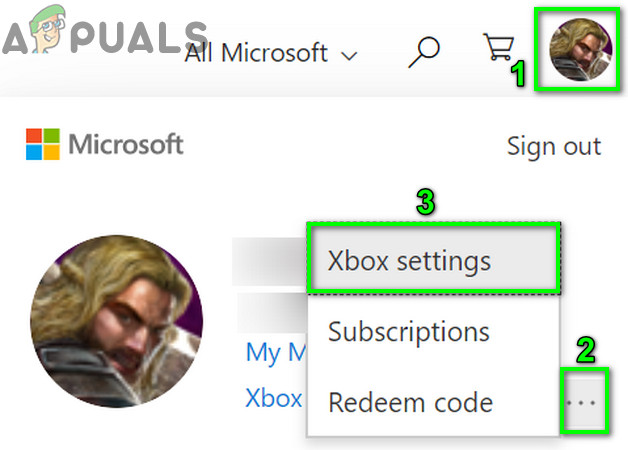
Xbox Website में Xbox Setting को खोलें
- अब विंडो के बाएँ फलक में, पर क्लिक करें गोपनीयता और ऑनलाइन सुरक्षा ।
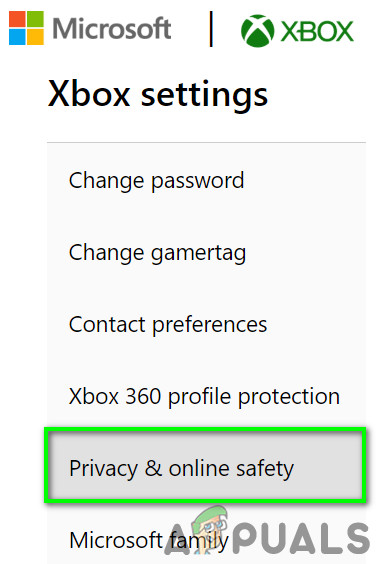
Xbox सेटिंग्स में खुली गोपनीयता और ऑनलाइन सुरक्षा
- अब नीचे स्क्रॉल करें अन्य कर सकते हैं ',' का विकल्प सेट करें अन्य लोग आवाज, पाठ या निमंत्रण के साथ संवाद कर सकते हैं ' सेवा हर कोई (या मित्र यदि आपके सभी साथी मित्र हैं)।
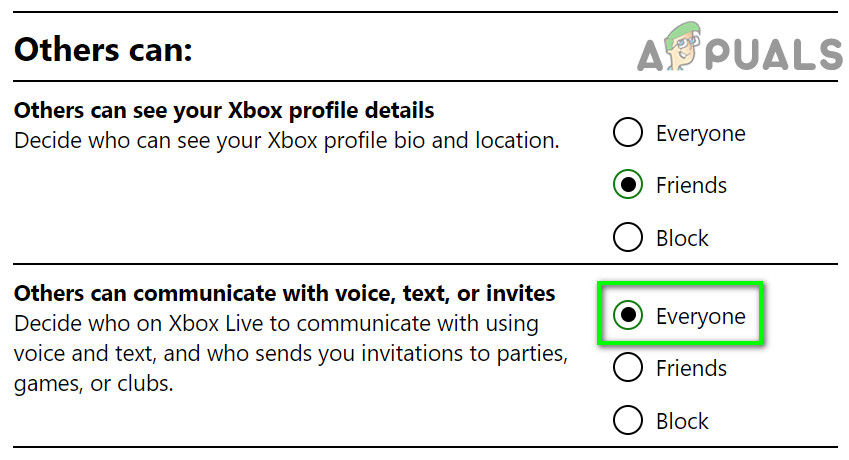
अन्य लोग आवाज, पाठ या सभी को आमंत्रित करने के साथ संवाद कर सकते हैं
- अभी नीचे स्क्रॉल करें अंत तक और पर क्लिक करें प्रस्तुत बटन
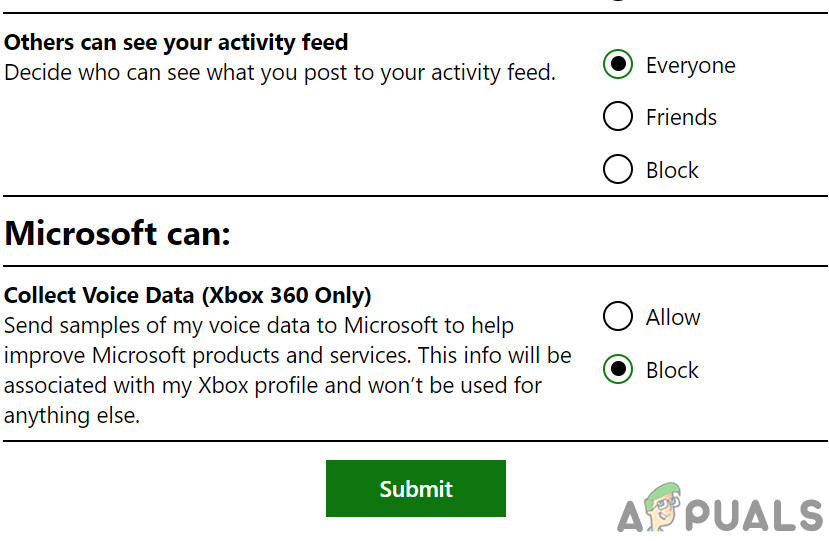
अपनी Xbox सेटिंग्स में परिवर्तन सबमिट करें
- फिर 5 मिनट तक प्रतीक्षा करें और फिर प्रक्षेपण अगर वॉइस चैट ठीक काम कर रहा है तो गेम की जाँच करें।
समाधान 6: आवश्यक ऑडियो डिवाइस को डिफ़ॉल्ट डिवाइस के रूप में सेट करें
सी ऑफ थीव्स में ध्वनि को डिफ़ॉल्ट ऑडियो इनपुट और आउटपुट डिवाइस के माध्यम से प्रसारित किया जाता है। यदि डिफ़ॉल्ट इनपुट / आउटपुट डिवाइस उन डिवाइसों से अलग हैं जिन्हें आप गेम के साथ उपयोग करने का प्रयास कर रहे हैं, तो गेम में वॉइस चैट काम नहीं कर सकती है। इस मामले में, इनपुट / आउटपुट डिवाइस बनाना जो आप गेम के साथ डिफ़ॉल्ट रूप से उपयोग करना चाहते हैं, समस्या को हल कर सकते हैं।
- खुला हुआ Xbox कंसोल कंपेनियन और विंडो के बाएं फलक में, खोलने के लिए गियर आइकन पर क्लिक करें समायोजन ।
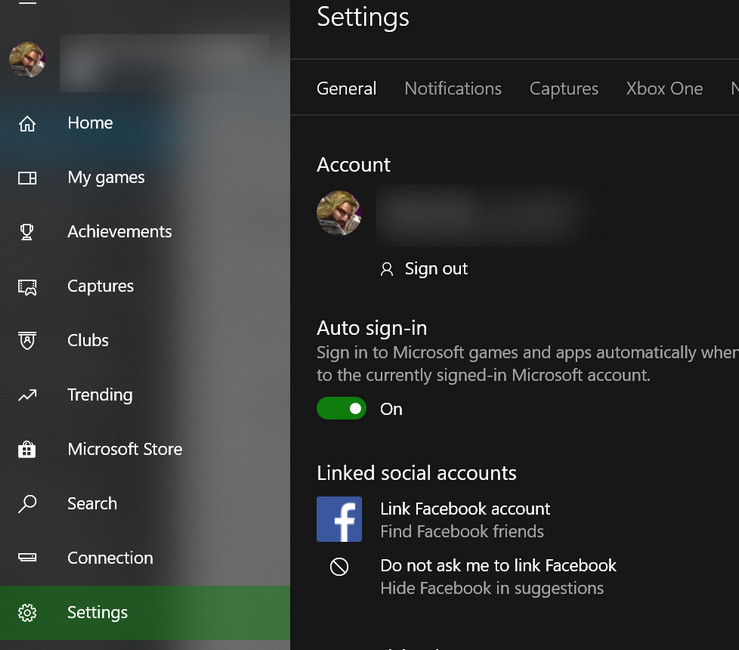
Xbox कंसोल कंपेनियन की सेटिंग खोलें
- अब विंडो के राइट पैन में, पर क्लिक करें आम टैब और नीचे स्क्रॉल करें पार्टी विकल्प।
- अब सुनिश्चित करें पार्टी की मात्रा है शून्य पर सेट नहीं है तथा स्पीकर के लिए किस उपकरण का उपयोग किया जाता है, इसकी जांच करें ।
- फिर के तहत माइक्रोफ़ोन विकल्प, जांच करें कि माइक्रोफ़ोन के लिए किस उपकरण का उपयोग किया जाता है ।
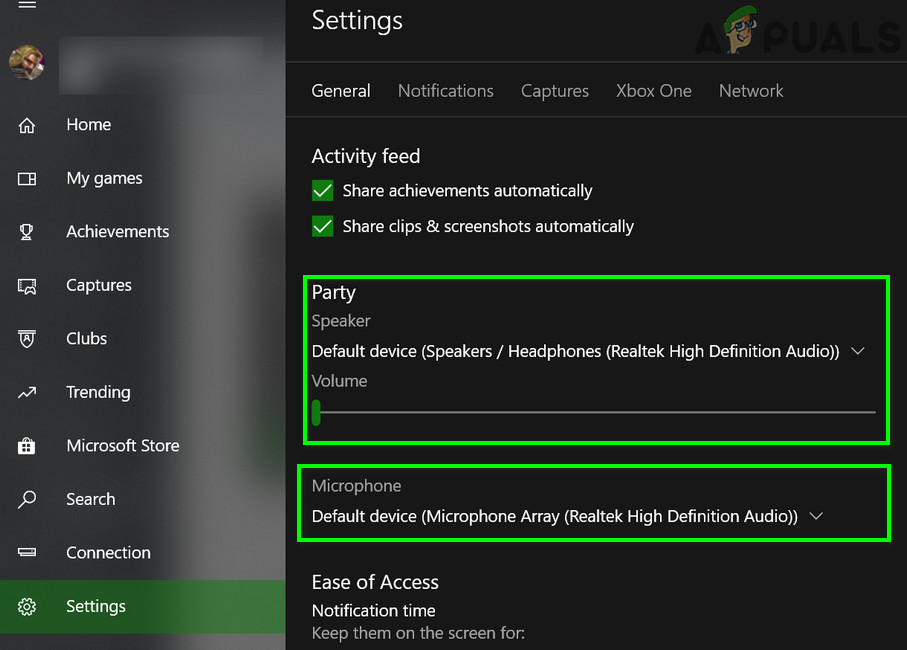
नोट Xbox कंसोल कंसोल सेटिंग्स में ऑडियो डिवाइस नीचे
- अभी प्रक्षेपण चोरों का सागर और शुरू ध्वनि वार्तालाप। इसे चालू रखें और डेस्कटॉप पर स्विच करें आपके सिस्टम की
- पर क्लिक करें खिड़कियाँ बटन और प्रकार ध्वनि सेटिंग । फिर खोज परिणामों में, पर क्लिक करें ध्वनि सेटिंग ।
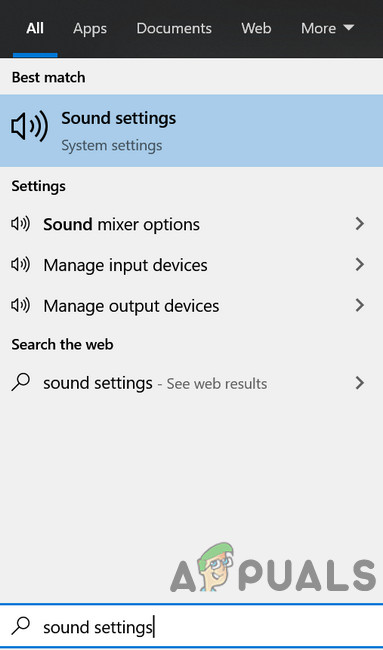
ध्वनि सेटिंग्स खोलें
- अब खिड़की के बाएँ फलक में, अपने आउटपुट डिवाइस का चयन करें जैसा कि ड्रॉपडाउन में चरण 3 में दिया गया है अपना आउटपुट डिवाइस चुनें ।
- फिर अपना इनपुट डिवाइस चुनें जैसा कि स्टेप 4 में बताया गया है अपना इनपुट डिवाइस चुनें ।
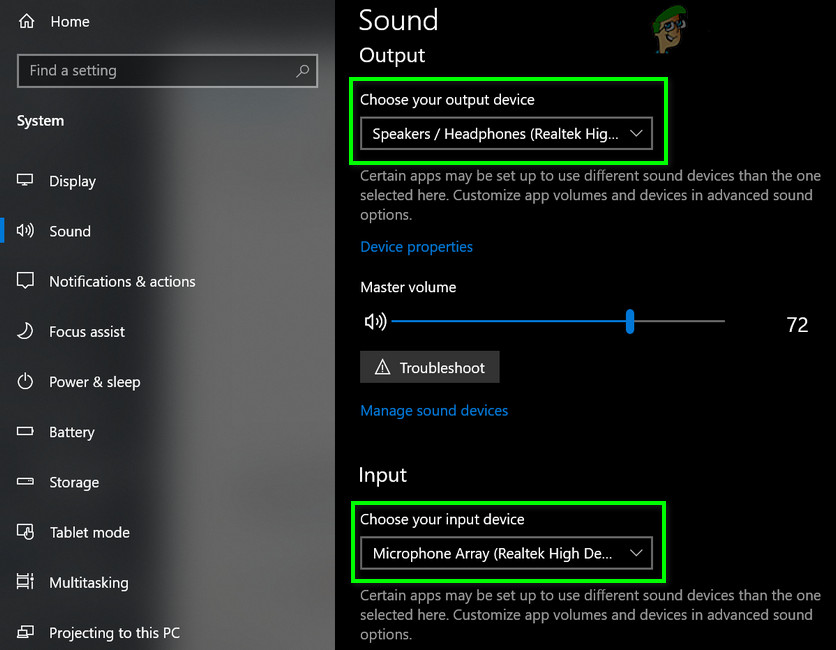
विंडोज सेटिंग्स में अपने आउटपुट और इनपुट डिवाइस का चयन करें
- अब नीचे और नीचे तक स्क्रॉल करें उन्नत ध्वनि विकल्प , पर क्लिक करें ऐप वॉल्यूम और डिवाइस प्राथमिकताएं।
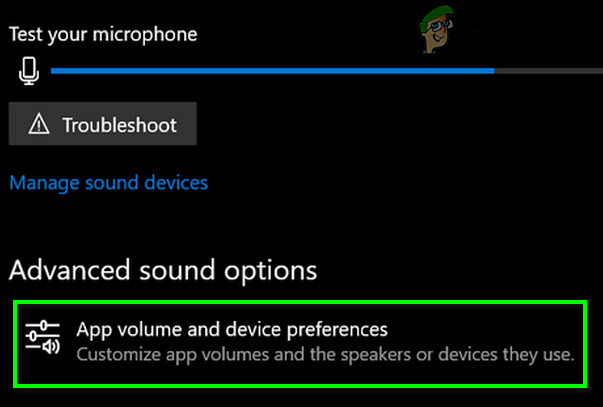
ऐप वॉल्यूम और डिवाइस प्राथमिकताएं खोलें।
- फिर सुनिश्चित करें कि मूल संस्करण के लिए सेट नहीं है शून्य और यह ऐप की मात्रा (विंडो का लगभग अंत) पर सेट नहीं है शून्य भी।
- इसके अलावा, उपकरणों का चयन करें वक्ताओं और माइक्रोफोन के रूप में चरण 3 और 4 में नोट किया गया है इनपुट और आउटपुट डिवाइस की ड्रॉपडाउन चोरों के समुद्र के लिए।
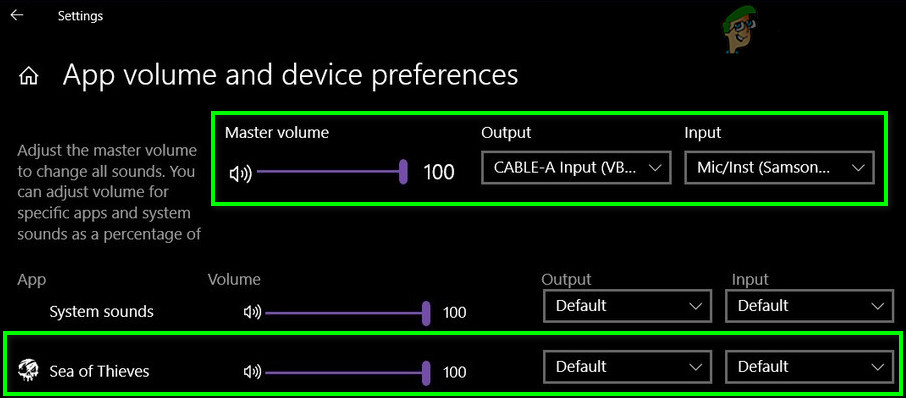
ऐप ध्वनि वरीयता में इनपुट और आउटपुट डिवाइस सेट करें
- अभी खेल पर स्विच करें और जांचें कि क्या वॉइस चैट गेम में ठीक काम कर रहा है या नहीं।
- अगर नहीं, बाहर जाएं चोरों का सागर तथा Xbox ऐप ।
- फिर पर क्लिक करें खिड़कियाँ बटन और प्रकार कंट्रोल पैनल । फिर खोज परिणामों में, पर क्लिक करें कंट्रोल पैनल ।
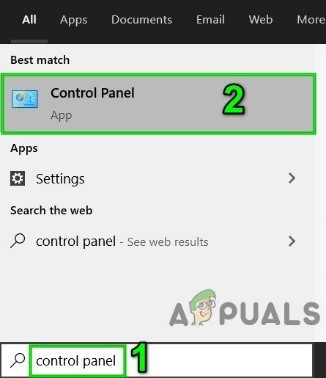
नियंत्रण कक्ष खोलें
- फिर पर क्लिक करें हार्डवेयर और ध्वनि और फिर सेलेक्ट करें ध्वनि ।
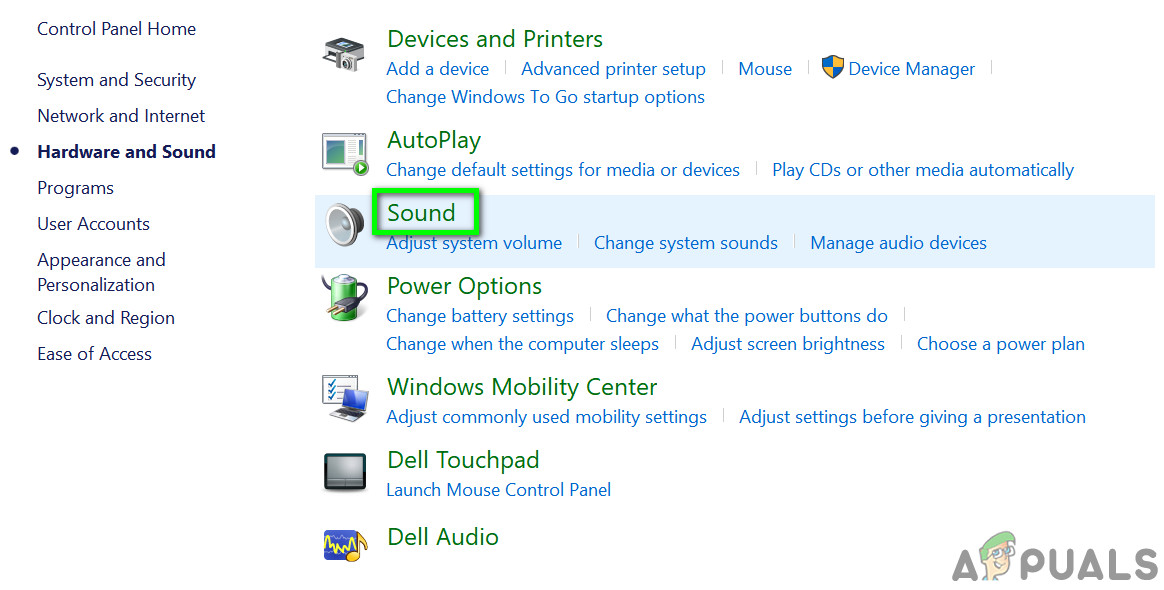
कंट्रोल पैनल में ध्वनि
- फिर में प्लेबैक या रिकॉर्डिंग टैब (यह निर्भर करता है कि आप गेम के साथ किस डिवाइस का उपयोग करना चाहते हैं), दाएँ क्लिक करें वह उपकरण, जिसे आप सी ऑफ थीक्स के साथ उपयोग करना चाहते हैं, और उप-मेनू में दिखाया गया है, पर क्लिक करें डिफ़ॉल्ट संचार उपकरण के रूप में सेट करें ।
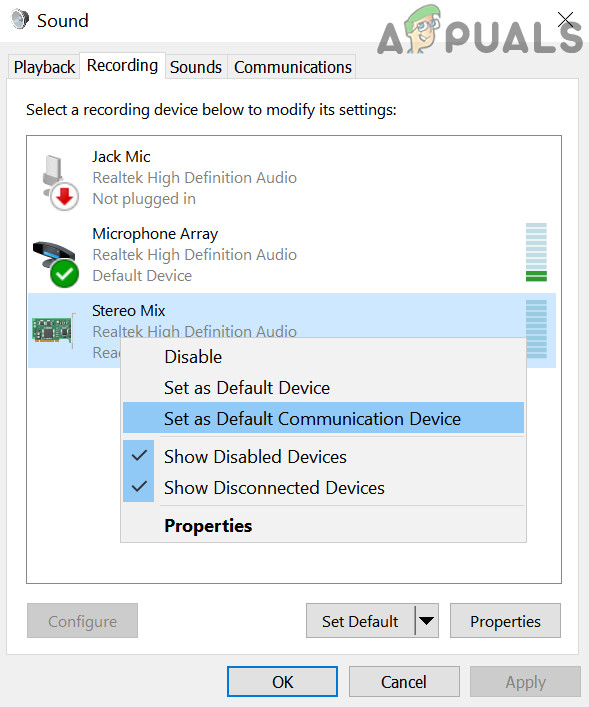
डिफ़ॉल्ट संचार उपकरण के रूप में आवश्यक उपकरण सेट करें
- अभी प्रक्षेपण खेल और जाँच करें कि क्या खेल में ध्वनि चैट ठीक काम करना शुरू कर दिया है।
यदि आप अभी भी वॉयस चैट के साथ समस्या कर रहे हैं, बाहर जाएं चोरों का सागर तथा एक्सबॉक्स एप्लिकेशन। फिर अक्षम में सभी ऑडियो डिवाइस प्लेबैक / रिकॉर्डिंग टैब ध्वनि सेटिंग्स के अलावा, जिसे आप गेम के साथ उपयोग करना चाहते हैं और फिर गेम को यह जांचने के लिए लॉन्च करें कि क्या वॉइस चैट ने ठीक काम करना शुरू कर दिया है।
समाधान 7: समुद्र के किनारे चोरों द्वारा आवश्यक रूप से खुले बंदरगाह
जब कोई सर्वर किसी एप्लिकेशन द्वारा क्वियर किया जाता है, तो एप्लिकेशन सर्वर तक पहुंचने के लिए पोर्ट नंबर के साथ सर्वर के आईपी पते का उपयोग करता है। पोर्ट नंबर सर्वर को बताता है कि एप्लिकेशन किस तरह की सेवा का उपयोग करना चाहता है। अगर सी ऑफ थॉट्स के लिए आवश्यक पोर्ट ठीक से खुले या कॉन्फ़िगर नहीं किए गए हैं, तो गेम का वॉइस चैट काम नहीं कर सकता है। इस मामले में, सी ऑफ थीव्स द्वारा आवश्यक विशिष्ट पोर्ट खोलने से समस्या हल हो सकती है।
सेवा सी ऑफ थीव्स के लिए खुले बंदरगाह , उपयोग विधि 2 का चोर मार्बलब्रेड त्रुटि कोड के सागर को कैसे ठीक करें
यदि आप अभी भी समस्या कर रहे हैं, तो प्रयास करें एक 3 का उपयोग करेंतृतीयपार्टी सेवा जैसे Xbox Chat या Discord, आदि।
टैग सी ऑफ थेव्स एरर 7 मिनट पढ़ा