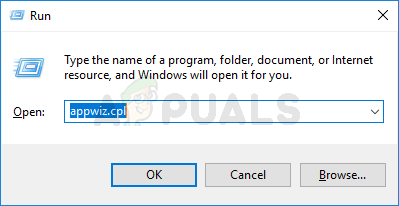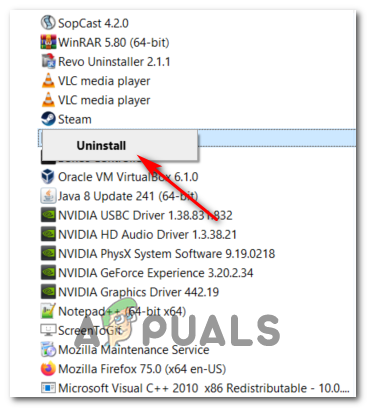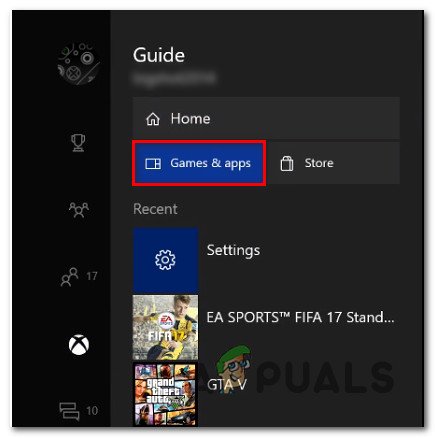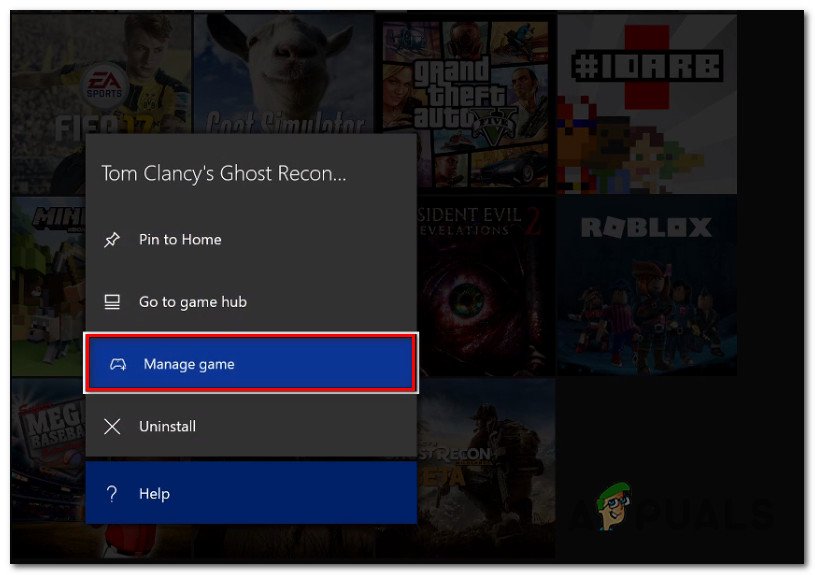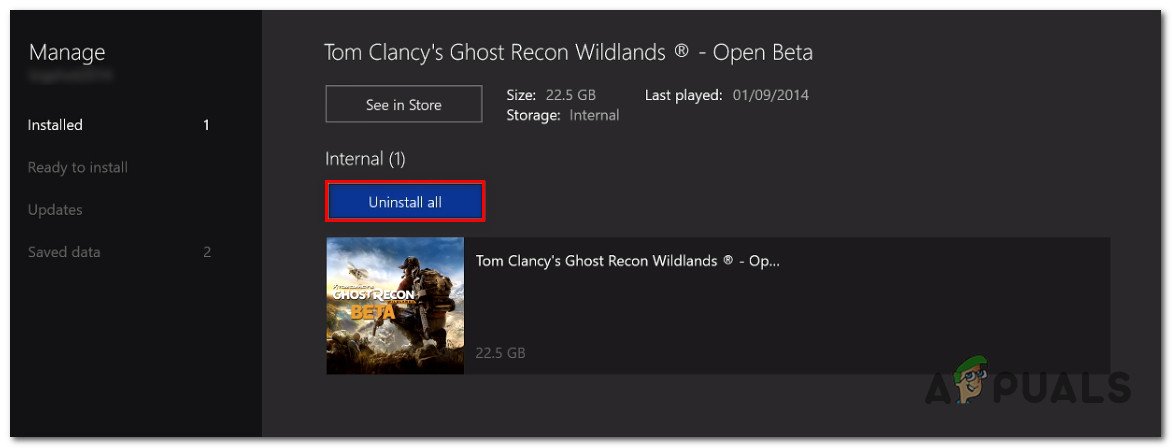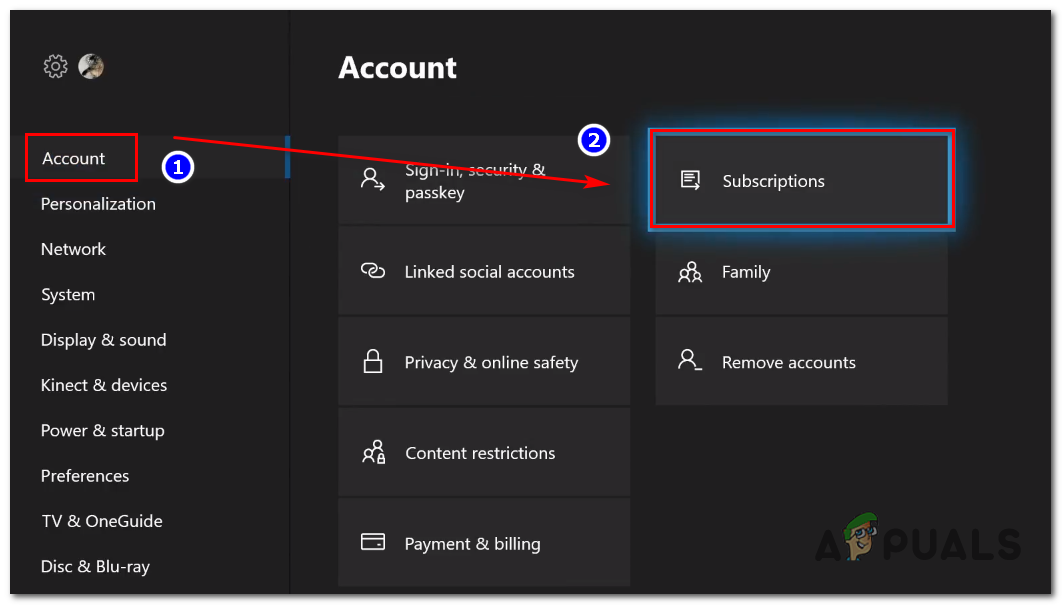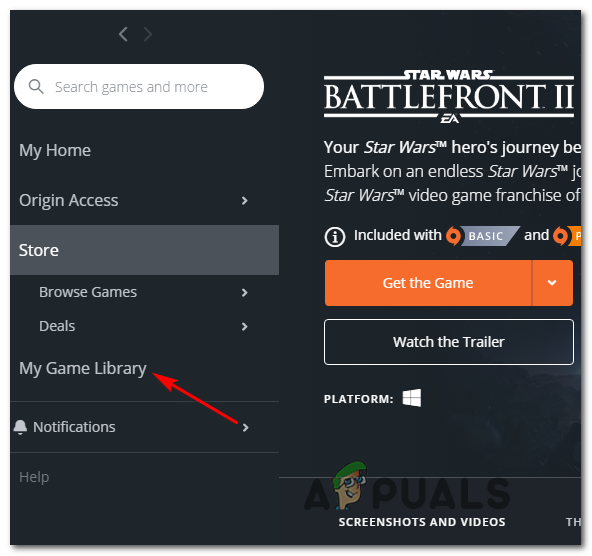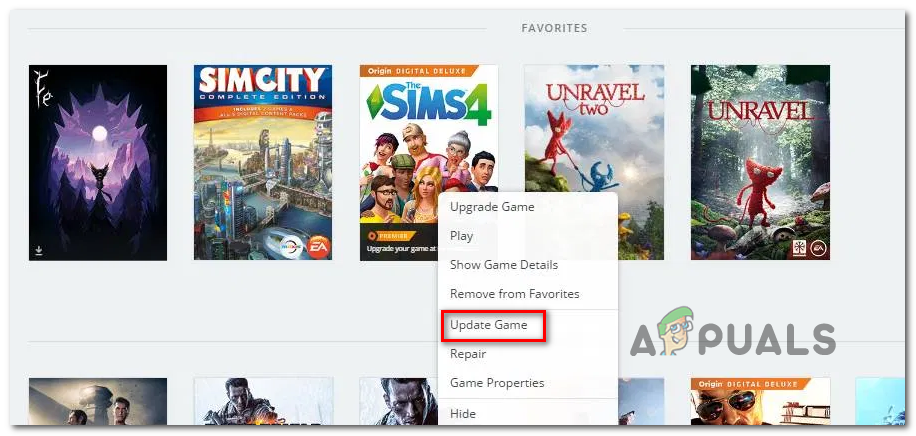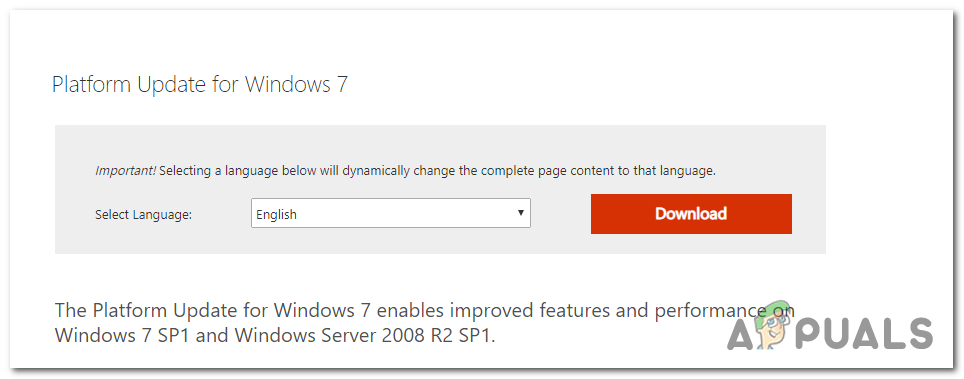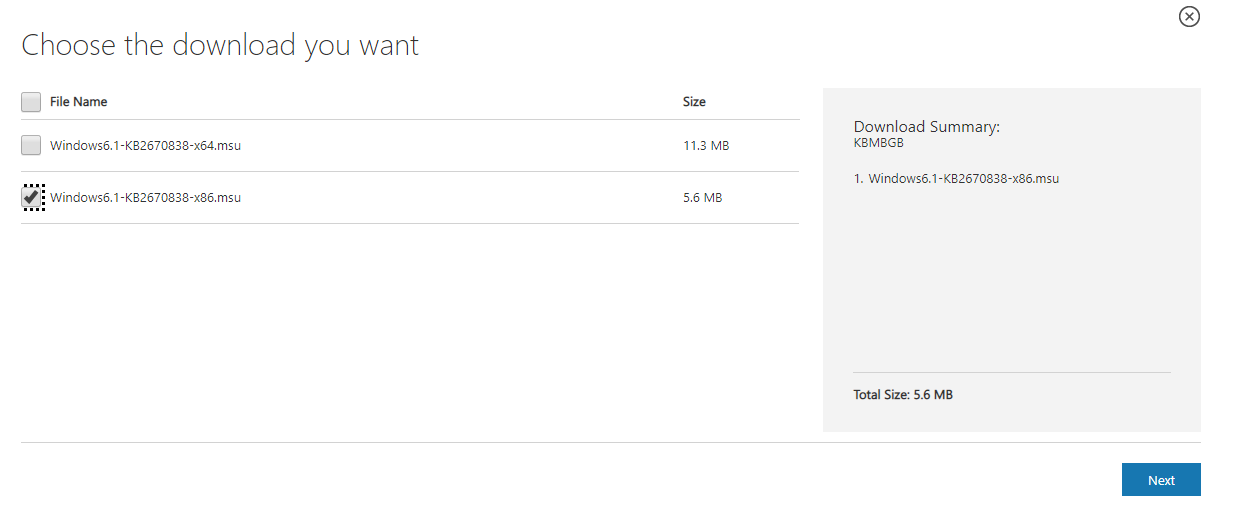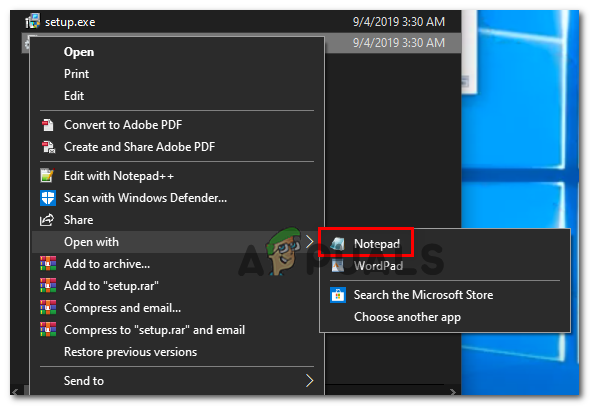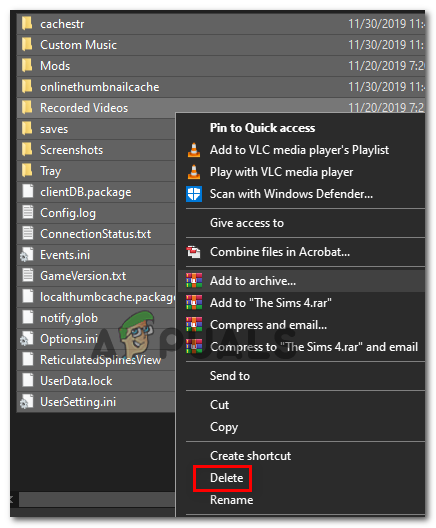भले ही स्टार वार्स बैटलफ्रंट 2 को EA द्वारा एक व्यावसायिक सफलता के रूप में प्रतिष्ठित किया गया था, फिर भी बहुत सारे मुद्दे हैं जो अभी भी इस खेल को मूल रिलीज की तारीख के बाद प्लेग करते हैं। Xbox One और PC उपयोगकर्ता रिपोर्ट कर रहे हैं कि गेम शुरू होने से इनकार कर रहा है।

स्टार वार्स बैटलफ्रंट 2 लॉन्च नहीं हो रहा है
जैसा कि यह पता चला है, कई अलग-अलग घटक इस विशेष परिदृश्य का कारण बनेंगे:
- मूल गड़बड़ - आप एक मूल गड़बड़ के कारण खेल को लॉन्च करने में असमर्थ हो सकते हैं। इस त्रुटि को दरकिनार करने का एक तरीका खेल को संदर्भ मेनू के माध्यम से लॉन्च करने का प्रयास करना है।
- क्लाउड स्टोरेज के अंदर दूषित फ़ाइलें - यदि आप उत्पत्ति के माध्यम से SWBF II लॉन्च करने का प्रयास करते समय इस समस्या का सामना कर रहे हैं, तो इस गेम के लिए आवंटित क्लाउड फ़ोल्डर पर होस्ट की गई फ़ाइलों के चयन के कारण लॉन्च विफल हो सकता है। इस सिद्धांत का परीक्षण करने के लिए, उत्पत्ति की सेटिंग में क्लाउड स्टोरेज सुविधा को अक्षम करने के बाद गेम को लॉन्च करने का प्रयास करें।
- खेल के मूल उत्पत्ति में संघर्ष - बहुत सारे गेम हैं जो वर्तमान में ओरिजिन के ओवरले फीचर के साथ समस्याओं का सामना कर रहे हैं, और स्टार वार्स बैटलफ्रंट II उनमें से एक है। इस समस्या से बचने के लिए, बस सेटिंग मेनू से इन-गेम ओवरले सुविधा को अक्षम करें और गेम के गुणों से समान कार्य करें।
- दूषित खेल स्थापना - एक दूषित गेम इंस्टॉलेशन भी इस समस्या के पीछे मुख्य कारण हो सकता है। यह पीसी और Xbox दोनों पर होने की पुष्टि की जाती है। इस मामले में इस समस्या को हल करने के लिए, बस हर इंस्टॉल किए गए एडऑन के साथ गेम को फिर से इंस्टॉल करें।
- समय सीमा समाप्त Xbox गोल्ड सदस्यता - Xbox One पर, आप इस त्रुटि को देखने की अपेक्षा भी कर सकते हैं क्योंकि आपकी गोल्ड सदस्यता अब मान्य नहीं है या समाप्त हो गई है। इस समस्या को ठीक करने के लिए, बस अपनी सदस्यता को नवीनीकृत करें, अपने कंसोल को पुनरारंभ करें और आपको मुद्दों के बिना गेम लॉन्च करने में सक्षम होना चाहिए।
- मूल ऑटो-अपडेट काम नहीं कर रहा है - यदि आपके पास ओरिजिन के साथ यह समस्या है, तो ध्यान रखें कि यह विशेष लांचर स्टार वार्स बैटलफ्रंट II को अपडेट करने के लिए 'भूल' जाता है (यह उपयोगकर्ताओं द्वारा लगातार पुष्टि की गई है)। इस मामले में, आपको संदर्भ मेनू के माध्यम से अपडेट को मजबूर करने का प्रयास करना चाहिए।
- सर्विस पैक 1 विंडोज 7 से गायब है - यदि आप अभी भी किसी कारण से विंडोज 7 का उपयोग कर रहे हैं, तो ध्यान रखें कि गेम की आवश्यकता है सर्विस पैक 1 (प्लेटफ़ॉर्म अपडेट 6.1) ठीक से चलाने के लिए। यदि यह लागू है, तो आपको Microsoft के आधिकारिक डाउनलोड पृष्ठ से नवीनतम अपडेट इंस्टॉल करना होगा।
- खेल वर्तमान सेटिंग्स के साथ लॉन्च नहीं हो सकता - पीसी पर, गेम कुछ सेटिंग्स के कारण लॉन्च करने से मना कर सकता है जो आपकी GPU क्षमताओं के साथ असंगत हैं। इस स्थिति में, आप दस्तावेज़ से BootOptions फ़ाइल को संपादित करके समस्या को ठीक करने में सक्षम हो सकते हैं और इस खेल को DX13 और antialiasing के बिना विंडो मोड में लॉन्च करने के लिए मजबूर कर सकते हैं। यदि वह काम नहीं करता है, तो आप सेटिंग फ़ोल्डर की सामग्री को पूरी तरह से हटाने का भी प्रयास कर सकते हैं।
लाइब्रेरी मेनू (उत्पत्ति) से गेम लॉन्च करना
अब तक, इस गेम से संबंधित अधिकांश मुद्दों की उत्पत्ति पर रिपोर्ट की गई है - जो कि विडंबना है, यह देखते हुए कि गेम का प्रकाशक भी इस गेम स्टोर का मालिक है।
सौभाग्य से, कुछ प्रभावित उपयोगकर्ताओं ने ऐसे उदाहरणों के लिए वर्कअराउंड की खोज की है जहाँ गेम लॉन्च होने से इंकार कर देगा।
यदि आप ओरिजिन में गेम का चयन करते हैं, तो आप गेम पेज से Play को हिट करते हैं और कुछ भी नहीं होता है, आप समस्या के आसपास काम करने में सक्षम हो सकते हैं। जैसा कि यह पता चला है, आप स्टार वार्स बैटलफ्रंट 2 से जुड़े ड्रॉप-डाउन मेनू का उपयोग करके सामान्य रूप से गेम लॉन्च करने में सक्षम हो सकते हैं।
ऐसा करने के लिए, मूल खोलें और पर क्लिक करें मेरा खेल पुस्तकालय - लेकिन उस गेम का चयन करने के बजाय जो आप सामान्य रूप से करते हैं, उस पर राइट-क्लिक करें और नए दिखाई दिए गए संदर्भ मेनू से प्ले पर क्लिक करें।

उत्पत्ति के ड्रॉप-डाउन मेनू के माध्यम से गेम लॉन्च करना
ऐसा करें और देखें कि क्या खेल सामान्य रूप से लॉन्च हो सकता है। यदि आपको अभी भी यही समस्या है, तो नीचे दिए गए अगले संभावित सुधार पर जाएं।
उत्पत्ति में क्लाउड स्टोरेज को अक्षम करना
एक संभावित मुद्दा जो आपको गेम को लॉन्च करने से रोक सकता है सामान्य रूप से क्लाउड सेवा द्वारा संग्रहीत फ़ाइलों को दूषित किया जाता है।
कुछ उपयोगकर्ताओं ने भी जिन मुद्दों का सामना किया था, उन्होंने पुष्टि की है कि स्टारवार्स बैटलफ्रंट II ने मूल सेटिंग्स और विकलांग क्लाउड स्टोरेज को एक्सेस करने के बाद आखिरकार भाग लिया। ऐसा करने और खेल को फिर से शुरू करने का प्रयास करने के बाद, समस्या होना बंद हो गई।
यदि आपको लगता है कि यह परिदृश्य लागू हो सकता है, तो अपने मूल इंस्टॉलेशन पर क्लाउड-स्टोरेज सुविधा को अक्षम करने के लिए नीचे दिए गए निर्देशों का पालन करें और देखें कि क्या यह आपके डेटा को बचाता है:
- ओपन ओपेन और क्लिक करने के लिए सबसे ऊपर रिबन मेनू का उपयोग करें उत्पत्ति> अनुप्रयोग सेटिंग्स ।
- एक बार आप अंदर अनुप्रयोग सेटिंग मेनू, के दाहिने भाग में जाएँ मूल विंडो और पर क्लिक करें स्थापित करता है और बचाता है ।
- इसके बाद, क्लाउड स्टोरेज सेक्शन पर स्क्रॉल करें और बस इससे जुड़े टॉगल को अनचेक करें बचाता है।
- प्रक्षेपण स्टार वार्स बैटलफ्रंट II और देखें कि क्या खेल सामान्य रूप से लॉन्च हो सकता है।

उत्पत्ति में क्लाउड स्टोरेज को अक्षम करना
यदि अभी भी वही समस्या हो रही है और आप अभी भी गेम नहीं खेल पा रहे हैं, तो नीचे दिए गए अगले संभावित सुधार पर जाएँ।
गेम ओवरले (मूल) को अक्षम करना
जैसा कि यह पता चला है, यह विशेष मुद्दा ओरिजिन के इन-गेम ओवरले फ़ंक्शन के उपयोग की सुविधा के कारण गड़बड़ हो सकता है। कुछ उपयोगकर्ताओं को पता चला है कि जब तक ओवरले फ़ंक्शन सक्षम नहीं होगा तब तक गेम उनके मामले में शुरू होने से इनकार करता है।
यदि एक ही परिदृश्य आपके लिए लागू होता है, तो गेम को लॉन्च करने का प्रयास करने से पहले इन-गेम ओवरले फ़ंक्शन को अक्षम करने का प्रयास करें - भले ही आप अपने एफपीएस को देखने के लिए एक ओवरले टूल का उपयोग करने के शौकीन हों, लेकिन योग्य विकल्पों के लिए बहुत कुछ है जो आप विचार कर सकते हैं। ।
उत्पत्ति के इन-गेम ओवरले फ़ंक्शन को अक्षम करने के लिए नीचे दिए गए निर्देशों का पालन करें:
- उत्पत्ति खोलें और शीर्ष पर रिबन-बार से उत्पत्ति पर क्लिक करें।
- अगला, नए दिखाई देने वाले संदर्भ मेनू से, पर क्लिक करें अनुप्रयोग सेटिंग ।
- एक बार आप अंदर समायोजन का मेनू मूल, राइट-हैंड सेक्शन में जाएं और क्लिक करें खेल में उत्पत्ति रिबन बार से टैब।
- इसके बाद, ओरिजिन इन-गेम सेक्शन में जाएँ और इससे जुड़े टॉगल को अक्षम करें मूल खेल को सक्षम करें ।
- जब आप इस संशोधन को करते हैं और परिवर्तन सहेजे जाते हैं, तो बाईं ओर ऊर्ध्वाधर मेनू से My Game लाइब्रेरी पर क्लिक करें।
- इसके बाद SW BF II से जुड़ी एंट्री पर राइट क्लिक करें और क्लिक करें खेल के गुण नव प्रकट संदर्भ मेनू से।
- के अंदर गुण खेल का मेनू, इससे जुड़े बॉक्स को अनचेक करें स्टार वार्स बैटलफ्रंट II के लिए मूल इन-गेम सक्षम करें, फिर मारा सहेजें परिवर्तन को स्थायी बनाने के लिए।
- खेल को फिर से लॉन्च करें और देखें कि क्या समस्या अब हल हो गई है।

उत्पत्ति के खेल में ओवरले को अक्षम करना
यदि वही समस्या अभी भी हो रही है और आप अभी भी गेम नहीं खेल पा रहे हैं, तो नीचे दिए गए अगले संभावित फिक्स पर जाएँ।
खेल को पुनर्स्थापित करना
जैसा कि यह पता चला है, StarWars बैटलफ्रंट 2 से संबंधित लॉन्च मुद्दे कंसोल और पीसी दोनों पर रिपोर्ट किए गए हैं। पीसी पर फ़्रीक्वेंसी अधिक होती है, लेकिन साथ ही Xbox One पर बहुत सारी रिपोर्ट भी होती हैं।
पीसी पर, प्रभावित उपयोगकर्ता गेम के निष्पादन योग्य पर डबल-क्लिक करते हैं, लेकिन कुछ भी नहीं होता है (कोई त्रुटि नहीं), जबकि Xbox One पर, वे आमतौर पर देखते हैं 0x80040900 एक संदेश के साथ त्रुटि कोड जो उन्हें पुनः आरंभ करने के लिए प्रेरित करता है।
ध्यान दें: हम PS4 पर SW BF 2 के साथ किसी भी अंतर्निहित मुद्दों की पहचान करने में सक्षम नहीं थे। यदि आपको कोई समस्या मिली है, तो कृपया हमें नीचे टिप्पणी अनुभाग में बताएं।
यदि यह परिदृश्य लागू है, तो आपको गेम को पुन: स्थापित करने का प्रयास करना चाहिए - यदि समस्या कुछ प्रकार के दूषित गेम फ़ाइल के कारण हो रही है, तो नीचे दिए गए निर्देश आपको इसे ठीक करने में मदद करेंगे। दोनों प्रकार के उपयोगकर्ताओं (पीसी और एक्सबॉक्स वन उपयोगकर्ताओं) को समायोजित करने के लिए, हमने दो अलग-अलग गाइड बनाए जो आपको दोनों परिदृश्यों में गेम को फिर से स्थापित करने में मदद करेंगे।
आपकी वर्तमान स्थिति पर जो भी गाइड लागू होता है, उसका पालन करें:
पीसी पर StarWars बैटलफ्रंट 2 की स्थापना
- दबाएँ विंडोज कुंजी + आर एक खोलने के लिए Daud संवाद बॉक्स। अगला, टाइप करें 'Appwiz.cpl पर' टेक्स्ट बॉक्स के अंदर और दबाएं दर्ज खोलना कार्यक्रम और फ़ीचर मेन्यू।
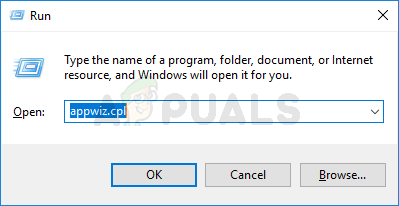
Appwiz.cpl टाइप करें और इंस्टॉल किए गए प्रोग्राम सूची को खोलने के लिए एंटर दबाएं
- एक बार आप अंदर कार्यक्रम और विशेषताएं मेनू, स्थापित अनुप्रयोगों और गेट की सूची के माध्यम से नीचे स्क्रॉल करें और इसके साथ जुड़े प्रविष्टि का पता लगाएं StarWars बैटलफ्रंट 2। जब आप इसे देखें, तो उस पर राइट-क्लिक करें और चुनें स्थापना रद्द करें नव प्रकट संदर्भ मेनू से।
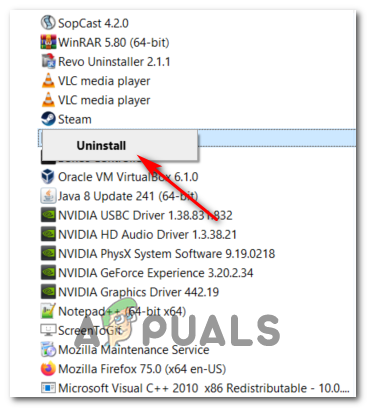
StarWars बैटलफ्रंट 2 की स्थापना रद्द करना
- अनइंस्टॉलेशन स्क्रीन के अंदर, अनइंस्टॉल को पूरा करने के लिए ऑन-स्क्रीन निर्देशों का पालन करें, फिर अपने कंप्यूटर को पुनरारंभ करें।
- अगला स्टार्टअप पूरा होने के बाद, उस लॉन्चर को खोलें जिसे आपने गेम को खरीदने के लिए इस्तेमाल किया था (स्टीम,) मूल , बैटलफ्रंट) या पारंपरिक मीडिया डालें और गेम को फिर से इंस्टॉल करें।
- इसे लॉन्च करने का प्रयास करें और देखें कि क्या आपके पास अभी भी गेम लॉन्च करने के मुद्दे हैं।
Xbox एक पर StarWars बैटलफ्रंट 2 को पुनर्स्थापित करना
- गाइड मेनू खोलने के लिए Xbox One बटन दबाएं, फिर गेम और एप्लिकेशन मेनू तक पहुंचने के लिए इसका उपयोग करें।
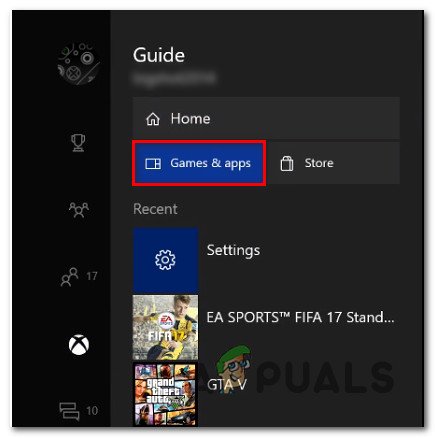
गेम और ऐप्स मेनू तक पहुंचना
- एक बार आप अंदर गेम और ऐप्स मेनू, उस गेम पर नेविगेट करें जिसे आप अनइंस्टॉल करने की कोशिश कर रहे हैं, दबाएं शुरू बटन और चुनें खेल का प्रबंधन करें ।
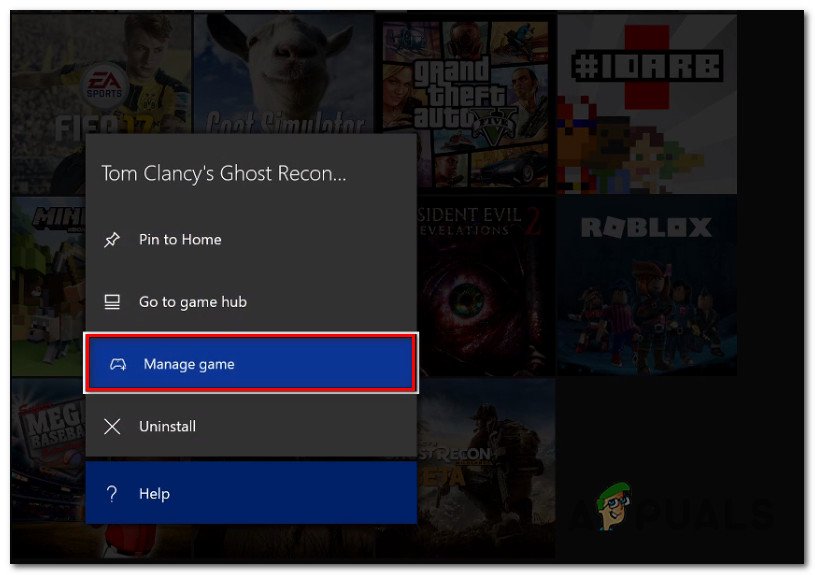
एक खेल का प्रबंधन
- इसके बाद, दाएँ फलक पर जाएँ और चुनें सभी की स्थापना रद्द करें यह सुनिश्चित करने के लिए कि हर इंस्टॉल ऐड-ऑन या अपडेट के साथ आधार गेम भी हटा दिया जाए।
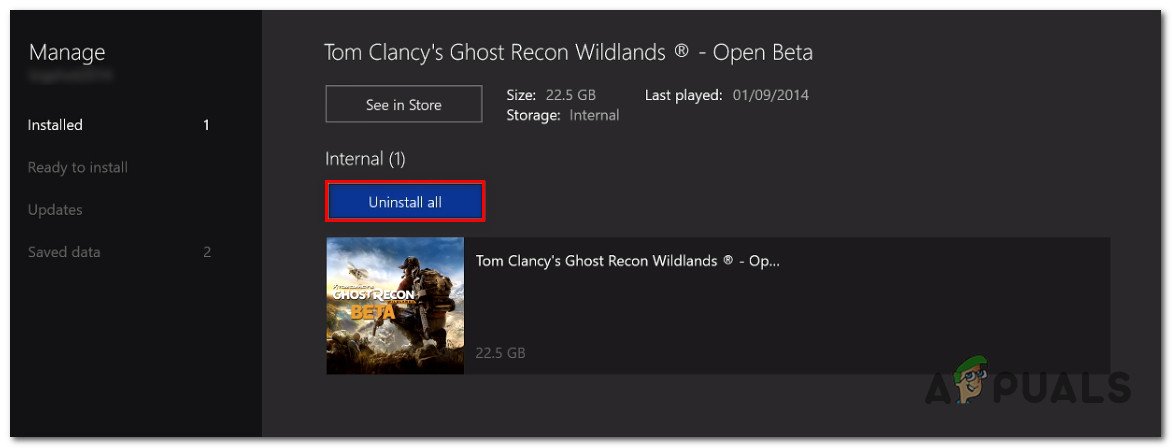
खेल को अनइंस्टॉल करना
- अनइंस्टॉल पूरा होने के बाद, पर लौटें प्रबंधित मेनू, लेकिन इस बार, का चयन करें संचालित करने केलिये तैयार अनुभाग।
- अगला, दाएं सेक्शन में जाएं और रेडी टू सेक्शन को हाइलाइट करें। इसके बाद सेलेक्ट करें इंस्टॉल हर अपडेट के साथ बेस गेम को फिर से इंस्टॉल करने और जोड़ने के लिए StarWards Battlefront 2 से जुड़े सभी बटन।
- गेम लॉन्च करने का प्रयास करें और देखें कि क्या आप अभी भी एक ही त्रुटि संदेश देख रहे हैं।
यदि आप गेम को अनइंस्टॉल करने के बाद भी गेम शुरू करने से इनकार कर देते हैं, तो नीचे दी गई अगली विधि पर जाएँ।
अपने गोल्ड पास (केवल एक Xbox) को नवीनीकृत करना
यदि आप Xbox One पर समस्या का सामना कर रहे हैं, तो आपका पहला स्टॉप खाता मेनू चेकिंग के अंदर होना चाहिए, यदि आपके गोल्ड सब्सक्रिप्शन की समय सीमा समाप्त हो गई है। जैसा कि यह पता चला है, कुछ उपयोगकर्ताओं ने अपने गोल्ड सदस्यता को नवीनीकृत करने के बाद अपने Xbox One कंसोल पर StarWars Battlefront 2 से संबंधित समस्या को ठीक करने में कामयाब रहे हैं।
ध्यान रखें कि PS4 की तरह ही, StarWars Battlefront 2 के लिए आपको एक सक्रिय प्रीमियम सब्सक्रिप्शन (PSP4 पर PSPlus और Xbox One पर गोल्ड) की आवश्यकता है।
यदि आप देखते हैं कि आपका गेम अचानक Xbox One पर शुरू होने से इनकार करता है, तो नीचे दिए गए निर्देशों का पालन करें कि क्या आपके गोल्ड सब्सक्रिप्शन की समय सीमा समाप्त हो गई है:
- गाइड मेन्यू खोलने के लिए अपने कंट्रोलर पर Xbox बटन दबाएं। अगला, चयन करने के लिए दाईं ओर ट्रिगर का उपयोग करें समायोजन टैब, फिर चयन करें सभी सेटिंग्स और इसे एक्सेस करने के लिए A दबाएं।

Xbox One पर सेटिंग्स मेनू एक्सेस करना
- एक बार आप अंदर समायोजन मेनू, का चयन करें लेखा बाईं ओर ऊर्ध्वाधर मेनू से टैब करें, फिर दाएं-सेक्शन पर जाएं और एक्सेस करें सदस्यता मेन्यू।
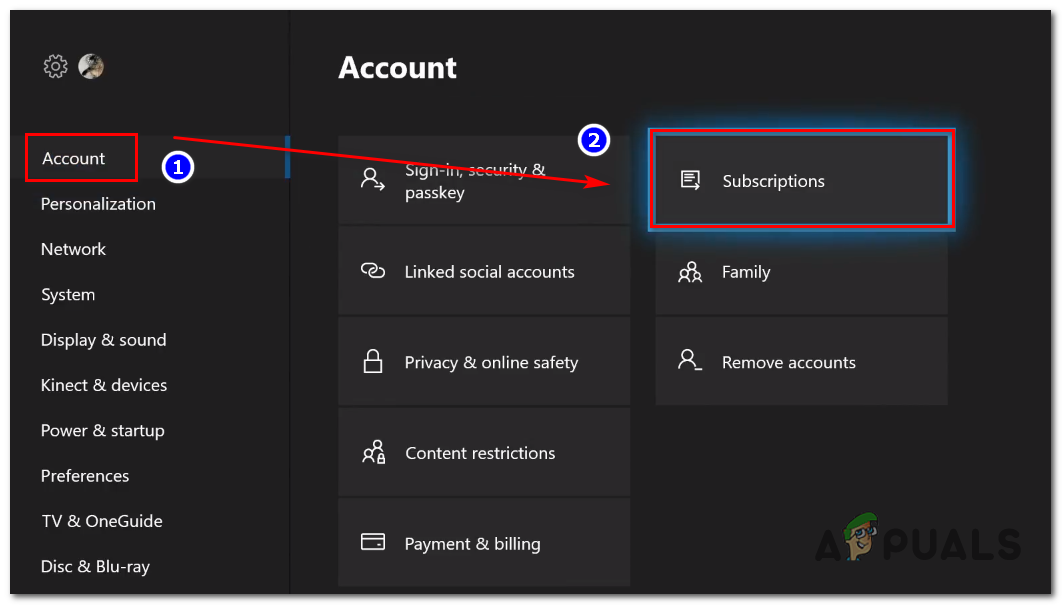
Xbox One पर खाता> सदस्यता मेनू एक्सेस करना
- एक बार जब आप सदस्यता मेनू के अंदर होंगे, तो देखें कि आपकी Xbox गोल्ड सदस्यता समाप्त हो गई है या नहीं। यदि आप इसकी पुष्टि करते हैं, तो आपको इसे फिर से नवीनीकृत करने की आवश्यकता होगी, इससे पहले कि आप फिर से StarWars BattleFront 2 खेल सकें।
यदि यह परिदृश्य आपकी वर्तमान स्थिति पर लागू नहीं होता है, तो नीचे दिए गए अगले संभावित सुधार पर जाएं।
प्रत्येक लंबित अद्यतन (उत्पत्ति) को स्थापित करना
यदि आप गेम को ओरिजिनल के माध्यम से लॉन्च करने की कोशिश कर रहे हैं, तो आपको सलाह दी जाएगी कि वर्षों से एक अजीब बग घूम रहा है, जहाँ लॉन्चर आपको कुछ भी बताए बिना अपने आप गेम को अपडेट करने से मना कर रहा है। गेम लॉन्च करने का प्रयास करने पर, प्रभावित उपयोगकर्ता रिपोर्ट करते हैं कि कुछ भी नहीं होता है (कोई त्रुटि संदेश नहीं)।
यह उत्पत्ति के लिए विशेष रूप से एक मुद्दा लगता है, लेकिन सौभाग्य से, आप इसे काफी आसानी से ठीक कर सकते हैं। कई प्रभावित उपयोगकर्ताओं ने पुष्टि की है कि वे गेम को स्वयं नवीनतम संस्करण में अपडेट करने के लिए मजबूर करने में कामयाब रहे, और ऐसा करने के बाद, गेम बिना मुद्दों के लॉन्च किया गया।
अपने कंप्यूटर पर चरणों को दोहराने के लिए निर्देशों का पालन करें:
- ओरिजिन ओपन करें और क्लिक करें मेरा खेल पुस्तकालय बाएं हाथ के ऊर्ध्वाधर मेनू से।
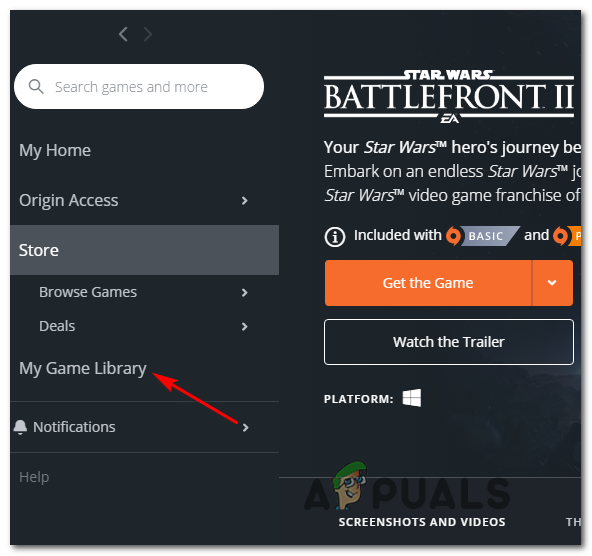
मूल पर मेरा खेल पुस्तकालय तक पहुँचने
- एक बार जब आप अपने खेल के पुस्तकालय के अंदर हों, तो Star Wards BattleFront 2 पर राइट-क्लिक करें और चुनें अद्यतन खेल नव प्रकट संदर्भ मेनू से।
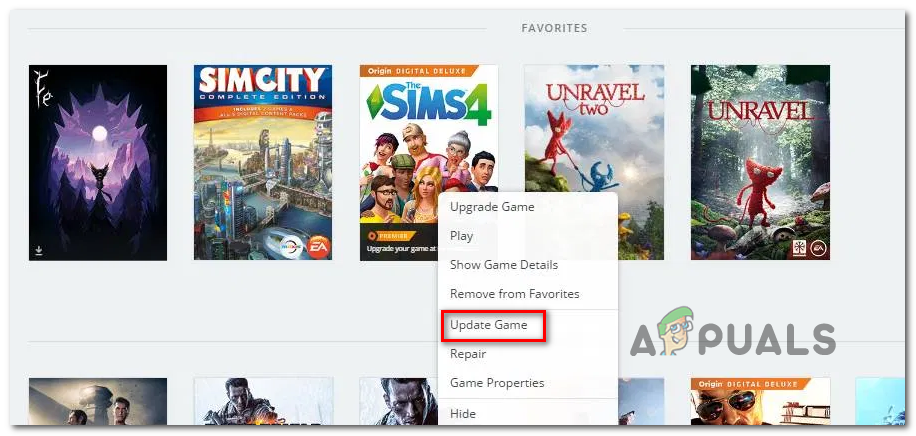
उत्पत्ति के माध्यम से नवीनतम संस्करण में SW BF 2 को अपडेट करना
- प्रारंभिक स्कैन के लिए प्रतीक्षा पूरी हो गई है, और यदि कोई नया अपडेट उपलब्ध है, तो इसे स्थापित करने के लिए प्रतीक्षा करें।
- जब ऑपरेशन पूरा हो जाता है, तो गेम को फिर से लॉन्च करें और देखें कि क्या आप अभी भी एक ही त्रुटि संदेश देख रहे हैं।
यदि यह विधि आपके विशेष परिदृश्य पर लागू नहीं होती है, तो नीचे दिए गए संभावित संभावित निर्धारण पर जाएं।
प्लेटफ़ॉर्म अपडेट स्थापित करना (केवल विंडोज 7)
यदि आप विंडोज 7 पर इस मुद्दे का सामना कर रहे हैं, तो आपको यह सुनिश्चित करना चाहिए कि आपके ऑपरेटिंग सिस्टम में नवीनतम प्लेटफॉर्म अपडेट इंस्टॉल हो। कुछ उपयोगकर्ताओं को जो विंडोज 7 पर गेम लॉन्च करने में परेशानी कर रहे थे, उन्होंने बताया कि विंडोज 7 (एसपी 1) के लिए नवीनतम प्लेटफॉर्म अपडेट स्थापित करने और अपने कंप्यूटर को पुनरारंभ करने के बाद लॉन्च अंततः सफल रहा।
ध्यान दें: आप यह सुनिश्चित करने के लिए स्टारवार्स बैटलफ्रंट II के लिए सिस्टम की आवश्यकताओं की जांच करना चाहते हैं ताकि यह सुनिश्चित हो सके कि आपका वर्तमान पीसी कॉन्फ़िगरेशन गेम चलाने के लिए पर्याप्त शक्तिशाली है।

SW बीटी II के लिए न्यूनतम सिस्टम आवश्यकताएँ
यदि यह आप पर लागू होता है, तो यह सुनिश्चित करने के लिए कि आपके पीसी विंडोज 7 पर नवीनतम प्रदर्शन सुधार का उपयोग कर रहा है, नवीनतम प्लेटफॉर्म अपडेट को स्थापित करने के लिए नीचे दिए गए निर्देशों का पालन करें:
- इस लिंक पर जाएँ ( यहाँ ) विंडोज 7 के लिए प्लेटफॉर्म अपडेट डाउनलोड करने के लिए। एक बार अंदर जाने के लिए, नीचे स्क्रॉल करें प्लेटफ़ॉर्म अपडेट विंडोज 7 के लिए, एक भाषा का चयन करें और हिट करें डाउनलोड बटन।
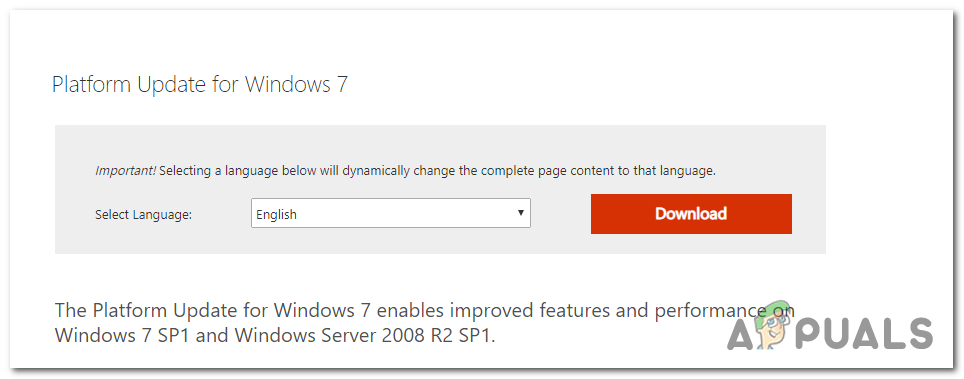
प्लेटफॉर्म अपडेट डाउनलोड करना
- एक बार अगली स्क्रीन पर आने के बाद, 32-बिट के लिए आपके द्वारा उपयोग किए जा रहे OS इंफ्रास्ट्रक्चर से जुड़े बॉक्स को चेक करें, इससे जुड़े टॉगल की जांच करें Windows6.1-KB2670838-x86.msu और Enter दबाएं।
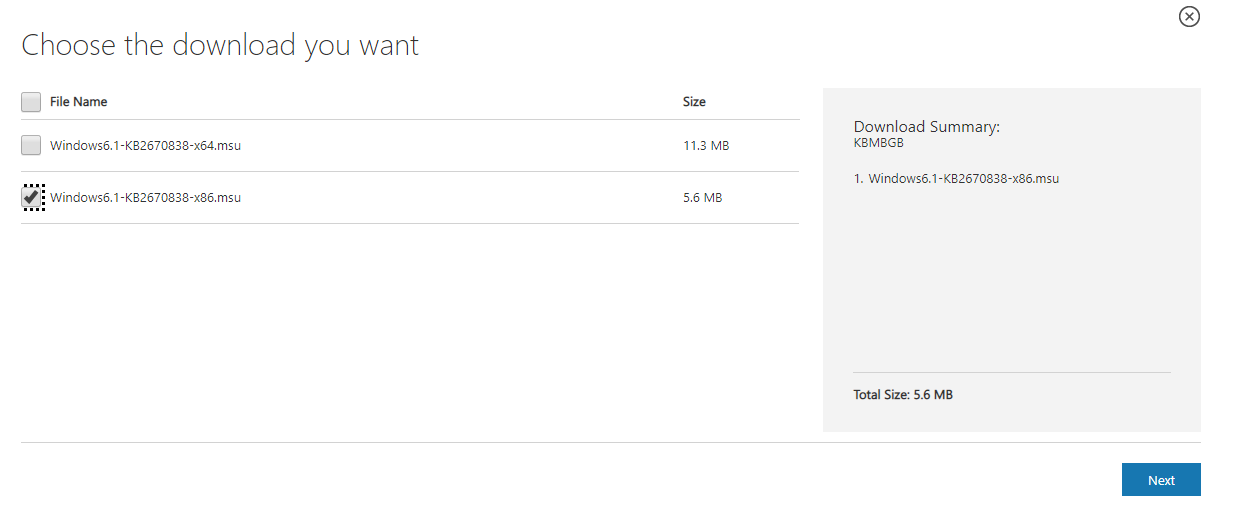
उपयुक्त प्लेटफ़ॉर्म अपडेट संस्करण डाउनलोड करना
ध्यान दें: 64-बिट के लिए, अन्य इंस्टॉलर डाउनलोड करें।
- डाउनलोड पूरा होने के बाद, इंस्टॉलर पर डबल-क्लिक करें और प्लेटफॉर्म अपडेट की स्थापना को पूरा करने के लिए ऑन-स्क्रीन निर्देशों का पालन करें
- एक बार अपडेट इन्स इंस्टॉल होने के बाद, अपने कंप्यूटर को रिबूट करें और देखें कि क्या समस्या अगले सिस्टम स्टार्टअप पर हल हो गई है।
यदि आप अभी भी गेम लॉन्च करने में असमर्थ हैं, तो नीचे दिए गए संभावित संभावित समाधान पर जाएं।
विंडो मोड में गेम लॉन्च करना
जैसा कि यह पता चला है, आप इस समस्या का सामना भी कर सकते हैं क्योंकि गेम को ग्राफिक विकल्पों के चयन के साथ लॉन्च करने के लिए मजबूर किया जाता है जो कि केवल आपके पीसी कॉन्फ़िगरेशन के साथ संगत नहीं हैं।
इस स्थिति में, आपको सेटिंग्स फ़ाइल को सीधे संपादित करके इन समस्याग्रस्त सेटिंग्स से छुटकारा पाने में सक्षम होना चाहिए और खेल के निष्पादन योग्य को DX12 के बिना लॉन्च करने के लिए मजबूर करना होगा, एंटीएलियासिंग और विंडोज मोड में Vsync के साथ चला गया। यह विशेष कॉन्फ़िगरेशन बहुत अधिक प्रभावित उपयोगकर्ताओं के लिए काम करने के लिए सूचित किया गया है।
इस सुधार को लागू करने के लिए, नीचे दिए गए निर्देशों का पालन करें:
- दबाएँ विंडोज कुंजी + आर एक खोलने के लिए Daud संवाद बॉक्स। अगला, टाइप करें 'दस्तावेज' टेक्स्ट बॉक्स के अंदर और दबाएं दर्ज खोलना दस्तावेज़ फ़ोल्डर।

रन संवाद बॉक्स के माध्यम से दस्तावेज़ फ़ोल्डर तक पहुँचना
- एक बार अंदर, डबल-क्लिक करें स्टार वार्स बैटलफ्रंट II फोल्डर ।
- इसके बाद, डबल-क्लिक करें समायोजन मेनू पर राइट-क्लिक करें बूट होने के तरीके फ़ाइल और चुनें ओपन> नोटपैड ।
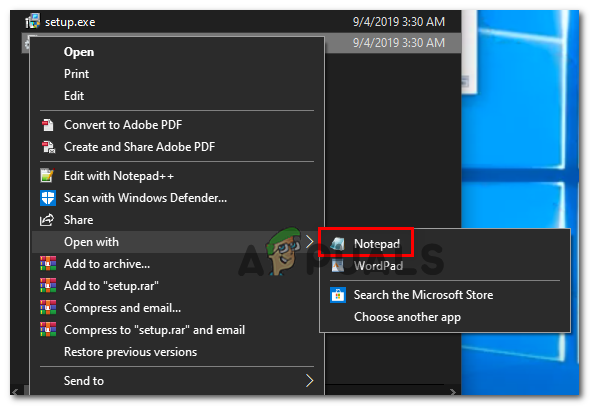
नोटपैड के साथ बूटिंग ओपेनिंग
ध्यान दें: यदि आपके पास एक अलग संपादक स्थापित है (जैसे कि नोटपैड ++), तो इसके बजाय इसे उसी के साथ खोलना बेहतर है।
- अपने संपादक के अंदर आने के बाद, निम्न कोड चिपकाएँ और परिवर्तनों को सहेजें:
GstRender.EnableDx12 0 GstRender.FullscreenEnabled 0 GstRender.FullscreenRefreshRate 60.000000 GstRender.FullscreenScreen 0 GstRender.ResolutionHight 1080 GstRender.ResolutionWidth 1920 GstRender.WindowBransEnable 1
ध्यान दें: फ़ाइल को अलग नाम न दें।
- खेल को फिर से लॉन्च करें और देखें कि क्या अब समस्या हल हो गई है।
यदि आप अभी भी गेम लॉन्च करने में असमर्थ हैं, तो नीचे दिए गए संभावित संभावित सुधार पर जाएं।
दस्तावेज़ में सेटिंग्स फ़ोल्डर को हटाना
यदि आप पीसी पर इस समस्या का सामना नहीं कर रहे हैं और ऊपर काम नहीं कर रहे हैं, तो ध्यान रखें कि यह समस्या अस्थायी फ़ाइलों के चयन के कारण भी हो सकती है जो सेटिंग्स फ़ोल्डर (मुख्य गेम फ़ोल्डर नहीं) के अंदर संग्रहीत की जा रही हैं।
जैसा कि यह पता चला है, कुछ प्रभावित उपयोगकर्ता स्टार वार्ड्स बैटलफ्रंट II फ़ोल्डर के स्थान पर नेविगेट करके और सेटिंग्स फ़ोल्डर को पूरी तरह से हटाकर त्रुटि को ठीक करने में कामयाब रहे हैं। जिन उपयोगकर्ताओं ने इसे आज़माया है, उनके अनुसार यह गेम नहीं तोड़ेगा क्योंकि लॉन्चर अगले लॉन्च प्रयास के दौरान फ़ोल्डर को फिर से शुरू कर देगा।
यह ऑपरेशन किसी भी कस्टम सेटिंग्स को हटाने में समाप्त हो जाएगा जो असफल लॉन्च में योगदान दे सकता है, और गेम को डिफ़ॉल्ट सेटिंग्स के साथ उपयोग करने की अनुमति देता है।
इस संभावित सुधार को लागू करने के लिए, STAR WARS बैटलफ्रंट II फ़ोल्डर में नेविगेट करने और हटाने के लिए नीचे दिए गए निर्देशों का पालन करें समायोजन मेन्यू:
- सुनिश्चित करें कि गेम और इसका लॉन्चर (ओरिजिनल, स्टीम, एपिक लॉन्चर) पूरी तरह से बंद हैं और कोई भी बैकग्राउंड प्रोसेस नहीं चल रहा है।
- दबाएँ विंडोज कुंजी + आर एक रन डायलॉग बॉक्स खोलने के लिए। अगला, टाइप करें 'दस्तावेज' टेक्स्ट बॉक्स के अंदर और दबाएं दर्ज खोलना दस्तावेज़ उस खाते से संबंधित फ़ोल्डर जिसे आपने वर्तमान में साइन इन किया है।

रन संवाद बॉक्स के माध्यम से दस्तावेज़ फ़ोल्डर तक पहुँचना
- एक बार आप अंदर दस्तावेज़ फ़ोल्डर, डबल-क्लिक करें समायोजन।
- एक बार अंदर, प्रेस Ctrl + A अंदर सब कुछ का चयन करने के लिए समायोजन मेनू, फिर एक फ़ाइल पर राइट-क्लिक करें और चुनें हटाएं नव प्रकट संदर्भ मेनू से।
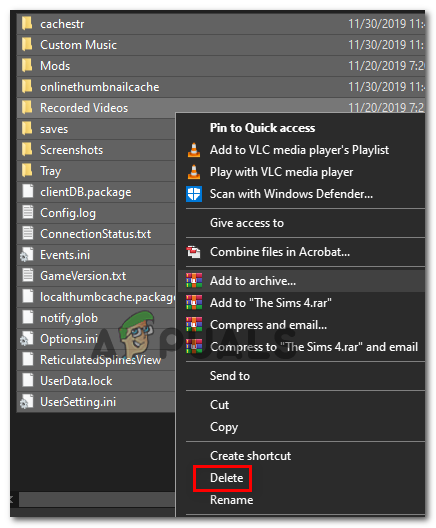
सेटिंग्स मेनू की सामग्री को हटाना
- की सामग्री के बाद समायोजन फ़ोल्डर को साफ़ कर दिया गया है, खेल को फिर से लॉन्च करने का प्रयास करें और देखें कि क्या समस्या अब हल हो गई है।