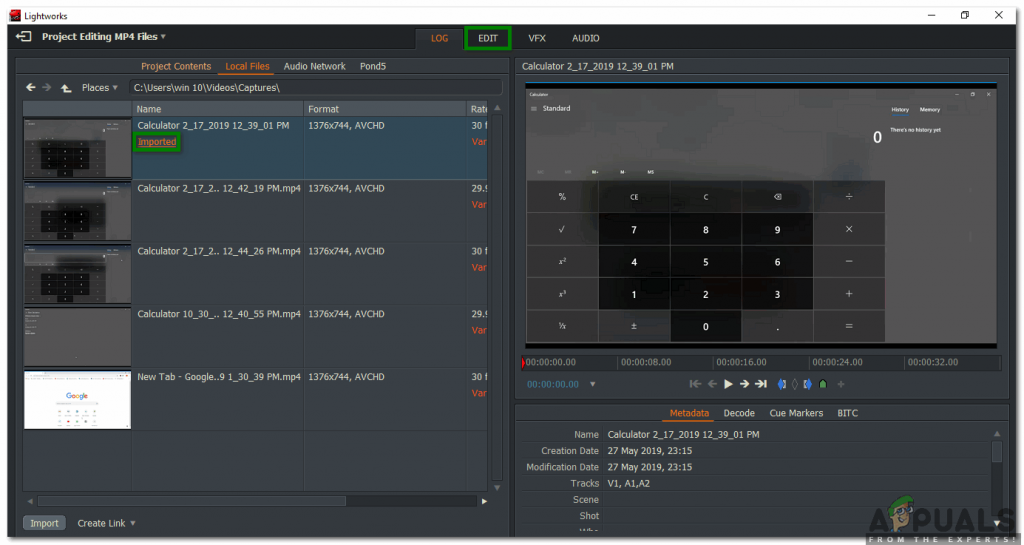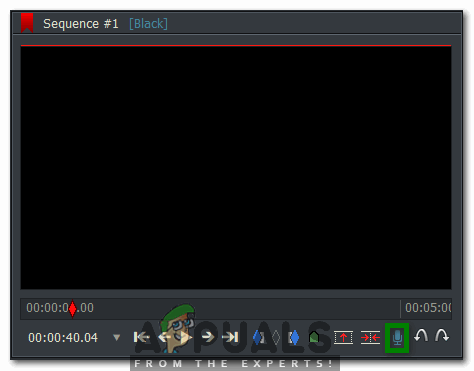MP4 फ़ाइलें आमतौर पर लोगों द्वारा MP4 एक्सटेंशन वाली फ़ाइलों के रूप में पहचानी जाती हैं। MP4 भंडारण के लिए सबसे अधिक इस्तेमाल किया जाने वाला फ़ाइल स्वरूप है ऑडियो , वीडियो साथ ही साथ इमेजिस तथा कैप्शन इन दिनों इसकी पोर्टेबिलिटी और क्रॉस संगतता के कारण। हालाँकि, जब इन फ़ाइलों को संपादित करने की बात आती है, तो यह थोड़ा मुश्किल हो जाता है। हालाँकि, कई MP4 संपादक हैं जो वहाँ उपलब्ध हैं लेकिन फिर भी, लोग किसी भी MP4 संपादक के साथ आरंभ करने से पहले MP4 फ़ाइलों के संपादन के संबंध में कुछ सामान्य दिशानिर्देशों को प्राथमिकता देते हैं। तो आइए हम लाइटवेट पर MP4 फ़ाइलों को संपादित करने के चरणों पर एक नज़र डालें।
MP4 फ़ाइलें कैसे संपादित करें?
लाइटवर्क्स पर MP4 फ़ाइलों को संपादित करने के लिए, आपको निम्न चरणों का पालन करना होगा:
- लाइटवर्क्स को सफलतापूर्वक डाउनलोड करने और स्थापित करने के बाद, लाइटवार्क्स एप्लिकेशन को लॉन्च करने के लिए इसके शॉर्टकट आइकन पर डबल क्लिक करें। मुख्य एप्लिकेशन विंडो पर, लिंक पर क्लिक करें, 'नई परियोजना बनाएं' जैसा कि निम्नलिखित छवि में दिखाया गया है:

लाइटवर्क्स के साथ अपना संपादन शुरू करने के लिए एक नया प्रोजेक्ट लिंक बनाएं पर क्लिक करें
- जैसे ही आप इस लिंक पर क्लिक करेंगे, नई परियोजना का विवरण आपकी स्क्रीन पर डायलॉग बॉक्स दिखाई देगा। लिखें नाम अपनी नई परियोजना के लिए और फिर पर क्लिक करें सृजन करना नीचे दिखाए गए चित्र के अनुसार बटन:

अपने नए प्रोजेक्ट के नाम में टाइप करने के बाद, प्रारंभ करने के लिए क्रिएट बटन पर क्लिक करें
- अपनी नई प्रोजेक्ट विंडो पर, पर स्विच करें स्थानीय फ़ाइलें इस पर क्लिक करके टैब करें।

स्थानीय फ़ाइलों टैब पर नेविगेट करें
- जैसे ही आप इस टैब पर जाएंगे, आप उस फ़ाइल को खोजने के लिए अपने कंप्यूटर सिस्टम से ब्राउज़ कर पाएंगे, जिसे आप आयात करना चाहते हैं। बस अपने इच्छित पर क्लिक करें MP4 फ़ाइल और खिड़की के दाएँ फलक की ओर खींचें।

लाइटवेट के लिए एक MP4 फ़ाइल आयात करना
- एक बार जब आपकी वांछित MP4 फ़ाइल विंडो के दाईं ओर खींची जाती है, तो आप इसे देख पाएंगे आयातित आपकी प्रोजेक्ट विंडो के बाएँ फलक में उस फ़ाइल के नीचे लेबल यह दर्शाता है कि आपकी MP4 फ़ाइल सफलतापूर्वक लाइटवर्क्स के लिए आयात की गई है।
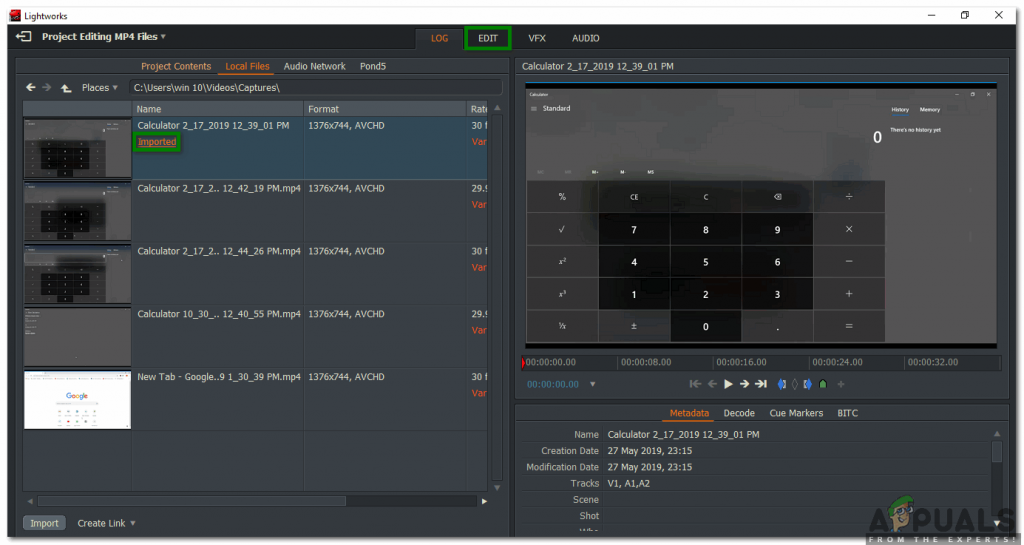
MP4 फ़ाइल लाइटवेट के लिए सफलतापूर्वक आयात किया गया है
- अब में स्विच करें संपादित करें अपनी MP4 फ़ाइल को संपादित करना शुरू करने के लिए ऊपर दिखाए गए चित्र के अनुसार टैब।
- यदि आप अपने MP4 वीडियो में बैकग्राउंड ऑडियो जोड़ना चाहते हैं, तो पर क्लिक करें ऑडियो वॉयसओवर आपकी प्रोजेक्ट विंडो के दाईं ओर स्थित आइकन और बस अपनी आवाज रिकॉर्ड करना शुरू करें।
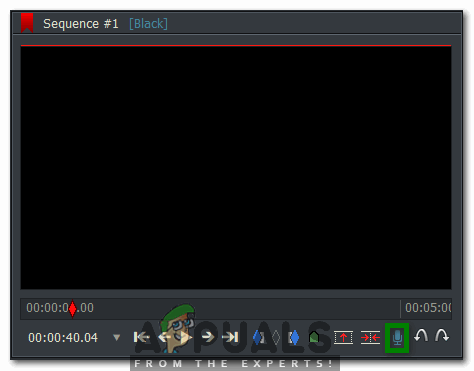
अपनी MP4 फ़ाइल में एक ऑडियो वॉयस-ओवर जोड़ना
- अगर आप किसी को जोड़ना चाहते हैं दृश्यात्मक प्रभाव अपनी MP4 फ़ाइल में, फिर स्विच करें वीएफएक्स निम्न छवि में दिखाए अनुसार उस पर क्लिक करके टैब:

अपने MP4 फ़ाइल में दृश्य प्रभाव जोड़ना
- क्रम में बदलने के लिए चमक , कंट्रास्ट , परिपूर्णता आदि अपनी MP4 फ़ाइल के, पर क्लिक करें रंग सुधार VFX टैब के भीतर लेबल। यहां आप कुछ अन्य के साथ इन सभी पहलुओं को संशोधित करने में सक्षम होंगे, आपकी MP4 फ़ाइल बहुत आसानी से।

अपनी MP4 फ़ाइल की चमक, कंट्रास्ट, संतृप्ति आदि को बदलना
- एक बार जब आप अपनी MP4 फ़ाइल के संपादन के साथ हो जाते हैं, तो आप इसे आसानी से अपने इच्छित प्रारूप में निर्यात कर सकते हैं। ऐसा करने के लिए, अपनी Lighworks प्रोजेक्ट विंडो के निचले फलक में कहीं भी राइट-क्लिक करें। पर क्लिक करें निर्यात कैस्केडिंग मेनू से विकल्प और फिर उप-कैस्केडिंग मेनू से वांछित निर्यात प्रारूप का चयन करें जैसा कि नीचे दी गई छवि में दिखाया गया है:

अपने संपादित लाइटवर्क्स प्रोजेक्ट के लिए निर्यात प्रारूप का चयन करना
- अंत में, चुनें फ्रेम रेट , नाम , गंतव्य , आदि अपने नए संपादित Lightworks परियोजना के लिए और फिर पर क्लिक करें शुरू अपनी फ़ाइल का निर्यात शुरू करने के लिए बटन।

संपादित MP4 फ़ाइल निर्यात करना
यह लाइटवेट के साथ MP4 फ़ाइलों को संपादित करने का एक मूल अवलोकन था। इस सॉफ़्टवेयर में गहरी जानकारी प्राप्त करने और इसके सभी छिपे हुए गुणों का पता लगाने के लिए, आपको इसे स्वयं आज़माने की आवश्यकता होगी। हालाँकि, यदि आप एक MP4 एडिटर पाने पर कोई पैसा खर्च नहीं करना चाहते हैं और अभी भी इस बात को लेकर असमंजस में हैं कि आपको किस MP4 एडिटर के लिए जाना चाहिए, तो आप हमारे लेख पर नज़र डाल सकते हैं सर्वश्रेष्ठ मुफ्त MP4 संपादकों
2 मिनट पढ़ा