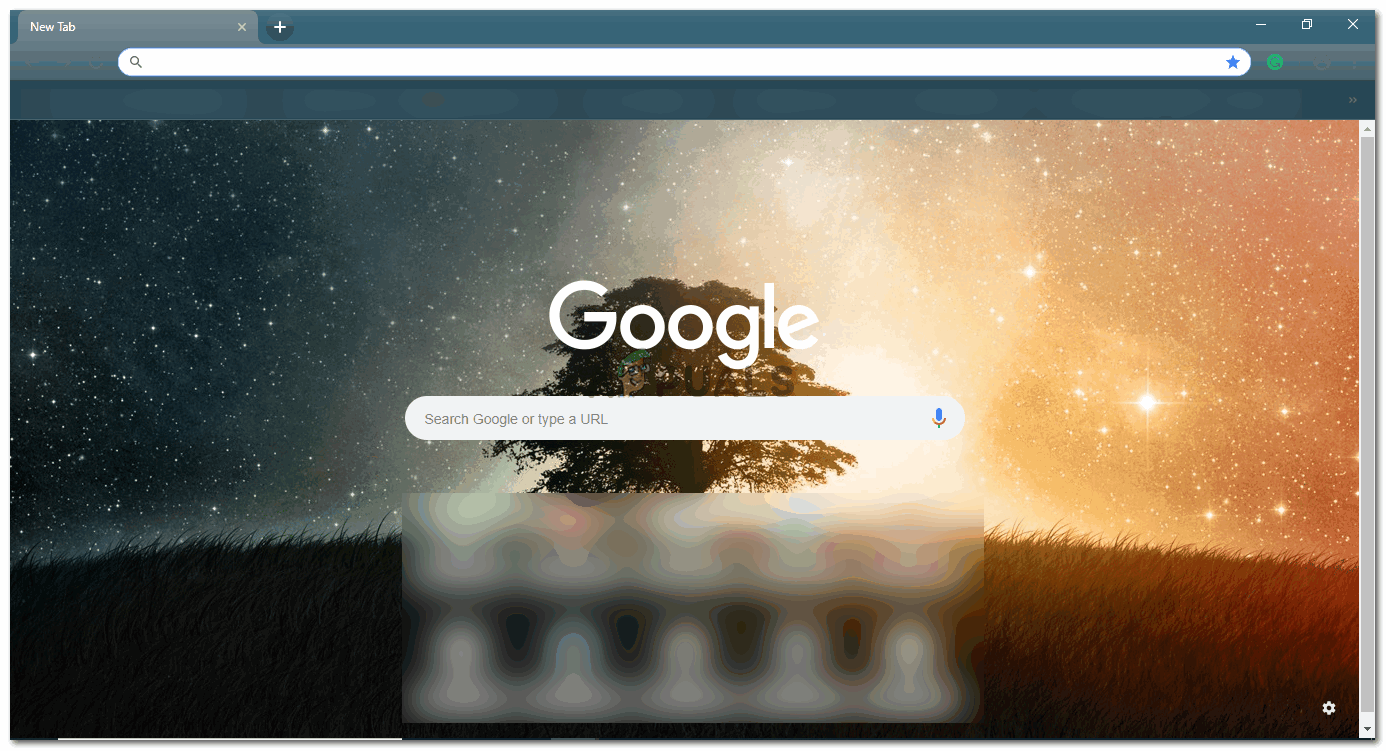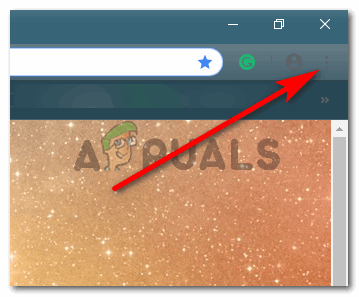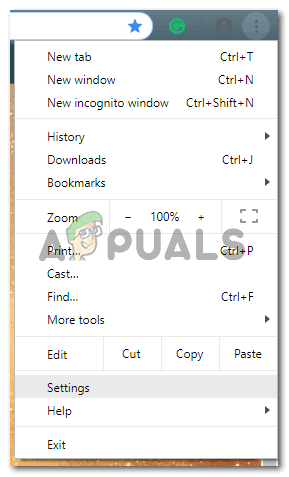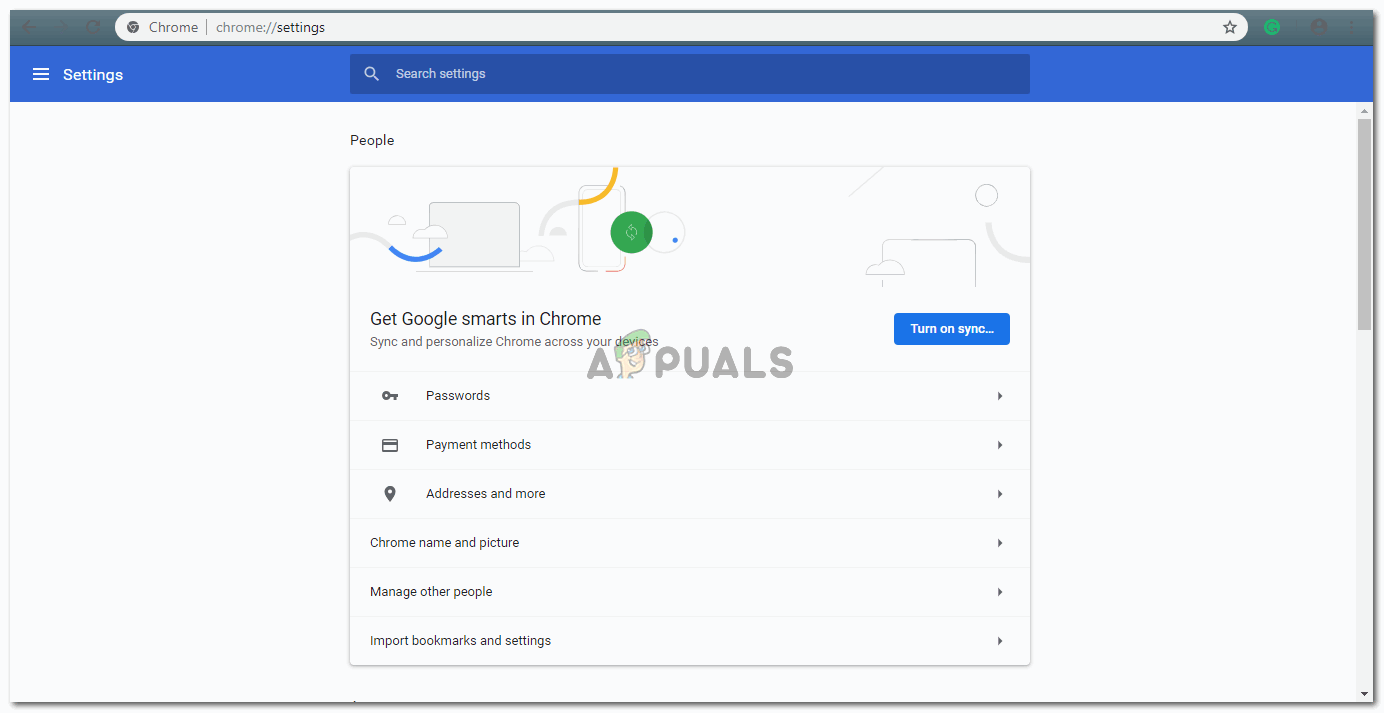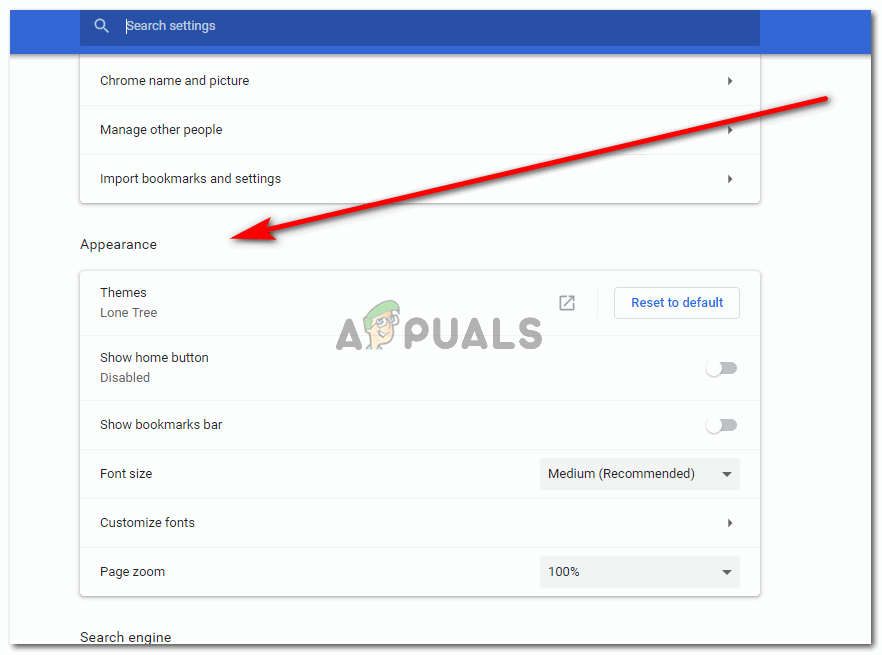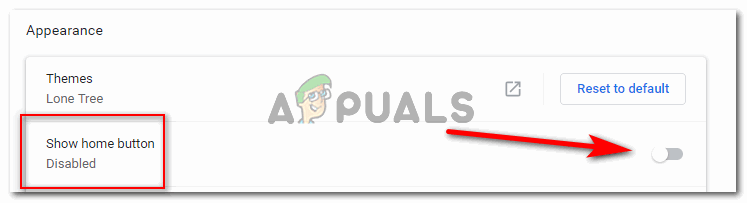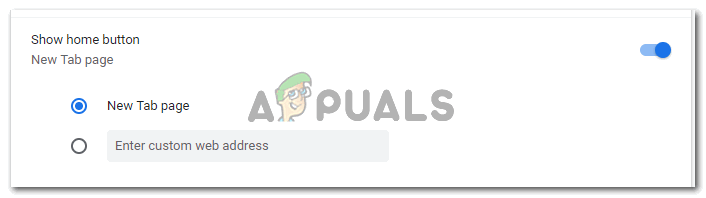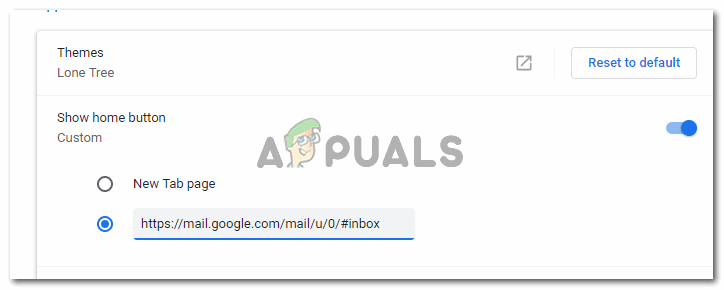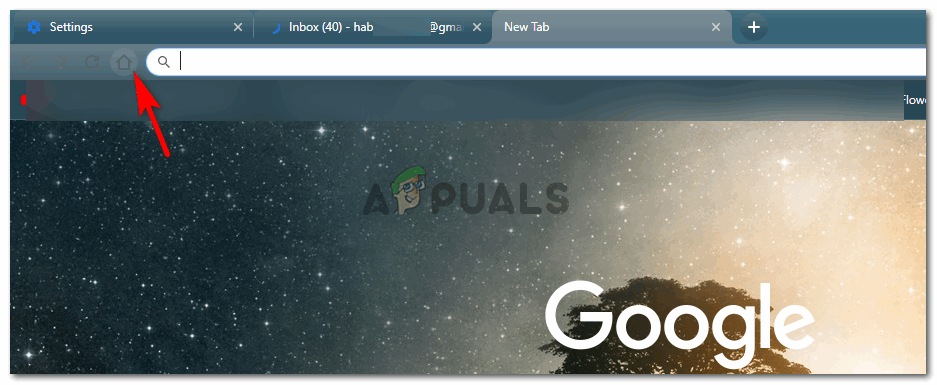Google Chrome पर होम टैब दिखाने का तरीका जानें
यदि आपके पास Google Chrome पर करीब से नज़र है, तो आप देखेंगे कि यह कितना सटीक और व्यवस्थित है। इसमें आपकी ज़रूरत के सभी मूल टैब हैं, सभी ने जिस तरह से इसे पसंद किया है, उसे छाँट लिया। और क्योंकि डेवलपर्स चीजों को बहुत अधिक अव्यवस्थित नहीं रखना चाहते हैं, उन्होंने होम बटन को एक वैकल्पिक आइकन के रूप में भी रखा है जिसे उपयोगकर्ता स्वयं सक्षम कर सकता है।
एक होम टैब का उद्देश्य
एक होम टैब, जो शाब्दिक रूप से एक घर का आकार है, एक टैब है जिसका उपयोग उपयोगकर्ता की आवश्यकताओं के अनुसार मूल पृष्ठ या नए टैब पर वापस जाने के लिए किया जाता है। उदाहरण के लिए, यदि आपने Google Chrome पर कई विंडो खोली हैं, और अब एक नया टैब खोलना चाहते हैं, या अपने होम पेज पर जाना चाहते हैं (जो आपके द्वारा परिभाषित कोई वेबपेज हो सकता है), तो आपको बस इस पर क्लिक करना है होम टैब। यह या तो आपके लिए एक नई विंडो खोलेगा या वेबसाइट को खोलेगा जिसे आपने अनुकूलित होम पेज में जानकारी के लिए सहेजा है।
Google Chrome खोलने पर यह होम टैब डिफ़ॉल्ट रूप से अक्षम हो जाता है। इस टैब को सक्रिय बनाने के लिए आपको नीचे बताए गए चरणों का पालन करना होगा।
- मूल रूप से, यह आपके ब्राउज़र को खोलने पर Google Chrome विंडो जैसा दिखता है। Google Chrome के लिए होम टैब को सक्षम करने के लिए, अपने ब्राउज़र के दाहिने शीर्ष कोने पर मौजूद तीन बिंदुओं (ऊर्ध्वाधर दीर्घवृत्त) पर क्लिक करें।
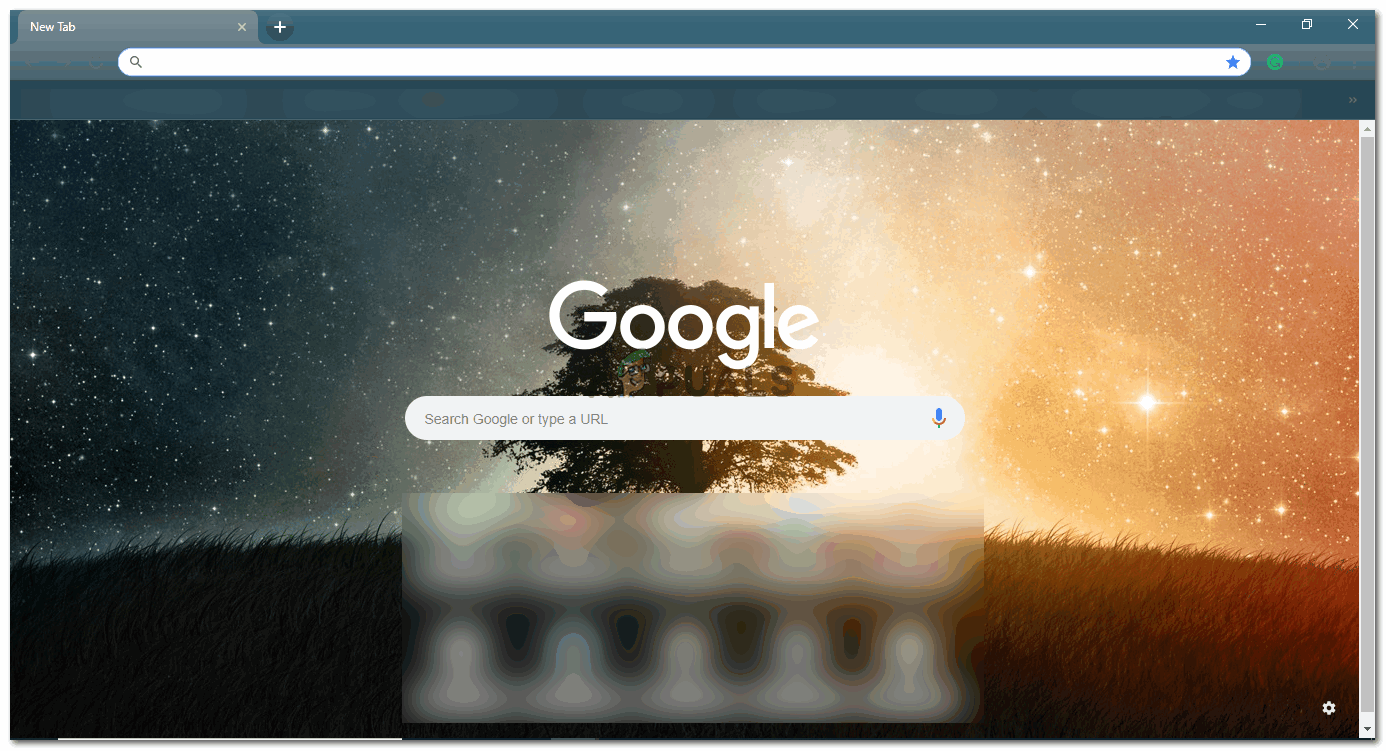
Google Chrome खोलें। यह सामान्य स्टार्टअप पेज खोलेगा
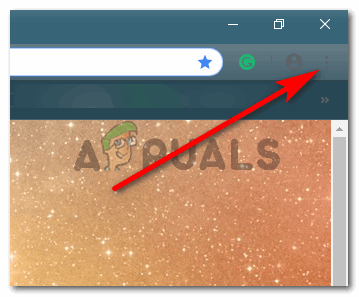
तीन वर्टिकल डॉट्स पर क्लिक करें, जहां आपको 'सेटिंग' टैब मिलेगा।
- एक बार जब आप इन ऊर्ध्वाधर डॉट्स पर क्लिक करते हैं, तो स्क्रीन पर विकल्पों की एक ड्रॉपडाउन सूची दिखाई देगी। इस सूची में ’सेटिंग्स’ के लिए टैब का पता लगाएँ, जो तीसरा अंतिम विकल्प है जैसा कि नीचे दी गई छवि में दिखाया गया है।
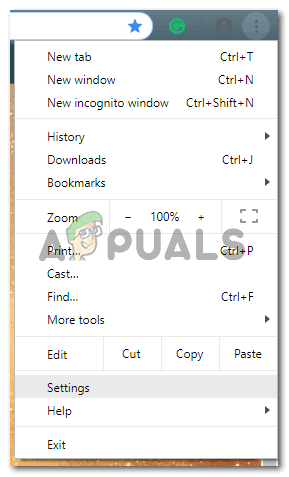
अपने Google Chrome और संबंधित कार्यों के लिए सभी सेटिंग्स पर निर्देशित होने के लिए यहां सेटिंग टैब पर क्लिक करें
- सेटिंग्स पर क्लिक करने से आप अपने Google Chrome और संबंधित कार्यों के लिए सभी सेटिंग्स पर पहुंच जाएंगे। यदि आप एक ही स्क्रीन पर नीचे स्क्रॉल करते हैं, तो आपको अपीयरेंस के लिए एक शीर्षक मिलेगा।
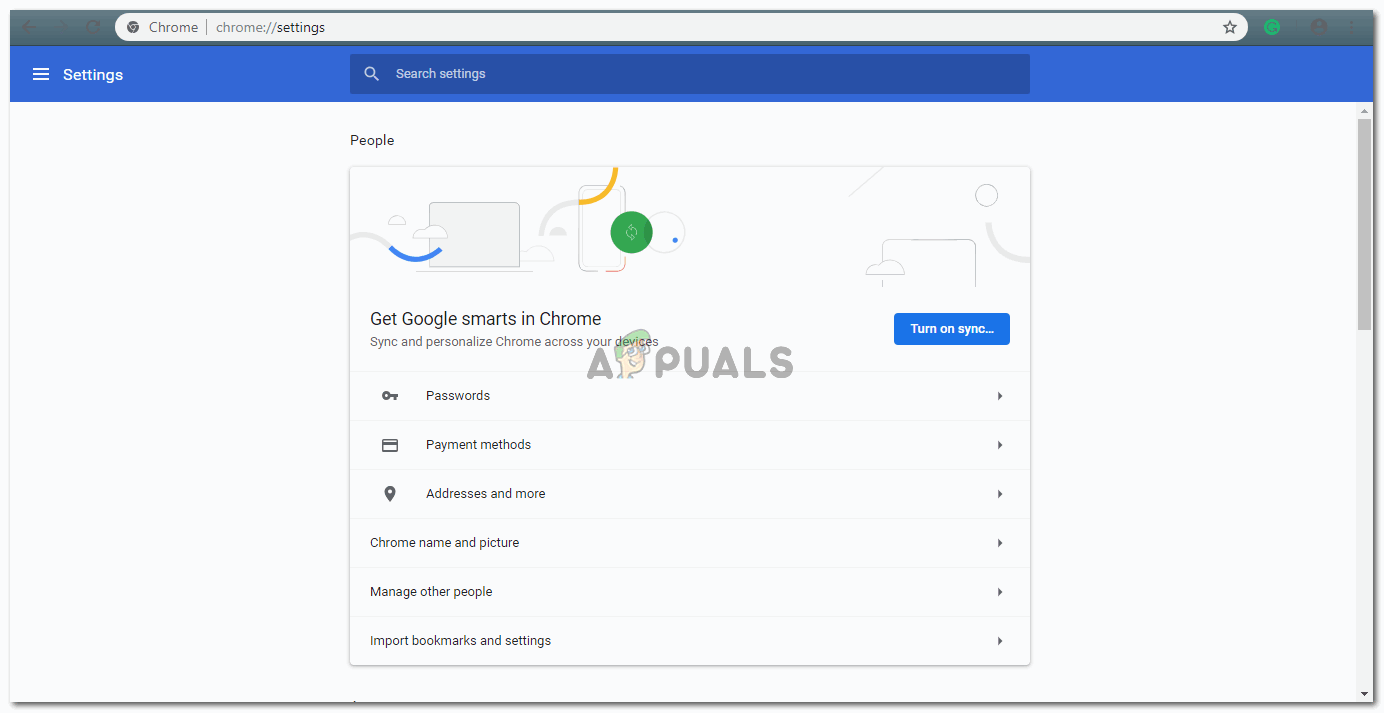
होम टैब की सेटिंग खोजने के लिए आपको इस स्क्रीन पर नीचे स्क्रॉल करना होगा
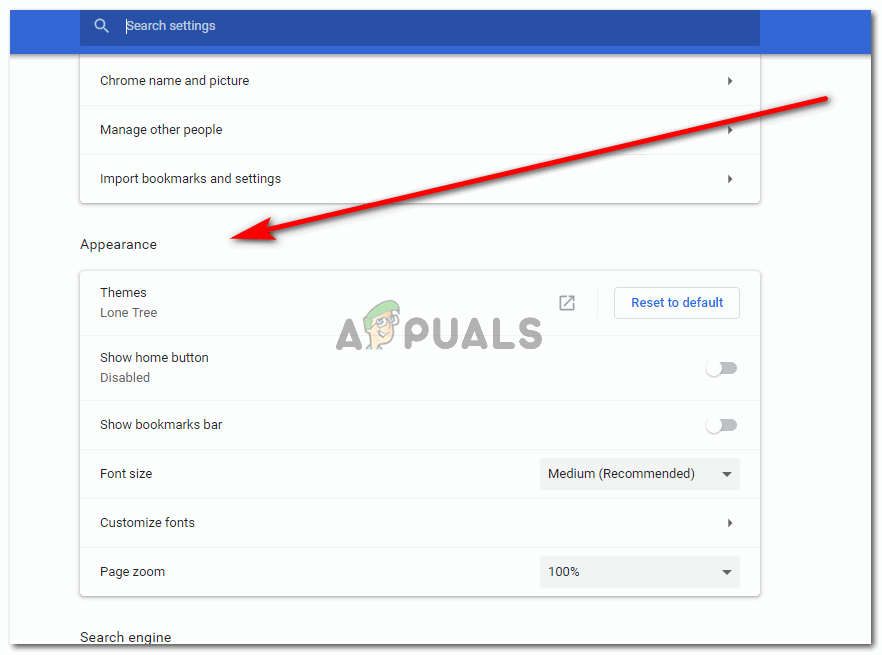
अपीयरेंस के लिए आपको सेटिंग के तहत होम टैब का विकल्प मिलेगा। यह सूरत के तहत दूसरा विकल्प है जो कहता है कि 'होम बटन दिखाएं'।
- अपीयरेंस के शीर्षक के तहत, 'शो होम टैब' के लिए एक विकल्प होगा, जो वर्तमान में डिफ़ॉल्ट सेटिंग्स के कारण अक्षम है। इस टैब को सक्षम करने के लिए, और अपने Google Chrome को खोलने पर हर बार इसे ब्राउज़र पर दिखाने के लिए, आपको इस टैब के लिए बटन को स्लाइड करना होगा। होम टैब को अक्षम और सक्षम करने के लिए 'शो होम टैब' के ठीक सामने एक स्लाइडर बटन है। अभी, चूंकि यह अक्षम है, इसलिए टैब का रंग सफेद और ग्रे है। जब आप इसे दाईं ओर स्लाइड करते हैं, तो रंग सफेद और नीले रंग में बदल जाएगा।
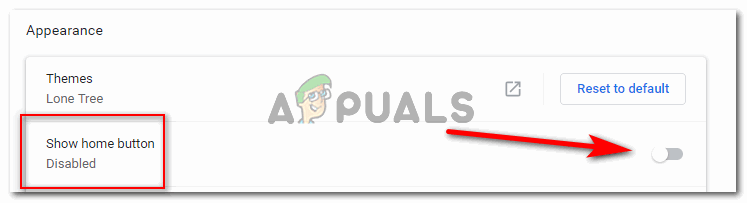
शो होम बटन के नीचे लिखे ‘विकलांग’ मोड पर ध्यान दें। यह डिफ़ॉल्ट रूप से सेटिंग है। आप उस पर क्लिक करके स्विच को विपरीत दिशा में चालू कर सकते हैं।
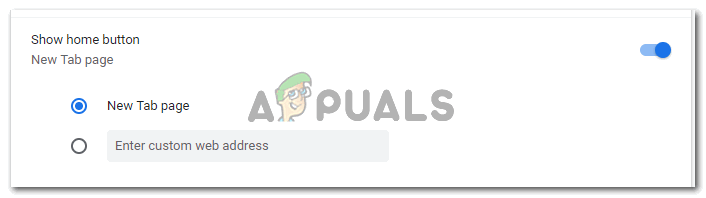
स्लाइडर स्विच आपके द्वारा क्लिक किए जाने वाले पल को तुरंत नीला कर देगा।
- एक बार टैब सक्षम हो जाने के बाद, यह Google Chrome के शीर्ष टूलबार पर दिखाई देगा। लेकिन इससे पहले, आपको शो होम टैब विकल्प के नीचे दिखाई देने वाले दो विकल्पों में से किसी एक का चयन करना होगा। ये विकल्प मूल रूप से दर्शाते हैं कि होम टैब से क्या कार्य अपेक्षित है। होम टैब या तो उस पर क्लिक करते ही आपके लिए एक नया टैब खोल सकता है या, यह आपकी पसंद के वेबपेज को खोल सकता है, जो एक लिंक है जिसे आप अंतरिक्ष में दूसरे विकल्प के लिए दर्ज करेंगे जो कहता है कि the कस्टम वेब पता दर्ज करें। दोनों विकल्पों को एक बार में नहीं चुना जा सकता है, इसलिए आपको दोनों के बीच चयन करना होगा।
- होम टैब Google क्रोम के लिए खोज पट्टी के बाईं ओर दिखाई देगा जैसा कि नीचे की छवि में दिखाया गया है। आपके ऑनलाइन समय के किसी भी समय, इस आइकन पर क्लिक करने से आप एक नए टैब या वेब पते पर पहुंच जाएंगे, जिसे आप शो होम टैब के लिए सेटिंग्स के तहत दूसरे विकल्प के लिए दर्ज कर सकते हैं।

ब्राउज़र के लिए खोज पट्टी के बाईं ओर होम बटन दिखाई देगा।
- मैंने अपने जीमेल खाते का लिंक केवल एक प्रयोग के लिए जोड़ा कि यह कैसे काम करता है।
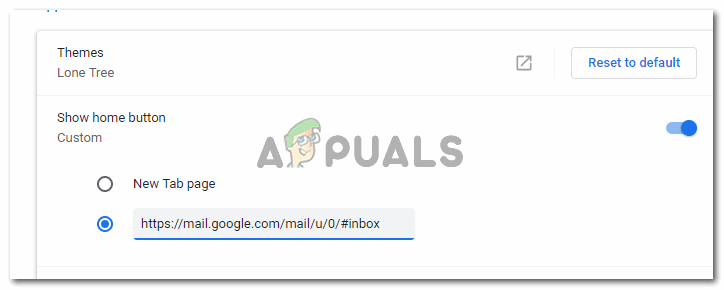
सेटिंग्स में एक वेब एड्रेस जोड़ने से होम टैब आपको इस वेब पेज पर रीडायरेक्ट कर देगा।
- मैंने होम टैब पर एक बार क्लिक किया, और इसने मुझे मेरे जीमेल खाते तक पहुंचा दिया। नोट: यदि आप अपने खाते से साइन आउट हैं, तो आपको Gmails होम पेज पर निर्देशित किया जाएगा, न कि साइन-इन संस्करण।
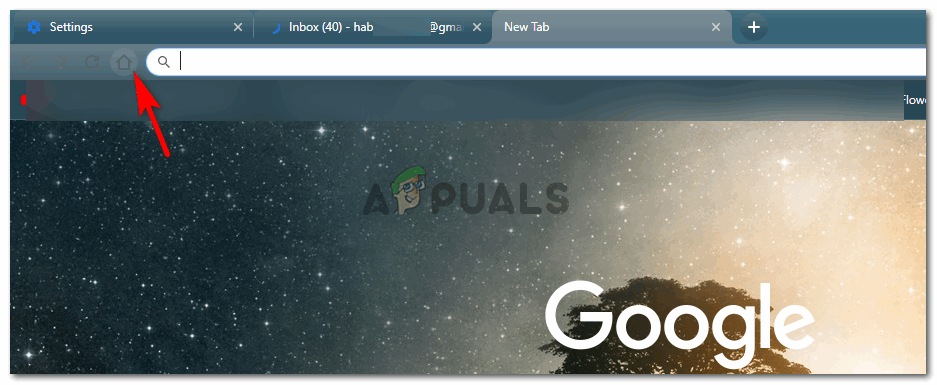
होम टैब / बटन पर क्लिक करें और इसे अपने लिए आज़माएं

यह काम करता हैं!