यह अभी तक एक और स्टीम त्रुटि है जो एक गेम लॉन्च करने के बाद दिखाई देती है, लेकिन यह देखा गया कि काउंटर स्ट्राइक ग्लोबल ऑफेंसिव या इसी तरह के वाल्व गेम्स जैसे सीएस 1.6, टीम फोर्ट्रेस 2, या हॉफ लाइफ लॉन्च करने के बाद त्रुटि लगभग विशेष रूप से दिखाई देती है।

त्रुटि उपयोगकर्ताओं को गेम लॉन्च करने से रोकती है और विभिन्न सुधारों के सामने आने से पहले यह थोड़ी देर के लिए बदनाम था। फिर भी, एक सिंगल फिक्स नहीं है जिसे आप इंगित कर सकते हैं जो निश्चित रूप से समस्या को हल करेगा और एक एकल के लिए बसने से पहले आप उन्हें पूरी कोशिश करेंगे।
क्या स्थानीय त्रुटि का कारण बनता है: स्थानीय स्टीम क्लाइंट प्रक्रिया से जुड़ने में विफल?
इस समस्या के कारण बहुत विविध हैं और वे आम तौर पर मानक स्टीम मुद्दों से संबंधित हैं जैसे कि लापता या भ्रष्ट गेम और स्टीम फाइलें जो आमतौर पर गेम फ़ाइलों को सत्यापित करके, कुछ कैश फ़ोल्डरों को हटाकर, या गेम को फिर से इंस्टॉल करके या हल कर सकते हैं। पूरा स्टीम क्लाइंट।
कुछ मामलों में, स्टीम बीटा प्रोग्राम में नहीं होने के कारण समस्या उत्पन्न हुई जिसका अर्थ है कि स्टीम का उद्देश्य अगले अपडेट में समस्या को ठीक करना है।
समाधान 1: गेम फ़ाइलों की सत्यनिष्ठा सत्यापित करें
इस समाधान के कारण लेख के शीर्ष पर इसका स्थान मुख्य रूप से है क्योंकि यह आपके कंप्यूटर पर करना आसान है और यह त्रुटि को सरलतम तरीके से हल कर सकता है। कुछ खिलाड़ियों ने पुष्टि की है कि, त्रुटि सामने आने के बाद, खेल फ़ाइलों की अखंडता की पुष्टि करते हुए कई फाइलें ढूंढने में कामयाब रहे जो गायब या भ्रष्ट थीं और उन्हें फिर से डाउनलोड करके अच्छे के लिए समस्याग्रस्त गेम को ठीक करने में मदद की।
- डेस्कटॉप पर अपने शॉर्टकट को डबल-क्लिक करके या स्टार्ट मेनू में केवल 'स्टीम' टाइप करके प्रारंभ मेनू बटन या खोज (Cortana) बटन पर क्लिक करके अपने स्टीम पीसी क्लाइंट को खोलें।

- स्टीम क्लाइंट खुलने के बाद, विंडो के शीर्ष पर स्थित मेनू में स्टीम विंडो में लाइब्रेरी टैब पर जाएं, और सूची में समस्याग्रस्त गेम की प्रविष्टि का पता लगाएं।
- लाइब्रेरी में गेम के आइकन पर राइट-क्लिक करें और संदर्भ मेनू से गुण विकल्प चुनें जो खुल जाएगा और सुनिश्चित करें कि आप गुण विंडो में स्थानीय फ़ाइल टैब पर नेविगेट करेंगे।

- विंडो के नीचे दिए गए गेम फाइल्स बटन के वेरिफाई इंटीग्रिटी पर क्लिक करें और अपनी गेम फाइल्स के लिए प्रक्रिया समाप्त होने तक प्रतीक्षा करें। उपयोगिता को किसी भी लापता फाइल को डाउनलोड करना चाहिए और आपको बाद में समस्याग्रस्त गेम को फिर से खोलना चाहिए, यह देखने के लिए कि क्या 'स्थानीय त्रुटि: स्थानीय स्टीम क्लाइंट प्रक्रिया से जुड़ने में विफल' अभी भी दिखाई देती है।
समाधान 2: स्टीम को पूरी तरह से पुनः आरंभ करें
यह त्रुटि कभी-कभी भी हो सकती है यदि आपने गलती से स्टीम के दो या अधिक इंस्टेंसेस खोले हैं जिसके कारण आपके कंप्यूटर पर कई स्टीम.exe प्रक्रियाएँ शुरू हुई हैं। इसके अलावा, विभिन्न अन्य स्टीम-संबंधित सेवा समस्या का कारण बन सकती है और खिलाड़ी इसे पूरी तरह से स्टीम को पुनः आरंभ करके हल करने में सक्षम थे।
- सुनिश्चित करें कि आप स्टीम क्लाइंट को पूरी तरह से स्टीम पर क्लिक करके अपने कंप्यूटर पर छोड़ दें >> स्टीम क्लाइंट ओपन के साथ टॉप-साइड मेनू से बाहर निकलें।

- एक वैकल्पिक समाधान यदि आपके पास स्टीम विंडो बंद है, तो सिस्टम ट्रे (स्क्रीन के निचले बाएं हिस्से) में स्टीम आइकन का पता लगाना है। ध्यान दें कि आपको अधिक एप्लिकेशन देखने के लिए ऊपर की ओर इंगित करने वाले तीर पर क्लिक करने की आवश्यकता हो सकती है।
- स्टीम आइकन पर राइट-क्लिक करें और संदर्भ मेनू से बाहर निकलें चुनें जो दिखाई देगा। अब आपको टास्क मैनेजर में स्टीम से संबंधित सभी प्रक्रियाओं को बंद करना होगा। टास्क मैनेजर टूल को खोलने के लिए उसी समय में चाबियाँ टैप करके Ctrl + Shift + Esc कुंजी संयोजन का उपयोग करें।
- वैकल्पिक रूप से, आप Ctrl + Alt + Del कुंजी संयोजन का उपयोग कर सकते हैं और ब्लू स्क्रीन से टास्क मैनेजर का चयन कर सकते हैं जो कई विकल्पों के साथ दिखाई देगा। आप इसे स्टार्ट मेनू में भी खोज सकते हैं।

- टास्क मैनेजर का विस्तार करने के लिए विंडो के निचले भाग में अधिक विवरण पर क्लिक करें और स्टीम से संबंधित प्रक्रियाओं जैसे स्टीम। Ex या GameOverlayUI.exe की खोज करें। उन्हें पृष्ठभूमि प्रक्रियाओं के तहत स्थित होना चाहिए। उन्हें एक-एक करके चुनें और विंडो के निचले दाहिने हिस्से से अंतिम कार्य विकल्प चुनें।
- उस संदेश पर हाँ पर क्लिक करें जो प्रदर्शित होने वाला है जिसमें विभिन्न प्रक्रियाओं को मारने के बारे में चेतावनी दी जानी चाहिए और यह आपके कंप्यूटर को कैसे प्रभावित कर सकता है, इसलिए सुनिश्चित करें कि आप इसके साथ चलते हैं।

- अब आपको प्रारंभ मेनू में खोज करके या डेस्कटॉप पर इसके आइकन को डबल-क्लिक करके स्टीम क्लाइंट को फिर से खोलना चाहिए। यह देखने के लिए जांचें कि गेम लॉन्च करने के बाद भी त्रुटि दिखाई देती है या नहीं।
ध्यान दें : कुछ उपयोगकर्ताओं ने रिपोर्ट किया है कि इसे बंद करने के बाद एक प्रशासक के रूप में स्टीम खोलकर समस्या को हल किया जा सकता है। स्टीम से संबंधित प्रक्रियाओं को पूरी तरह से बंद करने और स्टीम से संबंधित प्रक्रियाओं को मारने के बाद, स्टीम को व्यवस्थापक के रूप में चलाने के लिए नीचे दिए गए चरणों का पालन करें।
- स्टीम निष्पादन योग्य फ़ाइल का पता लगाएँ और उसे डेस्कटॉप या स्टार्ट मेनू या खोज परिणाम विंडो पर राइट-क्लिक करके बदल दें और संदर्भ मेनू से गुण चुनें।
- गुण विंडो में संगतता टैब पर नेविगेट करें और परिवर्तनों को लागू करने से पहले एक व्यवस्थापक प्रविष्टि के रूप में इस कार्यक्रम को चलाने के लिए बॉक्स को चेक करें।

- सुनिश्चित करें कि आप किसी भी संवाद की पुष्टि कर सकते हैं जो प्रकट हो सकता है जो आपको व्यवस्थापक विशेषाधिकारों के साथ चयन की पुष्टि करने के लिए संकेत करना चाहिए और स्टीम को अभी से व्यवस्थापक विशेषाधिकारों के साथ लॉन्च करना चाहिए। अपने आइकन को डबल-क्लिक करके स्टीम खोलें और यह देखने के लिए गेम को रीलेन्च करने का प्रयास करें कि क्या 'FATAL ERROR: Failed to Connect with Local Steam Client Process' अभी भी दिखाई देता है।
समाधान 3: लॉगिन और स्टीम क्लाइंट से बाहर
यह विधि ऊपर वाले के समान है सिवाय इसके कि यह तेज़ है और इसमें केवल स्टीम क्लाइंट से लॉग आउट करके उसे वापस लॉग करना शामिल है। पूरी तरह से स्टीम को फिर से शुरू करना बेहतर है लेकिन कभी-कभी समस्या आपके स्टीम खाते से संबंधित होती है और इसे केवल लॉग आउट करके ठीक किया जा सकता है।
- सुनिश्चित करें कि आप स्टीम खाते से लॉग आउट करते हैं, आप वर्तमान में स्टीम पर क्लिक करके अपने कंप्यूटर पर पूरी तरह से लॉग इन करते हैं। स्टीम क्लाइंट खोलें के साथ शीर्ष मेनू से खाते बदलें।

- संवाद की पुष्टि करें जो आपको अपनी पसंद की पुष्टि करने के लिए संकेत देगा, क्योंकि आपको अपने खातों के क्रेडेंशियल्स को फिर से दर्ज करना होगा।
- लॉगिन स्क्रीन से, जो दिखाई देगा, अपना उचित उपयोगकर्ता नाम या ईमेल और पासवर्ड दर्ज करें और स्टीम क्लाइंट के लोड होने की प्रतीक्षा करें। समस्याग्रस्त गेम को पुन: लॉन्च करने का प्रयास करें और देखें कि क्या समस्या अभी भी दिखाई देती है।
समाधान 4: अपने कंप्यूटर से गेम को अनइंस्टॉल करें
आपके कंप्यूटर पर गेम को फिर से इंस्टॉल करना समस्या को ठीक कर सकता है क्योंकि यह कुछ उपयोगकर्ताओं के लिए किया था और हमें स्टीम को धन्यवाद देना होगा कि स्टीम के बाहर गेम को अनइंस्टॉल और इंस्टॉल करने की तुलना में यह प्रक्रिया काफी आसान है। इस तरह से आप बस गेम फाइल को रिड्यूस कर सकते हैं और स्टीम को कुछ क्लिक के बाद सब कुछ ध्यान रखना चाहिए।
- डेस्कटॉप पर अपने शॉर्टकट को डबल-क्लिक करके या स्टार्ट मेनू में केवल 'स्टीम' टाइप करके प्रारंभ मेनू बटन या खोज (Cortana) बटन पर क्लिक करके अपने स्टीम पीसी क्लाइंट को खोलें।

- स्टीम क्लाइंट खुलने के बाद, विंडो के शीर्ष पर स्थित मेनू में स्टीम विंडो में लाइब्रेरी टैब पर जाएं, और सूची में समस्याग्रस्त गेम की प्रविष्टि का पता लगाएं।
- लाइब्रेरी में गेम के आइकन पर राइट-क्लिक करें और अनइंस्टॉल का विकल्प चुनें जो कि संदर्भ मेनू के नीचे दिखाई देगा। संवाद की पुष्टि करने के लिए आपसे अपनी पसंद की पुष्टि करने और खेल फ़ाइलों को हटाने के लिए स्टीम के लिए थोड़ी देर प्रतीक्षा करें।

- गेम की स्थापना रद्द होने के बाद, स्टीम क्लाइंट में लाइब्रेरी टैब में रहें, उसी गेम की प्रविष्टि पर राइट-क्लिक करें और इंस्टॉल गेम विकल्प चुनें। खेल को स्थापित करने के लिए एक पुस्तकालय फ़ोल्डर चुनें और इसे फिर से स्थापित करने के लिए प्रतीक्षा करें। यह देखने के लिए जांचें कि क्या समस्या हल हो गई है।
समाधान 5: स्टीम रूट में Appcache फ़ोल्डर हटाएँ
इस फ़ोल्डर को हटाने से स्टीम क्लाइंट के लिए एप्लिकेशन कैश रीसेट हो जाएगा और यह निश्चित रूप से पूरे स्टीम क्लाइंट को पुनर्स्थापित करने की तुलना में तेज़ हो सकता है क्योंकि इसमें गेम फ़ाइलों का समर्थन शामिल है। यह उपयोगी सभी के लिए नहीं था, लेकिन इसने कुछ लोगों के लिए काम किया और उन्होंने समय की बचत की क्योंकि उन्हें स्टीम क्लाइंट को पूरी तरह से अनइंस्टॉल नहीं करना पड़ा।
- फ़ाइल एक्सप्लोरर में स्टीम के रूट फ़ोल्डर में नेविगेट करें जिसे एक फ़ोल्डर खोलकर और बाईं ओर के फलक पर इस पीसी या माय कंप्यूटर पर क्लिक करके पहुँचा जा सकता है। सुनिश्चित करें कि स्टीम क्लाइंट पूरी तरह से बंद है।
- यदि आपने आवश्यक स्थापना फ़ोल्डर के बारे में स्टीम क्लाइंट की स्थापना के दौरान कोई बदलाव नहीं किया है, तो यह आपके ओएस के आधार पर स्थानीय डिस्क >> प्रोग्राम फाइल या प्रोग्राम फाइल (x86) होना चाहिए।
- इसके अतिरिक्त, यदि आपके पास डेस्कटॉप पर स्टीम क्लाइंट का शॉर्टकट है, तो आप बस उस पर राइट-क्लिक कर सकते हैं और संदर्भ मेनू से ओपन फ़ाइल स्थान विकल्प चुनें।

- इस फ़ोल्डर में appcache फ़ोल्डर उपलब्ध होना चाहिए ताकि सुनिश्चित करें कि आप उस पर राइट-क्लिक करें और संदर्भ मेनू से हटाएं विकल्प चुनें। किसी भी संवाद की पुष्टि करें और स्टीम को फिर से खोलें कि क्या वही त्रुटि अभी भी दिखाई देती है
समाधान 6: स्टीम बीटा क्लाइंट में ऑप्ट
स्टीम बीटा क्लाइंट आमतौर पर नवीनतम अपडेट रखते हैं जिन्हें आम जनता के लिए जारी किया जाना बाकी है। स्टीम सेटिंग्स में स्टीम बीटा खाते को सक्षम करके, आप स्टीम को पुनरारंभ करने के बाद आसानी से नवीनतम अपडेट प्राप्त कर सकते हैं और नीचे दिए गए चरणों का पालन करके बाकी सभी की तुलना में जल्द ही समस्या को ठीक कर सकते हैं।
- डेस्कटॉप पर शॉर्टकट को डबल-क्लिक करके अपना स्टीम पीसी ऐप खोलें यदि आपके पास एक है या इसे स्टार्ट मेनू में खोजकर पहले स्टीम रिजल्ट पर क्लिक करें।
- क्लाइंट स्क्रीन के शीर्ष पर स्थित मेनू पर स्टीम बटन पर क्लिक करें और ड्रॉपडाउन मेनू से सेटिंग चुनें। सेटिंग्स विंडो में अकाउंट टैब में रहें और बीटा भागीदारी अनुभाग के तहत चेंज बटन पर क्लिक करें।

- एक नई विंडो को 'बीटा भागीदारी' अनुभाग के तहत फिर से जांचना चाहिए और ड्रॉप-डाउन मेनू खोलने के लिए क्लिक करना चाहिए। 'स्टीम बीटा अपडेट' विकल्प चुनें और आपके द्वारा किए गए परिवर्तनों को लागू करें। अपने स्टीम क्लाइंट को पुनः आरंभ करें और गेम को फिर से खोलने का प्रयास करें और 'फ़ेटल एरर: स्थानीय स्टीम क्लाइंट प्रक्रिया के साथ कनेक्ट करने में विफल' त्रुटि की जाँच करें।
समाधान 7: स्टीम को पुनर्स्थापित करें
अंतिम उपाय और विधि उपयोगकर्ता अक्सर प्रदर्शन करने के लिए इतने उत्सुक नहीं होते हैं कि स्टीम क्लाइंट को पूरी तरह से पुनर्स्थापित कर रहे हैं। इस कारण से लोग इस विधि को बिल्कुल भी नहीं करना चाहते हैं क्योंकि स्टीम को अनइंस्टॉल करने से डिफ़ॉल्ट रूप से सभी इंस्टॉल किए गए गेम को हटा दिया जाता है और बहुत सारे गेम वाले उपयोगकर्ता उन्हें फिर से डाउनलोड करने के लिए अनंत काल तक ले सकते हैं। यही कारण है कि हम आपको हमारे निर्देशों का पालन करने की सलाह देते हैं, जहां आपको एक गेम को फिर से नहीं करना है और समस्या को हल किया जाना चाहिए!
- डेस्कटॉप पर अपने शॉर्टकट को डबल-क्लिक करके या स्टार्ट मेनू में केवल 'स्टीम' टाइप करके प्रारंभ मेनू बटन या खोज (Cortana) बटन पर क्लिक करके अपने स्टीम पीसी क्लाइंट को खोलें।
- स्टीम क्लाइंट खुलने के बाद, विंडो के ऊपरी दाएँ भाग में स्टीम बटन पर क्लिक करें और सेटिंग्स चुनें। सेटिंग विंडो में डाउनलोड टैब पर जाएं और स्टीम लाइब्रेरी फोल्डर्स पर क्लिक करें।
- यहां आपको उन सभी पुस्तकालयों की सूची देखनी चाहिए जिनका आप वर्तमान में उपयोग करते हैं और जिन फ़ोल्डरों का आपको बैकअप लेना चाहिए, उन्हें देखना चाहिए। चूंकि डिफ़ॉल्ट फ़ोल्डर C >> प्रोग्राम फाइल्स (x86) >> स्टीम >> स्टीमएप्स है, आइए देखें कि इसे कैसे बैकअप लें।
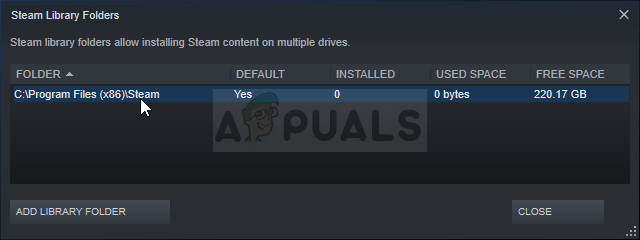
- किसी भी फ़ोल्डर या फ़ाइल एक्सप्लोरर को खोलने के लिए और दाईं ओर इस पीसी या मेरा कंप्यूटर पर क्लिक करके ऊपर के स्थान पर नेविगेट करें। उसके बाद, ऊपर के स्थान का पता लगाएं और 'स्टीमैप्स' फ़ोल्डर ढूंढें।
- फ़ोल्डर को राइट-क्लिक करें और संदर्भ मेनू से कॉपी विकल्प चुनें जो दिखाई देगा। अपने कंप्यूटर पर स्टीम फ़ोल्डर के बाहर एक स्थान पर नेविगेट करें और राइट-क्लिक करके और पेस्ट करके फ़ोल्डर पेस्ट करें। सबसे अच्छा स्थान डेस्कटॉप होगा।
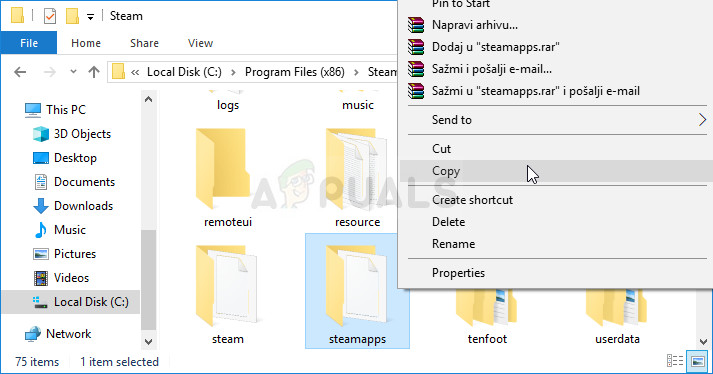
- सभी लाइब्रेरी फ़ोल्डर के लिए एक ही प्रक्रिया को दोहराएं। स्टीम को अनइंस्टॉल करने के बाद, आपको फ़ोल्डर्स को फिर से स्टीम लाइब्रेरी फ़ोल्डर्स के रूप में जोड़ना होगा, जैसा कि आपने पहली बार किया था।
आपके द्वारा अपने गेम इंस्टॉलेशन का बैकअप लेने के बाद, अगला चरण आपके कंप्यूटर से स्टीम की स्थापना रद्द करना है। इसे सेटिंग्स ऐप या कंट्रोल पैनल का उपयोग करके आसानी से किया जा सकता है।
- सबसे पहले, सुनिश्चित करें कि आपने एक व्यवस्थापक खाते से लॉग इन किया है क्योंकि आप किसी अन्य खाता विशेषाधिकारों का उपयोग करके प्रोग्रामों की स्थापना रद्द नहीं कर पाएंगे।
- सुनिश्चित करें कि आपने अपने कंप्यूटर पर मौजूद प्रत्येक लाइब्रेरी फ़ोल्डर के लिए ऊपर दिए गए चरणों का प्रदर्शन किया है और उनके स्थानों पर ध्यान दें ताकि स्टीम के पुनः इंस्टॉल होने के बाद आप उन्हें वापस जोड़ सकें।
- स्टार्ट मेन्यू पर क्लिक करें और कंट्रोल पैनल खोलें। वैकल्पिक रूप से, आप सेटिंग्स को खोलने के लिए गियर आइकन पर क्लिक कर सकते हैं यदि आप विंडोज 10 का उपयोग कर रहे हैं।
- नियंत्रण कक्ष में, इस रूप में देखें: शीर्ष दाएं कोने पर श्रेणी का चयन करें और प्रोग्राम अनुभाग के तहत एक प्रोग्राम की स्थापना रद्द करें पर क्लिक करें।

- यदि आप सेटिंग ऐप का उपयोग कर रहे हैं, तो ऐप्स पर क्लिक करके तुरंत अपने पीसी पर सभी इंस्टॉल किए गए कार्यक्रमों की एक सूची खोलनी चाहिए।
- सूची पर स्टीम प्रविष्टि का पता लगाएँ और उस पर एक बार क्लिक करें। सूची के ऊपर अनइंस्टॉल बटन पर क्लिक करें और किसी भी डायलॉग बॉक्स की पुष्टि करें जो दिखाई दे सकता है। स्टीम की स्थापना रद्द करने और बाद में अपने कंप्यूटर को पुनरारंभ करने के लिए ऑन-स्क्रीन निर्देशों का पालन करें।
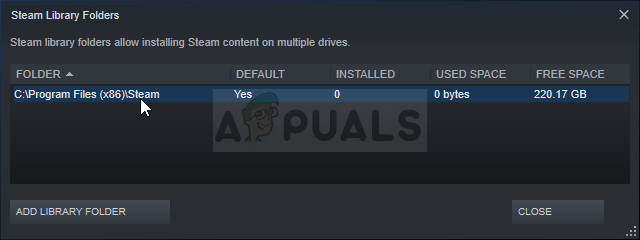
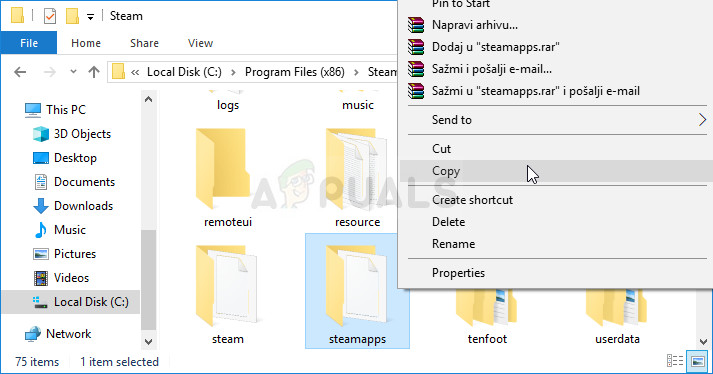













![ईथरनेट में एक वैध आईपी कॉन्फ़िगरेशन नहीं है [हल]](https://jf-balio.pt/img/how-tos/20/ethernet-doesn-t-have-valid-ip-configuration.png)









