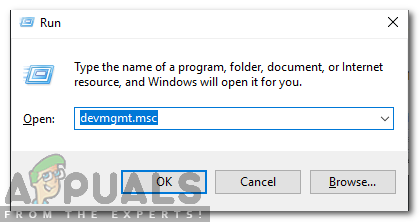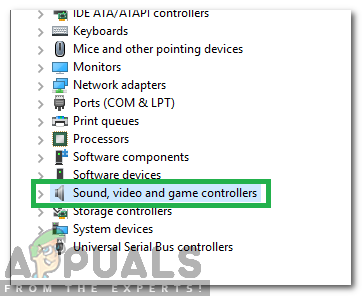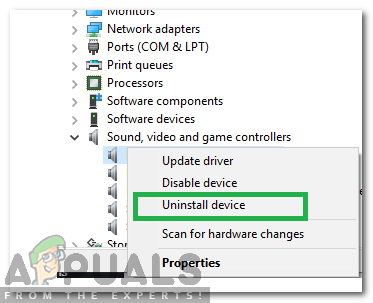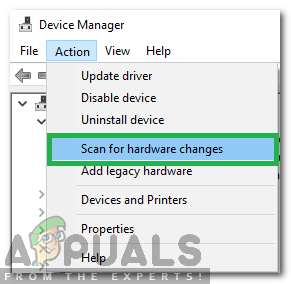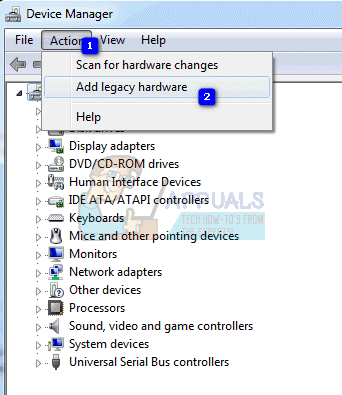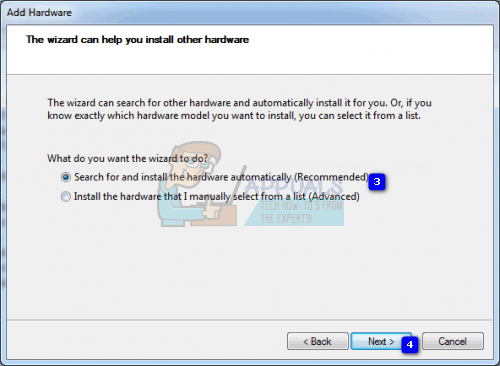Realtek की विंडोज एक्सपी के समय से ही ऑडियो ड्राइवर विंडोज के साथ सबसे कुख्यात समस्या निर्माताओं में से हैं। Realtek HD ऑडियो ड्राइवर विफलता स्थापित करें, इसके बाद एक त्रुटि कोड जैसे कि 0x000000FF, आपको अपने Realtek साउंड कार्ड के लिए आवश्यक ड्राइवर स्थापित करने की अनुमति नहीं देगा।
यह समस्या कई वातावरण में हो सकती है, और एक से अधिक संभावित कारण है। उपयोगकर्ताओं ने समस्या को हल करने के लिए कई चीजों की कोशिश की है, और कुछ समाधान हैं जो उनके लिए काम करते हैं। यदि आप समस्या से प्रभावित हैं, तो यह देखें कि आप इसे कैसे हल कर सकते हैं और ड्राइवरों को स्थापित कर सकते हैं।
ध्यान दें: ऐसे मामले हैं जहां यह समस्या ए की वजह से प्रकट होती है मृत साउंड कार्ड । यह स्थिति एक सॉफ़्टवेयर समाधान के माध्यम से तय नहीं की जा सकती है, और आपको अपने साउंड कार्ड को बदलने की आवश्यकता होगी। आपको डिवाइस प्रबंधक में कोई त्रुटि नहीं दिखाई देगी, और पीले विस्मयबोधक या प्रश्न चिह्न वाला कोई उपकरण नहीं होगा, और विंडोज़ आपको ड्राइवरों को स्थापित नहीं करने देगा क्योंकि हार्डवेयर डिवाइस मर चुका है। यदि ऐसा है तो नीचे दी गई कोई भी विधि काम नहीं करेगी।

मरम्मत भ्रष्ट फ़ाइलें
डाउनलोड और चलाने के लिए Restoro स्कैन और भ्रष्ट और लापता फ़ाइलों को पुनर्स्थापित करें यहाँ । एक बार हो जाने के बाद, नीचे दिए गए समाधानों के साथ आगे बढ़ें।
विधि 1: ड्रायवर का पुनर्मूल्यांकन
यह संभव है कि ड्राइवर की स्थापना दूषित हो। इसलिए, इस चरण में, हम ड्राइवर की स्थापना को फिर से संगठित करेंगे। उसके लिए:
- दबाएँ ' खिड़कियाँ '+' आर “कुंजी एक साथ।
- प्रकार में devmgmt । एमएससी 'और प्रेस' दर्ज '।
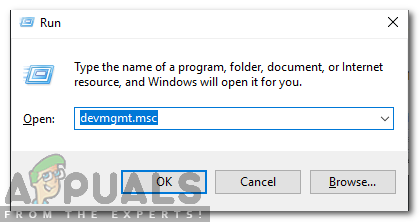
रन प्रॉम्प्ट में 'devmgmt.msc' टाइप करना।
- दोहरा क्लिक पर ' ध्वनि, वीडियो और गेम कंट्रोलर ] इसका विस्तार करने के लिए श्रेणी।
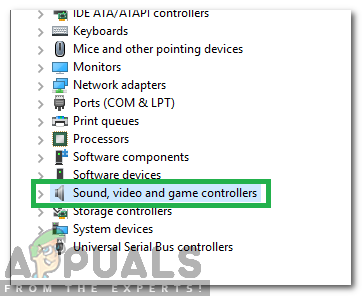
'ध्वनि, वीडियो और गेम कंट्रोलर' श्रेणी का विस्तार करना।
- सही - क्लिक पर ' Realtek ऑडियो चालक 'और चुनें' स्थापना रद्द करें '।
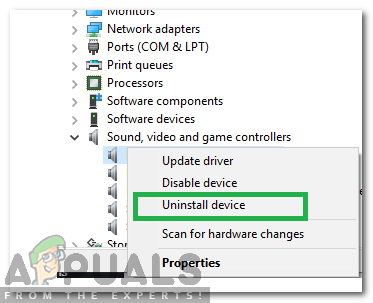
'Realtek ऑडियो ड्राइवर' पर राइट-क्लिक करें और अनइंस्टॉल करें
- क्लिक पर ' हाँ 'प्रॉम्प्ट में और अपने कंप्यूटर से ड्राइवर की स्थापना रद्द करने के लिए ऑनस्क्रीन निर्देशों का पालन करें।
- क्लिक पर ' कार्रवाई “शीर्ष में और चुनते हैं ' हार्डवेयर परिवर्तन के लिए स्कैन करें '।
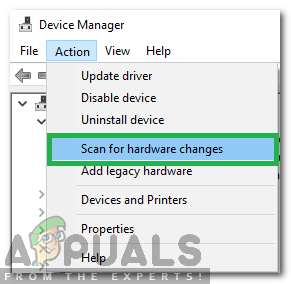
क्रियाओं पर क्लिक करना और फिर 'हार्डवेयर परिवर्तन के लिए स्कैन' का चयन करना
- खिड़कियाँ अपने आप हो जाएगा स्कैन तथा इंस्टॉल लापता चालक।
- जाँच यह देखने के लिए कि क्या समस्या बनी रहती है।
विधि 2: ड्राइवर की खराबी के लिए जाँच करें और मैन्युअल रूप से अपडेट करें
यदि विंडोज़ आपको ड्राइवरों को स्थापित नहीं करने देता है, तो आप उन्हें डिवाइस मैनेजर से अपडेट करने का प्रयास कर सकते हैं।
- एक साथ दबाएं खिड़कियाँ तथा आर खोलने के लिए चाबियाँ Daud संवाद। प्रकार devmgmt.msc, और दबाएँ दर्ज ।
- अंदर से डिवाइस मैनेजर खिड़की, मेनू का विस्तार और के लिए देखो ध्वनि ड्राइवरों। उन्हें देखने के लिए निरीक्षण करें कि क्या वहाँ है विस्मयादिबोधक या प्रश्न चिन्ह उनमें से किसी के सामने।
- दाएँ क्लिक करें एक विस्मयादिबोधक या प्रश्न चिह्न के साथ चालक, और चुनें ड्राइवर अपडेट करें मेनू से। निर्देशों का पालन करें और यदि आवश्यक हो तो व्यवस्थापक पुष्टि प्रदान करें। रीबूट एक बार ड्राइवर स्थापित करने के बाद आपका डिवाइस।

विधि 3: डिवाइस मैनेजर में Add legacy हार्डवेयर विकल्प का उपयोग करें
यह विधि केवल तभी लागू होती है ध्वनि, वीडियो और गेम कंट्रोलर से गायब है डिवाइस मैनेजर।
- पकड़े रखो विंडोज की तथा प्रेस आर । प्रकार devmgmt.msc और ओके पर क्लिक करें।
- वहाँ से शीर्ष उपकरण पट्टी क्लिक करें लड़ाई, और चुनें विरासत हार्डवेयर जोड़ें ड्रॉपडाउन मेनू से।
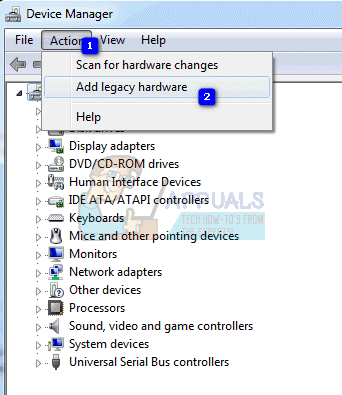
- विज़ार्ड को जोड़ने के लिए का पालन करें ध्वनि, वीडियो और गेम कंट्रोलर श्रेणी, साथ ही Realtek उच्च परिभाषा ऑडियो डिवाइस।
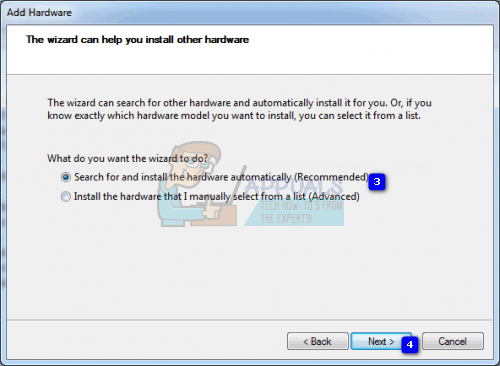
- जब आप ऐसा कर लेते हैं, तो आपको डिवाइस प्रबंधक में Realtek ऑडियो डिवाइस दिखाई देगा। पिछले विधि से तीसरे चरण का उपयोग करें इसके लिए ड्राइवरों को अपडेट करें ।
विधि 4: ड्राइवरों को निकालें, और विंडोज को स्वयं स्थापित करें
- पकड़े रखो विंडोज की तथा प्रेस आर । प्रकार devmgmt.msc और ओके पर क्लिक करें।
- पता लगाएँ Realtek ऑडियो चालक अंदर ध्वनि, वीडियो और गेम कंट्रोलर । दाएँ क्लिक करें इसे चुनें और स्थापना रद्द करें मेनू से। ड्राइवर की स्थापना रद्द करने के लिए निर्देशों का पालन करें।
- रीबूट आपका सिस्टम और खुला डिवाइस मैनेजर
- शीर्ष टूलबार से, क्लिक करें कार्य और चुनें हार्डवेयर परिवर्तन के लिए स्कैन करें मेनू से।
- एक बार जो किया जाता है, Realtek उपकरणों की सूची में फिर से दिखाई देगा, तो आप कर सकते हैं अपने ड्राइवरों को अपडेट करें।

विधि 5: उच्च परिभाषा ऑडियो के लिए Microsoft UAA बस ड्राइवर को अक्षम करें
चूंकि Realtek एकमात्र ऑडियो ड्राइवर है जो CAAxant od SoundMAX के ड्राइवरों के विपरीत, अंदर UAA ड्राइवर इंस्टॉलेशन के साथ आता है, आप UAA बस को अक्षम कर सकते हैं, और ड्राइवर को पुनर्स्थापित कर सकते हैं। यह देखते हुए कि संघर्ष यूएए चालक में निहित है, इसे हटाने से रियलटेक खुद को ठीक से स्थापित करेगा, साथ ही साथ यूएए बस भी।
- एक साथ दबाएं खिड़कियाँ तथा आर खोलने के लिए चाबियाँ Daud प्रकार devmgmt.msc और क्लिक करें ठीक खोलने के लिए डिवाइस मैनेजर।
- इसका विस्तार करें प्रणाली उपकरण विकल्प, और के लिए देखो उच्च परिभाषा ऑडियो के लिए Microsoft UAA बस ड्राइवर। दाएँ क्लिक करें इसे चुनें और अक्षम मेनू से।
- जब आप इस ड्राइवर को अक्षम कर देंगे, तो आप आगे जा सकते हैं और Realtek ड्राइवरों को फिर से स्थापित करें , और उन्हें अब पूरी तरह से काम करना चाहिए। यदि आपके पास ड्राइवर फ़ाइलें नहीं हैं, तो नवीनतम ड्राइवर प्राप्त करने के लिए निर्माता की साइट पर जाएँ।