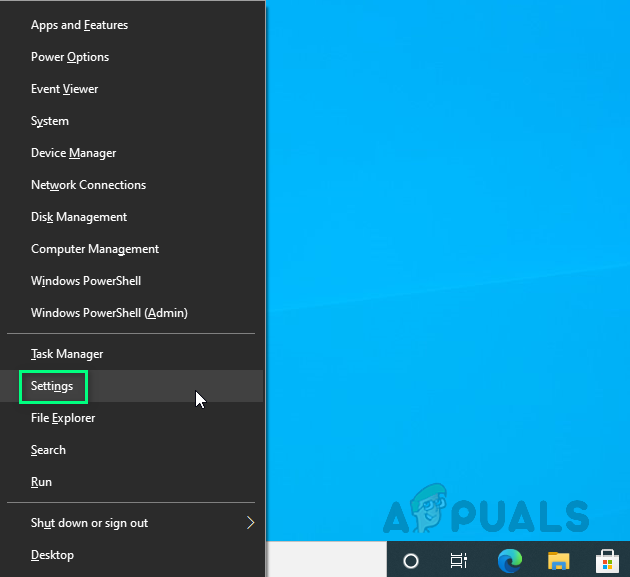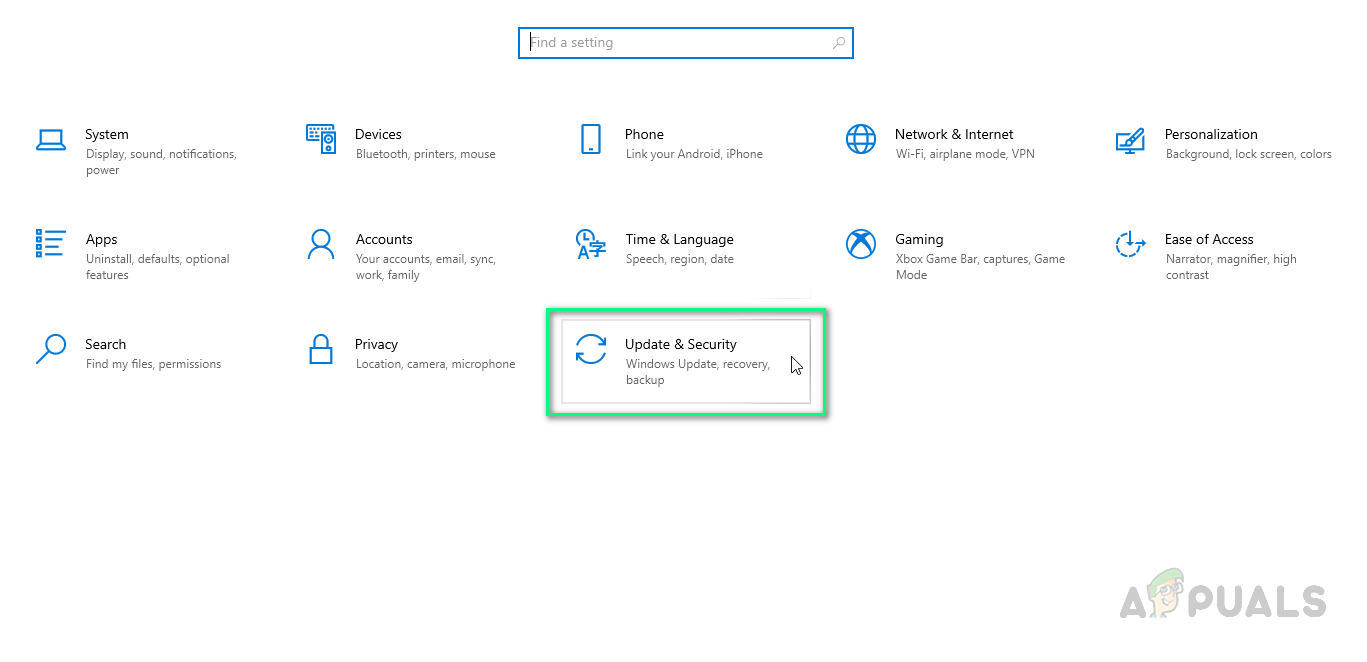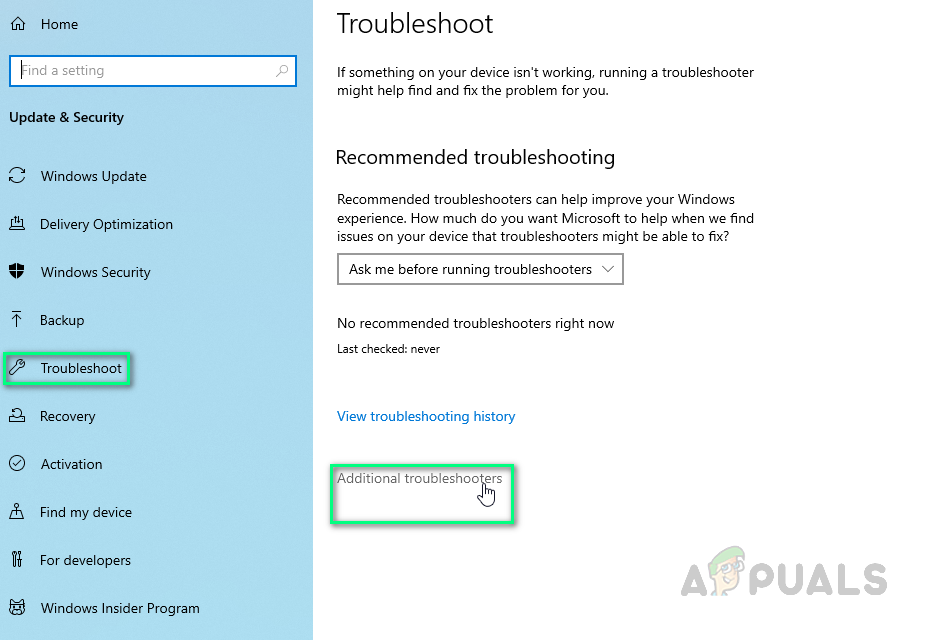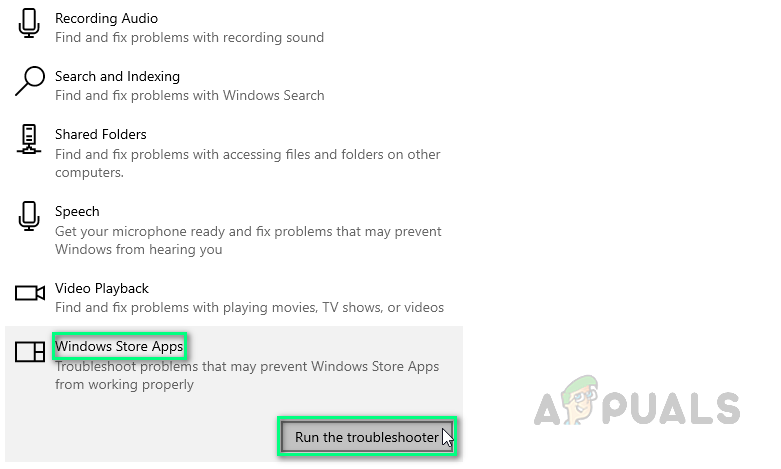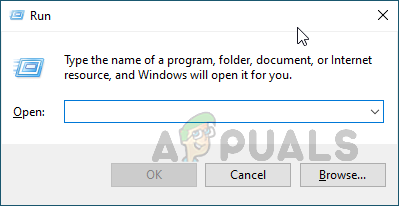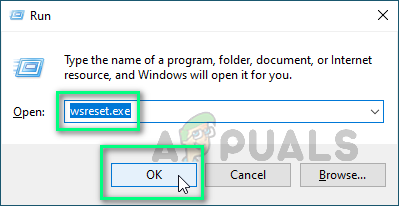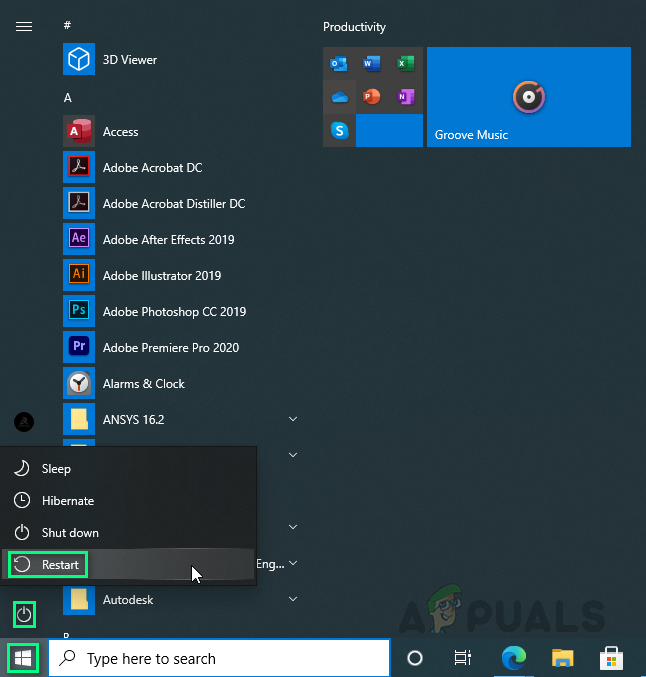चिकना गेमप्ले हर उत्साही गेमर की मांग है लेकिन कभी-कभी, उपयोगकर्ता त्रुटि कोड 121003 का सामना करते हैं जो उनके लिए अपने पसंदीदा गेम का आनंद लेना मुश्किल बनाता है। नतीजतन, पीसी धीमा हो जाता है या ठंड शुरू हो जाता है, शुरू होता है और मुद्दों को बंद कर देता है, और विभिन्न एप्लिकेशन की खराब प्रतिक्रिया होती है। इस त्रुटि को सबसे अधिक पसंद किए जाने वाले गेम एमएस सॉलिटेयर संग्रह तक पहुंचने के लिए एक बड़े प्रतिबंध के रूप में अधिसूचित किया गया है। ऐसी स्थिति वास्तव में एक परेशान वातावरण बनाती है।

त्रुटि सूचना
एमएस त्यागी संग्रह त्रुटि कोड 121003 के कारण क्या हैं?
हमने उपयोगकर्ताओं से प्रतिक्रिया की समीक्षा की और विशेषज्ञों से बहुमूल्य टिप्पणियों के कारण का बेहतर ज्ञान प्राप्त किया। समाधानों की ओर जाने से पहले, हम आपको पूरे परिदृश्य की बेहतर समझ देने के कारणों पर चर्चा करेंगे। यह आपको आपके सामने आने वाली त्रुटि के बारे में पूरी जानकारी से लैस करेगा।
- असफल स्थापना: कभी-कभी कोड 121003 त्रुटि आपके पीसी पर एक नए प्रोग्राम की स्थापना के ठीक बाद दिखाई देती है। यह तब होता है जब पिछले प्रोग्राम की स्थापना रद्द की गई थी। नतीजतन, आपका पीसी इस त्रुटि से ग्रस्त है।
- मैलवेयर: कभी-कभी, दुर्भावनापूर्ण सॉफ़्टवेयर इस त्रुटि के लिए जिम्मेदार होता है। स्पायवेयर, वायरस या एडवेयर जैसे सॉफ़्टवेयर इस त्रुटि को कई बार विकसित कर सकते हैं।
- सर्वर से जुड़ने में कठिनाई: अधिकांश समय यह त्रुटि तब होती है जब आप क्लाउड से डेटा लोड करने में समस्या आ रहे हैं। जब आप Xbox Live सर्वर को अपने पीसी से कनेक्ट नहीं कर सकते हैं जो कि इस त्रुटि का सामना करने का समय है।
- विंडोज अपडेट नहीं है : पुराना संस्करण MS त्यागी संग्रह की मांगों का सामना नहीं कर सकता। तो यह त्यागी को सुचारू रूप से चलाने में एक बाधा बन जाता है।
Windows स्टोर एप्लिकेशन समस्या निवारक और रीसेट करें WS कैश चलाएं
Windows समस्या निवारक स्वचालित रूप से विभिन्न पीसी समस्याओं के निदान और समाधान के लिए उपलब्ध है। समस्या निवारण से, आप सभी मुद्दों को हल करने की उम्मीद नहीं कर सकते हैं, लेकिन अधिकांश समय यह समाधान होता है जो वास्तव में काम करता है। इसके अलावा, भ्रष्ट कैश कुछ ऐप चलाने में समस्याएं पैदा कर सकता है। विंडोज स्टोर कैश को रीसेट करना एक ऐसा समाधान था जिसे कई उपयोगकर्ताओं ने काफी मददगार पाया। नीचे दिए गए चरणों का पालन करके विंडोज स्टोर ऐप्स समस्या निवारक को चलाएं:
- दबाएँ विंडोज कुंजी + एक्स > समायोजन ।
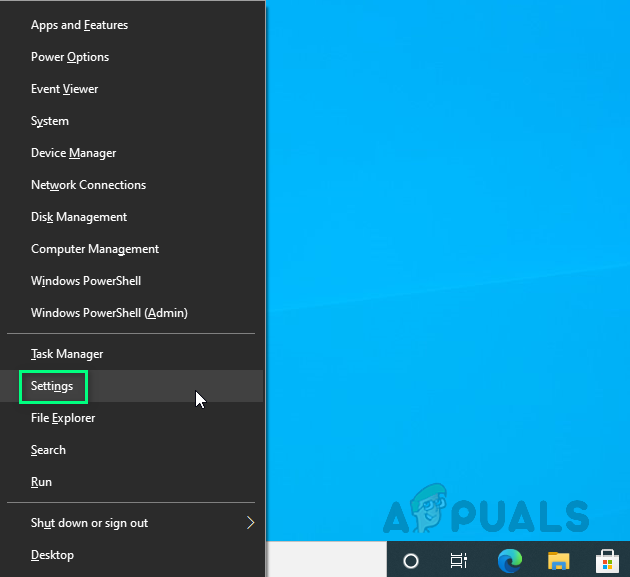
विंडोज सेटिंग्स खोलना
- नीचे स्क्रॉल करें और चुनें अद्यतन और सुरक्षा।
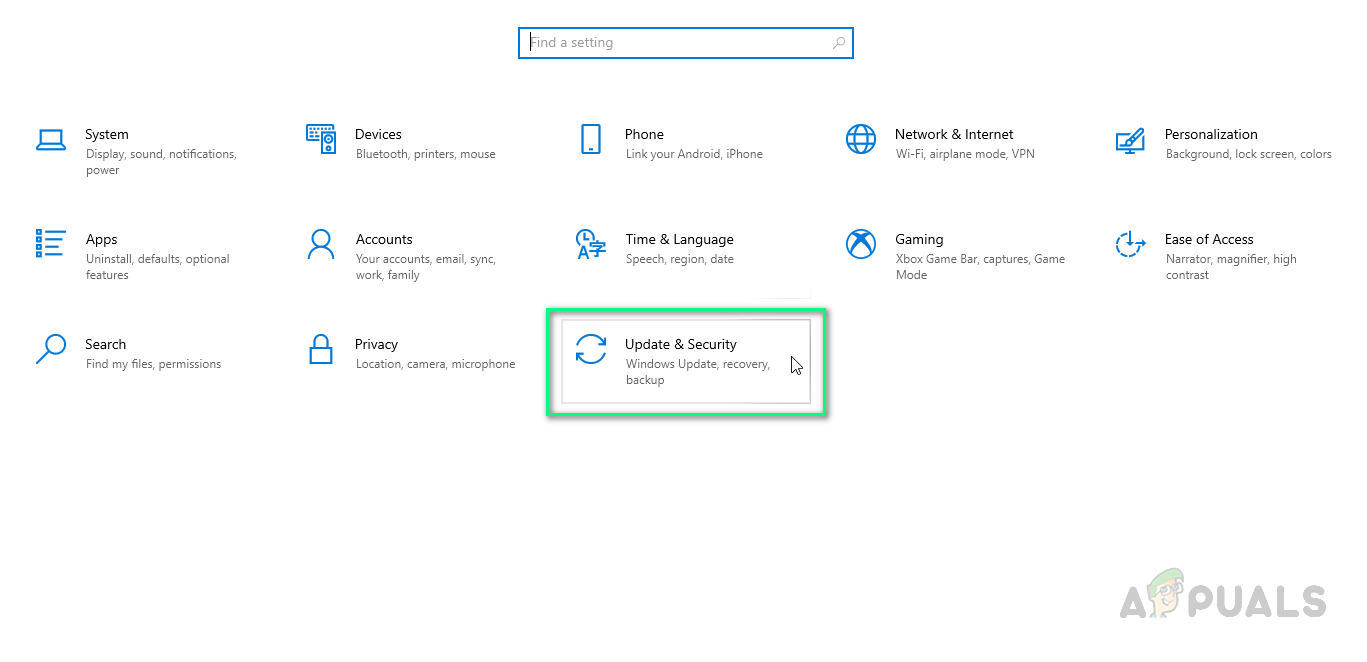
अद्यतन और सुरक्षा सेटिंग्स नेविगेट करना
- चुनें समस्या निवारण> अतिरिक्त समस्या निवारक ।
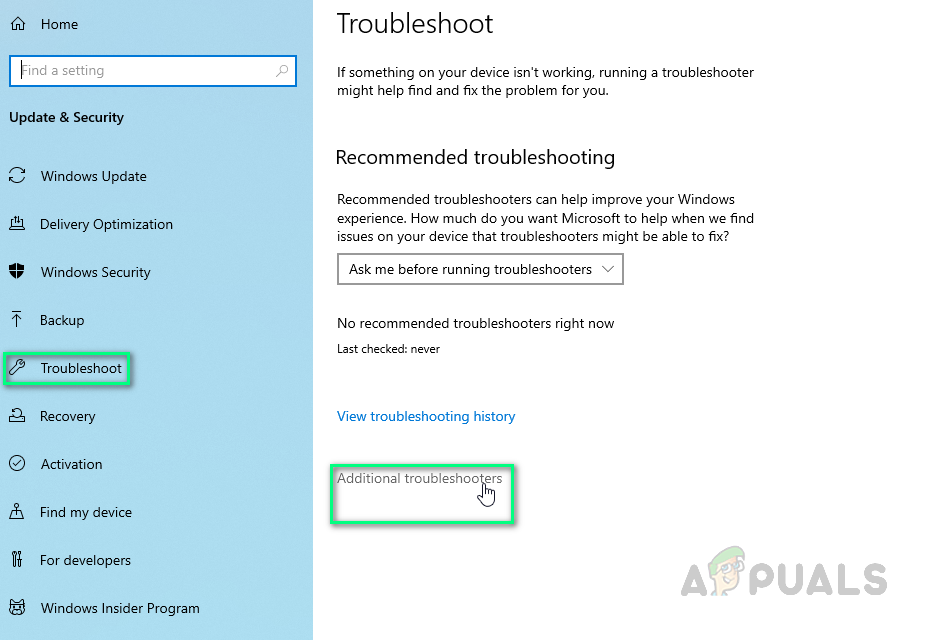
अतिरिक्त संकटमोचन नेविगेट करना
- स्क्रीन को नीचे स्क्रॉल करें और क्लिक करें विंडोज स्टोर ऐप्स> ट्रबलशूट चलाएं ।
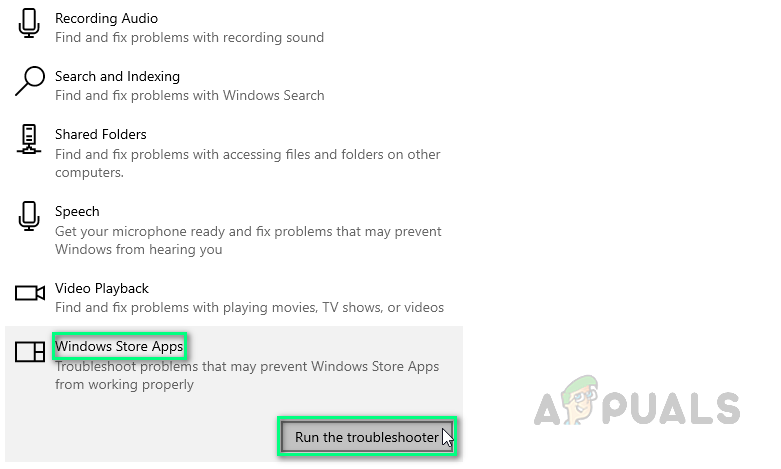
समस्या निवारण Windows स्टोर ऐप्स
अब, रीसेट करें विंडोज स्टोर कैश । नीचे दिए गए चरणों का पालन करें:
- दबाएँ विंडोज + आर कीबोर्ड पर। रन डॉयलॉग बॉक्स दिखाई पड़ता है।
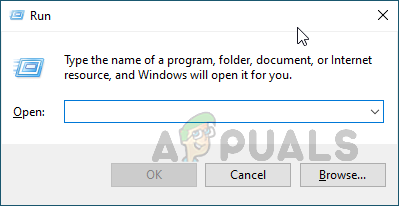
संवाद बॉक्स चलाएँ
- प्रकार wsreset.exe संवाद बॉक्स में और ठीक पर क्लिक करें। यह विंडोज़ स्टोर ऐप को रीसेट करने में सक्षम करेगा।
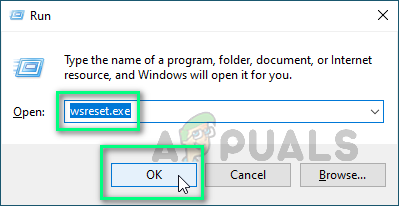
Wsreset.exe कमांड चलाना
- अभी, पुनर्प्रारंभ करें पीसी। कंप्यूटर कुछ सेकंड में बूट हो जाएगा।
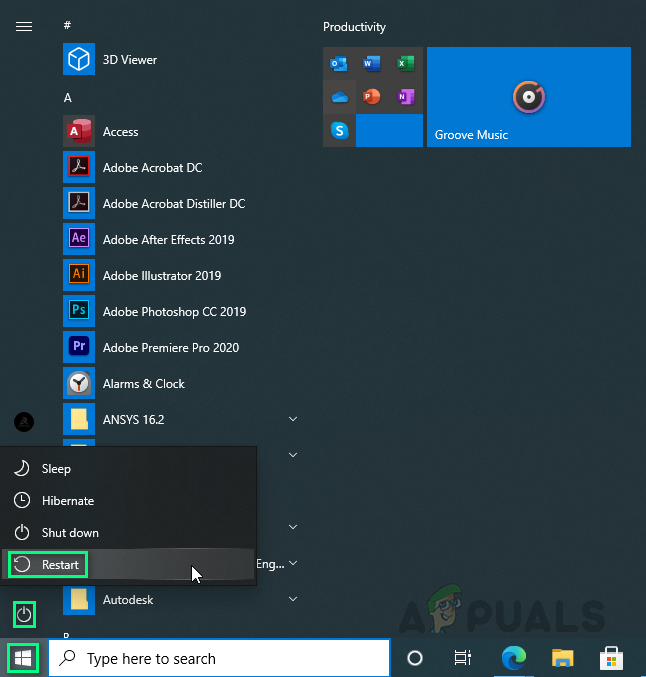
पीसी को पुनरारंभ करना
- दबाएँ विंडोज + आर कीबोर्ड पर। रन डॉयलॉग बॉक्स दिखाई पड़ता है।