यदि उपयोगकर्ता सक्षम नहीं है माउस कुंजी , तब माउस कर्सर कीबोर्ड की दिशा कुंजियों के साथ चलना शुरू कर देता है, मुख्यतः Microsoft पेंट में सॉफ़्टवेयर गड़बड़ या इन-बिल्ट सेटिंग्स के कारण। इसके अलावा, नीट माउस जैसे तीसरे पक्ष के अनुप्रयोग कर्सर के लिए इस प्रकार के व्यवहार का कारण बन सकते हैं।
कीबोर्ड और माउस इनपुट डिवाइस के सबसे अधिक उपयोग होते हैं। इन दोनों उपकरणों का अपना विशिष्ट उपयोग है। जब कोई उपयोगकर्ता किसी निश्चित ऑपरेशन को करने के लिए कीबोर्ड की किसी दिशा कीज़ का उपयोग करने की कोशिश करता है, लेकिन कुंजी उस ऑपरेशन को करने के बजाय, कर्सर को ले जाना शुरू कर देती है। यह उपयोगकर्ता के अनुभव को काफी निराशाजनक और कष्टप्रद बनाता है।
किसी भी समाधान की कोशिश करने से पहले, सुनिश्चित करें कि विकल्प ' माउस कुंजी 'सेटिंग्स में प्रवेश में आसानी में अक्षम है। ये सेटिंग्स विंडोज में मौजूद हैं ताकि यूजर को यह पता चल सके कि उनके पास माउस नहीं है या उनका माउस खराबी है। यह विकल्प आमतौर पर डिफ़ॉल्ट रूप से अक्षम होता है लेकिन गलती से सक्षम किया जा सकता है। इसे जांचने के लिए, निम्न चरणों का पालन करें:
- Windows + R दबाएँ, संवाद बॉक्स में 'माउस कीज़' टाइप करें और सेटिंग खोलें Mouse माउस कुंजी चालू करें या बंद ' ।
- अभी, अचिह्नित का विकल्प एक कीपैड के साथ अपने माउस को नियंत्रित करें । परिवर्तन सहेजें और बाहर निकले।

माउस कीज़ को चालू या बंद करें
- अपने कंप्यूटर को पुनरारंभ करें और देखें कि क्या समस्या हल हो गई है।
इसके अलावा, आप लॉग-इन कर सकते हैं एक और व्यवस्थापक खाता यह जाँचने के लिए कि क्या समस्या एक उपयोगकर्ता खाते को प्रभावित कर रही है।
विंडोज 10 पर अपने आप को हिलाने से कर्सर को रोकें
हमने नीचे दो तरीकों को सूचीबद्ध किया है जो समस्या को हल करना चाहिए।
1. फोर्स क्लोज एमएस पेंट प्रोसेस
Microsoft पेंट एक उपयोगकर्ता को तीर कुंजी के साथ कर्सर को स्थानांतरित करने की अनुमति देता है। लेकिन समस्या तब पैदा होती है, जब एक सॉफ्टवेयर गड़बड़ के कारण, MS Paint को 'एहसास' नहीं होता है कि वह फोकस खो चुका है और पृष्ठभूमि में चल रहा है, इस प्रकार तीर कुंजियों के साथ कर्सर को नियंत्रित करने का व्यवहार बना रहता है। उस स्थिति में, पृष्ठभूमि में सभी MS पेंट प्रक्रियाओं को मारने से समस्या हल हो सकती है।
- अब राइट-क्लिक करें टास्क बार और परिणामी मेनू में, “पर क्लिक करें कार्य प्रबंधक' ।
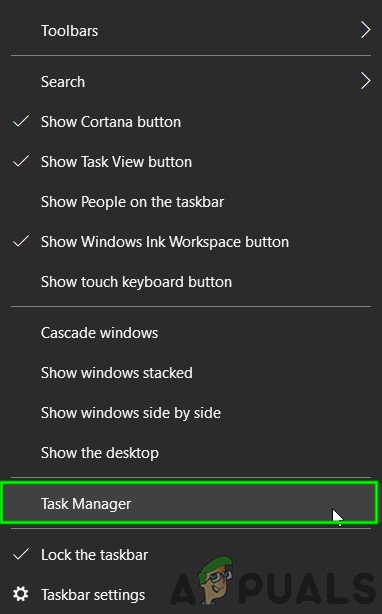
टास्क मैनेजर खोलें
- में प्रक्रियाओं टैब, राइट-क्लिक करें रंग और फिर सेलेक्ट करें अंतिम कार्य ।
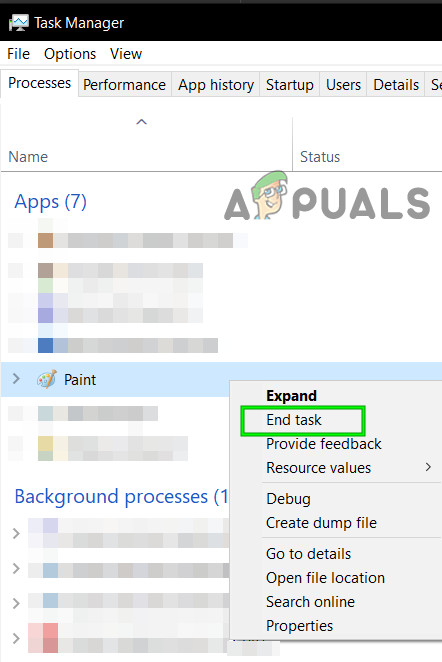
टास्क 'एमएस पेंट'
- साथ ही, इससे संबंधित सभी प्रक्रियाओं के कार्यों को समाप्त करें रंग और जांचें कि क्या कर्सर सामान्य रूप से काम कर रहा है।
2. प्रबंधित अनुप्रयोग प्रबंधित करें
3 हैंतृतीयपार्टी अनुप्रयोगों की तरह नीट माउस जो कर्सर की गति को नियंत्रित करने के लिए दिशा कुंजियाँ दे सकता है। इसे हटाने के लिए, बूट विंडोज को साफ करें या सुरक्षित मोड का उपयोग करें।
- क्लीन बूट विंडोज या सेफ मोड का इस्तेमाल करें ।
- अभी जाँच यदि कर्सर सामान्य रूप से प्रदर्शन कर रहा है।
- यदि माउस ठीक काम कर रहा है, तो इसका मतलब है कि समस्या के कारण कुछ तृतीय-पक्ष एप्लिकेशन था। उस स्थिति में, सेवाओं / अनुप्रयोगों को एक-एक करके सक्षम करने का प्रयास करें और देखें कि कौन सा फिर से समस्या का कारण बनता है।
- एक बार जब आप आवेदन की पहचान कर लेते हैं, तो विंडोज + आर दबाएं, टाइप करें 'Appwiz.cpl' संवाद बॉक्स में और Enter दबाएं।
- एक बार एप्लिकेशन मैनेजर में, एप्लिकेशन खोजें, उस पर राइट-क्लिक करें और चुनें स्थापना रद्द करें ।
- अपने कंप्यूटर को पुनरारंभ करें और देखें कि क्या समस्या हल हो गई है।
विचार भी करें अनप्लगिंग आपके सभी परिधीय आपके कंप्यूटर से जुड़े हैं। कभी-कभी, आपके कंप्यूटर से चूहों, गेमिंग नियंत्रकों, या अन्य एचसीआई उपकरणों जैसे परिधीय। फिर शक्ति चक्र आपका डिवाइस पूरी तरह से। आप यह भी सुनिश्चित करने के लिए BIOS सेटिंग्स की जांच कर सकते हैं कि डिफ़ॉल्ट माउस सेटिंग्स सहेजे गए हैं।
2 मिनट पढ़ा
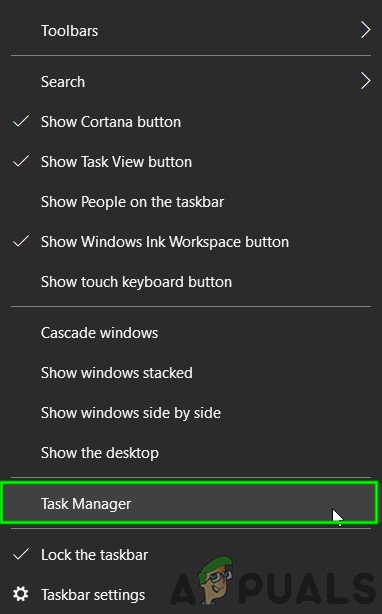
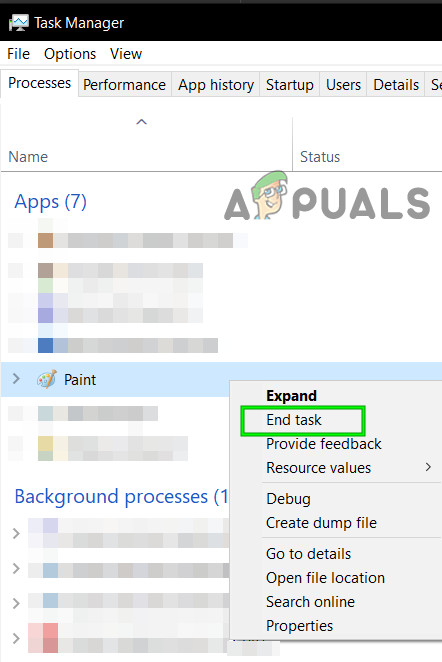













![विंडोज 10 प्रारंभ मेनू काम नहीं कर रहा है [फिक्स]](https://jf-balio.pt/img/how-tos/39/windows-10-start-menu-not-working.jpg)








